
Gabriel Brooks
9
2652
226
Les présentations PowerPoint contenant de nombreuses données ne doivent pas forcément être ennuyeuses. Excel permet de prendre facilement plusieurs lignes de données et de les convertir en tableaux visuels faciles à interpréter. Lorsque vous associez vos données à PowerPoint, vous pouvez animer des graphiques Excel pour créer une présentation attrayante. 10 conseils pour améliorer la présentation PowerPoint avec Office 2016 10 astuces pour améliorer la présentation PowerPoint avec Office 2016 Microsoft PowerPoint continue de définir de nouvelles normes. Les nouvelles fonctionnalités de PowerPoint 2016 s'affichent comme la meilleure option pour les présentations intelligentes et créatives. .
Nous allons vous guider pas à pas tout au long du processus. Regardez vos données prendre vie.
Création de votre graphique
La première étape de l'animation de graphiques Excel consiste à créer votre graphique. Comment créer un graphique dans Excel Comment créer un graphique dans Excel Vous n'avez jamais créé de graphique dans Excel? Voici comment créer un graphique dans Excel et le personnaliser en utilisant les types de graphique les plus courants. avec les données que vous avez compilées. Si vous ne savez pas quel type de graphique convient le mieux à vos données, consultez ce guide pour choisir le bon graphique Excel. 8 types de graphiques et de graphiques Excel et quand les utiliser. 8 types de graphiques et de graphiques Excel et quand. Utilisez-les Les graphiques sont plus faciles à comprendre que le texte et les chiffres. Les graphiques sont un excellent moyen de visualiser les nombres. Nous vous montrons comment créer des graphiques dans Microsoft Excel et quand utiliser au mieux quel type. pour vous.
Si vos données changent régulièrement et que vous devez donner une présentation mensuelle, par exemple, vous pouvez créer des graphiques à mise à jour automatique dans Excel. Comment créer des graphiques Excel à mise à jour automatique en trois étapes simples Comment créer des graphiques Excel à mise à jour automatique en trois étapes Étapes faciles Nous allons vous montrer comment mettre à jour automatiquement vos graphiques Excel. Ajoutez simplement de nouvelles données et observez leur affichage automatique dans votre graphique. C'est rapide et facile et prenez-les sur PowerPoint pour les animer.
Si vous créez un graphique ponctuel, vous n'avez même pas besoin d'ouvrir Excel sur votre ordinateur. Vous pouvez commencer directement dans PowerPoint en allant à Insérer> Graphique vous pouvez choisir votre type de graphique et ajouter les données avec un petit popup Excel directement dans le programme.
Si vous ne disposez pas de beaucoup de données, vous pouvez réellement concevoir un graphique à secteurs dans PowerPoint, à l'aide de la fonctionnalité de formes de l'application..
Menu d'animation de PowerPoint
Une fois que votre graphique est prêt à être utilisé, vous pouvez le copier dans PowerPoint pour l’animer. Cliquez sur votre graphique ou graphique et utilisez le raccourci clavier Ctrl + C pour le copier. Ouvrez un document vierge dans PowerPoint et utilisez le raccourci clavier. Ctrl + V pour le coller.
Dans PowerPoint, vous passerez tout votre temps dans la Animation languette. C’est ici que vous trouverez tous les outils nécessaires pour animer des graphiques dans PowerPoint..
Vous devriez voir une petite sélection d'animations dans le menu en haut de l'écran. Cliquez sur la flèche à la fin des animations pour afficher toutes les animations disponibles pour les utilisateurs de PowerPoint..
Animation d'un graphique à barres
Dans notre exemple, nous utilisons les données du modèle de feuille de calcul du budget des dépenses, qui comprend un graphique à barres..
La meilleure option pour un graphique à barres est qu’il apparaisse à partir du bas de l’écran. le Essuyer l'animation est un choix approprié pour ce genre de mouvement.
Pour appliquer l'animation, procédez comme suit:
- Cliquez pour sélectionner le graphique.
- Clique le Essuyer bouton d'animation.
- L'animation sera appliquée à l'ensemble du graphique.
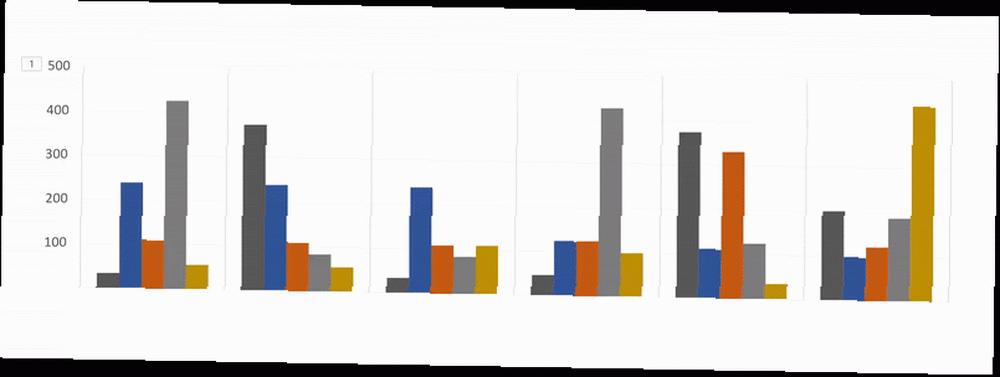
Ensuite, vous voudrez modifier les paramètres avancés de votre animation, de sorte qu'elle apparaisse progressivement plutôt qu'en une seule fois..
Ces paramètres se trouvent sous Options d'effet.
Avec Options d'effet vous pouvez choisir la direction de l'animation - elle peut apparaître en haut, en bas, à gauche ou à droite. Vous pouvez également déterminer comment votre graphique sera animé: en un seul objet, par catégorie ou par série..
Alors, que signifient ces options??
- Par catégorie: Cela anime vos données selon chaque catégorie sur l’axe des X de votre diagramme à barres. Si chaque catégorie comprend une barre, chaque barre sera animée individuellement. S'il y a plusieurs barres dans chaque catégorie, elles seront toutes animées en même temps..
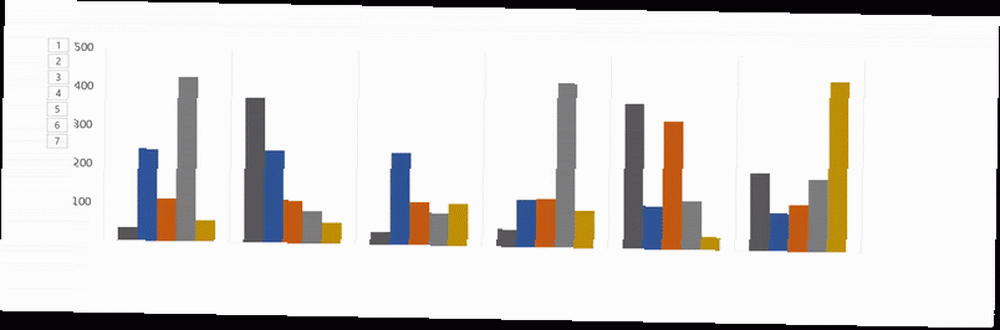
- Par série: Cette option anime vos données selon chaque couleur individuelle dans une catégorie sur l'axe des abscisses de votre graphique à barres. Chaque ensemble de barres d'une couleur sera animé ensemble.
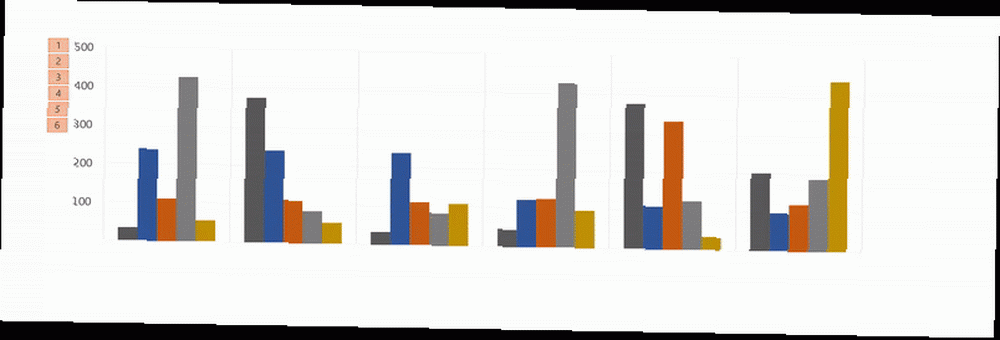
- Par élément dans la catégorie: Cette option anime vos données selon chaque catégorie sur l’axe des X, mais ralentit considérablement l’animation. Chaque barre s'animera les unes après les autres, donc si vous avez un graphique comme celui ci-dessous, il animera simplement chaque barre dans l'ordre dans lequel il apparaît dans votre graphique..
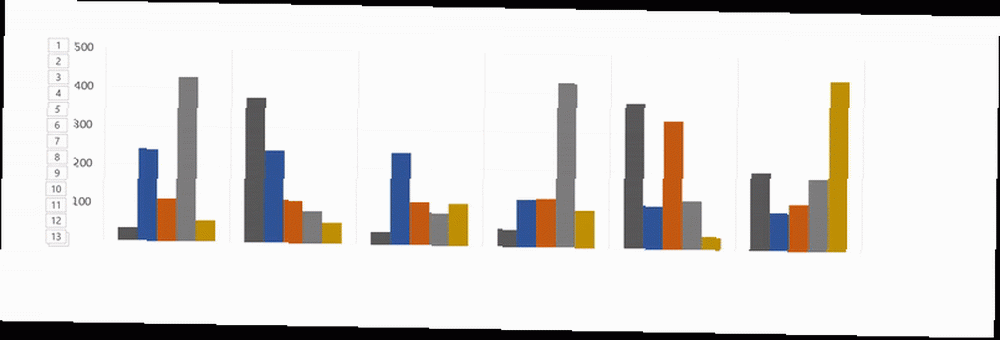
- Par élément en série: Chaque série (ou un ensemble de barres d'une couleur) sera animée individuellement. Chaque barre d'une couleur s'animera individuellement les unes après les autres, suivie de la couleur suivante.
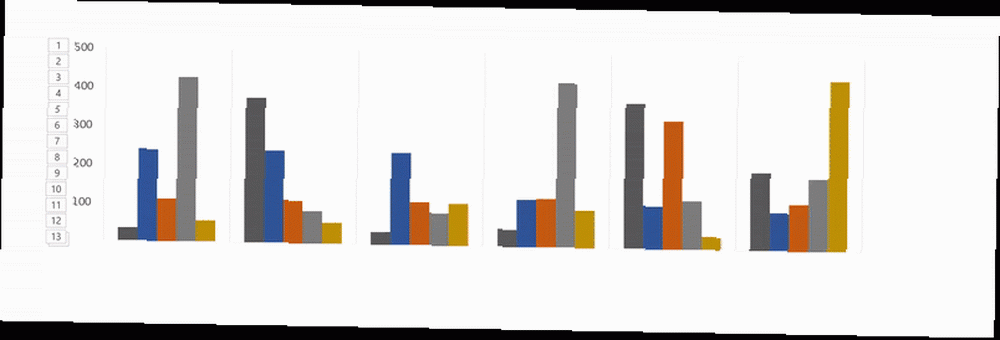
Pour chacune de ces options, vous pouvez également vérifier Lancer l'animation en dessinant l'arrière-plan du graphique. Cela permettra à l'arrière-plan d'apparaître progressivement avant que vos éléments de graphique ne commencent à apparaître..
Si vous n'aimez pas l'apparence de votre animation, vous pouvez tester d'autres options en cliquant sur le nom de l'animation dans l'onglet. Les effets que vous avez appliqués seront conservés avec le nouveau type d'animation.
Pour voir tout le processus en action, regardez la vidéo ci-dessous:
Choisir la bonne animation pour votre graphique
Comme nous l'avons mentionné, de nombreux types de graphiques sont disponibles dans Excel. Le graphique que vous utilisez dépend de la nature de vos données et l'animation que vous utilisez pour ce graphique dépend du type de graphique que vous avez choisi..
En plus des animations de graphique par défaut visibles dans le menu, vous pouvez afficher davantage d'animations d'entrée, de sortie et d'accentuation en cliquant sur la flèche vers le bas située à la fin de la liste des animations..
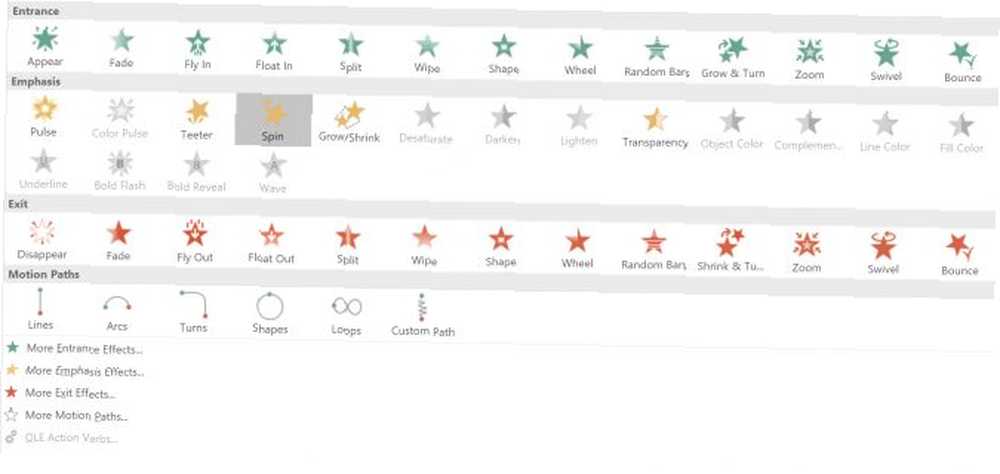
Vous pouvez voir encore plus d'animations en cliquant sur Plus d'effets d'entrée dans ce volet.
- Diagramme à barres: Pour les graphiques à barres comme celui de l'exemple ci-dessus, les fonctions Wipe, Peek In et Fade fonctionneraient bien..
- Camemberts: Pour les graphiques à secteurs, essayez les animations suivantes: Roue, Zoom et Fondu. Dans le GIF ci-dessous, vous pouvez voir un exemple de graphique à secteurs animé avec l'effet de roue..
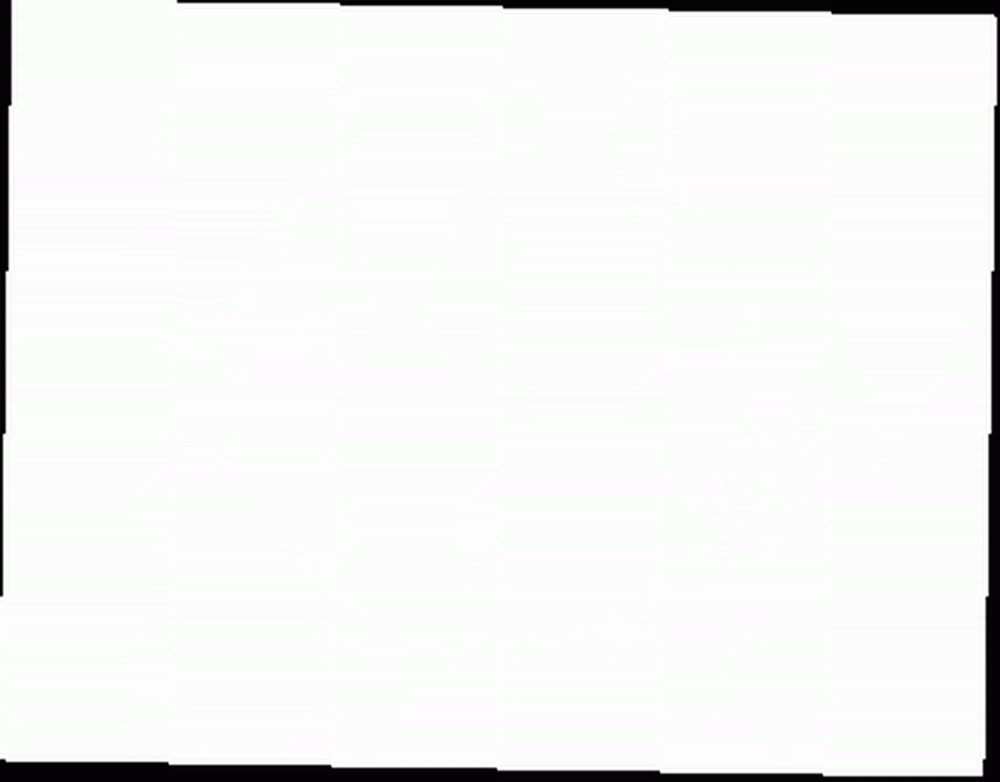
- Zone empilée: Pour les graphiques de zones empilées, essayez les animations suivantes: Fondu, Apparaître ou Effacer. Dans le GIF ci-dessous, vous pouvez voir un exemple de graphique à zones empilées avec l’effet de fondu..
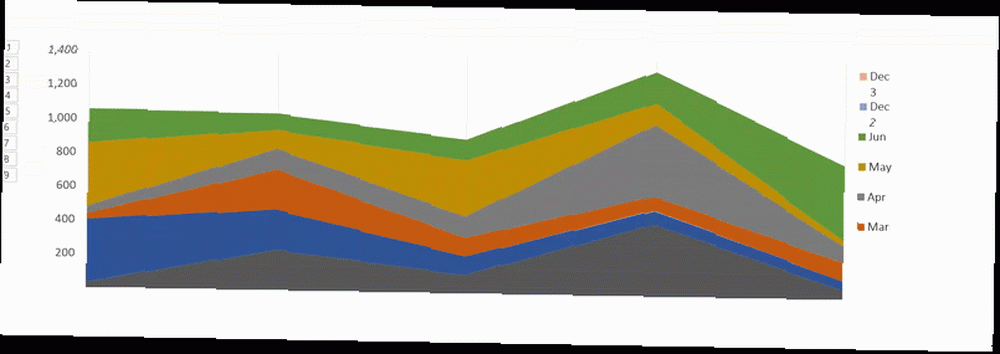
- Graphiques linéaires: Effacer est un bon choix pour les graphiques à courbes, mais veillez à sélectionner le sens de l'animation à gauche.
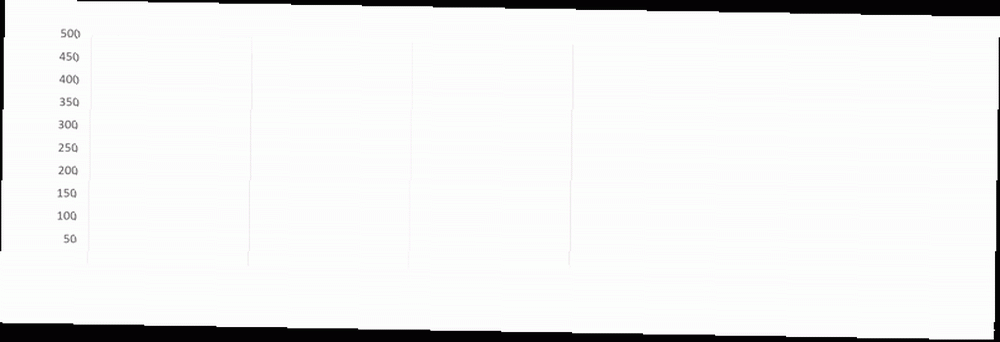
Il existe d'autres moyens de personnaliser votre animation en fonction du type de graphique que vous utilisez. Ouvrez le Panneau d'animation et dans le menu cliquez Timing. Sous le panneau de synchronisation, vous pouvez contrôler la vitesse d'affichage de votre animation, si vous devez cliquer dessus pour que l'animation apparaisse et si l'animation doit être répétée..
L'expérimentation est votre ami
Vous allez probablement vous retrouver à tester différentes animations et différentes options pour voir ce qui fonctionne le mieux pour vos données, votre graphique et votre style de présentation. Tester différentes options et vitesses garantira que vous trouviez le réglage qui vous convient.
Une fois que vous l'avez fait plusieurs fois, le processus d'animation de graphiques Excel sera beaucoup plus rapide..
Quels types de graphiques 6 Nouveaux tableaux Excel et comment les utiliser 6 Nouveaux tableaux Excel et comment les utiliser Vous devez tirer le meilleur parti de vos graphiques Excel? Voici un guide unique sur quelques-uns des nouveaux graphiques introduits dans la dernière version d'Excel. utilisez-vous pour vos données Excel? Existe-t-il un programme ou un outil différent que vous préférez utiliser pour animer vos graphiques? Faites le nous savoir dans les commentaires.
Crédit d'image: IgorTishenko / Depositphotos











