
Owen Little
11
4186
883
Les graphiques sont d'excellents outils pour afficher des données visuellement. Et si vous utilisez Microsoft Excel, vous disposez de nombreuses options de graphique. Voici comment créer un graphique dans Excel et le personnaliser à l'aide des types de graphique les plus courants..
Si vous n'avez jamais créé de graphique dans Microsoft Excel, commencez ici par votre premier graphique..
Commencer le graphique
Avec chaque type de graphique dans Excel, vous allez suivre le même processus initial pour l'insérer à chaque fois..
Sélectionnez vos données. Vous pouvez le faire en cliquant sur la première cellule, en maintenant votre souris enfoncée, puis en faisant glisser le reste des cellules. Vous pouvez également cliquer sur la cellule supérieure gauche, maintenir la touche enfoncée. Décalage clé, puis cliquez sur la cellule en bas à droite.
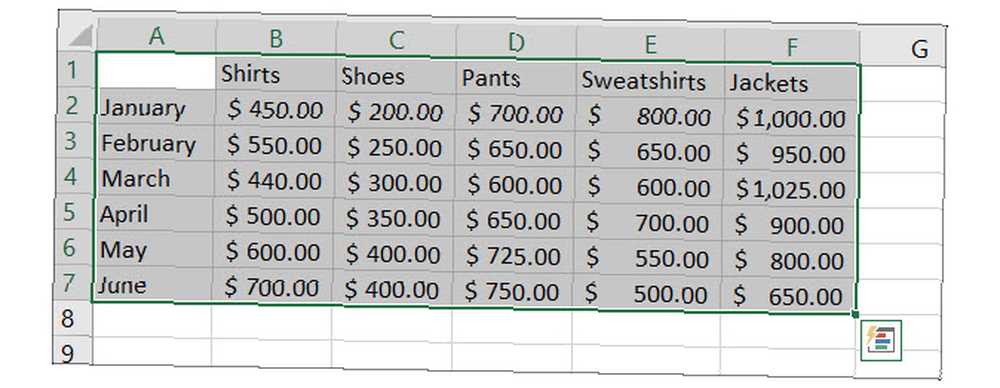
Vos données s'afficheront mieux dans le graphique si vous incluez des en-têtes pour les colonnes et les lignes. Cela rendra le graphique plus facile à lire et vous pourrez faire les ajustements nécessaires.
Insérez votre graphique. Clique le Insérer onglet, puis choisissez votre graphique à partir du ruban. Vous verrez un bref aperçu de celui-ci lorsque vous passez la souris dessus, puis lorsque vous cliquez dessus, il apparaîtra directement dans votre feuille de calcul..
Alternativement, vous pouvez choisir le Graphiques recommandés bouton pour afficher différentes options si vous ne savez pas laquelle vous voulez utiliser. Vous pouvez également voir tous les types de graphiques disponibles, ce qui est utile. Si vous en sélectionnez un, cliquez sur D'accord l'insérer.
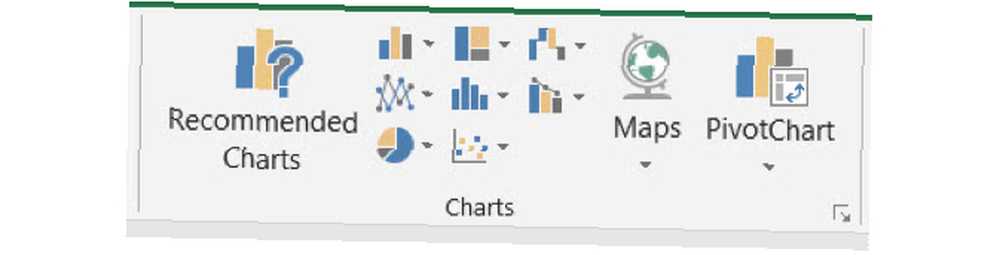
Si vous ne savez pas quel type de graphique convient le mieux à vos données, nous en donnerons des exemples au fur et à mesure. Mais pour une explication plus détaillée, consultez notre article sur les types de graphique Excel et sur le moment de les utiliser. 8 types de graphiques et de graphiques Excel et quand les utiliser 8 types de graphiques et de graphiques Excel et quand les utiliser saisir que le texte et les chiffres. Les graphiques sont un excellent moyen de visualiser les nombres. Nous vous montrons comment créer des graphiques dans Microsoft Excel et quand utiliser au mieux quel type.. .
Création d'un graphique en courbes dans Excel
Un type de graphique commun est le graphique en courbes. Excel propose des graphiques 2D et 3D, empilés ou non, avec ou sans graphiques linéaires..
Celui-ci fonctionne bien pour afficher les tendances sur une période de temps ou des catégories lorsque leur ordre est essentiel. Par exemple, nous avons le total des ventes pour les produits de plus de six mois.
- Sélectionnez vos données.
- Clique le Insérer
- Cliquez sur le bouton du ruban pour Insérer une ligne ou un graphique en aires.
- Choisissez le style de graphique que vous aimez et le graphique apparaîtra dans votre feuille de calcul..
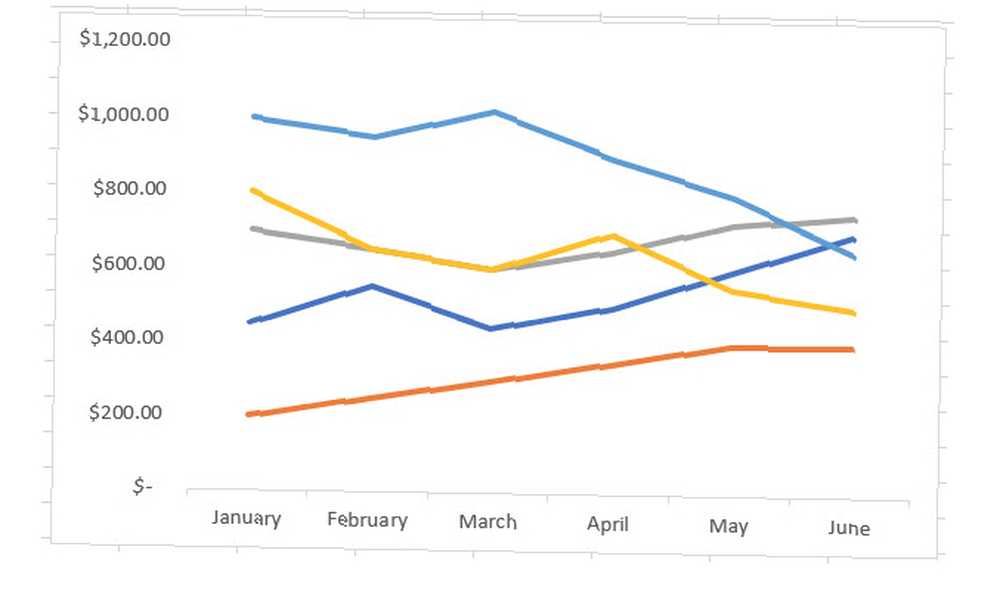
Création d'un graphique à colonnes ou à barres dans Excel
Un autre type de graphique que vous voyez souvent est un graphique à colonnes ou à barres et Excel fournit des graphiques à colonnes et à barres 2D et 3D..
Ces types de graphiques fonctionnent également bien avec les données de vente que nous avons utilisées pour notre graphique en courbes. Ils sont destinés à comparer des morceaux d'un ensemble ou de catégories avec des changements dans le temps.
- Sélectionnez vos données.
- Clique le Insérer
- Cliquez sur le bouton du ruban pour Insérer Colonne ou graphique à barres.
- Choisissez le style de graphique et le graphique apparaîtra dans votre feuille de calcul.
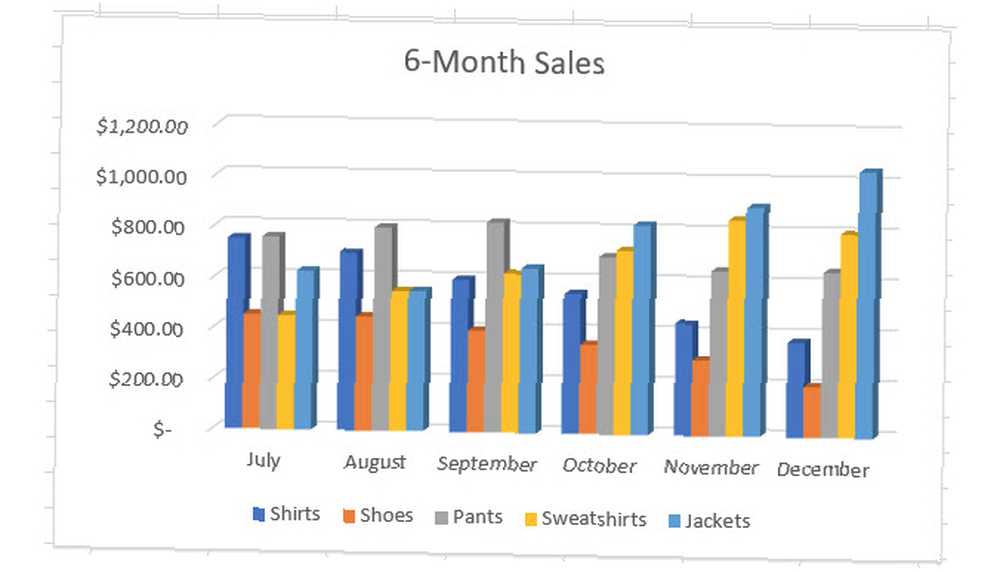
Création d'un graphique à secteurs dans Excel
Les camemberts sont d'excellents outils pour afficher des parties d'un tout lorsque celui-ci est égal à 100%. Excel propose des graphiques à secteurs 2D, 3D et à secteurs.
À l'aide de notre exemple de données de vente, supposons que vous souhaitiez afficher les ventes des chemises uniquement sur la période de six mois..
- Sélectionnez uniquement cette section de vos données.
- Clique le Insérer
- Cliquez sur le bouton du ruban pour Insérer Tarte ou Donut Graphique.
- Choisissez le style de graphique que vous voulez et il s'affichera dans votre feuille de calcul.
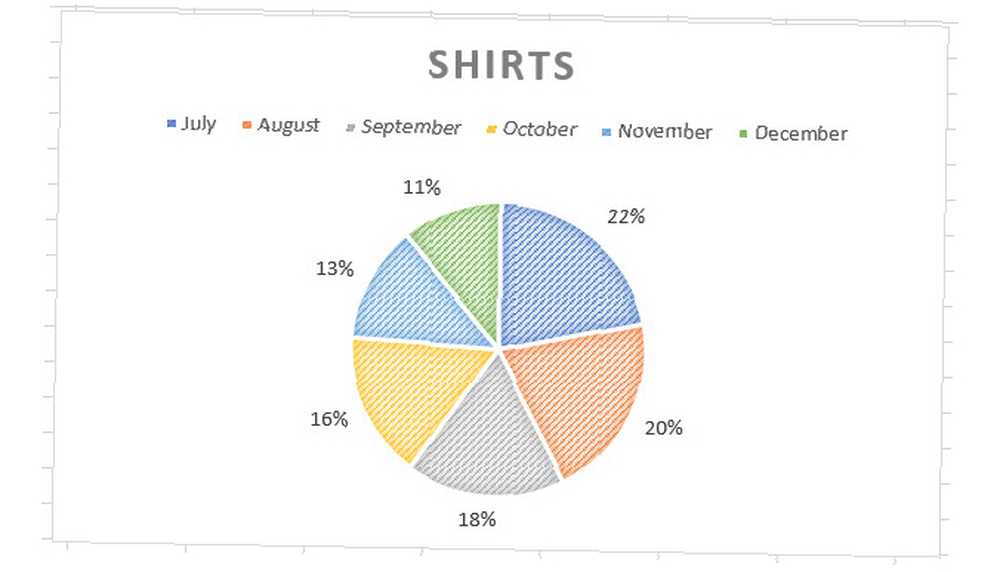
Si un type de graphique à secteurs est un type dont vous avez souvent besoin ou que vous souhaitez approfondir davantage, consultez notre article sur la création d'un graphique à secteurs dans Excel. Comment créer un graphique à secteurs dans Microsoft Excel Comment créer un graphique à secteurs dans Microsoft Excel Tout le monde peut créer un graphique à secteurs simple. Mais pouvez-vous le formater à la perfection? Nous vous guiderons à travers le processus, une étape à la fois. .
Création d'un graphique en cascade dans Excel
Les cartes en cascade peuvent ne pas être aussi utilisées ou vues que d’autres types. Mais ils peuvent bien fonctionner lorsque vous traitez avec des données financières et que vous souhaitez afficher les augmentations et les diminutions. Excel ne contient qu'un seul type de graphique en cascade, mais vous pourrez en modifier l'apparence..
Vous pouvez utiliser un graphique en cascade pour afficher les hauts et les bas du revenu mensuel, des pourcentages de ventes ou des inventaires..
- Sélectionnez vos données.
- Clique le Insérer
- Cliquez sur le bouton du ruban pour Insérer Carte en cascade, entonnoir, stock, surface ou radar.
- Sélectionner Cascade et il s'affichera dans votre feuille de calcul.
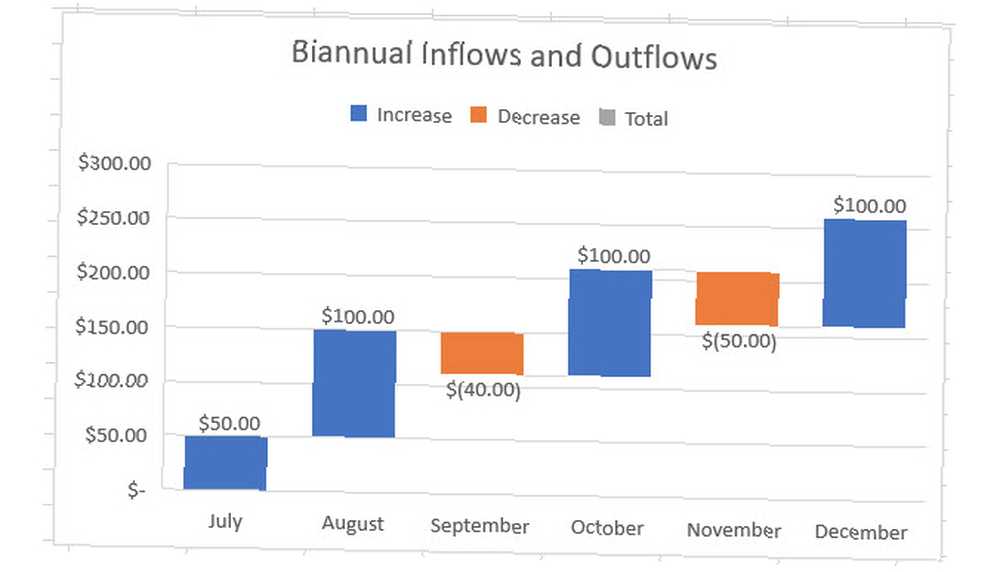
Plus de types de graphiques Excel
Ce n'est certainement pas l'étendue des graphiques Excel que vous pouvez créer. Pour voir ceux qui sont recommandés pour vos données ou tous les types de graphique, cliquez sur le bouton Insérer onglet et Graphiques recommandés du ruban.
Vous pouvez parcourir le Graphiques recommandés onglet si vous ne savez pas quel type de graphique vous convient le mieux.
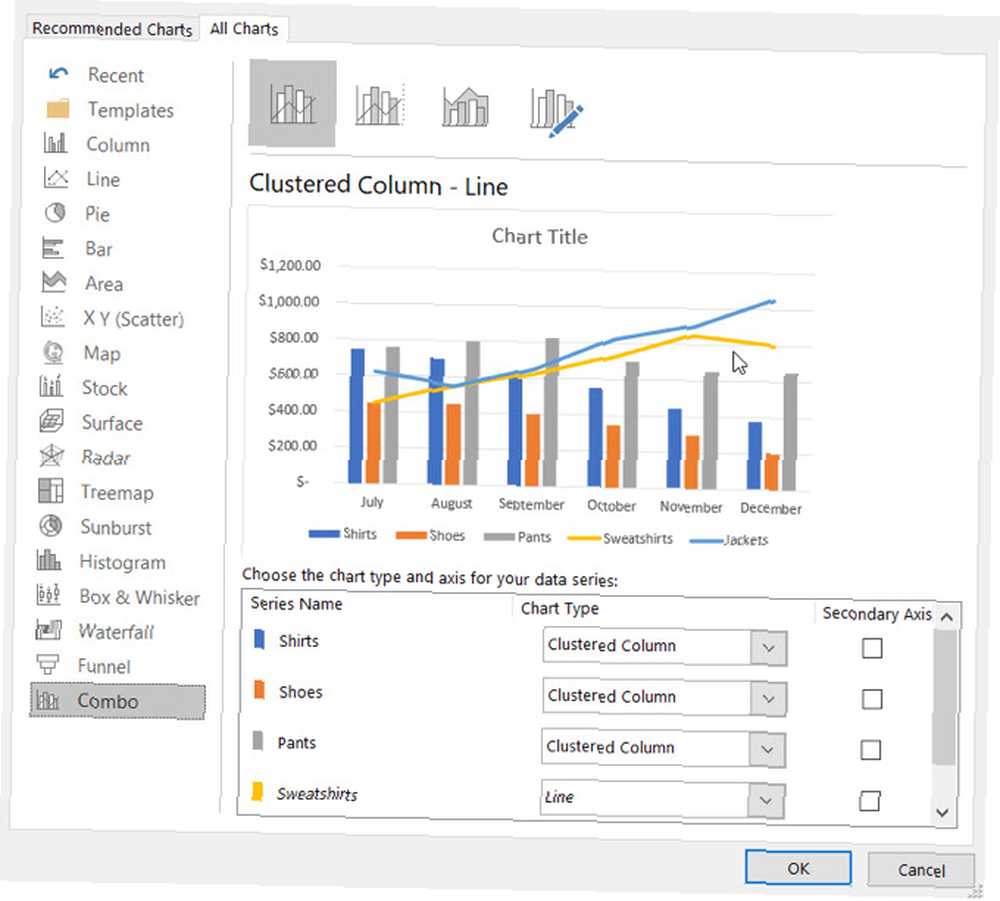
Clique le Tous les graphiques onglet pour voir tous les graphiques disponibles dans Excel. Comme vous pouvez le constater, il existe de nombreuses options parmi lesquelles choisir. Choisissez un stock, un entonnoir, un rayon de soleil ou un graphique en surface si cela convient le mieux à vos données. Une fois votre choix effectué, cliquez sur D'accord et le graphique s'affichera dans votre feuille de calcul.
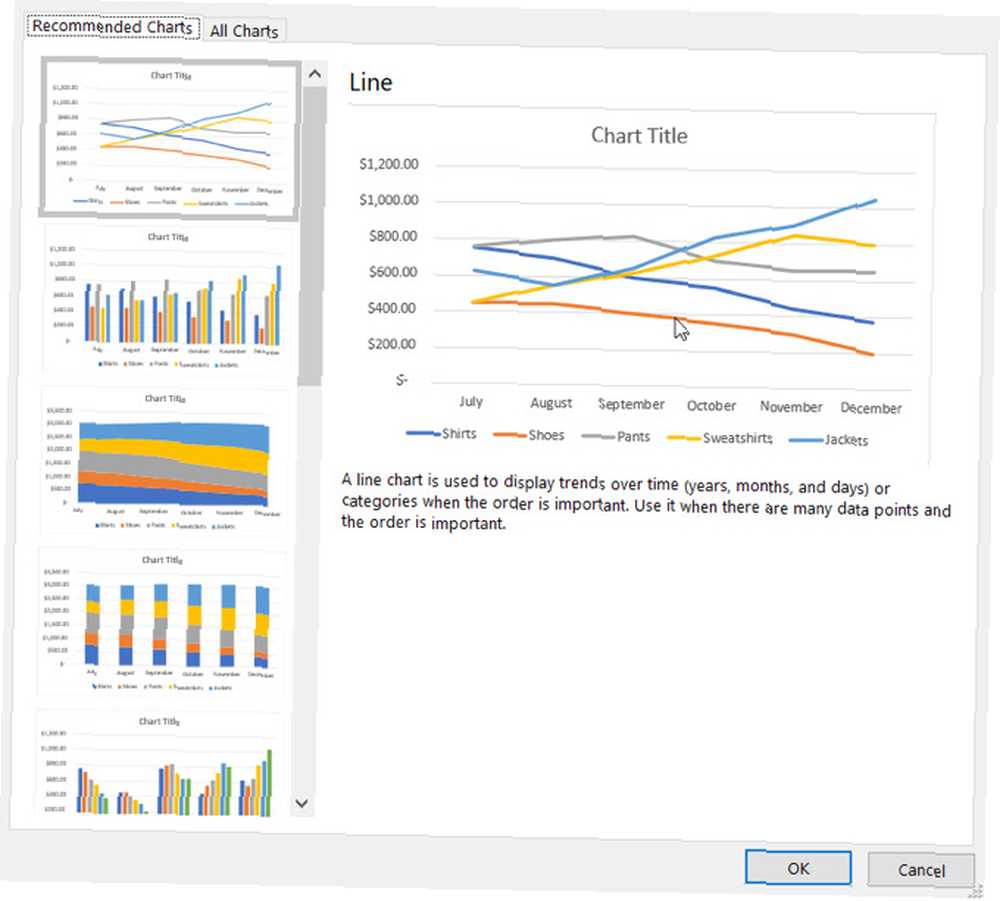
Personnaliser votre graphique
Maintenant que vous avez votre graphique, vous pouvez le personnaliser avec diverses options. Sélectionnez votre graphique et un petit menu apparaît en haut à droite avec des boutons pour les éléments de graphique, les styles de graphique et les filtres de graphique (certains graphiques uniquement)..
Éléments de graphique
Cette zone vous permet de sélectionner les éléments du graphique que vous souhaitez afficher, tels que les axes, les étiquettes de données, les quadrillages et une légende. Ces options changent en fonction du type de graphique que vous utilisez. Et certains éléments vous permettent d’avancer encore plus loin. Par exemple, si vous voulez une légende, vous pouvez sélectionner l’emplacement à afficher sur la carte..
En utilisant notre graphique linéaire en haut, ajoutons et déplaçons certains éléments. Nous allons inclure un titre de graphique en haut, un tableau de données sans clé de légende, une légende à droite, et rendre notre grille plus petite..
Sélectionnez le graphique et cliquez sur le Éléments de graphique bouton. Puis cochez et décochez les éléments selon vos besoins.
- Vérifier Titre du graphique, cliquez sur la flèche, choisissez Au-dessus du graphique, puis cliquez à l'intérieur de la boîte du graphique pour entrer le titre.
- Vérifier Tableau de données, cliquez sur la flèche et choisissez Pas de légende.
- Vérifier Quadrillage, cliquez sur la flèche, cochez Primaire mineure horizontale, et décochez les autres options.
- Vérifier Légende, cliquez sur la flèche et choisissez Droite.
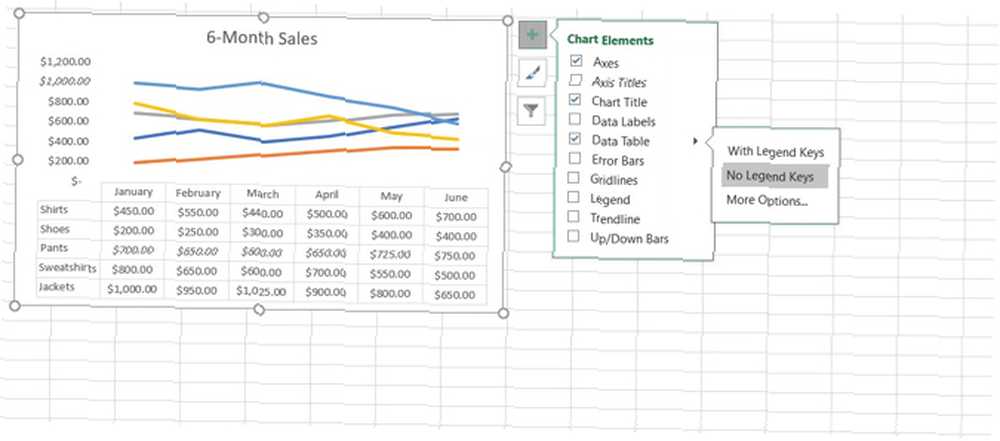
Voici nos captures d'écran avant et après des graphiques. Ces modifications rendent le graphique beaucoup plus clair pour comprendre et inclure des données supplémentaires pour notre public..
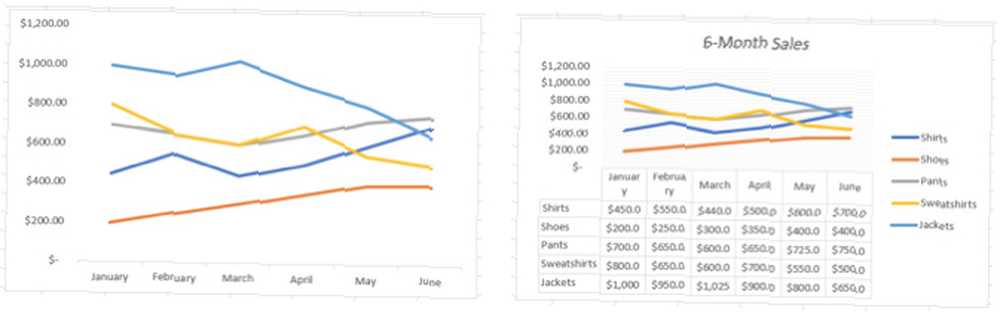
Styles de graphique
Cette fonctionnalité vous permet de modifier l'apparence du graphique. Vous pouvez choisir parmi des styles et des palettes de couleurs attrayants pour donner du caractère à votre thème. Donnons à notre carte des cascades un peu de piquant aux couleurs de notre entreprise.
Sélectionnez le graphique et cliquez sur le Styles de graphique bouton au Style languette. Lorsque vous passez la souris sur les différents styles, vous pouvez voir un aperçu de l’aspect de votre graphique. Cliquez quand vous voyez celui que vous aimez.
Cela fonctionne de la même manière avec le Couleur Sous l'onglet, passez votre souris sur les options de schéma pour voir leur apparence et cliquez pour faire une sélection. Pour des jeux de couleurs et des thèmes supplémentaires pour votre graphique, sélectionnez le Mise en page onglet et parcourir avec le Des thèmes et Couleurs boutons.
Voici nos captures d'écran avant et après des graphiques. Ces changements ne font peut-être pas une différence de clarté, mais laissez-nous décombrer le côté gauche et utiliser les couleurs que vous souhaitez..
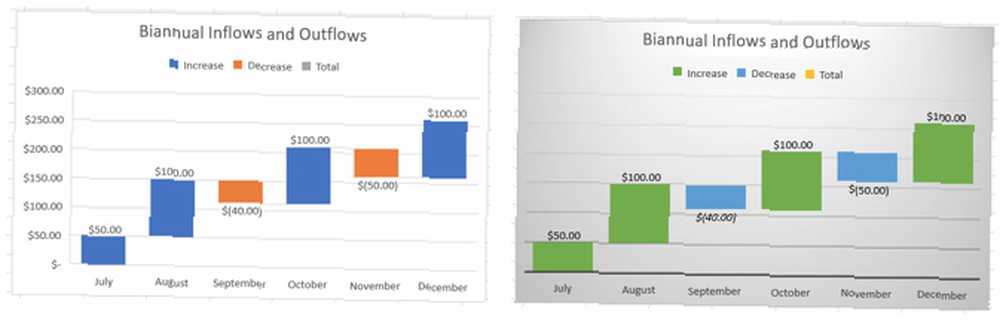
Filtres de graphique
Certains types de graphiques, tels que les courbes et les secteurs, proposent des filtres de graphique vous permettant d'ajouter et de supprimer des données spécifiques. Cela peut être utile si vous devez faire un changement rapide.
Pour celui-ci, nous utiliserons notre diagramme à secteurs. Et disons que nous n'avons besoin que de montrer les ventes trimestrielles de nos chemises au lieu des ventes de six mois.
Sélectionnez le graphique et cliquez sur le Filtres de graphique bouton. Maintenant, décochez les données sur le Valeurs onglet que vous souhaitez supprimer. Nous retirons juillet et août de la photo. Cliquez sur Appliquer lorsque vous avez terminé.
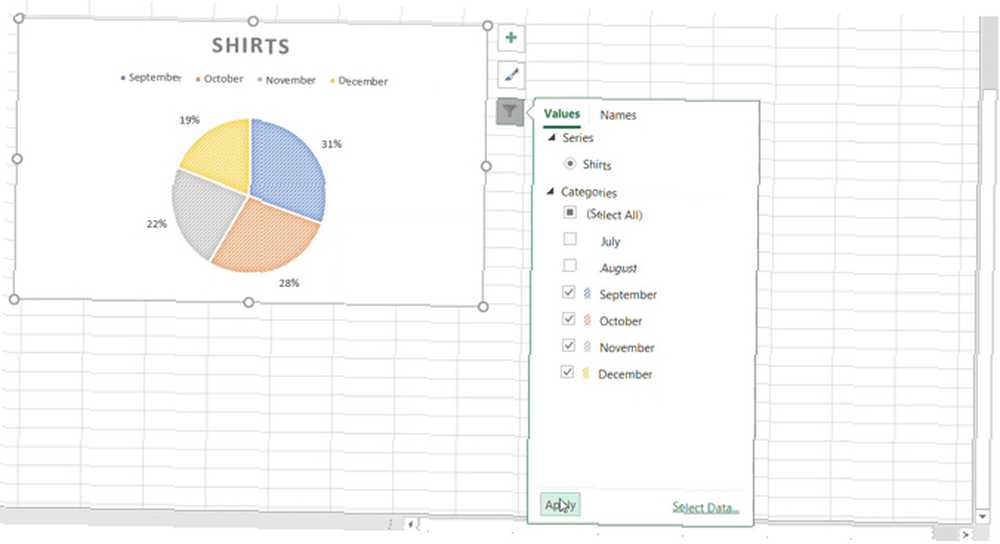
Vous pouvez également sélectionner le Des noms onglet pour supprimer les noms de série ou de catégorie du graphique. Encore une fois, cliquez sur Appliquer enregistrer vos modifications.
Déplacer ou redimensionner votre graphique
Pour déplacer votre graphique vers un autre endroit de la feuille de calcul, sélectionnez-le et, lorsque la flèche à quatre côtés apparaît, faites glisser votre graphique vers son nouvel emplacement..
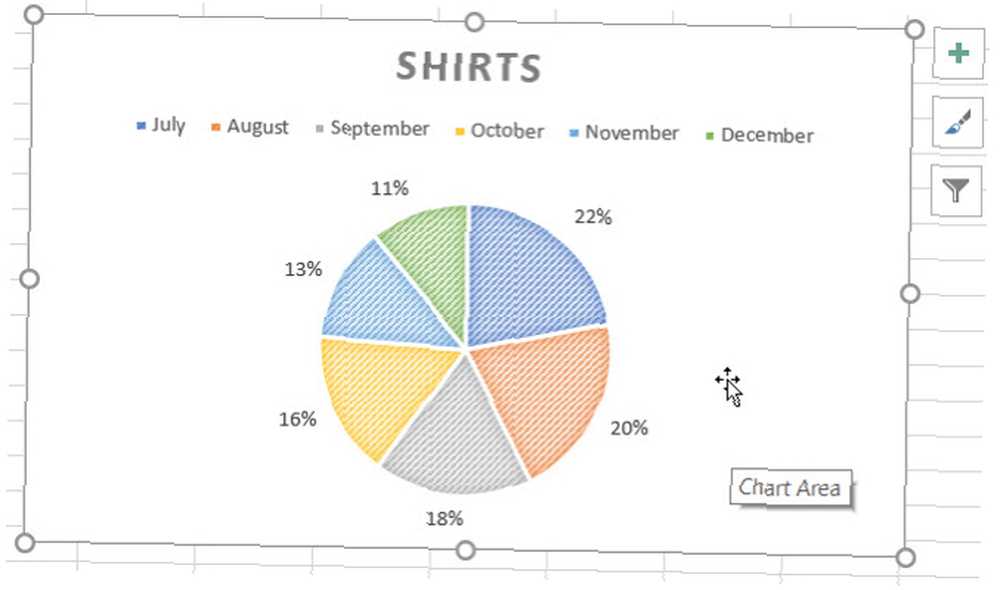
Pour redimensionner votre graphique, sélectionnez-le, puis faites glisser l'un des cercles situés sur le bord du graphique dans la direction souhaitée pour l'agrandir..
Bonne cartographie!
Comme vous pouvez le constater, la création de graphiques dans Excel est beaucoup plus simple que vous ne le pensez. Si vous êtes prêt à utiliser vos données, insérer un graphique et le personnaliser pour votre public ou son but est un jeu d'enfant!
Si vous souhaitez obtenir de l'aide pour créer un diagramme dans Excel. Comment créer un diagramme dans Excel. Comment créer un diagramme dans Excel. Si vous vous abonnez à Office 365, vous pouvez créer des diagrammes dans Microsoft Excel. Voici comment configurer un environnement de diagramme et créer des diagrammes immédiatement. , nous avons aussi un article dédié à ce type de graphique.











