
Harry James
27
4227
410
Beaucoup de gens pensent que l’impression d’un document comporte 5 façons d’imprimer des documents en dehors de la maison. 5 façons d’imprimer des documents en dehors de la maison. Il est facile d’imprimer des travaux d’impression de qualité lorsque vous êtes à l’intérieur de la maison. Mais que faites-vous lorsque vous êtes à l'extérieur de la maison et que vous avez besoin d'imprimer quelque chose à temps? est aussi simple que de cliquer sur la petite icône d'imprimante dans la barre de menus de Word ou d'Excel, et tout devrait parfaitement s'imprimer. Malheureusement, ce n'est pas tout à fait le cas. Parfois, il peut sembler impossible de faire imprimer les choses comme vous le souhaitez..
Lorsque vous imprimez des documents, vous devez prendre en compte l'impact des marges sur la mise en forme, les conséquences d'une impression recto ou recto verso, que l'impression en mode paysage ou portrait soit plus intelligente et bien plus encore..
Dans cet article, je vais vous aider à comprendre toutes vos options d'impression. 7 Conseils d'impression Excel: comment imprimer votre feuille de calcul étape par étape 7 Conseils d'impression Excel: Comment imprimer votre feuille de calcul étape par étape Vous rencontrez des problèmes imprimer à partir de Microsoft Excel? Ce guide vous montrera comment imprimer parfaitement une feuille de calcul Excel. et vous aider à choisir les bons paramètres pour que chaque document imprimé devienne absolument parfait.
Comment le formatage d'impression peut vous aider
Au lieu d’appuyer automatiquement sur l’icône d’impression rapide et d’espérer le meilleur, prenez quelques instants pour réfléchir au type de document que vous imprimez. La façon dont vous répondez à ces questions déterminera le type de paramètres que vous souhaitez configurer avant d’imprimer - cela vous permettra d’économiser du papier. 5 étapes pour économiser du papier et passer au numérique 5 étapes pour économiser du papier et aller Au format numérique, encre et temps.
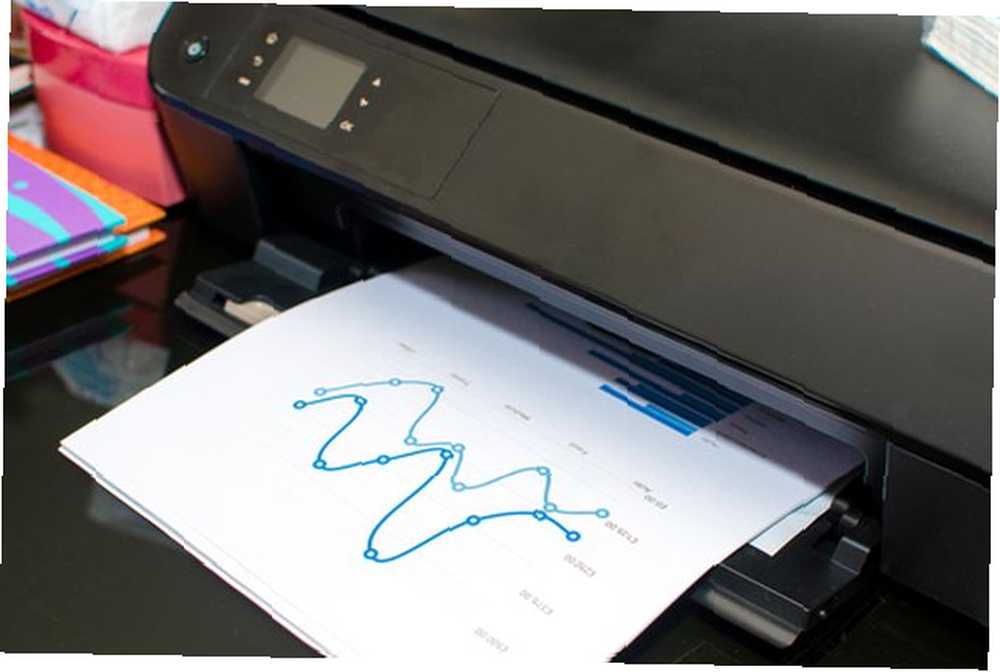
Voici quelques considérations rapides à prendre en compte avant d’imprimer un document..
- Imprimez-vous des graphiques, comme des graphiques ou des tableaux??
- Certaines pages ne comportent-elles qu'une ou deux lignes incohérentes et persistantes (vous pouvez le vérifier dans l'aperçu avant impression - voir ci-dessous)?
- Utilisez-vous du texte d'en-tête ou de pied de page dans votre document??
- Êtes-vous soucieux de l'environnement (c'est vraiment une considération importante)?
- Êtes-vous contraint par les directives (comme un professeur nécessitant un nombre défini de pages)?
- Payez-vous l’impression par page dans un lieu public comme une bibliothèque??
Vous pouvez utiliser une impression très simple “hacks” pour consolider le texte sur moins de pages, si vous faites face à des limites de page ou à des lignes directrices à double interligne. Vous pouvez également réduire le nombre de pages imprimées afin d'économiser du papier et de l'encre ou d'éviter des frais d'impression..
Rendre les graphiques beaux
Lors de l'impression de graphiques Comment créer des graphiques et des graphiques puissants dans Microsoft Excel? Comment créer des graphiques et des graphiques puissants dans Microsoft Excel? Un bon graphique peut faire la différence entre faire passer votre message et laisser tout le monde somnoler. Nous vous montrons comment créer des graphiques puissants dans Microsoft Excel qui engageront et informeront votre public. graphiques, ou des tableaux remplis d’informations, le format de la page sur laquelle vous imprimez ces informations peut faire une énorme différence de présentation. Un graphique à barres rétréci pour s’adapter à la moitié supérieure d’une page imprimée en portrait a beaucoup moins d’impact qu’un graphique qui s’étend sur une feuille de papier entière imprimée en paysage.

alors coment faites-vous cela? Le moyen le plus simple est d’imprimer tout votre document en mode paysage..
Dans cet article, la plupart des paramètres entreront sous le nom de Impression option dans le menu de navigation principal.
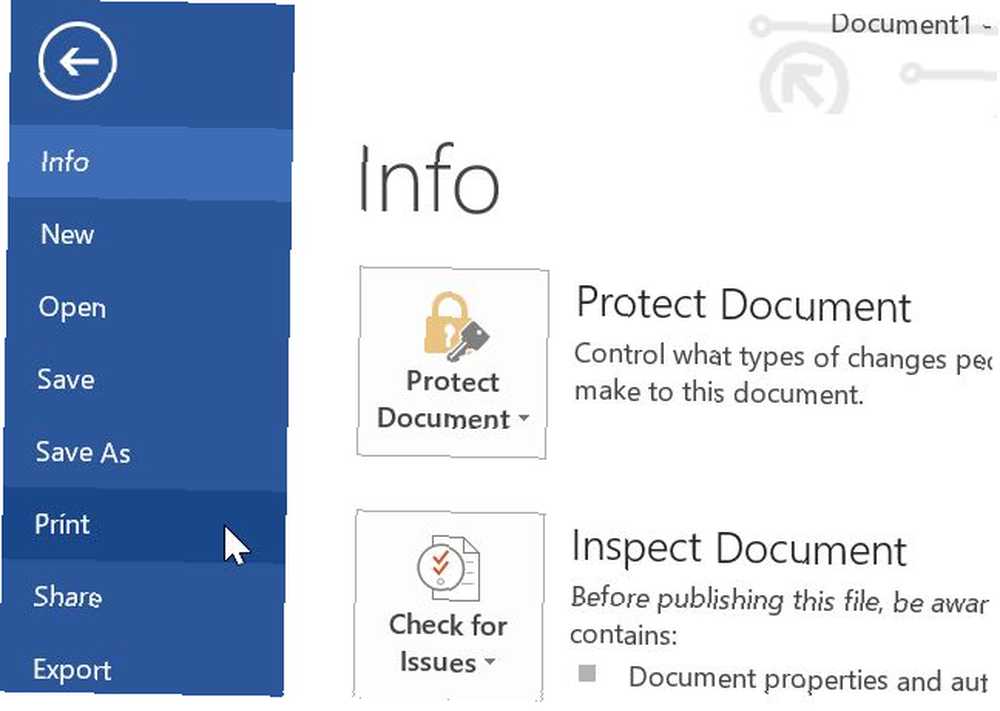
Dans cette zone de Word, vous pouvez voir un exemple d’image de votre impression. C'est également là que se cachent la plupart des réglages et réglages que je vais couvrir dans cet article..
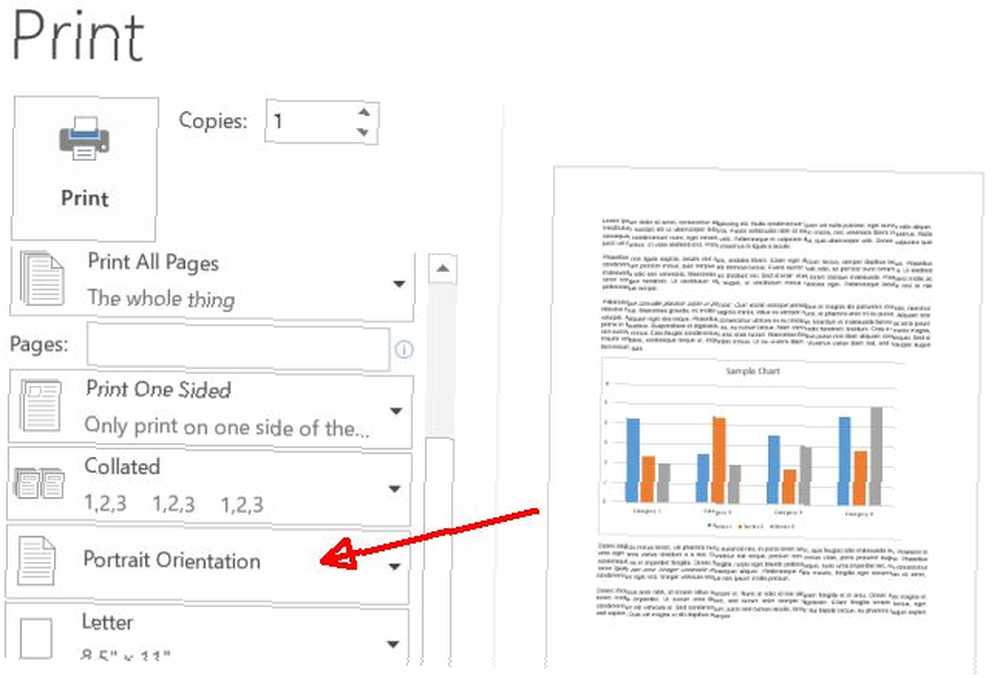
Juste à gauche, vous pouvez voir comment Orientation Portrait est le format d'impression par défaut. Une fois que vous changez ceci en Orientation paysage, retournez à la vue d'édition et étendez ce graphique sur toute la page. Une fois cette opération effectuée, vous pouvez voir l’impact que ce graphique peut avoir lorsqu’il est imprimé au format paysage..
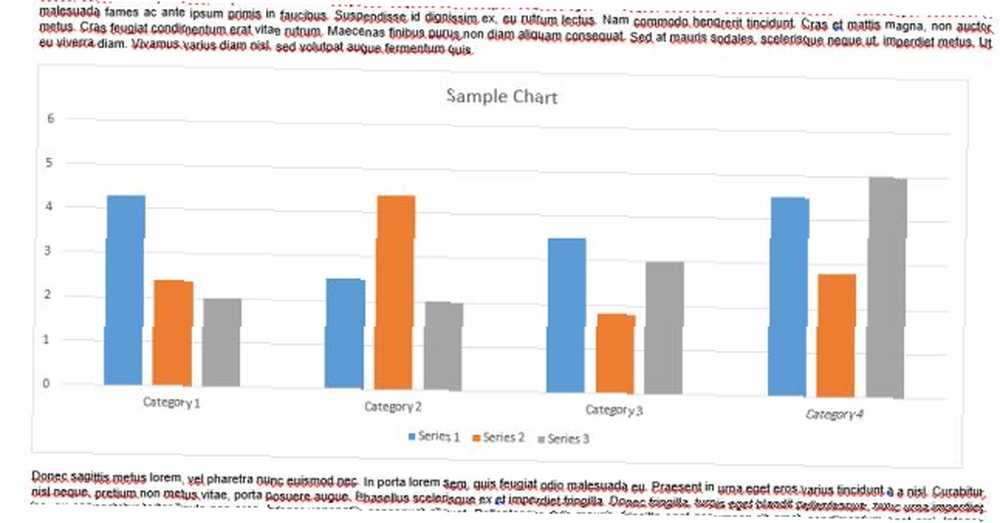
C'est vraiment cool, mais l'inconvénient est que la plupart des gens ne veulent pas que la partie texte de leurs documents soit imprimée en format paysage. Les paragraphes s’étendent sur une page plus large, ce qui rend le document beaucoup moins lisible.
Que peuvent faire les professionnels les plus professionnels? Comment Google Docs peut vous aider à évoluer en tant que professionnel Comment Google Docs vous aider à vous approcher en tant que professionnel Google Docs dispose d'un vaste référentiel gratuit de modèles prêts que vous pouvez utiliser dans presque tous les scénarios professionnels. Examinons cinq documents courants nécessaires sur le lieu de travail. do, consiste à changer de format en fonction de la page. Par exemple, les deux premières pages de votre document peuvent contenir tout le texte, des listes à puces, etc., toutes formatées en orientation portrait, puis la page trois un graphique imprimé en orientation paysage..
Est-ce possible? C'est sûr, et ce n'est pas difficile non plus.
- Placez le curseur au tout début de la section que vous souhaitez avoir en orientation portrait. Aller dans le Impression paramètres et assurez-vous que le document est défini pour Orientation Portrait imprimer.
- Faites défiler jusqu'à la page avec votre premier graphique et cliquez sur cette page pour que votre curseur se trouve juste avant le graphique sur cette page..
- Retourner dans Impression paramètres, cliquez sur le Marges option, puis faites défiler vers le bas, de sorte que vous pouvez sélectionner Marges personnalisées… au bas de la liste.
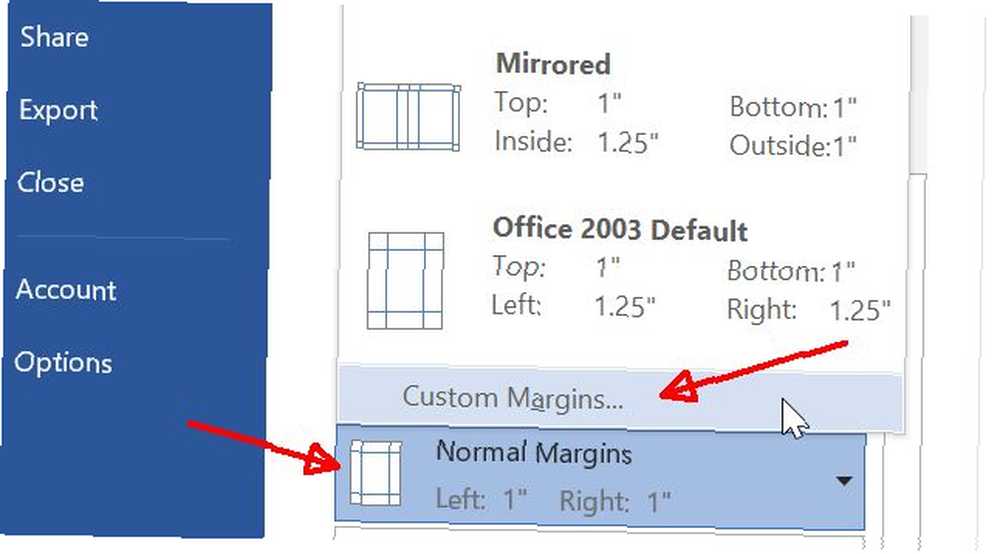
- Sélectionner Orientation paysage.
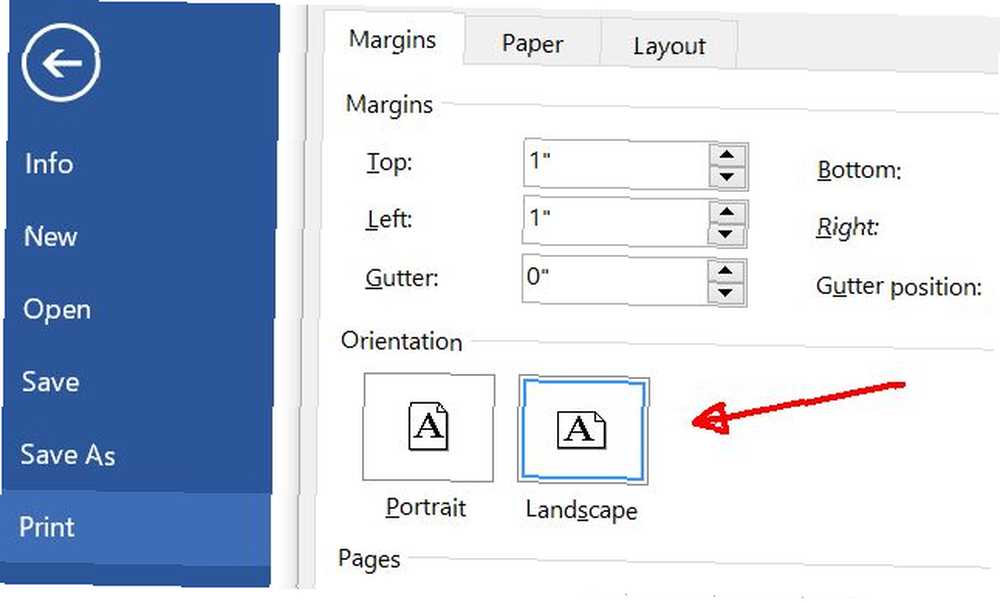
- Faites défiler vers le bas et modifiez le Postuler à: mise à Ce point en avant.
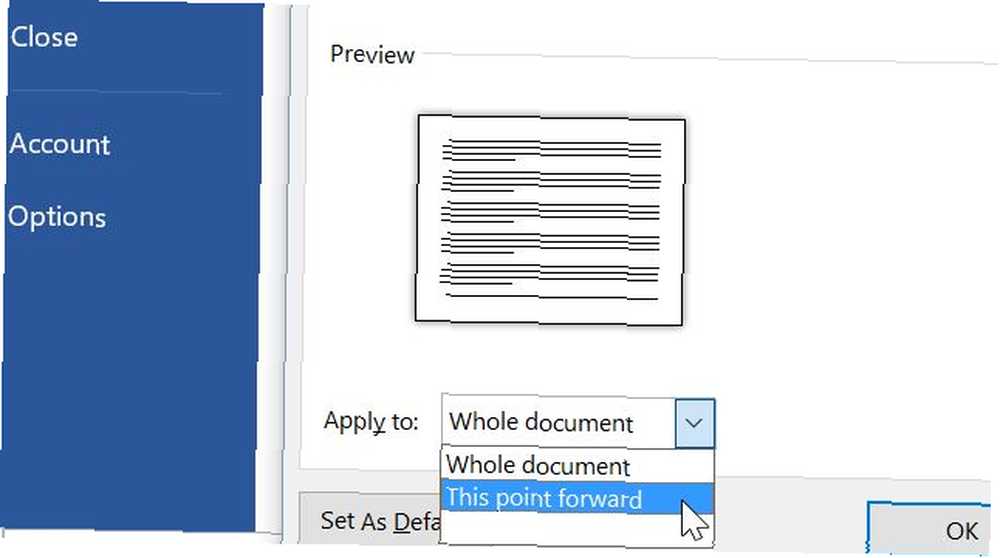
- Vous remarquerez maintenant que la nouvelle mise en forme en paysage commence uniquement à la page où se trouve votre graphique. Après cela, faites défiler jusqu'à la page suivante où commence votre texte et répétez la procédure ci-dessus, en remettant le formatage en portrait..
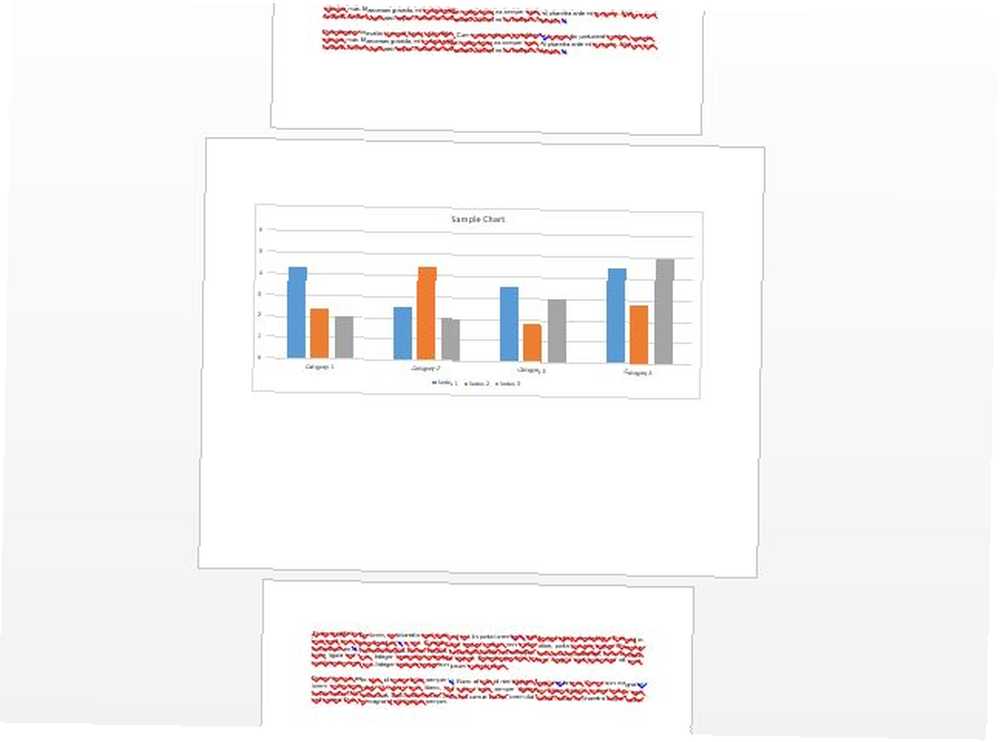
Une fois que vous avez terminé, votre document sera parfaitement formaté pour tous les deux texte et graphiques.
Faites bien paraître votre texte
Obtenir des documents texte à la perfection peut parfois être assez délicat. Prenons, par exemple, la situation où vous avez fini de rédiger un document de recherche. 6 principaux sites de référence pour rédiger un document de recherche gagnant. 6 principaux sites de référence pour rédiger un document de recherche gagnant. Une ligne est encore en attente à la dernière page..
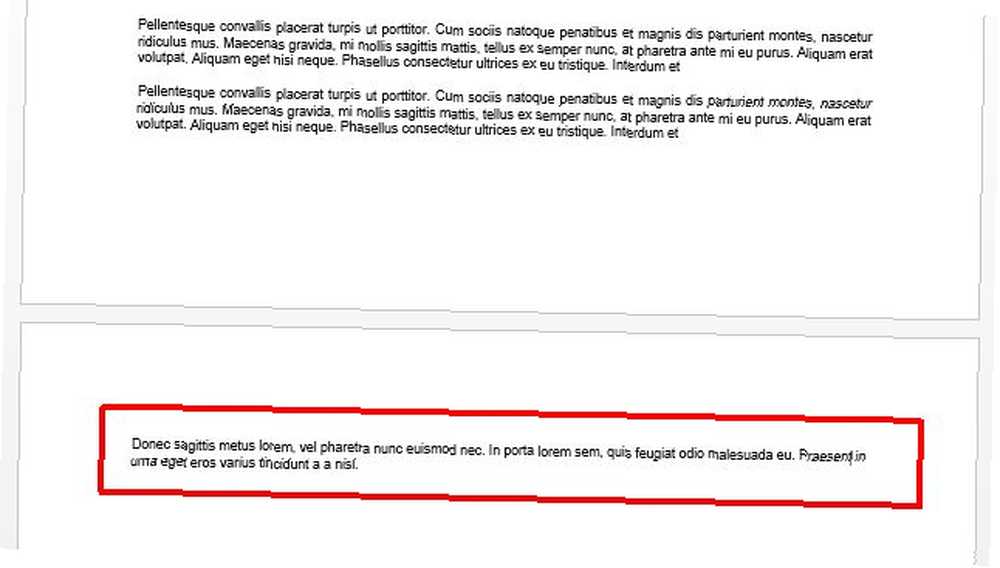
Ennuyeux, droit?
Modification des marges de la page
La solution pour que des documents comme celui-ci aient une apparence correcte se résume à des marges. Vous pouvez facilement jouer avec les marges dans la zone des paramètres d'impression pour donner à votre document une apparence parfaite..
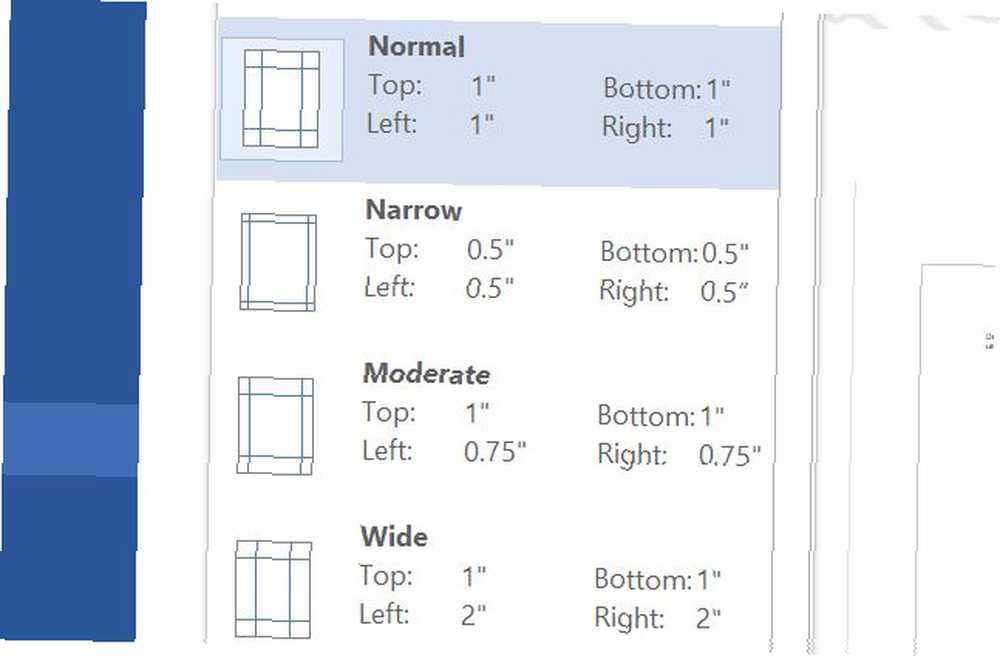
Il se peut que la sélection de l’un de ces formats présélectionnés puisse faire l'affaire. Peut-être que couper un quart de pouce entre la gauche et la droite fera l'affaire. Peut-être devrez-vous réduire les quatre marges à un demi-pouce. Jouez et voyez ce que vous devez faire pour que la dernière ligne rentre dans la dernière page.
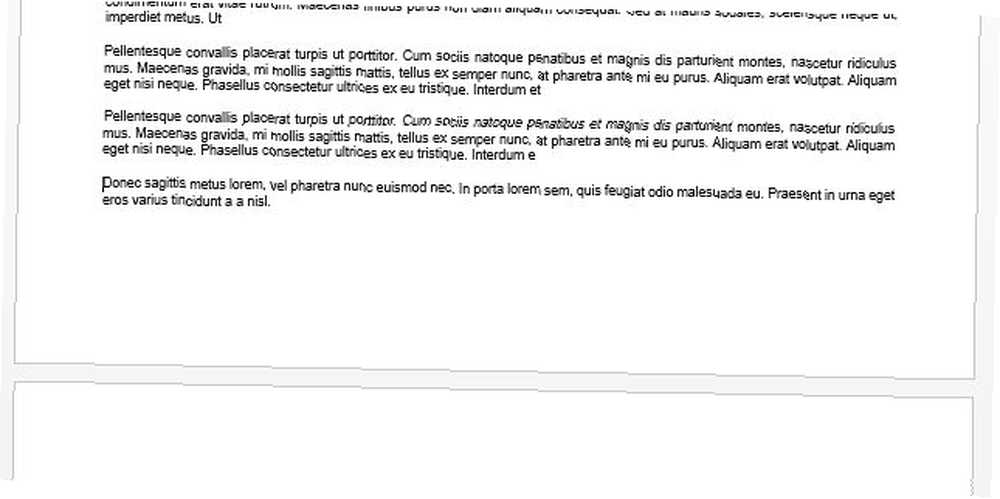
En passant, si aucune de ces configurations de marges existantes ne fonctionne pour vous, vous pouvez toujours cliquer sur Marges Personnalisées et tapez vos propres paramètres de marge.
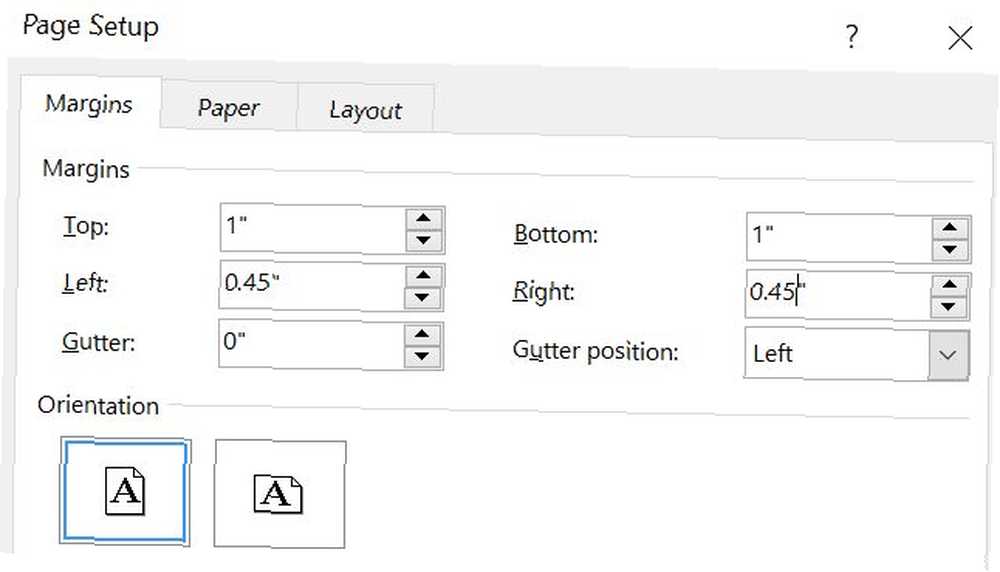
Cela peut prendre quelques minutes de plus pour ajuster les marges afin que la dernière page paraisse parfaite, mais lorsque vous cherchez à impressionner les gens avec le professionnalisme de votre document, c'est quelques minutes bien dépensées.
Impression de texte masqué
Si vous travaillez sur plusieurs versions d'un document 9 Les applications modernes indispensables à la visualisation, à la modification et à la gestion des documents 9 Les applications modernes indispensables à la visualisation, à la modification et à la gestion des documents Sur une tablette ou un appareil hybride, appuyez d'abord sur les applications modernes. Même ceux qui traitent des documents. Regardons certains d'entre eux. - Vous êtes peut-être un étudiant qui travaille au sein d'un groupe et partagez des modifications, ou vous êtes un journaliste qui soumet votre travail à un éditeur - il est souvent nécessaire d'imprimer un texte de mise en forme masqué, afin que des choses telles que des sauts de paragraphe, des retraits et autres des éléments de mise en forme importants sont évidents.
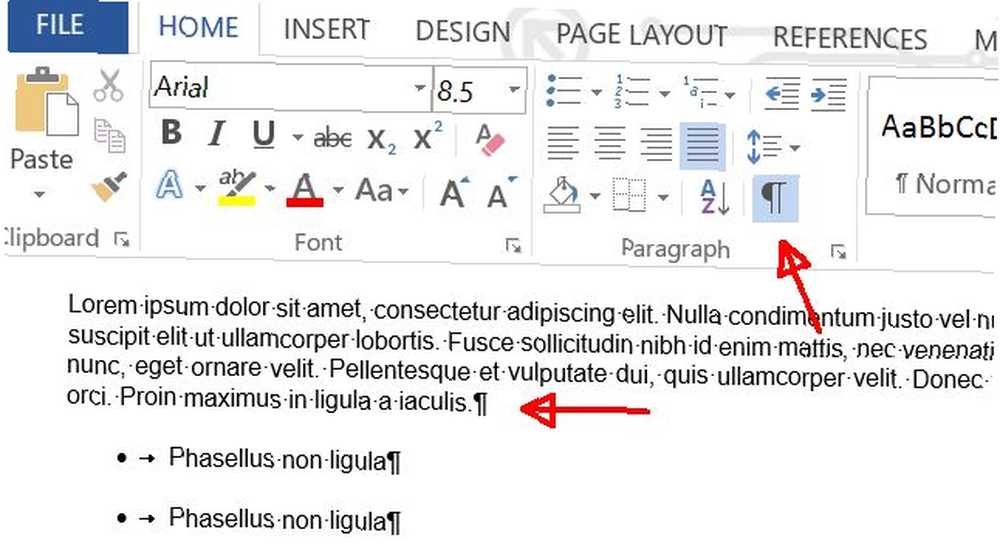
Ceci est activé en cliquant sur le bouton symbole de paragraphe icône dans le Accueil menu.
Ces symboles ne s’impriment pas automatiquement. Par conséquent, si vous avez besoin de voir cette annotation spéciale, vous devrez l’activer. Pour ce faire, allez dans le Fichier menu, sélectionnez Impression, et sous Réglages clique le Imprimer toutes les pages menu déroulant. Au bas de cette liste, vous verrez la possibilité d'activer ou de désactiver le balisage d'impression..
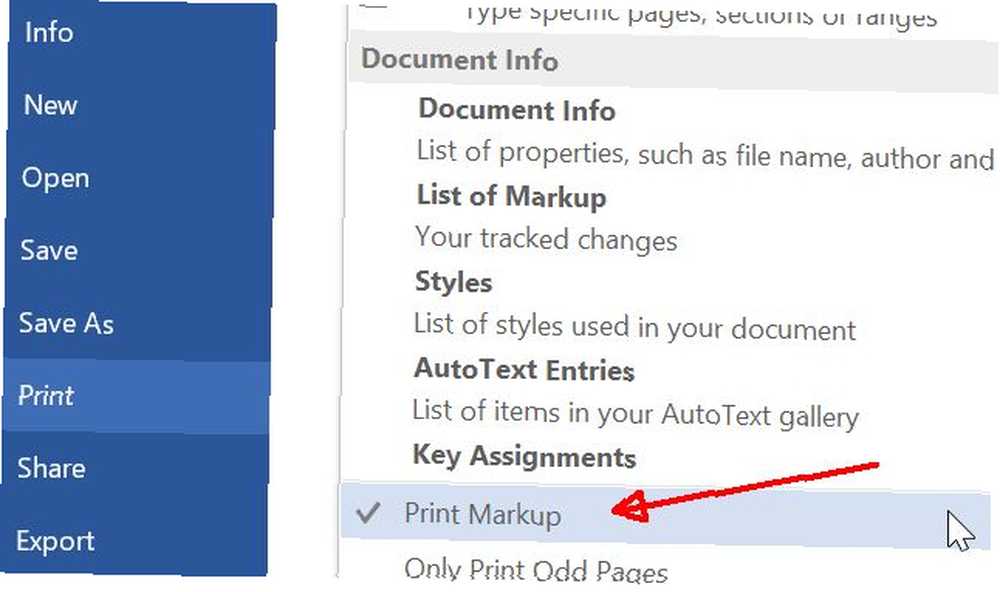
En passant, pendant que vous êtes dans ce menu, n'oubliez pas de vérifier toutes vos autres options d'impression, en plus d'imprimer le document lui-même..
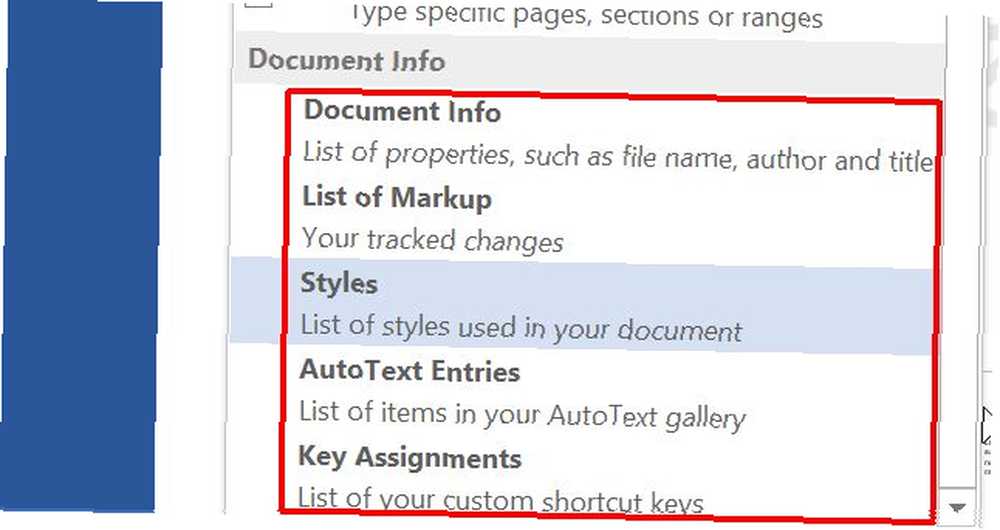
Informations sur le document l'impression seule est une fonctionnalité puissante. Cela vous permet d’imprimer des informations critiques sur votre document, telles que son emplacement sur votre ordinateur et le nombre de mots ou de caractères de votre document..
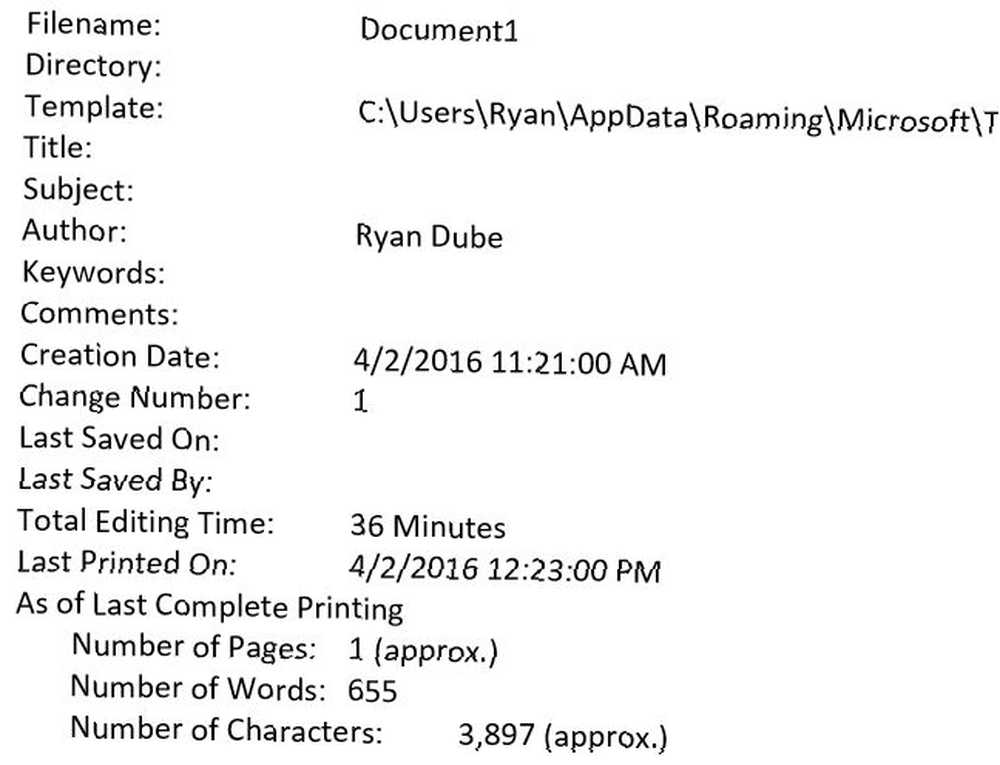
Si vous souhaitez suivre ce type d'informations avec vos documents imprimés, vous pouvez les imprimer et les archiver avec votre document imprimé. Cela peut vraiment aider si vous souhaitez modifier le document et que vous ne vous rappelez plus où vous l'avez enregistré sur votre ordinateur. 5 façons de localiser les fichiers récemment utilisés sur votre Mac 5 façons de localiser les fichiers récemment utilisés sur votre Mac ouvrir des fichiers auxquels vous avez accédé sur votre Mac mais vous ne vous souvenez plus de leurs noms? Voici quelques astuces pour trouver des mouches récentes sur Mac. . Si vous avez imprimé ceci, vous avez le chemin exact de la copie électronique sauvegardée.
Imprimer les pages sélectionnées
Parfois, lorsque quelqu'un vous envoie un document volumineux de cent pages (peut-être un manuel ou un document d'aide), il vous suffit d'imprimer une ou deux pages à partir de ce document..
Oui, il y a des gens qui impriment le tout document juste pour utiliser ces une ou deux pages. Je ne vous dirai pas ce que je pense de ces gens.
Cependant, je suis sûr que vous êtes le genre de personne qui préférerait économiser du papier, n'est-ce pas? C'est tellement facile que ne pas le faire devrait être un crime. Dans le même Impression menu, nous avons travaillé tout au long de cet article, vous remarquerez un Pages: champ.
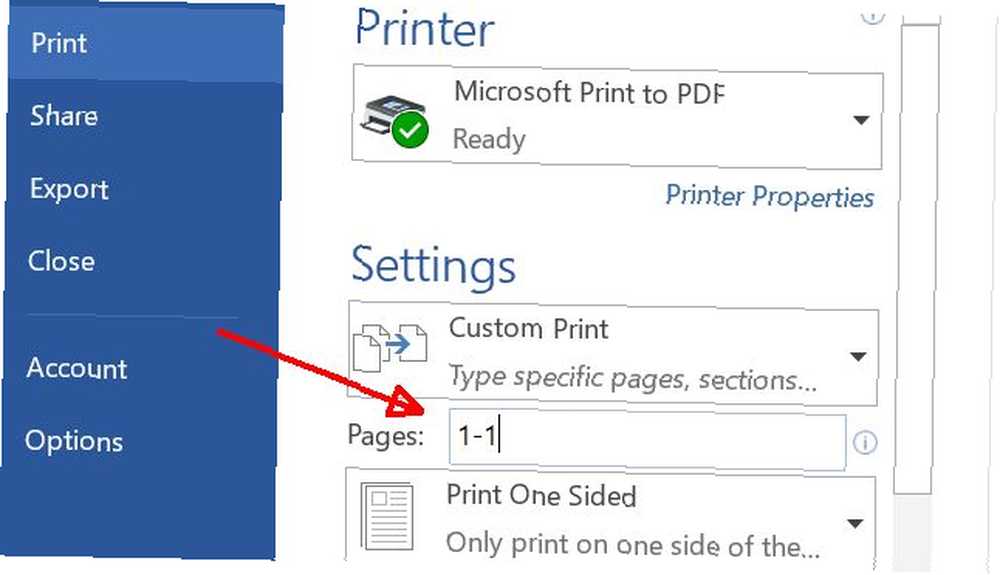
Oui, ce champ permet de saisir une plage de pages à imprimer, telles que “1-10” pour les dix premières pages du document. Mais saviez-vous que vous pouviez taper “1-1” ou “1” pour imprimer uniquement la première page, ou “1, 20” pour n’imprimer que deux pages, c’est-à-dire une page et une page vingt? Vous pouvez même imprimer des sections spécifiques d'un document. Par exemple, pour imprimer la section 3 à la page 5, vous devez taper “p5s3”. Pour ajouter d'autres plages, pages ou sections, il suffit de les lister dans l'ordre et de les séparer par une virgule. Pour rappeler ces options, survolez la souris avec la souris. Pages: champ pour un résumé de l'info-bulle.
C'est comme ça que tu le fais. Alors, allez de l'avant et économisez des arbres L'avenir est ici - Votre guide pour vivre sans papier aujourd'hui L'avenir est pour nous - Votre guide pour avoir une vie sans papier aujourd'hui Sans papier - un terme utilisé assez souvent de nos jours. Mais qu'est-ce que ça veut dire? Et dans quelle mesure cela s'applique-t-il? Certes, nous utilisons tous encore du papier dans une certaine mesure malgré les progrès… .
Imprimer plus intelligemment
Trop peu de gens réfléchissent beaucoup à leurs choix d’impression. Il semble si facile de simplement appuyer sur le bouton de l'imprimante dans le menu et de l'oublier, mais les sélections que vous effectuez lorsque vous imprimez peuvent faire la différence entre un document bâclé et un document de qualité professionnelle. Cela peut également vous aider à réduire le gaspillage de papier et d'encre et à économiser beaucoup d'argent au fil du temps..
Avez-vous déjà modifié vos paramètres d'impression pour réduire le gaspillage ou améliorer le format de votre impression finale? Partagez vos propres astuces dans la section commentaires ci-dessous!
Crédits image: GrashAlex via Shutterstock, donut8449 via Shutterstock











