
William Charles
0
1524
44
Apple Music est le meilleur service de streaming de musique pour iPhone. Il possède une solide collection de musique que vous pouvez utiliser avec Siri, ainsi qu'avec des appareils connectés tels que HomePod. Mais Apple Music ne se limite pas à de simples listes de lecture et à un écosystème intégré..
Apple Music dispose de nombreuses fonctionnalités pour rendre la lecture de musique en continu plus facile et plus rapide. Cependant, vous ne les avez peut-être pas encore utilisées pour diverses raisons. Dans cet esprit, consultez notre liste de fonctionnalités Apple Music à utiliser sur votre iPhone..
1. Téléchargements automatiques
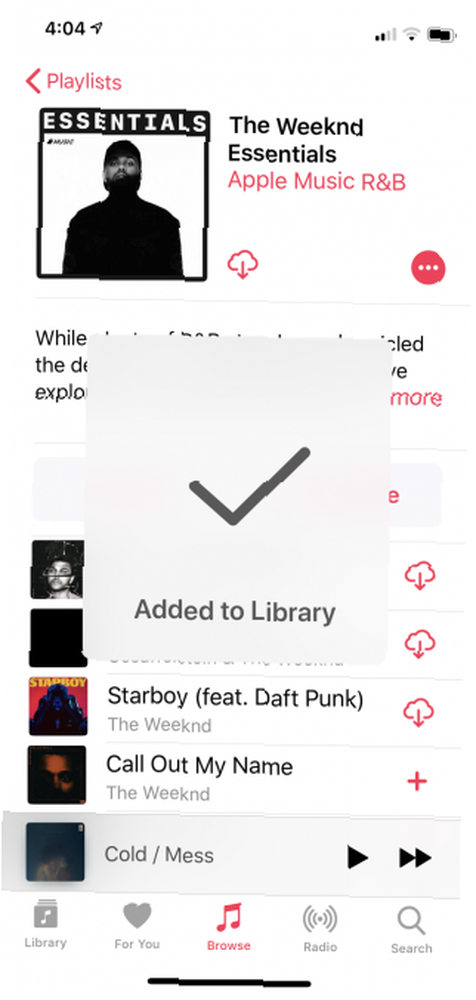
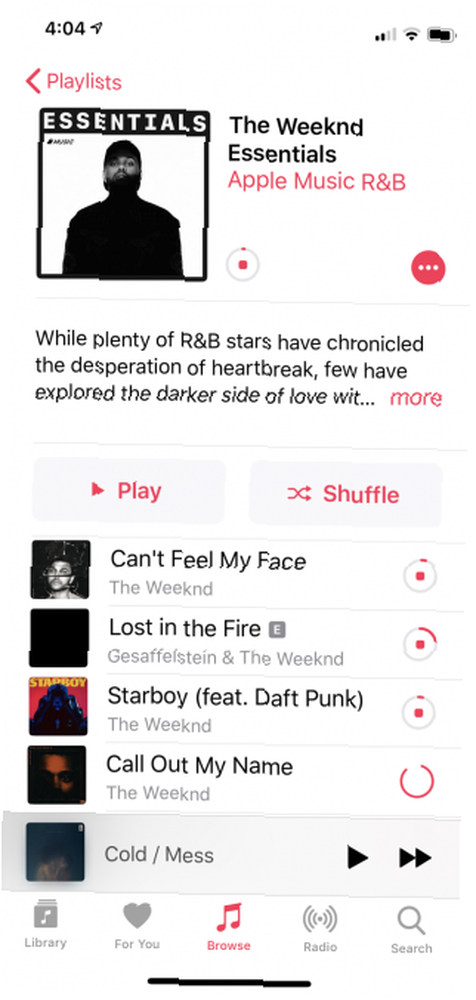
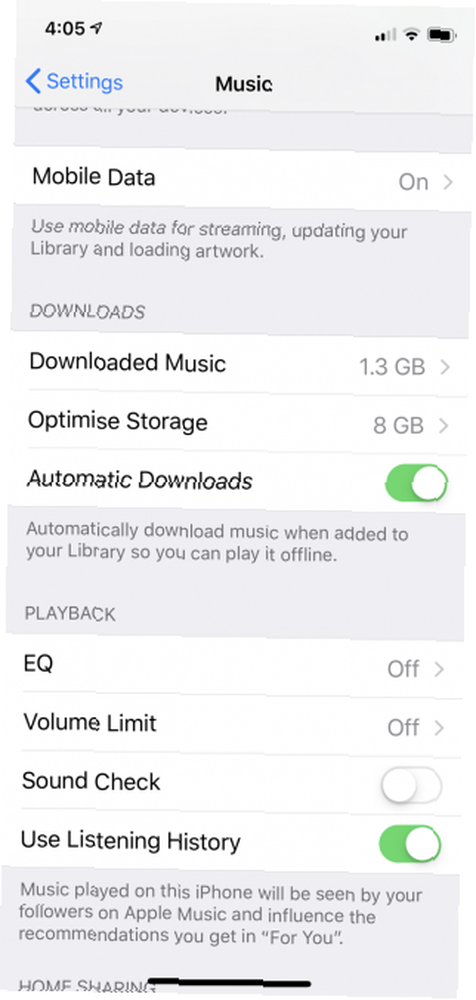
Le processus de téléchargement d'une chanson ou d'un album dans Apple Music est simple. Tout d'abord, appuyez sur le Ajouter bouton et attendez qu’il soit ajouté à votre bibliothèque. Puis, quand le Ajouter bouton se transforme en Télécharger bouton, appuyez dessus pour lancer le téléchargement.
Il existe un moyen de raccourcir ce processus. Si vous activez le téléchargement automatique, tout ce que vous ajoutez à votre bibliothèque sera immédiatement téléchargé sur votre appareil iOS. Ceci est particulièrement utile si vous venez de commencer à construire votre collection dans Apple Music..
Pour activer cette fonctionnalité, ouvrez le Réglages app et aller au La musique section. Puis appuyez sur la bascule à côté de Téléchargements automatiques. Vous devez activer la bibliothèque musicale iCloud pour utiliser cette fonctionnalité. Désormais, vous n'avez plus à vous demander si vos albums favoris ont été téléchargés localement ou non..
2. Abonnez-vous aux listes de lecture sélectionnées par Apple
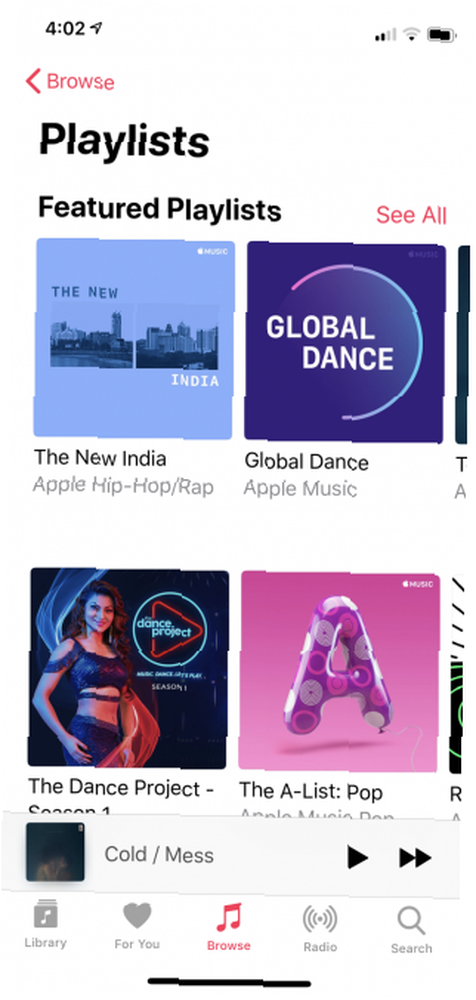
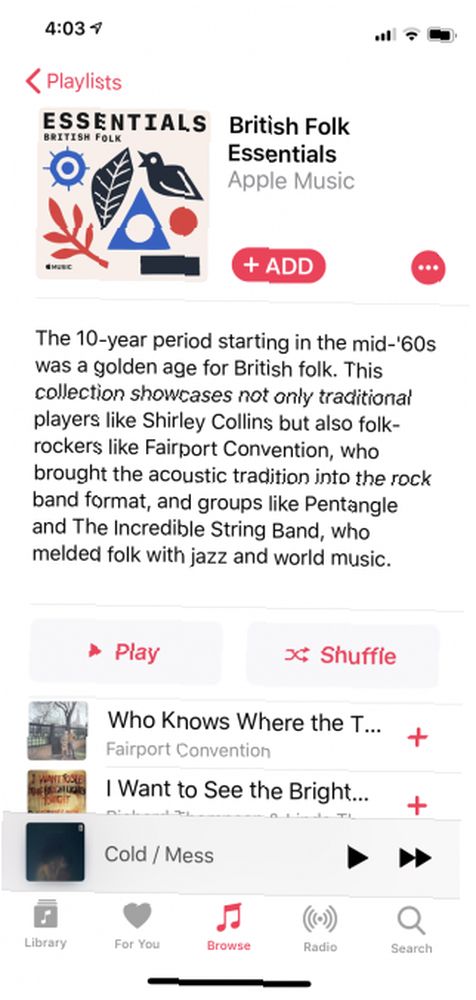
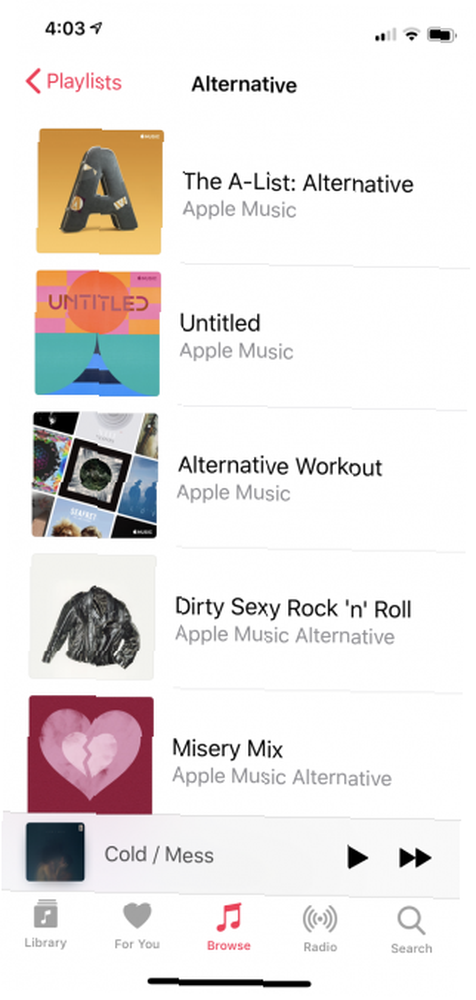
Même si le moteur de découverte génial de Spotify n’a pas son pareil, les listes de lecture d’Apple Music méritent certainement d’être examinées. Voici comment commencer à utiliser les listes de lecture Apple Music Comment commencer à utiliser les listes de lecture Apple Music Comment démarrer à l'aide de explorez comment créer, peupler, partager, découvrir et devenir un maître des listes de lecture Apple Music. . La meilleure chose à propos des listes de lecture d’Apple est la sélection éditoriale. Lorsque vous recherchez un genre ou un artiste, vous êtes forcé de trouver une liste de lecture appelée “Essentiel”. C'est le meilleur endroit pour commencer à découvrir un nouvel artiste. La liste de lecture contiendra tous les morceaux les plus connus et les plus populaires de l'artiste. Lorsque vous voulez mieux connaître l'artiste, optez pour le “Coupures profondes” playlist.
Apple a également organisé des listes de lecture pour découvrir des époques spécifiques d'un genre. Par exemple, vous trouverez une liste de lecture uniquement pour des hits indépendants des années 90, etc. Aller à Feuilleter > Playlists et commencer à explorer.
3. Préserver et modifier les listes de lecture organisées par Apple
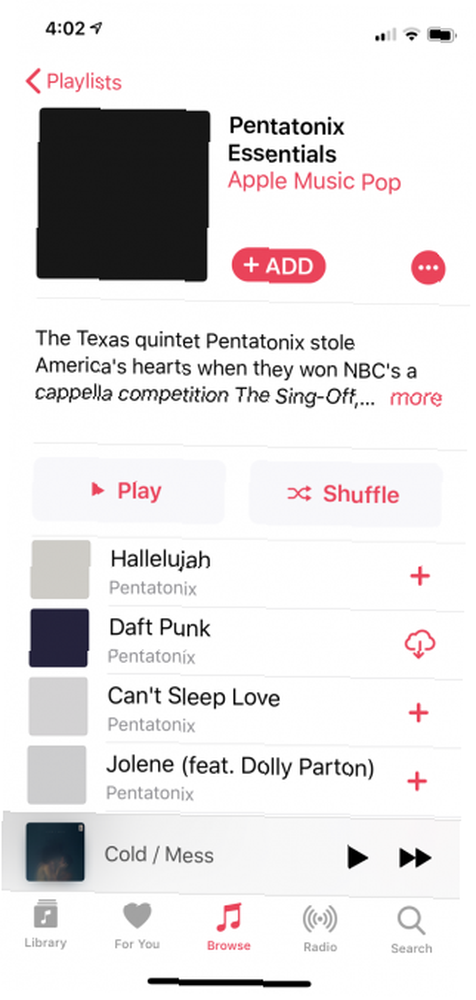
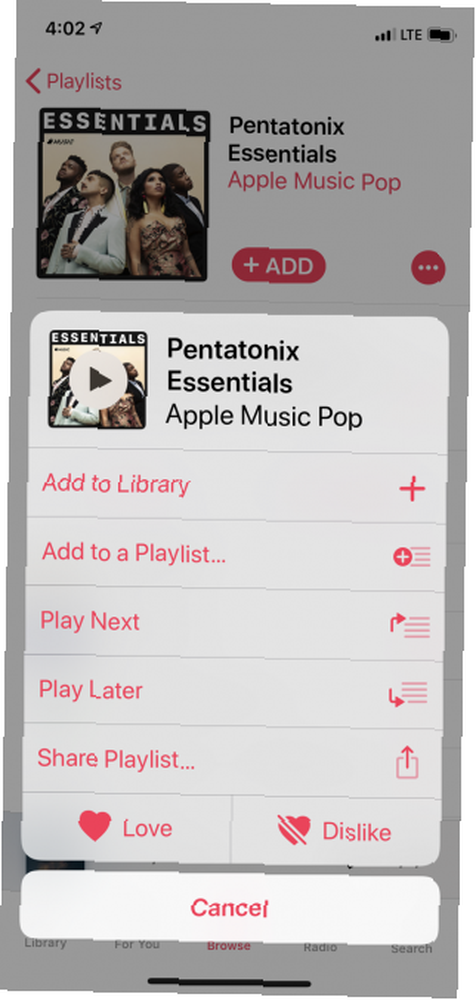
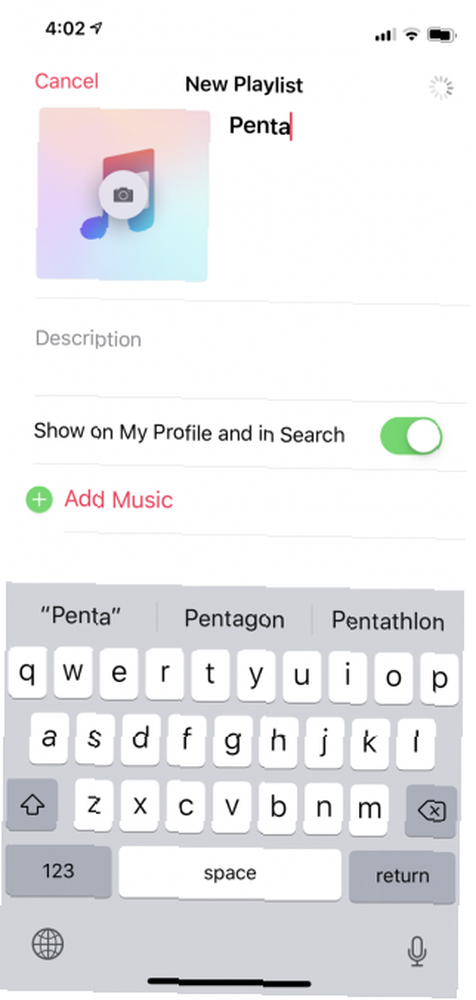
Comme nous en avons déjà parlé, les listes de lecture d’Apple constituent un excellent point de départ. Qu'il s'agisse des meilleures chansons d'un genre ou d'un artiste. Mais le problème est que toutes les listes de lecture organisées par Apple sont dynamiques. Lorsque vous ajoutez une liste de lecture à votre bibliothèque, vous n’ajoutez pas réellement toutes les chansons, vous créez simplement un signet pour la liste de lecture dans votre bibliothèque..
Lorsqu'une liste de lecture est mise à jour et que les éditeurs suppriment une chanson, celle-ci disparaît également de votre bibliothèque. Cela peut devenir assez frustrant.
Pour préserver les listes de lecture organisées par Apple, vous devez ajouter des chansons à votre propre liste de lecture. Ouvrez une liste de lecture Apple, appuyez sur le bouton Menu bouton et choisissez Ajouter à une playlist. Vous pouvez créer une nouvelle liste de lecture ou en ajouter une autre.
4. Limiter les téléchargements pour optimiser le stockage
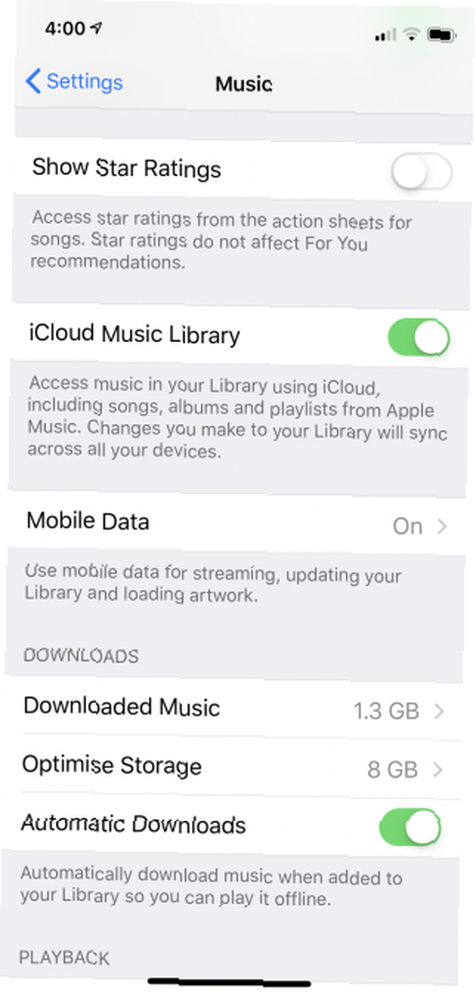
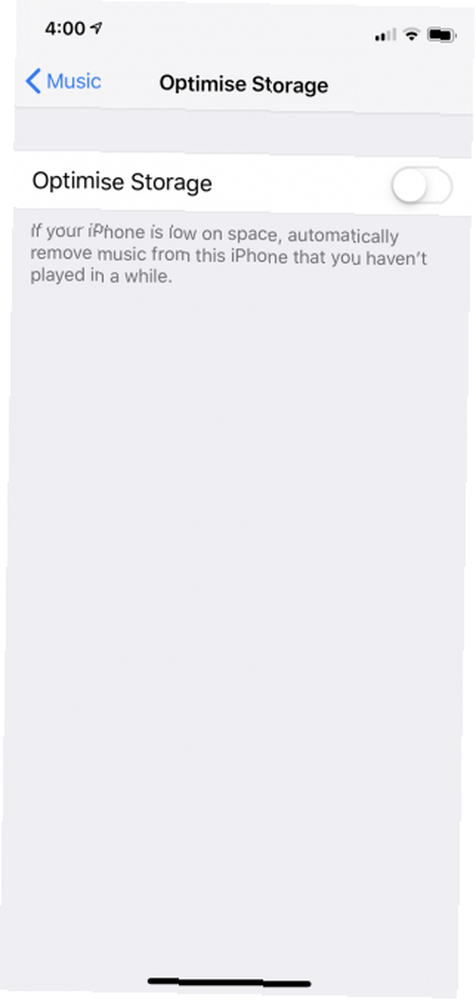
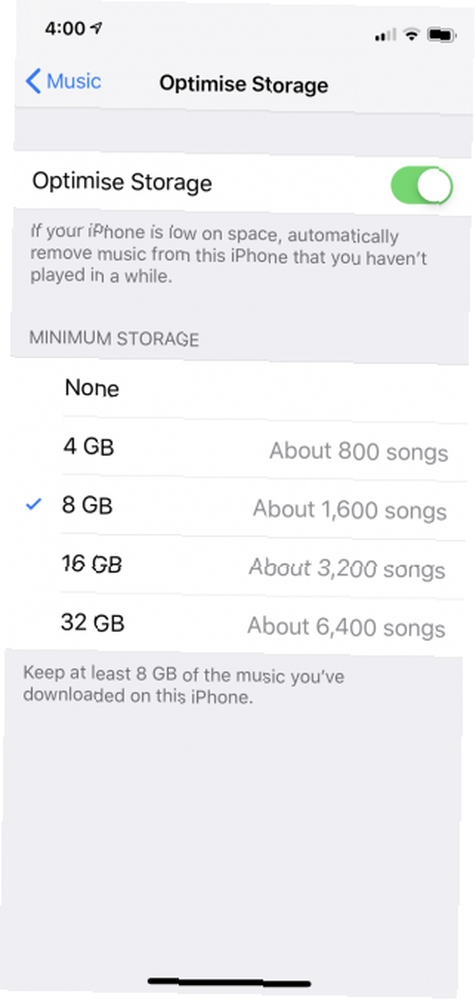
L'activation des téléchargements automatiques signifie que vous finirez par remplir votre iPhone assez rapidement. C’est là que la fonction d’optimisation du stockage d’Apple entre en jeu. De Réglages > La musique appuyez sur Optimiser le stockage.
À partir de là, vous pouvez demander à Apple de ne stocker que quelques giga-octets de chansons sur l'appareil. Vous pouvez choisir entre 4 Go, 8 Go, 32 Go, etc. Apple Music stockera au moins cette quantité de chansons sur votre espace de stockage. Plus si vous avez de la place. Mais si votre iPhone manque d'espace de stockage, il supprimera automatiquement les anciennes chansons que vous n'avez pas jouées depuis un moment..
5. Accéder à un album ou à un artiste à partir de la lecture en cours
Dans iOS 12, vous avez maintenant la possibilité de passer directement à un album ou à un artiste à partir de la vue Lecture en cours. Appuyez sur le rouge texte qui lit l'artiste et l'album et vous verrez un nouveau menu. De là, vous pouvez appuyer sur Aller à l'artiste ou Aller à l'album.
6. Trouver les boutons Shuffle et Repeat
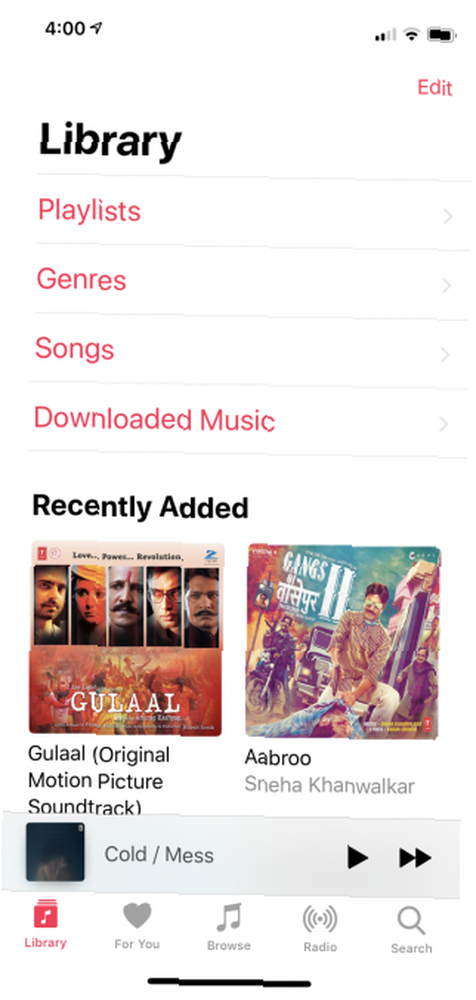
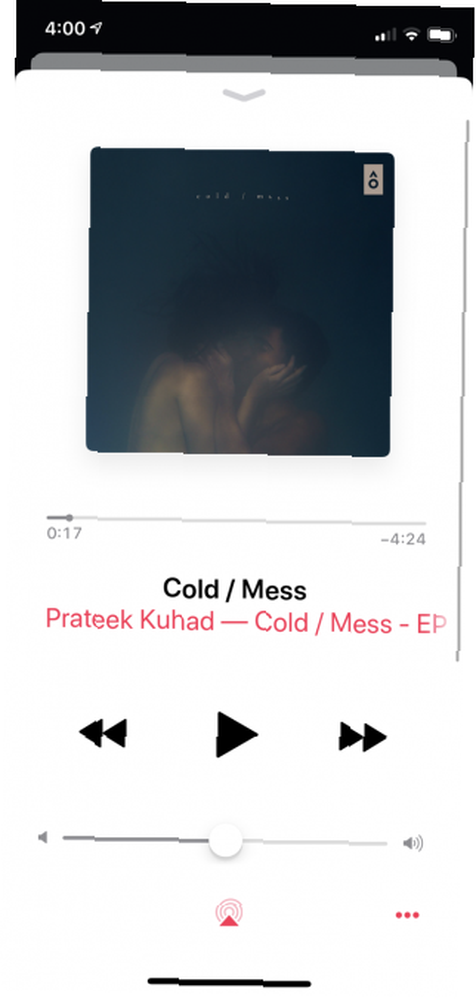
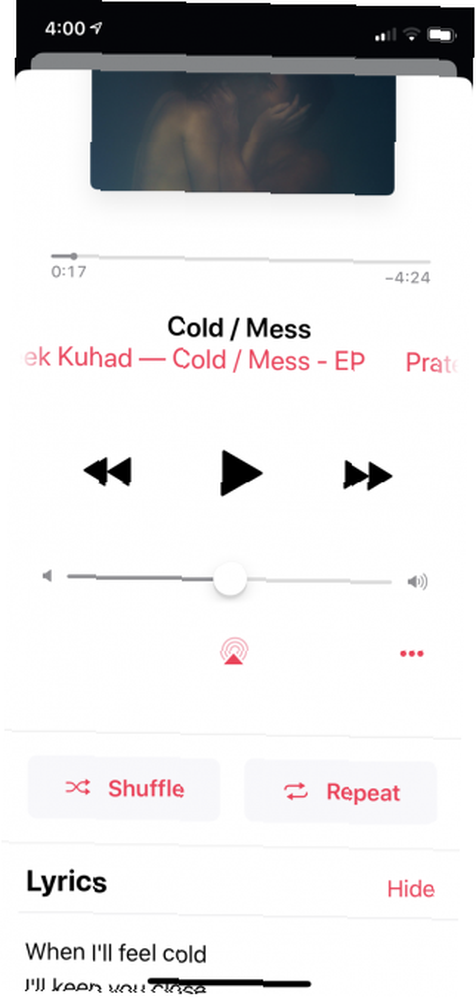
Depuis la nouvelle conception iOS 10, Apple a déplacé de nombreux meubles. Ce qui signifie que Shuffle et Repeat sont maintenant masqués.
Lorsque vous accédez à l'écran En lecture, vous ne retrouverez plus les boutons familiers en bas de l'écran. Vous aurez besoin de glisser pour les révéler (et bien sûr, Apple ne rend pas cela évident).
7. Lire les paroles des chansons

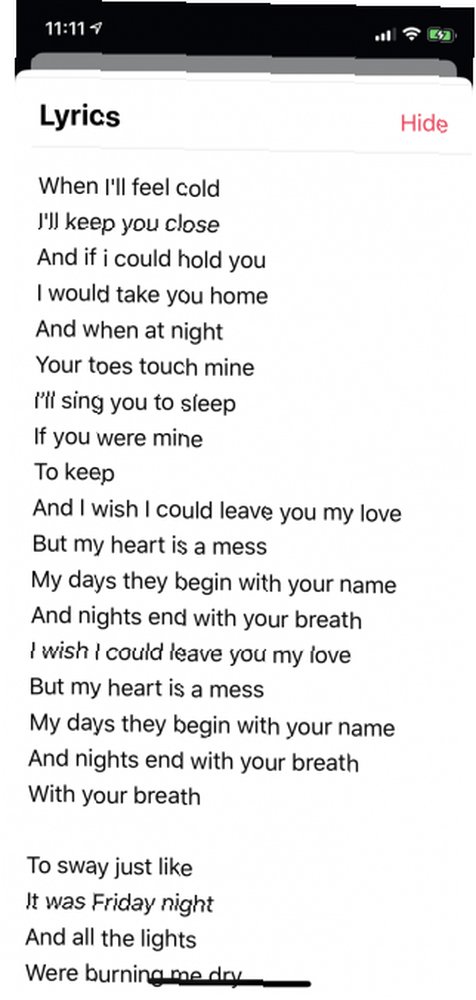
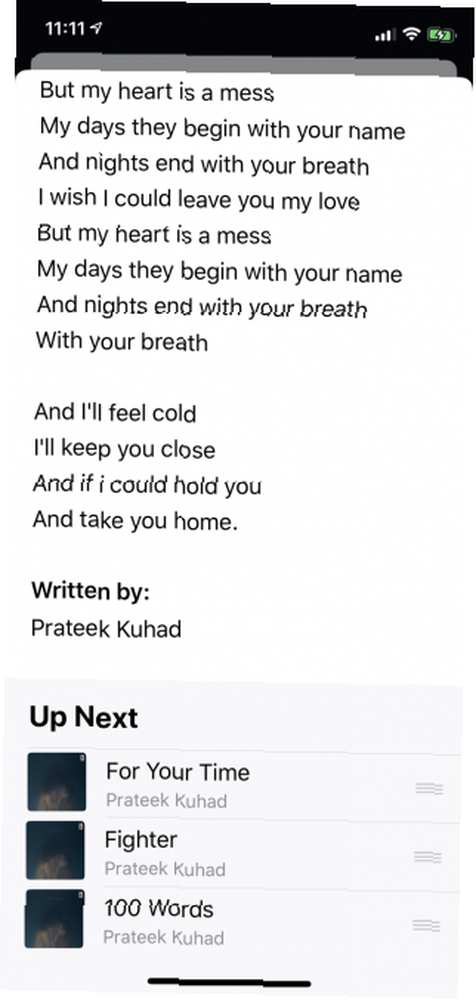
Vous n'avez plus besoin d'une application tierce pour lire les paroles des chansons. Lorsque vous êtes dans l’écran En cours de lecture, glissez simplement vers le haut et vous verrez une section Paroles. Si ce n'est pas développé, appuyez sur le bouton Spectacle bouton. Le seul inconvénient? C'est juste du texte. Si vous recherchez des paroles synchronisées avec la chanson, vous devrez utiliser un service tel que Musixmatch..
8. Diffuser de la musique en utilisant vos données mobiles
La première fois que vous essayez de diffuser de la musique à partir de Apple Music sans connexion Wi-Fi, cela ne fonctionne tout simplement pas. Si vous avez de la chance, vous verrez une fenêtre vous demandant de vous connecter au Wi-Fi..
Pour diffuser de la musique en utilisant votre forfait de données cellulaires, allez à Réglages > La musique > Données cellulaire. Si vous le souhaitez, vous pouvez également choisir la fonctionnalité de streaming haute qualité..
9. Personnaliser l'écran de la bibliothèque
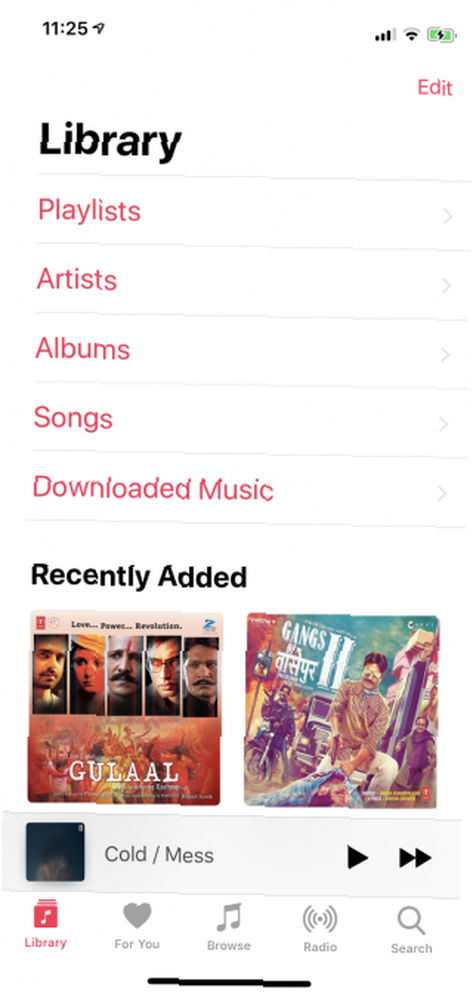
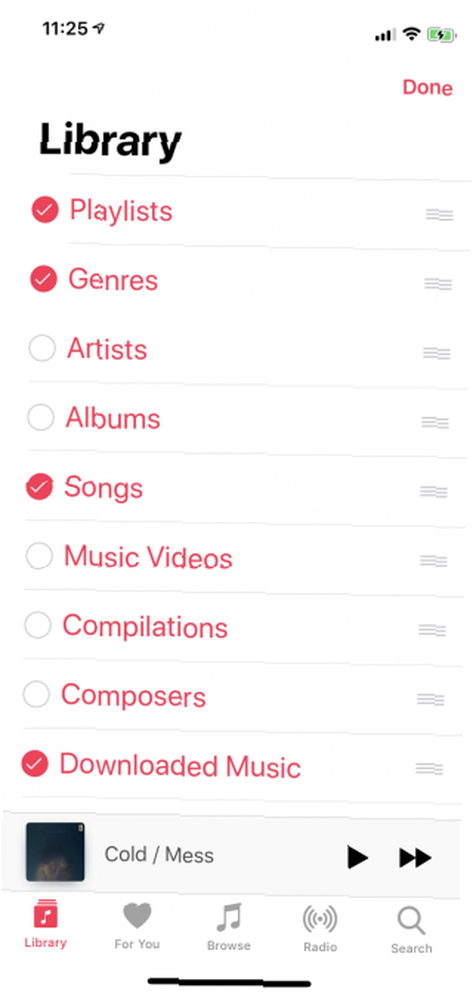
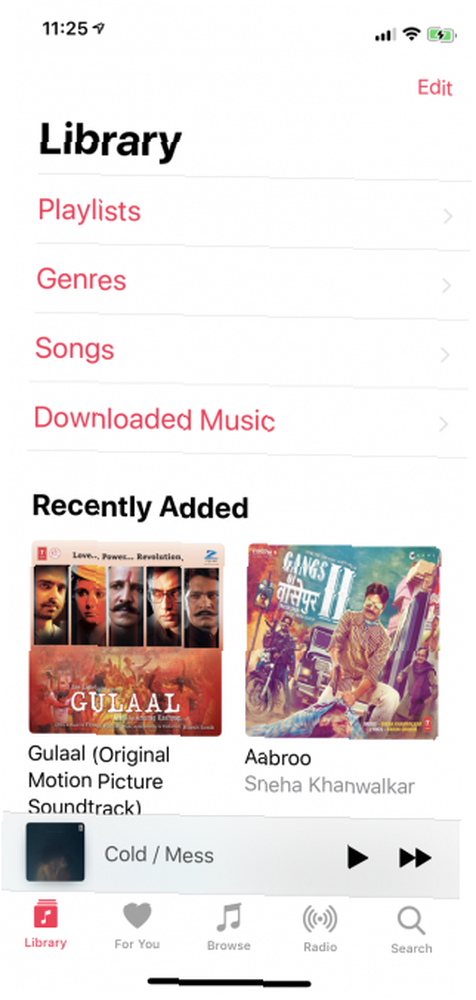
L'écran Bibliothèque est l'endroit où la plupart de vos interactions Apple Music commencent. Par défaut, vous verrez des options pour ouvrir des listes de lecture, des artistes, des albums, des chansons et de la musique téléchargée. Vous voudrez peut-être économiser de l'espace ici et désactiver l'un de ces raccourcis.
Appuyez sur le modifier et vous pouvez désactiver un raccourci ou les réorganiser en utilisant l’icône de la poignée à droite. Vous pouvez également activer des raccourcis comme Genres et Music Videos.
10. Utiliser les raccourcis Apple Music
La propre application de raccourcis d'Apple apporte une automatisation définie par l'utilisateur à l'iPhone. À l'aide de l'application Raccourcis, vous pouvez créer une liste d'actions qui sont lancées lorsque vous appuyez sur le raccourci depuis le widget ou lorsque vous dites la phrase à Siri..
Vous pouvez utiliser les raccourcis pour automatiser les tâches quotidiennes. 10 Raccourcis iPhone pour automatiser les tâches quotidiennes 10 Raccourcis iPhone pour automatiser les tâches quotidiennes Les raccourcis Siri sur votre iPhone vous permettent d'automatiser facilement des tâches répétitives. Voici quelques-uns de nos favoris que vous pouvez essayer maintenant. , y compris l'interaction avec l'application Musique. L'application Raccourcis propose une variété d'actions et de raccourcis liés à la musique. Nous allons parler de deux des raccourcis les plus courants ci-dessous.
Lire des listes de lecture à partir du widget Raccourcis
Vous lisez probablement la même liste de lecture ou le même album, encore et encore. Vous utilisez simplement Siri pour lancer la lecture, mais l’un des moyens les plus rapides de le faire consiste à utiliser le widget Raccourcis à partir de l’écran de verrouillage..
Étape 1: Ouvrez le Raccourcis app et aller au Galerie section.
Étape 2: Rechercher le Play Playlist raccourci et appuyez sur Obtenir un raccourci.
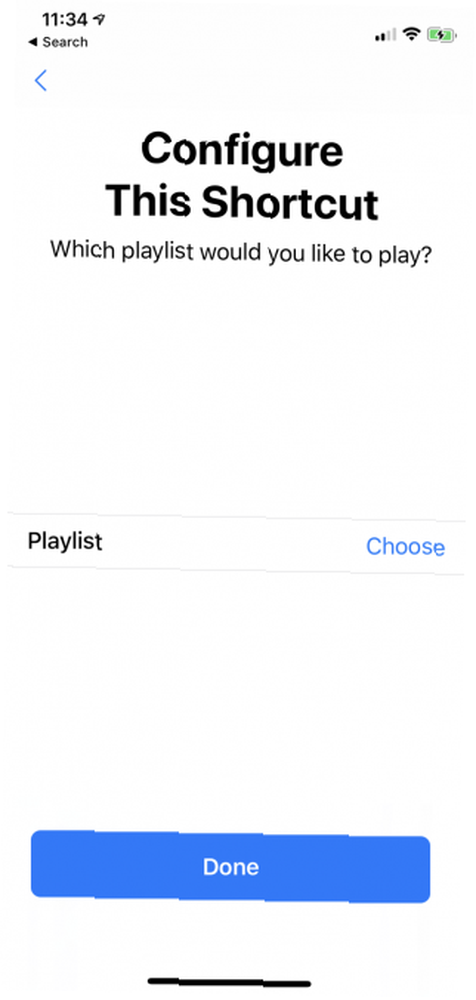
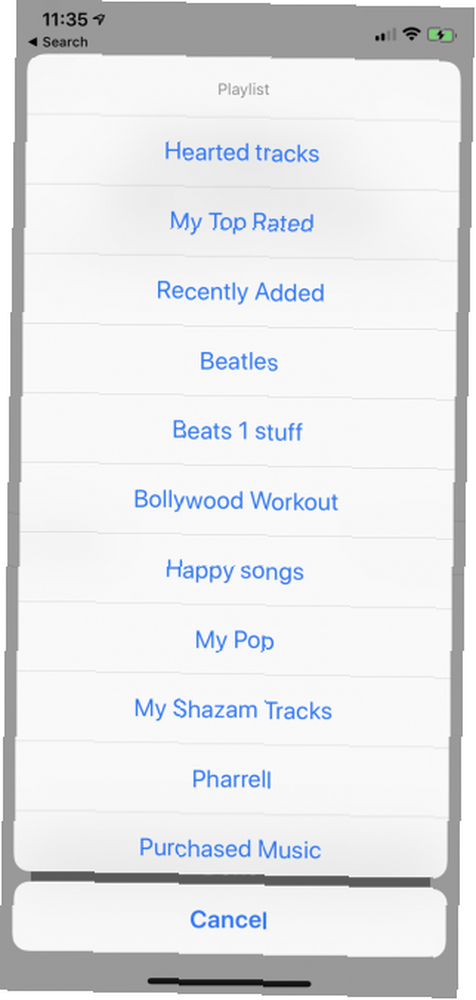
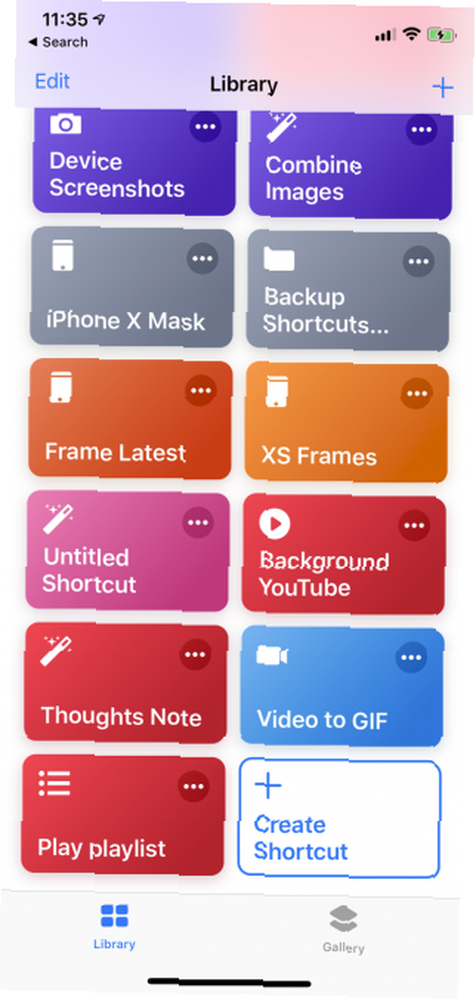
Étape 3: Sur l'écran suivant, appuyez sur Choisir et sélectionnez la playlist.
Étape 4: Allez maintenant au Bibliothèque et appuyez sur le Menu bouton pour le raccourci que vous venez de créer. Ici, appuyez sur le Réglages bouton. Changez le nom et l'icône si vous voulez. Par défaut, le raccourci devrait apparaître dans votre widget.
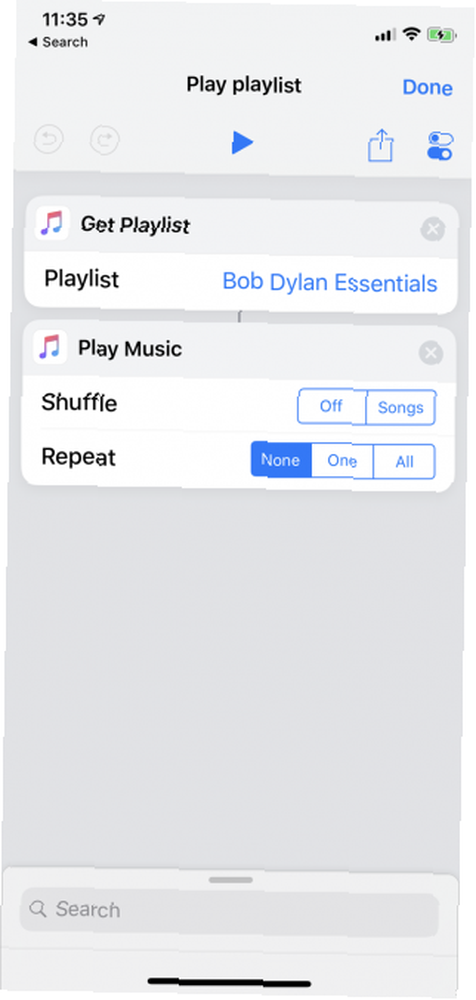
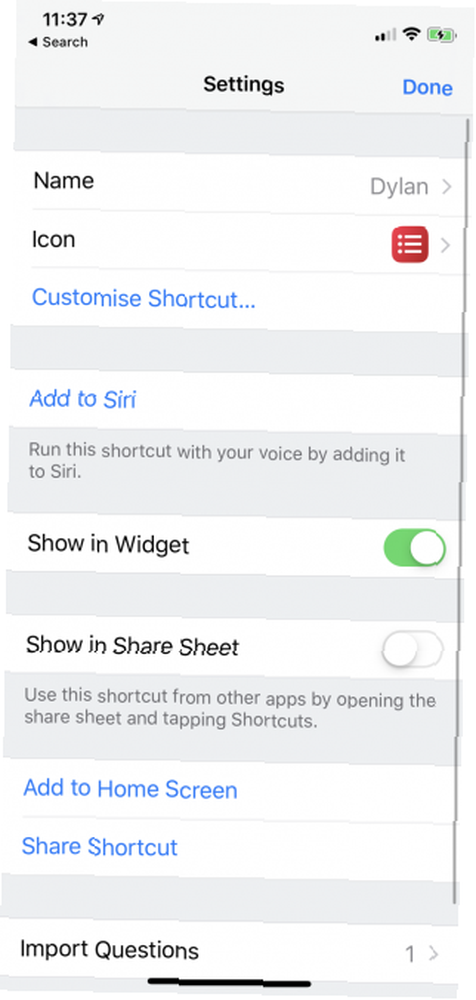
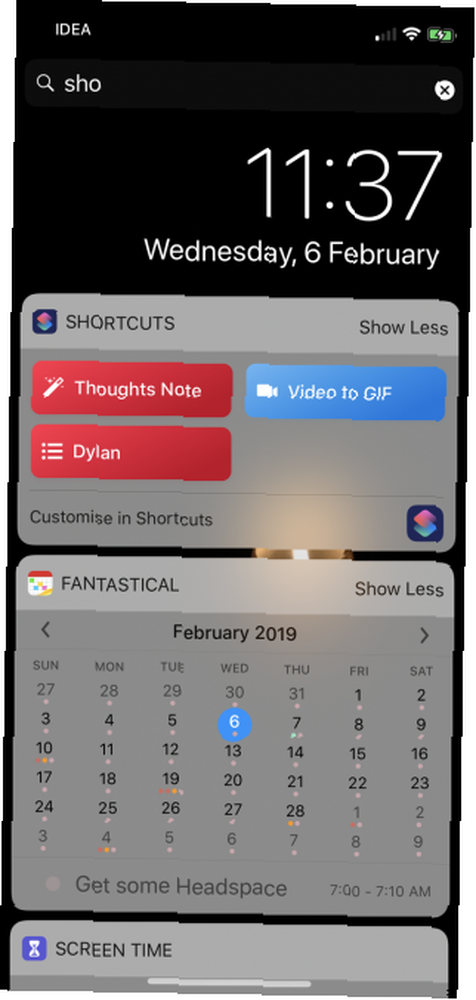
Ajoutez le widget Raccourcis et, depuis l'écran de verrouillage, faites simplement glisser votre doigt pour le révéler. Appuyez sur le raccourci et la liste de lecture commencera instantanément.
Ajouter des chansons à une liste de lecture à partir du widget Raccourcis
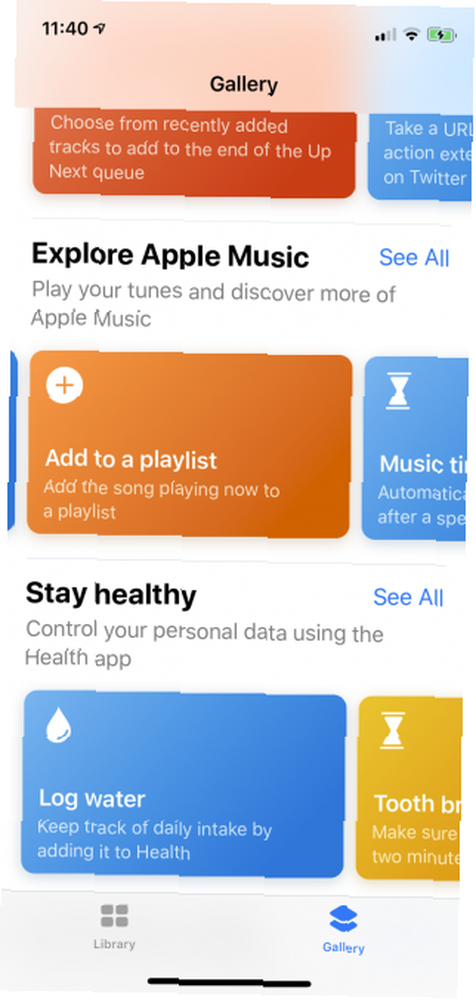
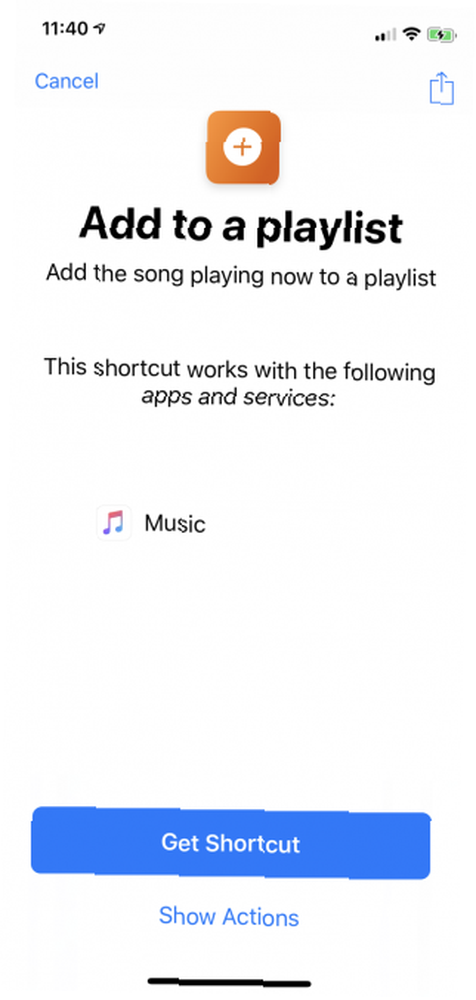
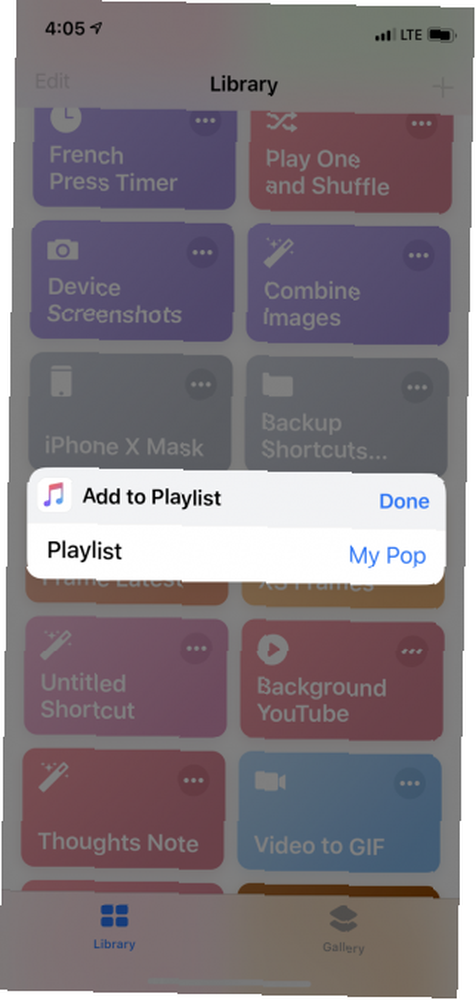
Combien de fois cela vous arrive-t-il? Vous écoutez une liste de lecture Apple ou la radio et vous trouvez la chanson idéale à ajouter à votre liste de conduite ou d'entraînement.?
Il suffit de télécharger le Ajouter à une playlist raccourci et appuyez dessus depuis le widget la prochaine fois que vous vous retrouvez dans cette situation. Vous serez invité à sélectionner l'une de vos listes de lecture et la chanson sera ajoutée à la fin de la liste de lecture instantanément.
Télécharger: Le “Ajouter à une playlist” Raccourci
Combinez Apple Music avec votre collection iTunes
Apple Music peut être un peu déroutant. Le fait qu’elle soit liée à iTunes et à l’application Musique n’aide en rien. Bien que les fonctionnalités ci-dessus vous aident à simplifier visuellement l'interface Apple Music, il y a le problème plus général de votre collection musicale.
Avec la sortie d'Apple Music, Apple a reconnu que de nombreux utilisateurs avaient toujours leurs propres collections de musique organisées comme ils le souhaitaient. C'est pourquoi ils ont créé la bibliothèque musicale iCloud..
Cette petite fonctionnalité sert de pont entre votre propre collection de musique (dont certaines pourraient ne pas être disponibles sur Apple Music) et votre bibliothèque Apple Music. Bien que le système ne soit pas parfait, il vous permet d’utiliser Apple Music avec votre collection iTunes personnelle. Comment utiliser Apple Music avec votre collection musicale iTunes personnelle. Comment utiliser Apple Music avec votre collection musicale iTunes personnelle. Il existe plusieurs façons de gérer la transition vers Apple Music sans laisser derrière vous votre propre collection de musique. .











