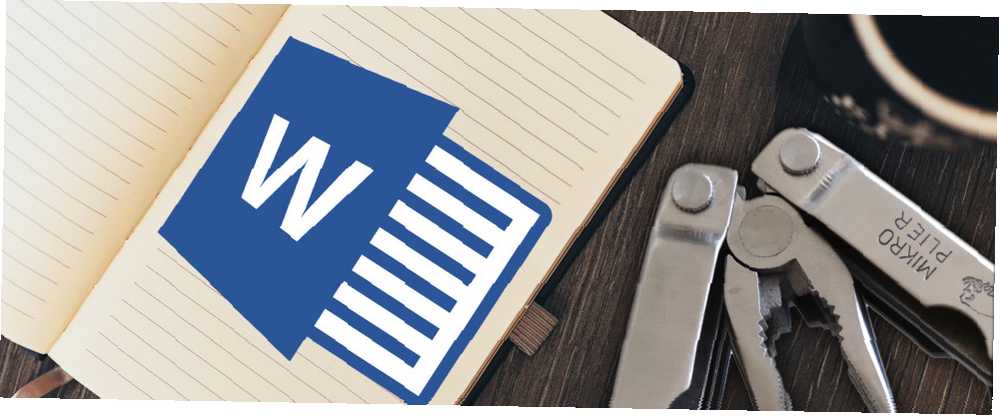
Joseph Goodman
0
5218
1205
Optimiser (verbe) - L'un des signes les plus sûrs de prouesse sur tout logiciel.
Lorsque Microsoft Word est la tribu mondiale d'un milliard de travailleurs en productivité, tout signe de maîtrise pourrait vous transformer en redevance. Même pour les usurpés, les secondes économisées grâce au traitement de texte feront de vous le roi ou la reine de votre petit coin bureau. Ou un gain de temps Word Ninja avec Microsoft Word? Voici comment devenir un ninja qui gagne du temps avec Microsoft Word? Voici comment devenir un ninja qui fait gagner du temps Au fil des ans, Microsoft Word est devenu l'un des meilleurs logiciels de traitement de texte au monde. Je suis sûr qu'il y a des gens qui ne sont pas d'accord - en particulier les gens de Linux ou de Mac qui préféreraient vraiment…, comme l'appelait mon ami Ryan.
Si les fonctionnalités cachées de Microsoft Word 10 caractéristiques cachées de Microsoft Word vous simplifieront la vie 10 caractéristiques cachées de Microsoft Word votre rendant la vie plus facile Microsoft Word ne serait pas l'outil sans ses fonctionnalités productives. Voici plusieurs fonctionnalités qui peuvent vous aider au quotidien. rendre notre vie plus facile, l’optimiser pour nos tâches quotidiennes devrait le rendre encore plus. Un de nos lecteurs a comparé Word à l'arc et à la flèche. Avec le bon ajustement, cela peut être un arc de chasse avec une lunette de visée laser!
Alors, ouvrez le capot. Mettez la combinaison. Sortez la clé. Ne soyez pas effrayé par la graisse des coudes - les dix paramètres d'optimisation de Word sont faciles à utiliser.
Donnez à Microsoft Word votre emplacement de sauvegarde de fichier préféré
Le bénéfice: Gagnez du temps en ouvrant un document.
Ouvrez un nouveau document et enregistrez-le d'abord. Cela devrait être une habitude par défaut d’une seconde, à moins que vous ne vouliez en gaspiller un peu plus pour récupérer un fichier Word non enregistré. Comment récupérer un document Microsoft Word 2010 non enregistré en quelques secondes Comment récupérer un document Microsoft Word 2010 non enregistré en quelques secondes panne de courant nix un document Microsoft Office sur lequel vous travailliez? Peut-être avez-vous accidentellement fermé un document non sauvegardé. Nous vous montrons comment récupérer le brouillon et restaurer votre travail. . L'utilisation d'un emplacement préféré vous aide à enregistrer n'importe quel fichier en un seul clic. Définissez un emplacement de sauvegarde par défaut avec cette simple modification des paramètres.
Aller à Fichier> Options.
Cliquer sur sauvegarder onglet et dans le volet de droite. Changer la Emplacement de fichier par défaut en entrant le chemin exact ou en sélectionnant le lecteur / dossier souhaité à l'aide du bouton Feuilleter bouton.
Cliquez sur D'accord pour sauvegarder et quitter.
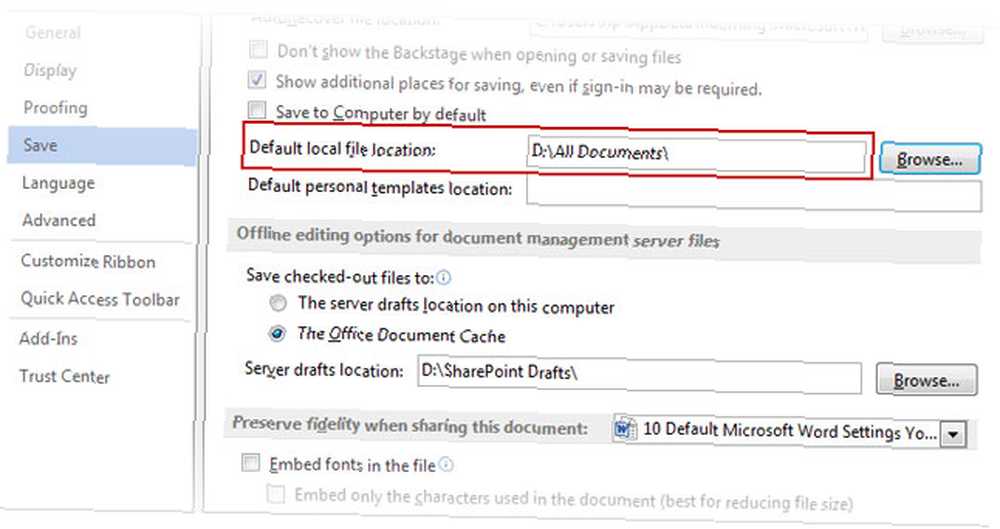
Vous pouvez également définir le format de fichier de sauvegarde par défaut de Word Les options. Descendre au Sauvegarder les documents section sous le même sauvegarder languette. Clique le Enregistrer des fichiers dans ce format liste déroulante et sélectionnez votre choix de fichier préféré (par exemple - * .rtf).
Cliquez sur D'accord pour confirmer et sortir.
Bouge toi “Enregistrer sous” à la barre d'outils Accès rapide
Le bénéfice: Amene le “Enregistrer sous” bouton plus près.
L'enregistrement de vos documents sous un nom différent suit le premier enregistrement habituel. Naviguer vers l’écran Fichier complet, puis sur le bouton Enregistrer sous est un ennui au mieux. Le salut se présente sous la forme de la barre d’accès rapide. Ajoutez le bouton Enregistrer sous à la barre d’outils et le processus devient un peu plus rapide.
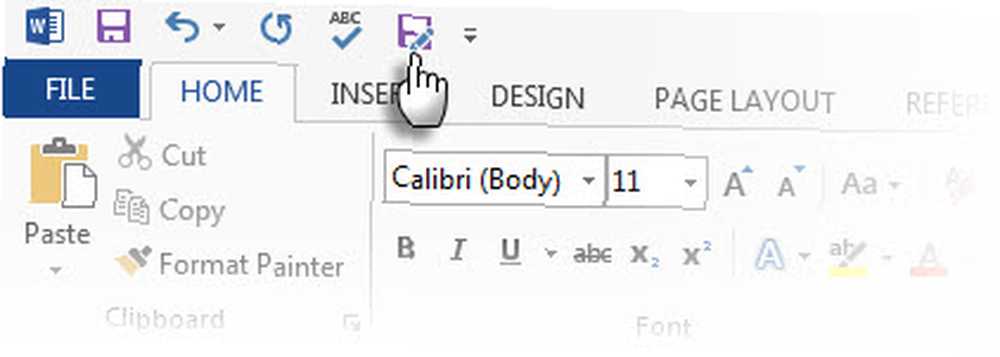
Cliquez sur la flèche de la barre d’accès rapide. Descendre à Plus de commandes.
dans le Barre d'accès rapide onglet, allez à Commandes Populaires, faites défiler jusqu'au Enregistrer sous commande et cliquez pour l'ajouter à la colonne de droite.
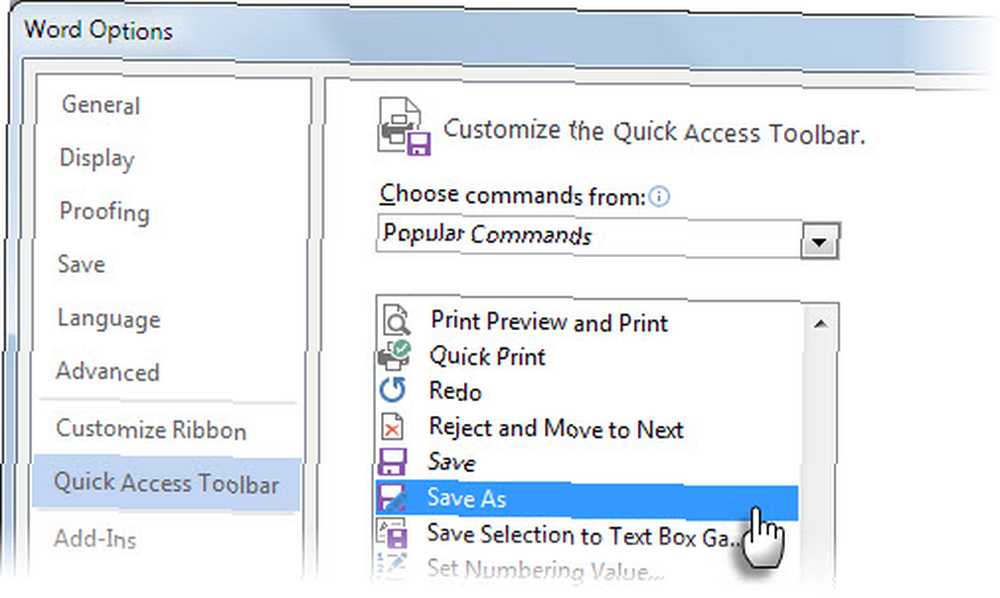
Bien sûr, vous êtes sauvé de tout cela (jeu de mots) si vous utilisez simplement le raccourci clavier - F12.
Désactiver la boîte d'options de collage
Le bénéfice: Accélérer le processus de couper, copier et coller.
Personnellement, j'aime tout coller dans Word sous forme de texte non formaté et puis formatez-le selon le style de paragraphe. Les petits boutons d’option de collage que Word affiche utilement à côté de tout ce que nous collons est un ralentisseur gênant. Word nous permet de l'éteindre. Si vous ne voulez pas l'éteindre complètement, appuyez sur ESC quand il est affiché.
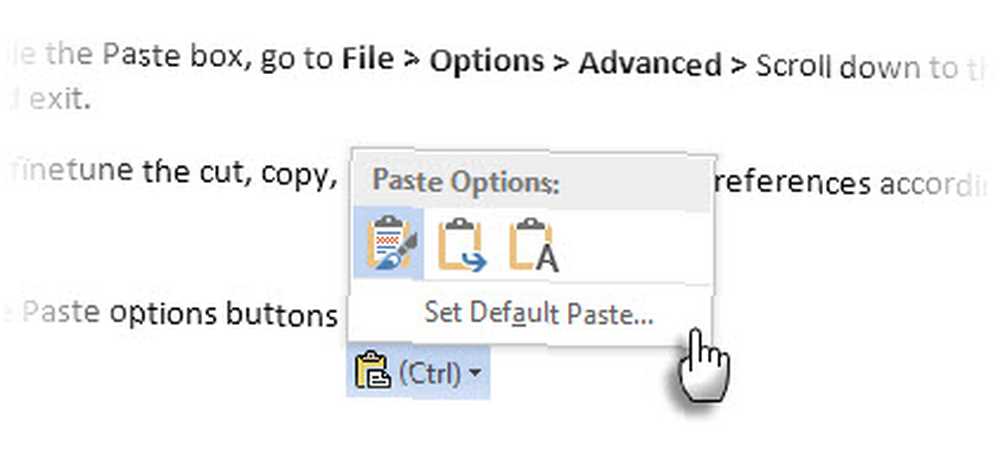
Pour désactiver la boîte de dialogue Coller, allez à Fichier> Options> Avancé, faites défiler jusqu'au Couper, copier et coller section, décochez la case Bouton Afficher les options de collage lorsque le contenu est collé pour désactiver le bouton. Cliquez sur D'accord pour sauvegarder et quitter.
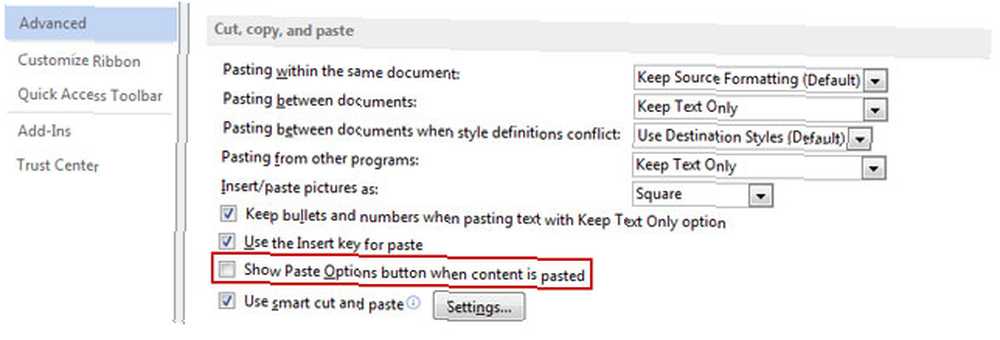
Vous pouvez affiner les options couper, copier, coller avec vos préférences en fonction de vos besoins. Les paramètres combinés ici avec les raccourcis clavier peuvent vous aider dans la plupart des tâches..
Définir une police par défaut
Le bénéfice: Quelque chose d'autre que Calibri.
Microsoft Word 2013 s'ouvre avec Calibri à une taille de 11. Il y a de nombreuses raisons pour ne pas utiliser la police dans vos documents. Son utilisation excessive pourrait être une des raisons. Une autre raison pratique pourrait être l'exigence persistante de Times New Roman pour de nombreuses publications. Si votre exigence de police par défaut est autre que Calibri, continuez et changez-la dans Microsoft Office..
Sélectionnez n'importe quel texte dans un document Word.
Aller au Ruban> Accueil> Police groupe. Cliquez sur la flèche vers le bas ou appuyez sur CTRL + D ouvrir la boîte de dialogue Police.
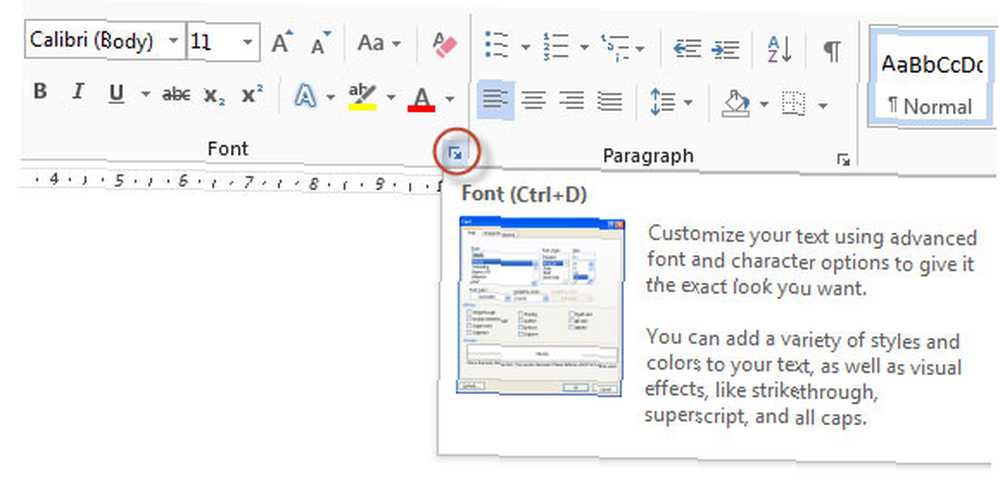
Sélectionnez la police, le style de police et la taille souhaités. Clique le Définir par défaut bouton. La boîte de dialogue suivante est affichée.
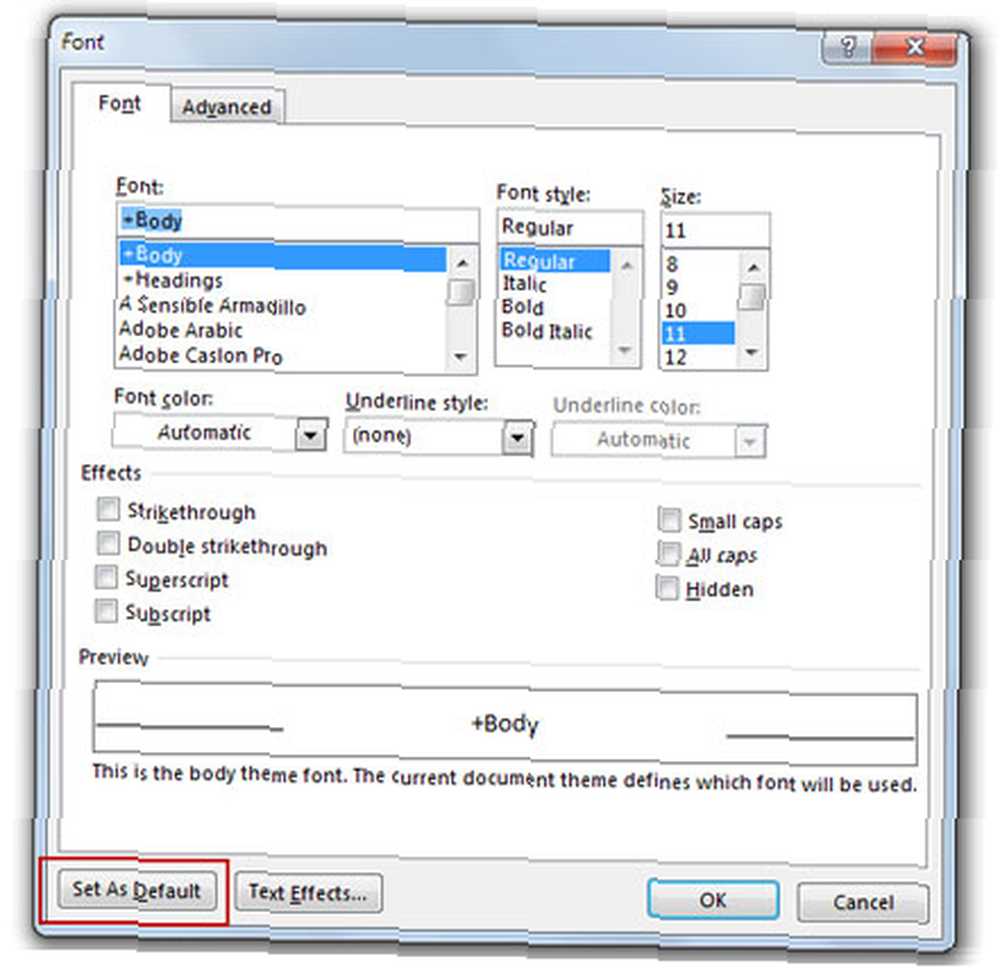
Choisir Tous les documents basés sur le Normal.dotm modèle et cliquez D'accord.
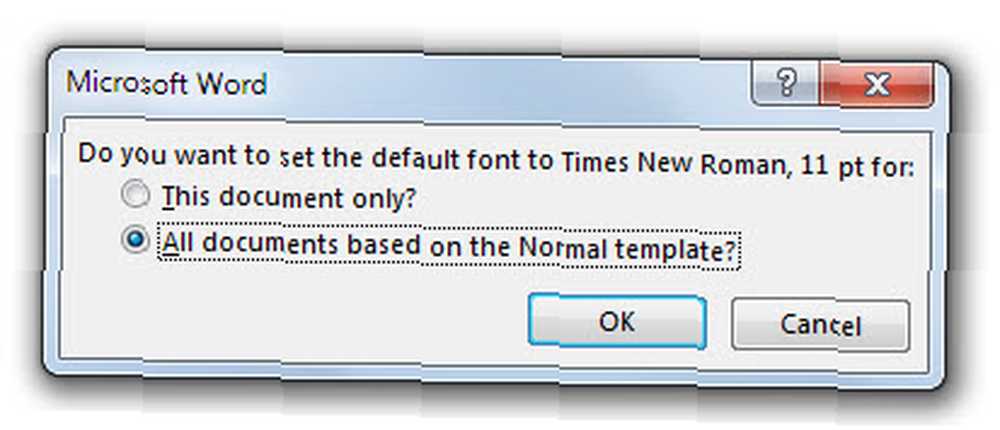
La modification s’applique aux documents créés à partir de ce modèle avec le modèle que vous utilisez (par exemple, Normal.dotm). Les documents antérieurs ne sont pas affectés.
Désactiver les astuces d'écran
Le bénéfice: Une distraction de moins sur le ruban.
À mesure que nous passons à travers deux versions d'Office vers Microsoft 2016, le ruban devrait être devenu plus convivial maintenant. Avez-vous toujours besoin des petites bulles d’Info-bulles qui apparaissent lorsque vous survolez une commande du ruban? Un utilisateur expérimenté peut simplement avoir besoin du nom de la commande à afficher et non de la description complète de la fonctionnalité qui l'accompagne. Les descriptions améliorées peuvent également afficher des images, des touches de raccourci et des liens vers la section Aide..
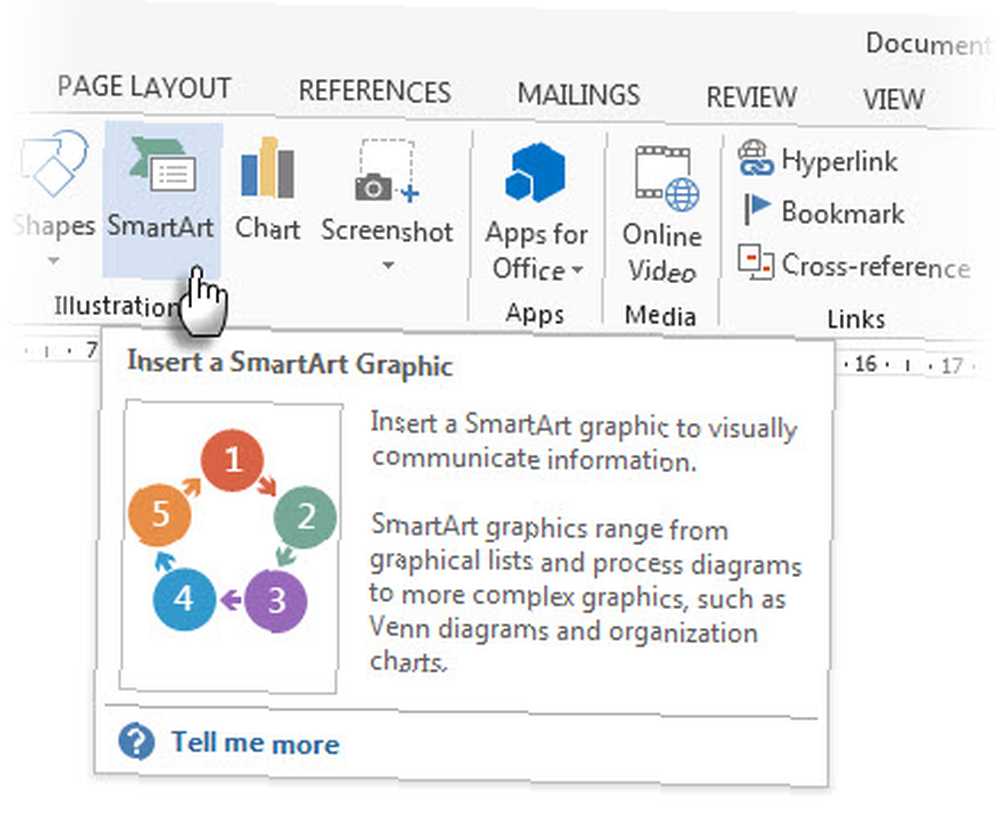
Les options de Word vous donnent trois choix pour le modifier à votre guise.
Aller à Fichier> Options> Général.
dans le Options de l'interface utilisateur section, sélectionnez la Ne pas montrer les info-bulles option du Le style de l'info-bulle boîte déroulante.
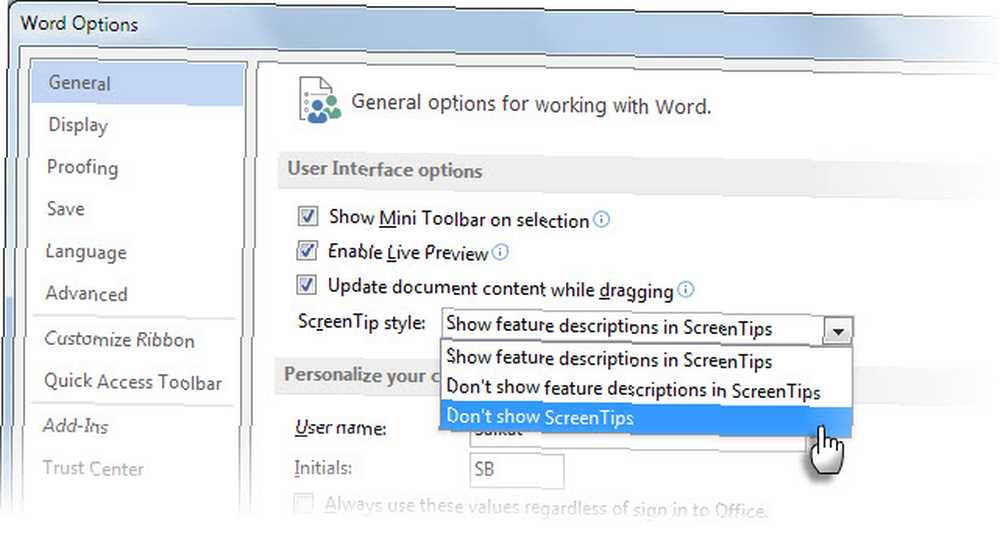
Je préfère le plus subtil Ne pas afficher les descriptions des fonctionnalités dans les info-bulles. Les info-bulles sont toujours affichées, mais elles ne montrent que le nom de la commande et parfois le raccourci clavier.
Modifier le modèle normal à votre goût
Le bénéfice: Vous évite les tâches répétitives de mise en page et de formatage.
Le modèle Normal est le modèle par défaut pour chaque nouveau document que vous ouvrez. Les paramètres contrôlent l'apparence du nouveau document. Epargnez-vous des tâches de formatage répétitives en configurant un nouveau modèle personnalisé ou en modifiant le modèle Normal lui-même.
Faites un clic droit sur le Style normal dans le ruban et aller à Modifier. Voici quelques modifications que vous pouvez appliquer.
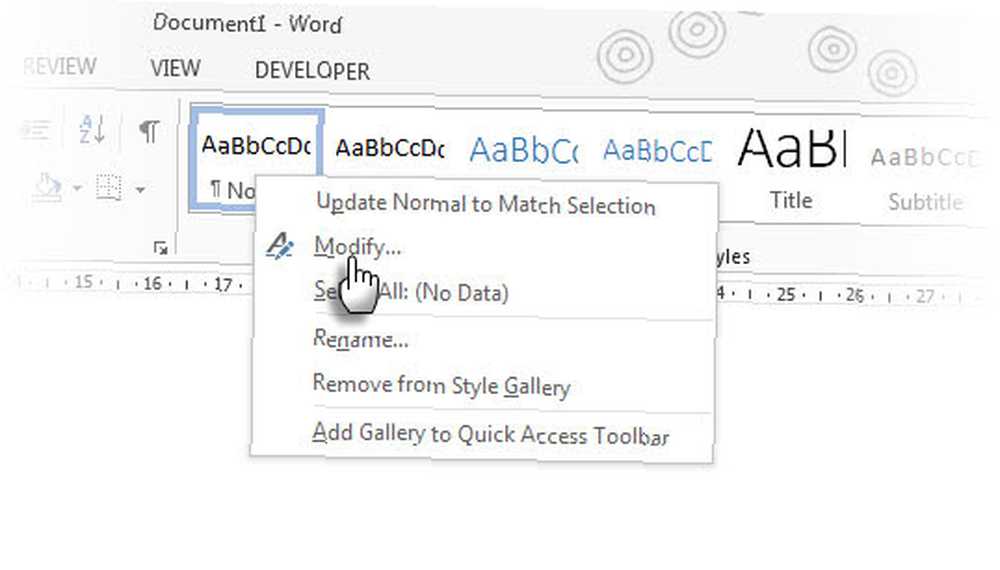
- Changer la police avec le Mise en forme options.
- Changer les alinéas gauche et droit de la Paragraphe options (Format> Paragraphe) En outre, définissez votre préféré Tabulation positions.
- Aussi, changer Interligne et Avant et Après des mesures. Et ainsi de suite jusqu'à ce que les réglages soient exactement comme vous l'aimez.
Avant de cliquer D'accord et en quittant, sélectionnez Nouveaux documents basés sur ce modèle.
Remarque: Si Normal.dotm est renommé, endommagé ou déplacé, Word crée automatiquement une nouvelle version au prochain démarrage de Word… La nouvelle version utilise les paramètres par défaut d'origine. La nouvelle version n'inclura aucune des personnalisations que vous avez apportées à la version que vous avez renommée ou déplacée. C’est la solution la plus rapide à “réinitialiser” le modèle Normal à l'état par défaut.
Modifier les informations personnelles dans vos documents
Le bénéfice: Modifier les informations personnelles pour des documents professionnels. Ou utilisez le bon nom pour suivre les modifications avec des commentaires Word.
Lorsque vous partagez un document Word, des informations personnelles telles que votre nom et votre adresse postale sont jointes au document. Word l'utilise à partir des informations d'installation d'Office. Pour autant que vous sachiez, vous auriez pu entrer un nom comme “Loup-garou” lors de l'installation de votre copie d'Office. Préservez l'étiquette professionnelle en remplaçant le nom par quelque chose de approprié ou en supprimant complètement l'information.
L'information est située à deux endroits différents parmi les options.
Aller à Fichier> Options> Général, et sélectionnez Personnalisez votre copie de Microsoft Office.
Changer la Nom d'utilisateur et Initiales champs à ce que vous voulez mentionner. Vous pouvez également vouloir vérifier Utilisez toujours ces valeurs indépendamment de votre connexion à Office. Cela garantit que ces paramètres de la boîte de dialogue sont utilisés même si vous avez un nom de connexion OneDrive différent..
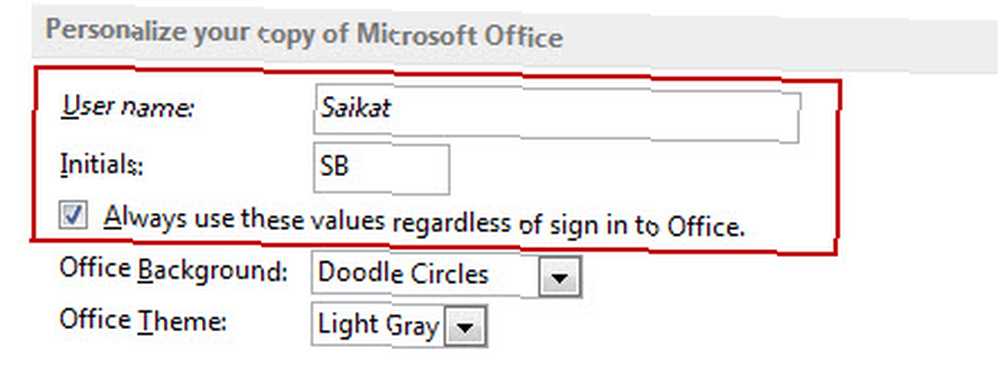
Toute modification apportée à un document est identifiée par ce nom. Pour certains documents, vous voudrez peut-être afficher un nom différent ou une désignation. Apportez les modifications appropriées dans la boîte de dialogue Options. Vous pouvez également arriver à cette option depuis le Avancée options du Suivi des modifications commander.
Aller à Ruban> Révision> Suivi> Modifier les options de suivi> Modifier le nom d'utilisateur.
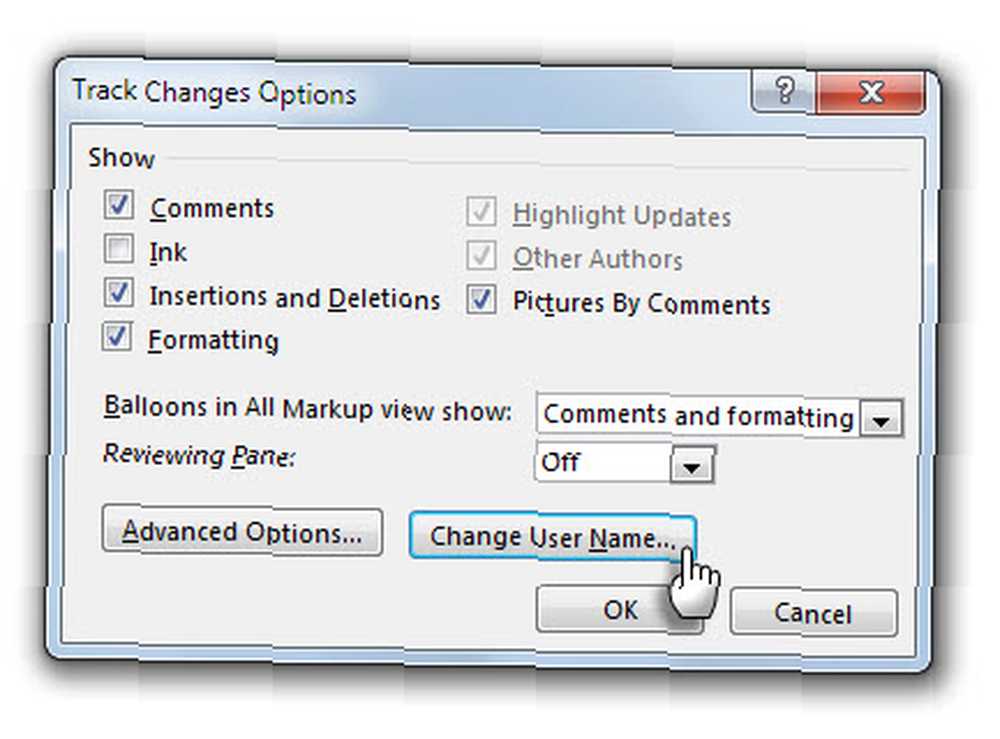
Aussi, allez à Options> Avancé> Faites défiler jusqu'à Général> Adresse postale et vérifier ou exclure l'adresse.
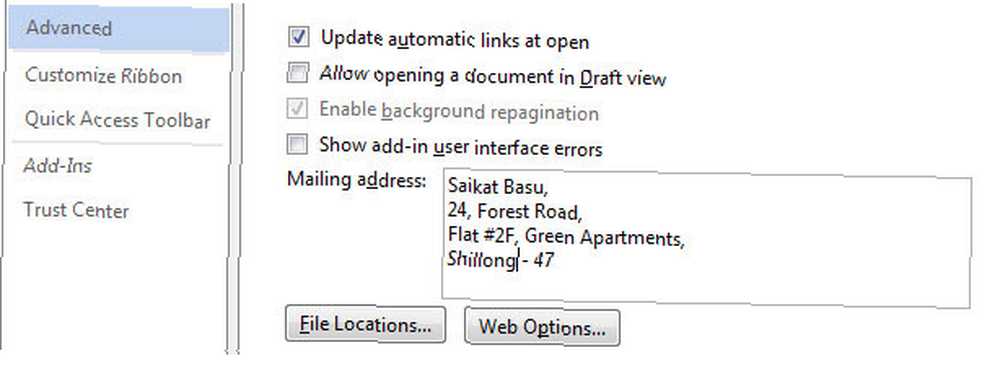
Supprimer toutes les traces d'informations personnelles
Le bénéfice: Assurez la confidentialité en supprimant les métadonnées que Microsoft Office enregistre automatiquement.
Les métadonnées masquées dans vos documents Office incluent le nom de toutes les personnes ayant travaillé sur un document, la date de création du document, les versions précédentes du document, la durée de votre travail et même “tricheurs possibles” j'aime bien utiliser des modèles Office Un modèle Excel pour chaque occasion Un modèle Excel pour chaque occasion Évitez la courbe d'apprentissage abrupte et triez votre vie grâce aux puissants modèles Excel. Nous avons compilé une sélection de modèles de mise à jour automatique pour suivre les budgets, gérer les projets, etc. . Cela peut être potentiellement gênant si votre patron sait comment puiser dans cela et vous attrape dans un mensonge.
Les informations stockées par Microsoft Office sont visibles depuis Fichier> Info.
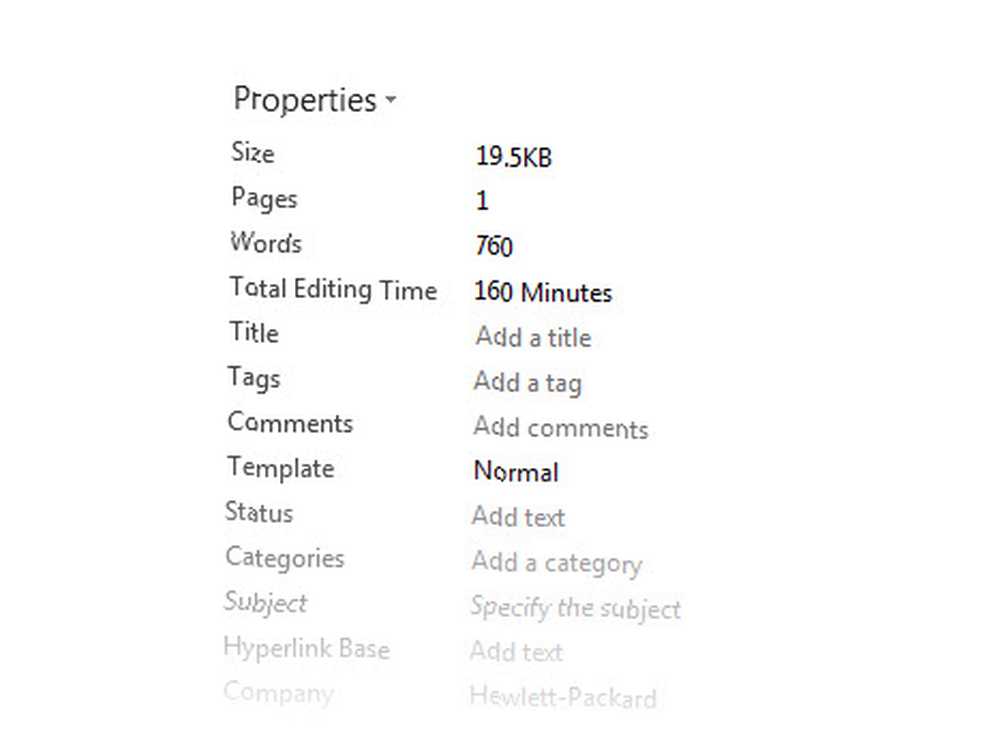
Heureusement, Microsoft vous offre un moyen facile de débarrasser chaque fichier de cette inquiétude..
Aller au Menu Fichier> Options> Sélectionner Centre de confiance > Cliquez sur le Paramètres du centre de confiance bouton> Options de confidentialité. Activer le Supprimer les informations personnelles des propriétés du fichier lors de l'enregistrement option.
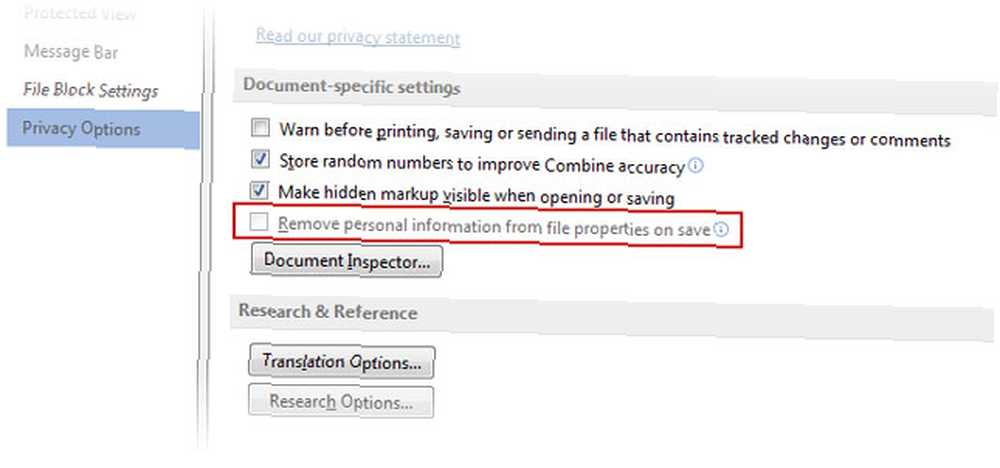
S'il est gris comme ci-dessus, cliquez sur le bouton Inspecteur de documents bouton et lancez l’Inspecteur des documents. Inspectez et supprimez toutes les informations personnelles du document. Maintenant, vous devriez être capable de cliquer sur les cases à cocher dans l'étape ci-dessus.
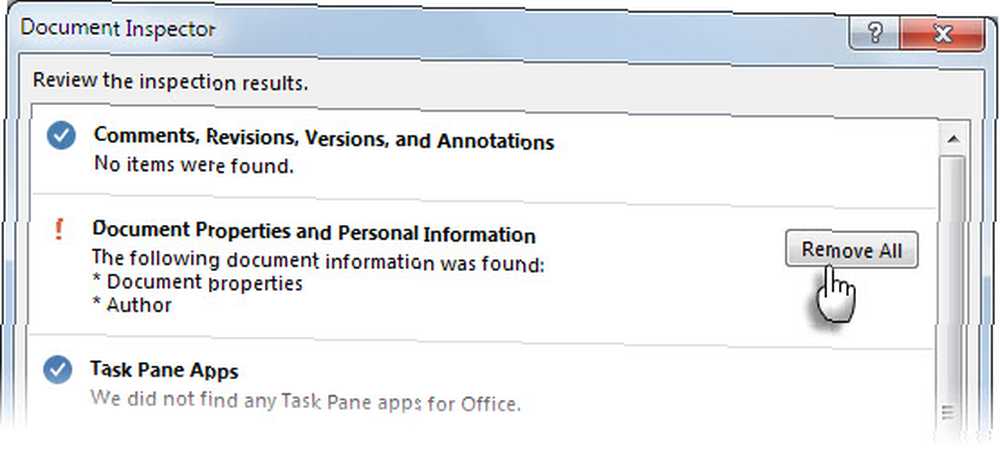
Remarque: Il s'agit d'un paramètre de fichier et non d'un paramètre permanent de Microsoft Word. Vous devrez suivre les étapes pour chaque document séparément.
Désactiver la vue protégée dans Word
Le bénéfice: Une étape de moins pour ouvrir un document.
La vue protégée est un mode lecture seule comme son nom l’indique, cela vise à protéger votre ordinateur contre un document dangereux envoyé par n’importe quelle source. Par exemple, une pièce jointe Outlook non sécurisée. Si vous savez que le fichier provient d'une source fiable et que vous souhaitez modifier, enregistrer ou imprimer le fichier, vous pouvez quitter le mode protégé en cliquant sur Activer la modification.
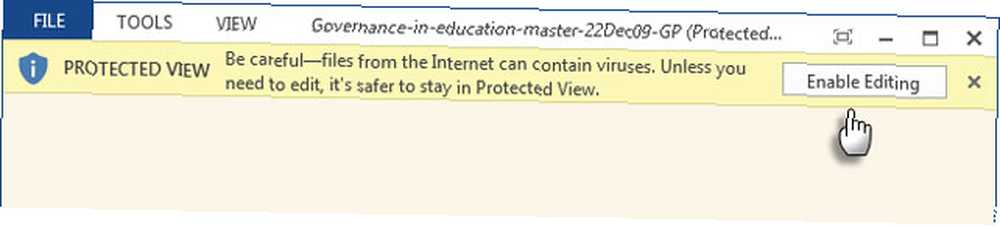
Toutefois, si tous vos fichiers proviennent de la même source sécurisée qu’un serveur de fichiers d’entreprise, vous pouvez choisir de désactiver la protection et d’accélérer votre flux de travail. Le support technique de Microsoft propose une page détaillée sur la vue protégée. Le processus court pour désactiver la vue est le suivant:
Aller à Fichier> Options. Cliquez sur Centre de confiance > Paramètres du centre de confiance.
Cliquez sur Vue protégée et décochez les trois options affichées ici.
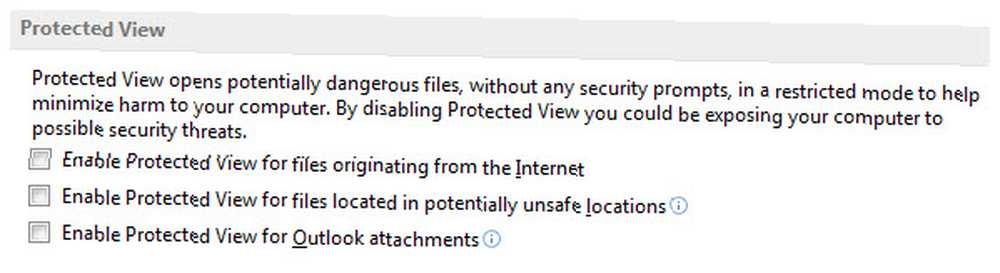
Remarque: Si vous souhaitez conserver la vue protégée activée, mais toujours désactiver Reading View par défaut, allez à Fichier> Options> Général> Désélectionnez Ouvrir les pièces jointes et autres fichiers non modifiables en mode lecture..
Configurer le défilement automatique
Le bénéfice: Pour une lecture mains libres de longs documents.
Configurer un bouton de défilement automatique en un seul clic dans la barre d’accès rapide pour accélérer la lecture de longs documents.
Personnaliser Barre d'accès rapide en cliquant sur la flèche vers le bas. Cliquer sur Autres commandes> Choisir les commandes parmi> Toutes les commandes, et descendre à Défilement automatique. Ajoutez-le aux commandes de la barre d’accès rapide à droite. Cliquez sur D'accord.
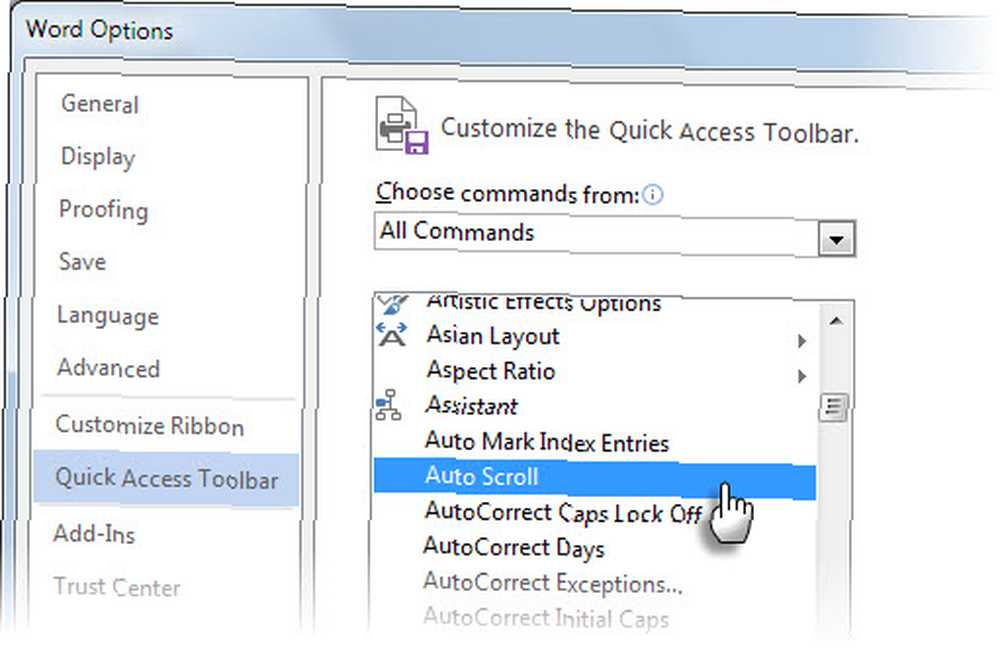
La commande Défilement automatique apparaît sous la forme d'un cercle vide dans la barre d'outils Accès rapide..
Pour lancer le défilement automatique, cliquez sur le cercle vide. Le pointeur de la souris se transforme en une double flèche. Déplacez le pointeur de la souris vers le haut ou le bas. La distance et la direction du mouvement de votre souris contrôlent la vitesse à laquelle le défilement se produit. Pour quitter le mode de défilement automatique, cliquez sur le bouton de la souris ou appuyez sur Esc.
Dites-nous vos astuces d'optimisation préférées
Prenez la peine d'optimiser Microsoft Word et profitez du rendement avec moins de frustration lorsque vous passez d'un document à l'autre. Chaque document a des exigences différentes - mais ces ajustements de base devraient vous servir longtemps.
Nous avons couvert de nombreux ajustements avant. Vérification orthographique et grammaticale dans Microsoft Word Procédure de vérification orthographique et grammaticale dans Microsoft Word Vous pouvez personnaliser les outils de vérification orthographique et grammaticale intégrés de Microsoft Word à vos besoins. Vous pouvez même utiliser la correction automatique pour accélérer votre saisie. astuces pour désactiver les désagréments chez Office 5 astuces pour désactiver les désagréments et améliorer Office 2013 5 astuces pour désactiver les désagréments et améliorer Office 2013 Microsoft Office 2013 est disponible depuis plusieurs mois et, comme toujours dans le cas d'une nouvelle version, il existe quelques problèmes et des ennuis qui ont amené les utilisateurs à se demander s'ils… .
Quelle est l'optimisation indispensable qui vous a évité beaucoup de brûlures d'estomac? Partagez-le avec nous ci-dessous.











