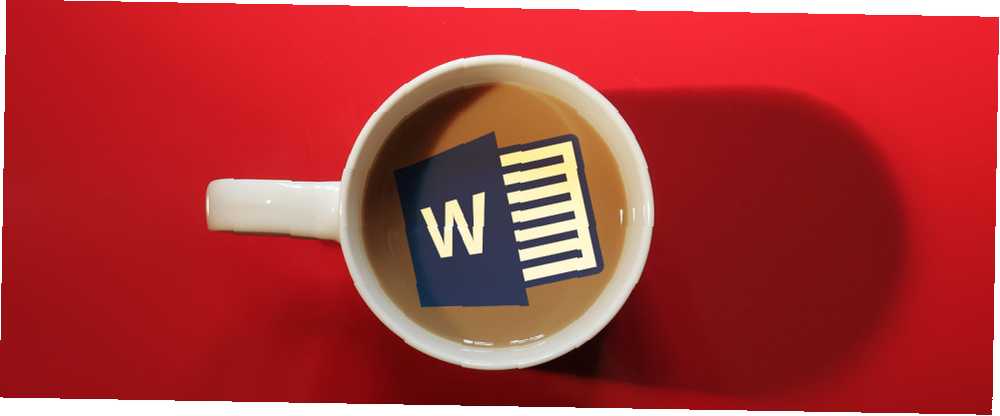
Lesley Fowler
1
2309
242
Microsoft Word continue d'avoir de l'importance.
Les suites bureautiques concurrentes le contestent à gauche et à droite. 9 des meilleures alternatives gratuites et à faible coût de Microsoft Office 9 des meilleures alternatives gratuites à faible coût de Microsoft Office Microsoft Office domine le marché des documents texte, des feuilles de calcul et des diapositives. montre depuis des années et pour cause - c’est l’un des meilleurs. Cependant, il y a un inconvénient et c'est le prix…, mais jusqu'à présent, il a paré tous les coups pour rester le roi des applications de productivité. Vous êtes peut-être plus heureux aujourd'hui avec une suite de productivité différente, mais pouvez-vous nier la supériorité de Microsoft Word? Le nouveau LibreOffice est-il une meilleure alternative à Microsoft Office? Le nouveau LibreOffice est-il une meilleure alternative à Microsoft Office? LibreOffice, un concurrent de longue date de Microsoft Office, vient de faire peau neuve et d'importantes mises à jour. Après avoir été retenu par de nombreux bugs au fil des ans, LibreOffice a-t-il enfin trouvé la formule gagnante? dans de nombreux domaines? Pour ceux d'entre nous qui n'ont pas quitté le navire - chaque astuce de productivité dans Word 10 Des fonctionnalités cachées de Microsoft Word qui simplifieront votre vie 10 Des fonctionnalités cachées de Microsoft Word qui faciliteront votre vie Microsoft Word ne serait pas l'outil idéal c'est sans ses fonctions productives. Voici plusieurs fonctionnalités qui peuvent vous aider au quotidien. questions. Chaque seconde rasée ajoute au confort de l'utiliser pour nos besoins quotidiens.
La vie peut être rendue plus facile avec le bon truc et astuce. Voici dix routines Microsoft Word courantes (mais essentielles) pour le prouver..
Changer le thème
Commençons par une plainte commune. Changer l'apparence de Word 2013 est bien sûr un choix subjectif, mais j'ai constaté que l'utilisation d'un thème sombre permet de compenser “blancheur” du logiciel. Et la relative planéité du ruban. Word 2013 vous donne deux choses à modifier et à modifier l'apparence à votre goût. Je trouve le Thème sombre mieux pour se concentrer.
1. Aller à Fichier> Options> Général.
2. Changer le Fond de bureau et le Thème de bureau pour refléter vos préférences.
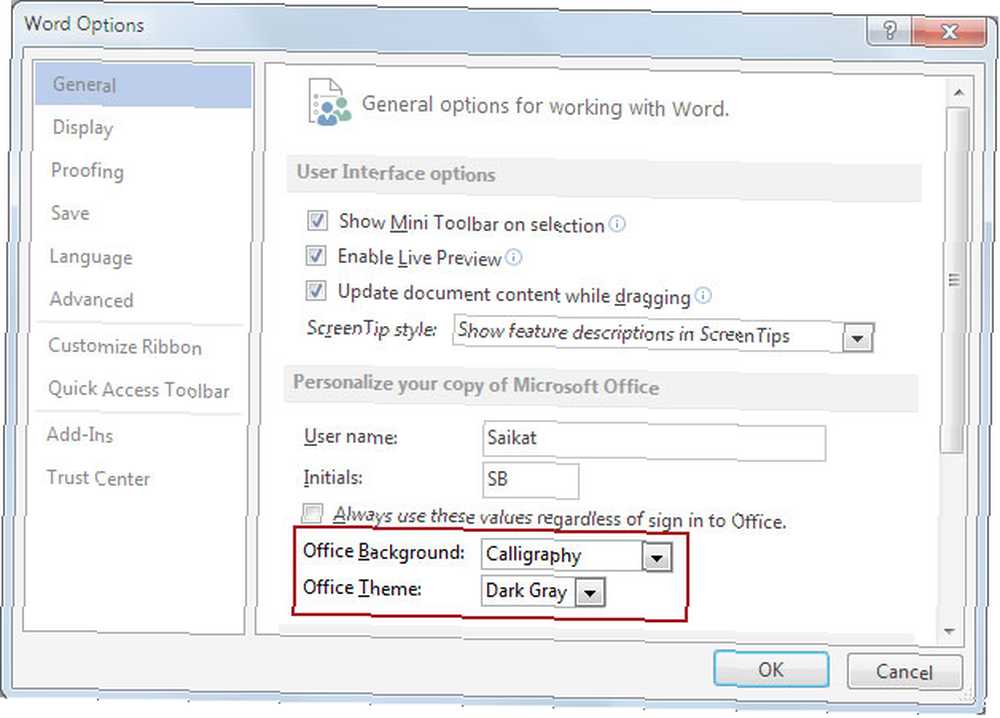
(Vous pouvez aussi aller à Compte> Arrière-plan de bureau | Thèmes de bureau.)
Lorsque vous travaillez sur un document pendant toute la journée, ajustez les paramètres de luminosité et de contraste de votre moniteur pour réduire le fardeau oculaire..
Utiliser les sélecteurs de tabulation pour aligner le texte
La mise en retrait et la tabulation sont l’une des procédures les plus essentielles pour les documents de qualité professionnelle. Je suis souvent surpris par le manque de sensibilisation à cette fonctionnalité simple mais puissante. Les mises en retrait et les tabulations ont été une caractéristique des machines à écrire, Word l’a simplifiée..
Je vole cette excellente vidéo de GCFLearnFree qui vous montre comment définir des retraits et des arrêts de tabulation dans un document Word.
Au lieu d'appuyer plusieurs fois sur la touche Tab, un seul appui sur l'onglet facilitera l'alignement des dates lors de la prochaine conception de votre CV. Grâce aux tabulations, il est plus facile d'aligner les éléments d'un en-tête. Habituellement, le nom et la désignation sont alignés à gauche et l'adresse est alignée à droite.
Pour des positions de tabulation plus précises, utilisez la boîte de dialogue Tabulation. Double-cliquez sur la règle pour afficher le Paragraphe dialogue d'alignement. Ou, Ruban> Mise en page> Paragraphe.
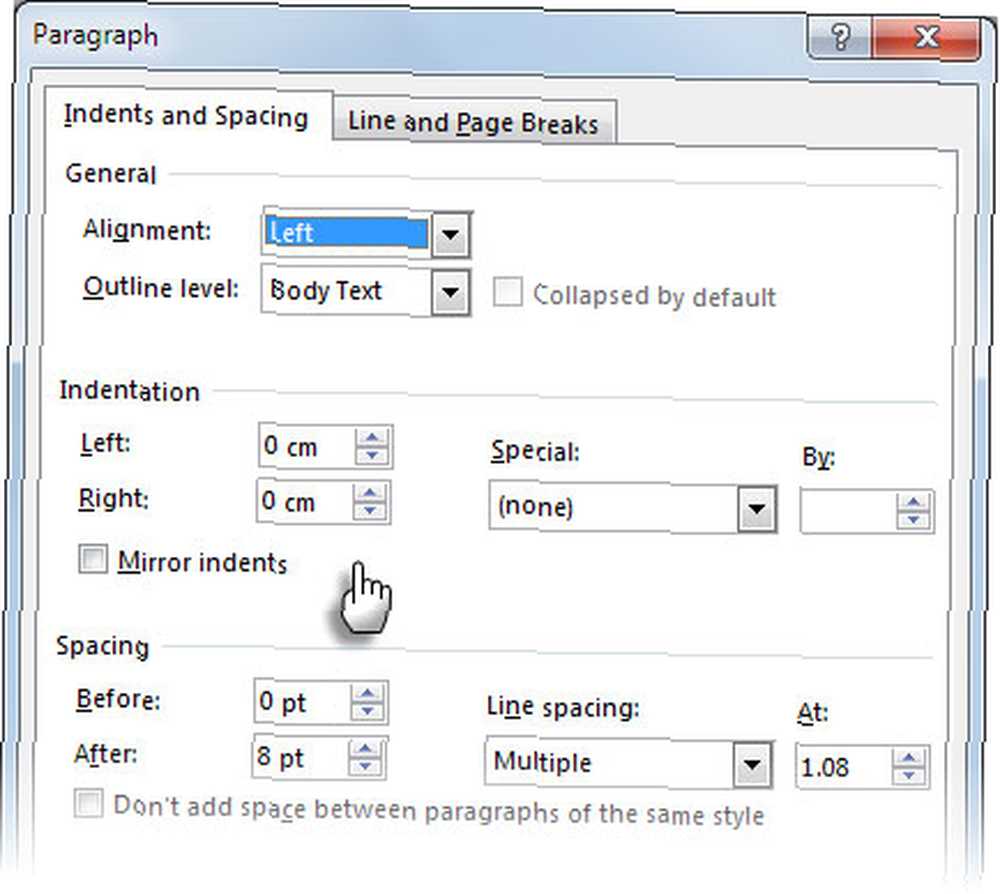
Remarque: La tabulation de la barre d'arrêt n'en est pas une au sens technique, car elle n'aide pas à positionner le texte. Il insère une ligne verticale à l'emplacement de l'onglet - généralement au centre de la page et s'étend sur toute la longueur du bloc de texte..
Utiliser le mode étendu pour faire une sélection sans problème
Voici un problème quotidien courant lors de la sélection de gros blocs de texte. Il y a un grand document et un bloc de texte énorme doit être sélectionné. Vous faites votre sélection habituelle avec un rouleau de souris. Mais attendez - les pages défilent si rapidement, vous faisant rater le point où vous deviez vous arrêter.
Utilisez le Étendre le mode de sélection pour des sélections de texte plus homogènes. Appuyez sur F8 invoquer le mode extension. Maintenant, vous pouvez sélectionner le premier mot, puis utiliser les touches fléchées pour “étendre” votre sélection. Le premier appui sur F8 lance le mode au point du curseur. Appuyez une seconde fois et le mot actuel est sélectionné. Une troisième pression sélectionne la phrase en cours. Un quatrième appui sur F8 sélectionne le paragraphe actuel et une cinquième fois le document entier. Si vous effectuez une recherche, la sélection s’étendra pour inclure l’instance du mot.
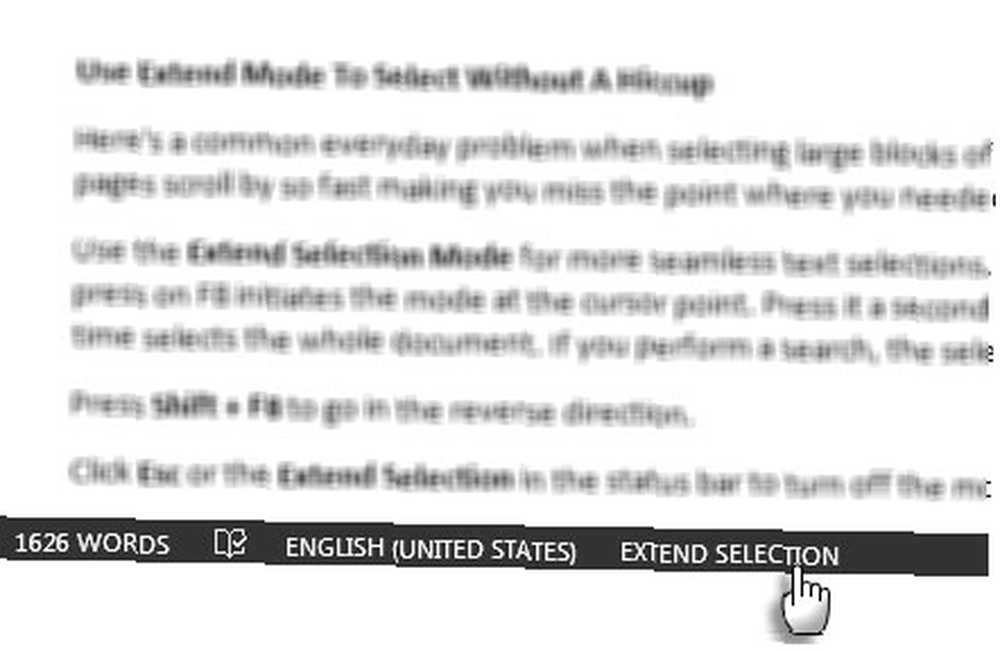
presse Maj + F8 aller dans le sens inverse.
Cliquez sur Esc ou la Étendre la sélection dans la barre d'état pour désactiver le mode.
Comptez vos mots sur l'aller
Faites attention au nombre de mots. Si vous écrivez un rapport professionnel Comment créer des rapports et des documents professionnels dans Microsoft Word Comment créer des rapports et des documents professionnels dans Microsoft Word Ce guide examine les éléments d'un rapport professionnel et examine la structuration, le style et la finalisation de votre document dans Microsoft Mot. , noter vous aide non seulement à planifier votre production, mais également votre productivité. Word vous indique le nombre de pages, mots, caractères, paragraphes et lignes contenus dans votre document. Il y a deux façons de faire apparaître l'écran ci-dessous:
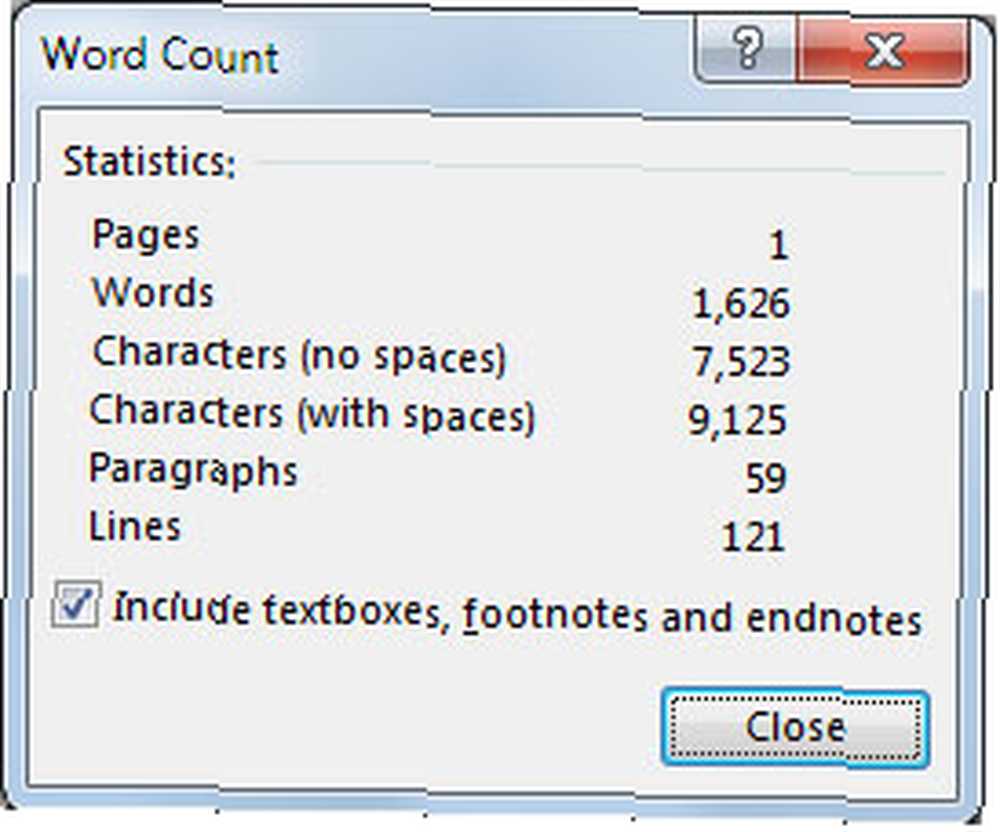
1. Aller à Ruban> Révision> Nombre de mots.
2. Cliquez une fois sur le nombre de mots dans la barre d'état.
Si le nombre de mots ne s'affiche pas dans la barre d'état, cliquez dessus avec le bouton droit, puis cliquez sur Nombre de mots.
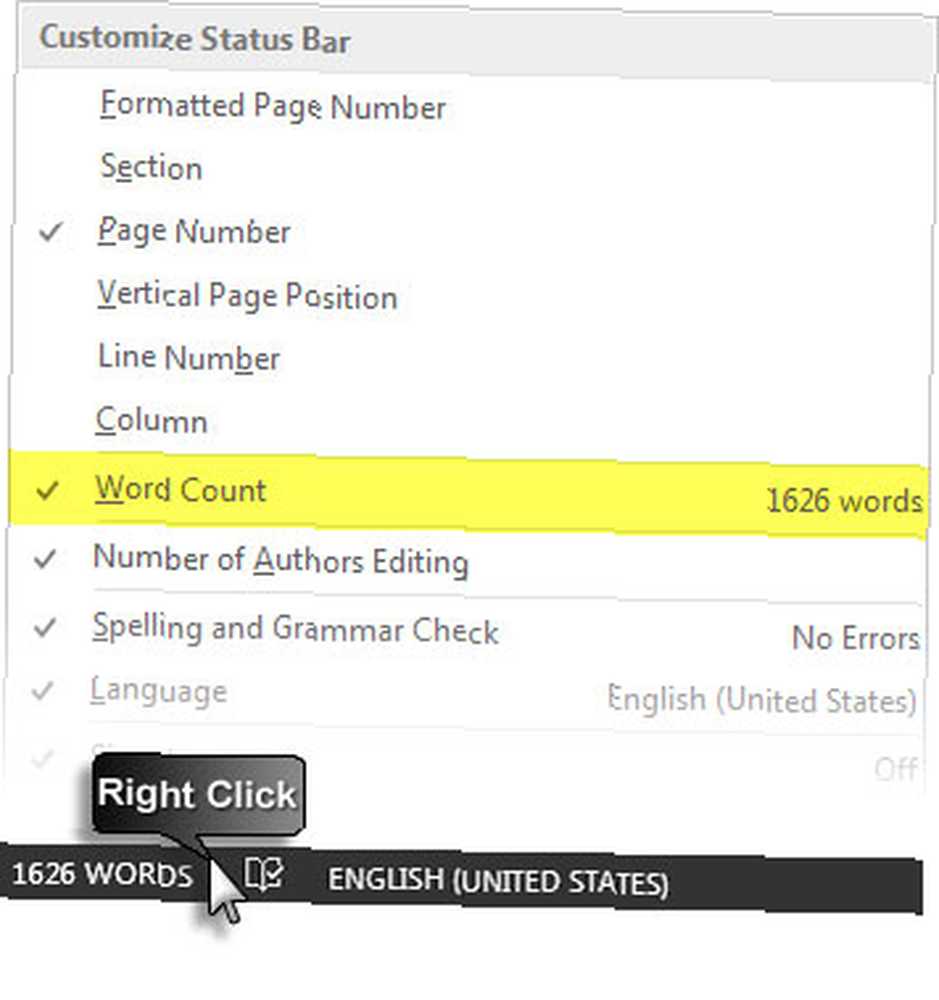
Vous pouvez également compter le nombre total de mots dans les sélections qui ne sont pas côte à côte. Sélectionnez la première section, puis maintenez la touche CTRL enfoncée et sélectionnez des sections supplémentaires..
Utiliser la correction automatique pour la substitution de texte
La correction automatique est destinée aux fautes de frappe que vous faites. Mais vous pouvez utiliser la table de correction automatique pour votre propre système d'extension de texte personnalisé. Qu'est-ce que l'extension de texte et comment peut-il vous faire gagner du temps? Qu'est-ce que l'expansion du texte et comment peut-il vous aider à gagner du temps? Si vous pouviez économiser vous-même une petite fraction du temps que vous passez à taper, vous pourriez gagner des heures de votre temps chaque semaine. C'est exactement ce que l'expansion de texte est pour. dans Word. Un exemple simple: vous pouvez utiliser vos initiales avec votre nom. Lorsque vous tapez les initiales, Word le remplacera automatiquement avec le nom complet..
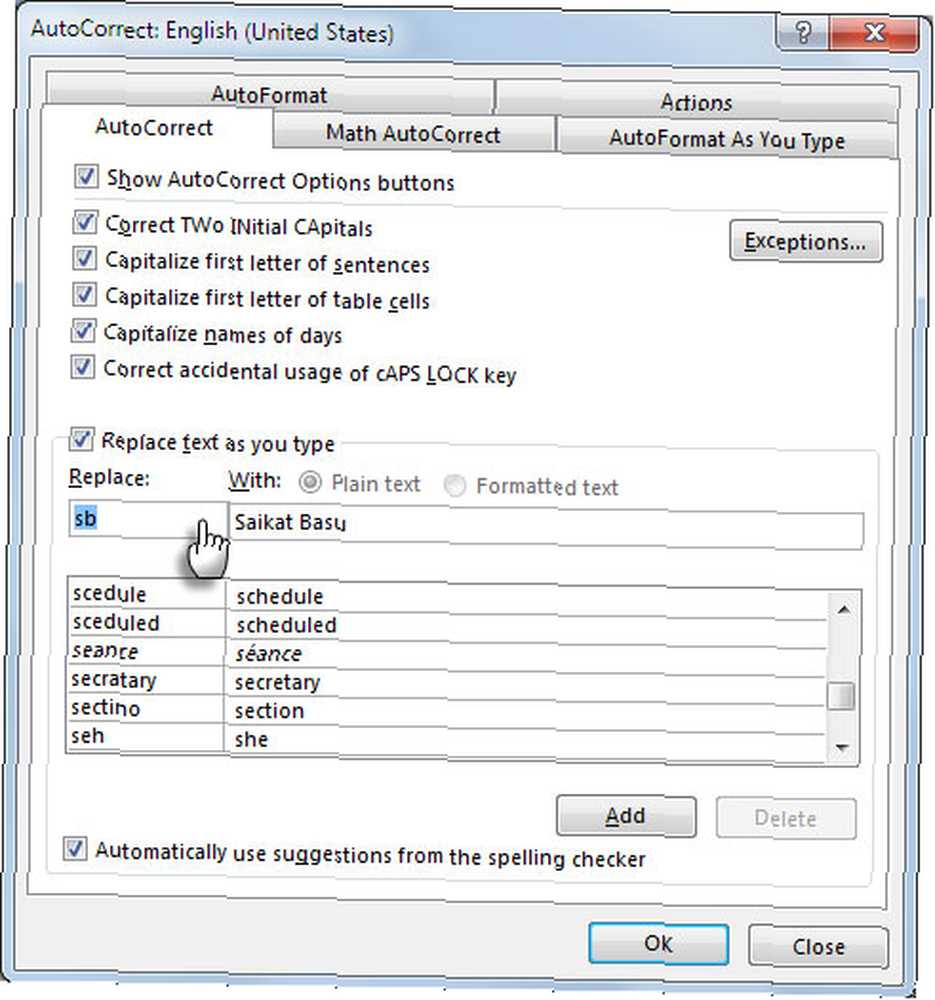
Utilisez le raccourci clavier - ALT + T, puis un autre appui sur UNE pour faire apparaître la table de correction automatique lors de vos déplacements. Construisez votre propre bibliothèque de “mots-clés raccourcis”. Je préfère utiliser des mots-clés avec lesquels je ne ferais normalement pas d'erreur. Par exemple, en tapant “phN” remplace mon numéro de téléphone.
Désactiver les guillemets intelligents et être plus convivial sur le Web
Microsoft Office utilise une version bouclée de guillemets appelée “Citations intelligentes” qui est une fonctionnalité pour l'impression physique. Lorsque vous tapez dans n’importe quel programme Office, les guillemets simples sont automatiquement remplacés par les guillemets intelligents. Cela a l'air bien, mais les citations intelligentes ne fonctionnent pas bien avec les outils de publication de contenu HTML et Web tels que WordPress. Éteignez-les s'ils vous dérangent.
Aller à Fichier> Options> Vérification> Options de correction automatique> Mise en forme automatique au fur et à mesure de la frappe> Remplacer au fur et à mesure de la frappe> Décocher la “Citations droites” avec “citations intelligentes” case à cocher.
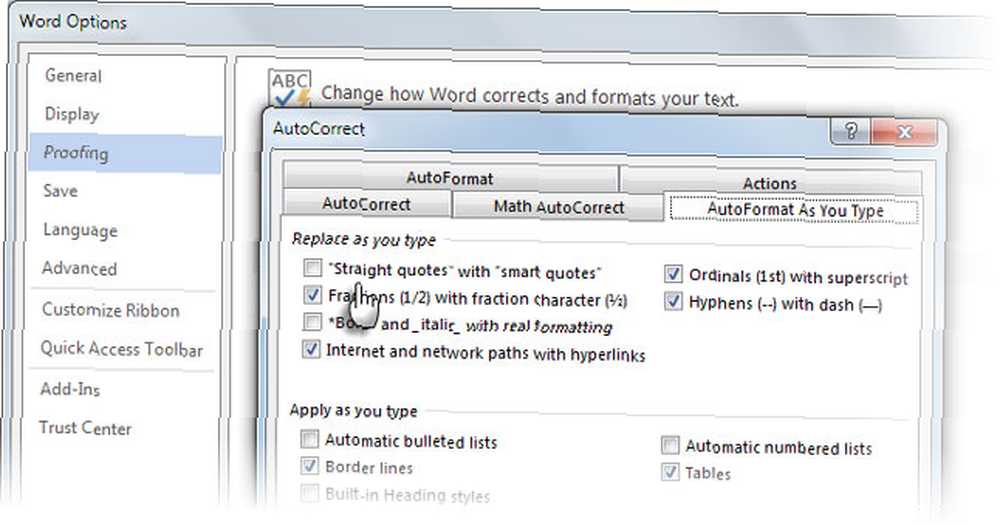
Simple.
Reprendre où vous avez laissé avec la lecture de reprise
La fonctionnalité de reprise de lecture dans Word et PowerPoint 2013 mémorise vos trois dernières positions dans lesquelles vous avez apporté des modifications. Lorsque vous ouvrez un document, une petite icône de signet vous aide à reprendre et à reprendre le travail là où vous l'aviez laissé la dernière fois. Il est affiché comme un pop-up à droite.
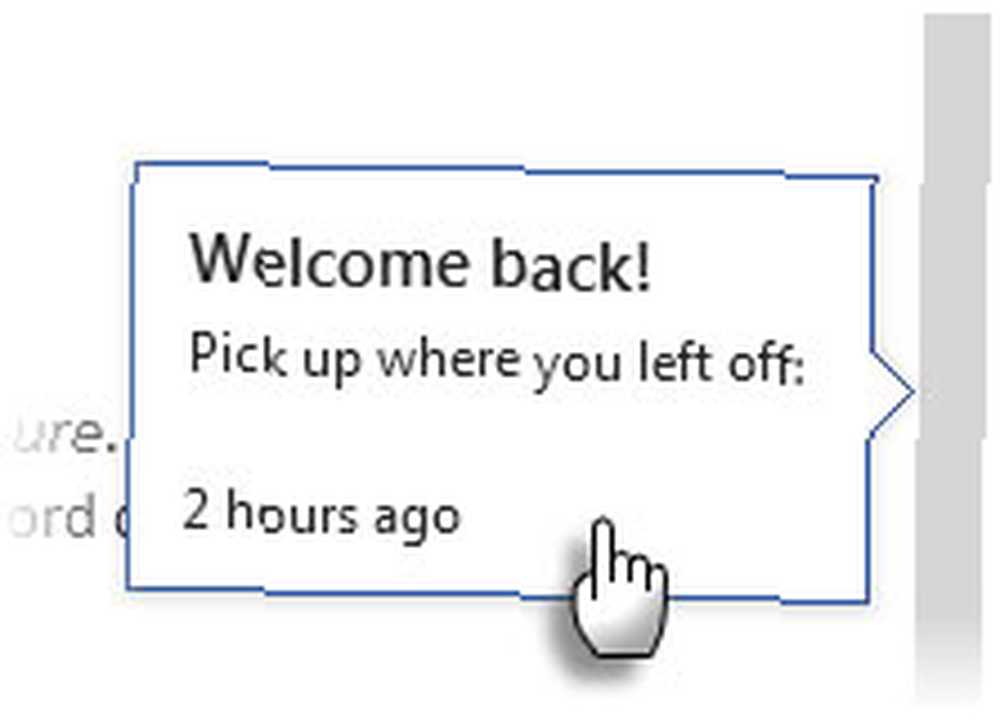
Cliquez dessus et allez au dernier emplacement d'édition. La fonctionnalité est synchronisé entre les emplacements et les périphériques si vous vous connectez avec un compte Microsoft.
Utilisation “Sauver tous” fermer tous les documents ouverts à la fois
Microsoft propose quelques solutions pour tous les multitâches. Vous pouvez ouvrir et travailler sur plusieurs documents, mais les fermer un par un peut être une corvée. Les commandes Enregistrer tout et Fermer tout sont deux parmi plusieurs “caché” commandes disponibles dans Office. Ajoutez-les à la barre d’accès rapide en procédant comme suit:
1. Utilisez la flèche déroulante de la barre d’accès rapide et allez à Plus de commandes.
2. sur le Options Word boîte de dialogue, sélectionnez Toutes les commandes du Choisissez des commandes parmi la liste déroulante.
3. Faites défiler la liste alphabétique jusqu'à trouver le Ferme tout commande, sélectionnez-le et cliquez sur Ajouter l'inclure à droite.
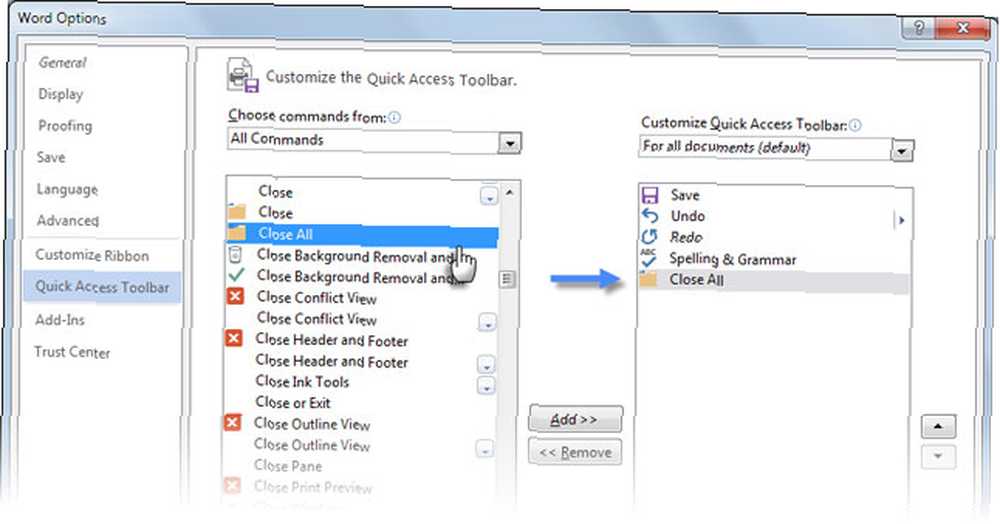
De même, faites défiler vers le bas et ajoutez également le Sauver tous commande à la liste des commandes de la barre d’accès rapide.
Toujours créer automatiquement une copie de sauvegarde
Un coup d'œil sur les commentaires que nous avons reçus dans notre article sur la récupération de documents Microsoft Word. Comment récupérer un document Microsoft Word 2010 non enregistré en quelques secondes. Comment récupérer un document Microsoft Word 2010 non enregistré en quelques secondes. Une panne de Windows ou une panne de courant ont-elles affecté Microsoft Office? document sur lequel vous travailliez? Peut-être avez-vous accidentellement fermé un document non sauvegardé. Nous vous montrons comment récupérer le brouillon et restaurer votre travail. révèle l'importance de préserver son travail acharné. Les articles non sauvegardés sont un problème que vous pouvez résoudre. Mais pourquoi laisser les choses arriver à cet état quand vous sauvegardez non seulement vos documents avec un raccourci rapide (CTRL + S) mais aussi créer automatiquement des copies de sauvegarde?
Entraînez votre mémoire musculaire pour le raccourci. Suivez ces étapes pour configurer les sauvegardes automatiques:
1. Cliquez sur Fichier> Options> Avancé> Faites défiler jusqu'à la section appelée sauvegarder.
2. Sélectionnez Toujours créer une copie de sauvegarde. Cliquez sur OK.
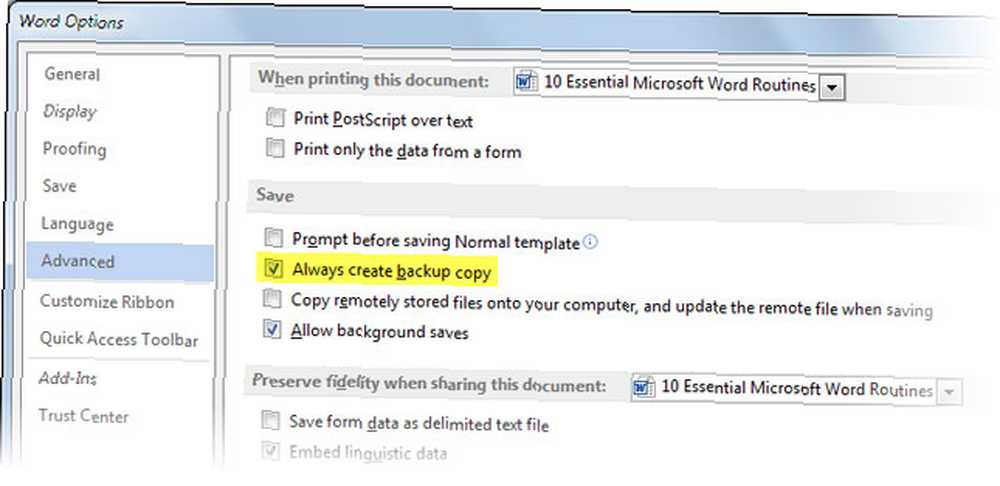
Désormais, lorsque vous enregistrez un document après avoir sélectionné ce paramètre, Word conserve une copie de sauvegarde de l’original. le même répertoire que vous stockez l'original. Ceci est plus utile dans les équipes collaboratives pour récupérer la version précédente d'un document..
Vous pouvez utiliser une macro pour transférer la copie de sauvegarde vers un autre emplacement et la sauvegarder davantage. Alternativement, le Enregistrer le document actuel dans le complément complémentaire à deux emplacements pour Word 2007 à 2013 semble être un bon pari. Il est conçu comme une solution en un clic pour enregistrer une copie de sauvegarde de votre document actuel dans un deuxième emplacement de votre choix..
Imprimez-le sur une page
Ce conseil d’impression pratique n’est pas réservé aux plus respectueux de l’environnement. C'est également pour ces moments agaçants où les dernières lignes d'un document débordent à la page suivante. Vous ne le voulez pas. Passez à la fonctionnalité masquée qui vous permet de la réduire à une page. le Rétrécir pour s'adapter Cette commande était disponible par défaut dans les versions antérieures à Word 2010. Dans Word 2010 et 2013, vous devez la redéfinir en personnalisant la barre d’accès rapide..
1. Cliquez sur la flèche de la liste déroulante dans la zone de la barre d’accès rapide et choisissez Plus de commandes.
2. Dans le Choisissez des commandes liste déroulante, sélectionnez Toutes les commandes.
3. Faites défiler la liste jusqu’au Réduire une page commander.
4. Cliquez sur le Ajouter bouton, puis cliquez sur D'accord.
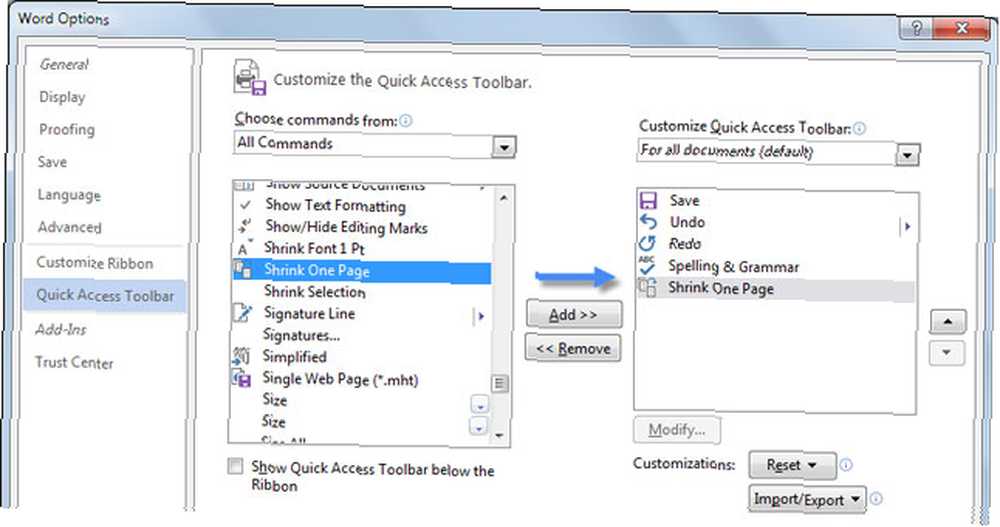
Vous devriez maintenant voir la commande dans la barre d’accès rapide. Réduire une page diminue la taille de la police du document au point qu'il puisse tenir sur une page de moins que ce qu'il utiliserait.
Dites-nous vos routines pour rendre la vie plus facile
Imagine - Je n'ai même pas touché aux petites choses qui rendent l'utilisation des tables plus facile. Ou ceux qui vous font travailler avec des inserts d'image. Voilà en quelques mots l’histoire de nos vies quotidiennes avec Microsoft Word. C’est la Samson de la productivité au bureau 10 conseils simples pour gagner en productivité Office 10 simples conseils pour gagner en productivité Les compétences MS Office restent enracinées dans les compétences les plus recherchées par les employeurs. Alors, soyez plus avisé avec ces dix astuces simples pour Office 2013 et prenez plus de temps libre autour du refroidisseur d'eau. applications et nous ne sommes pas près de traiter avec elle.
Allons mieux. Dites-nous vos routines Word quotidiennes. Quelles sont les fonctionnalités et les raccourcis que vous utilisez presque comme une habitude?











