
Lesley Fowler
0
2595
313
Parfois, la plus petite des choses fait la plus grande des différences. Définissez la durée de la récupération automatique comme il convient et vous pourrez récupérer un document non enregistré sans un scintillement. Essayez cela avec une mission d'été.
Microsoft Office 2016 présente un front simple, mais sous tout se cache un moteur puissant avec beaucoup de rouages et de noix. La plupart des fonctionnalités d'Office sont cachées 10 Fonctionnalités cachées de Microsoft Word qui simplifieront votre vie 10 Fonctionnalités cachées de Microsoft Word qui faciliteront votre vie Microsoft Word ne serait pas l'outil sans ses fonctionnalités productives. Voici plusieurs fonctionnalités qui peuvent vous aider au quotidien. parce que nous ne savons pas à leur sujet. Et si nous ne les connaissons pas, nous ne pouvons pas les utiliser pour notre productivité.
Cet article traite de cela et met en évidence des fonctionnalités peu connues de Microsoft Office. Mais je ne peux pas creuser dans leur importance sans extraire leurs avantages pour vous. Alors, voici ma tentative d'expliquer “étrange” Fonctionnalités Microsoft Office de la manière la plus simple possible.
1. Dis-moi
Pour Word 2016, Excel 2016, Outlook 2016, PowerPoint 2016 et Access 2016.
Pas si peu connu que le tout nouveau “Dis moi ce que tu veux faire” box est peut-être l'amélioration la plus utile de Microsoft Office 2016 13+ raisons de la mise à niveau vers Microsoft Office 2016 13+ raisons de la mise à niveau vers Microsoft Office 2016 Microsoft Office 2016 est arrivé et il est temps que vous preniez une décision. La question de la productivité est la suivante: devez-vous mettre à niveau? Nous vous donnons les nouvelles fonctionnalités et les nouvelles raisons de vous aider…. Le champ de texte du ruban est le moyen le plus rapide d’obtenir les fonctionnalités que vous souhaitez utiliser ou les actions que vous souhaitez effectuer. Tapez un mot naturel ou une phrase qui se rapporte à ce que vous voulez faire et la boîte de dialogue affiche un menu déroulant proposant des correspondances suggérées. Sélectionnez la fonctionnalité qui vous semble appropriée et Office ouvre la boîte de dialogue appropriée pour vous aider à le faire..
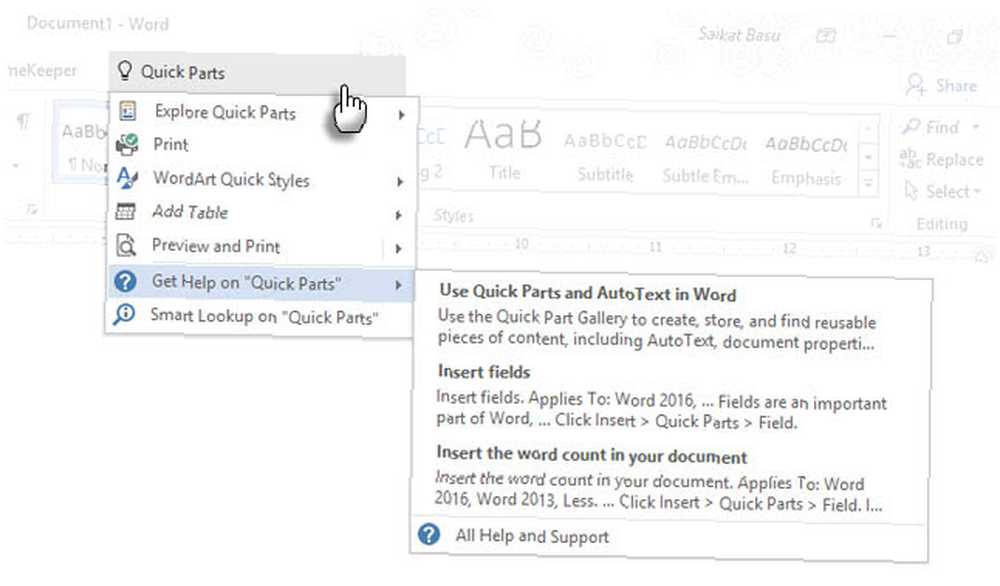
Considérez-le comme un moyen plus dynamique d'obtenir de l'aide sur n'importe quelle commande Office. Vous pouvez continuer à l'aide en cliquant sur Obtenir de l'aide sur comme indiqué dans la capture d'écran ci-dessus. Cela ouvre la visionneuse d'aide traditionnelle.
2. Maintenir la date et l'heure du document à jour
Pour Word 2016 et PowerPoint 2016.
L'ajout de la date actuelle à votre document est simple: il suffit de taper et de permettre à Microsoft Office de saisir automatiquement le reste. Lorsque vous réutilisez le même document à une autre date, modifier la date et l'heure est une petite corvée pour une seule date, mais une grosse si vous en avez ajouté quelques-uns de plus. Par exemple - dans le pied de page de chaque page.
C'est aussi quelque chose que vous pourriez oublier. Microsoft a une fonctionnalité simple qui met à jour la date automatiquement. Cela suffit pour vous sauver de votre oubli.
Placez le curseur à l'endroit où vous souhaitez insérer la date. Ensuite aller à Ruban> Insérer> Date et heure.
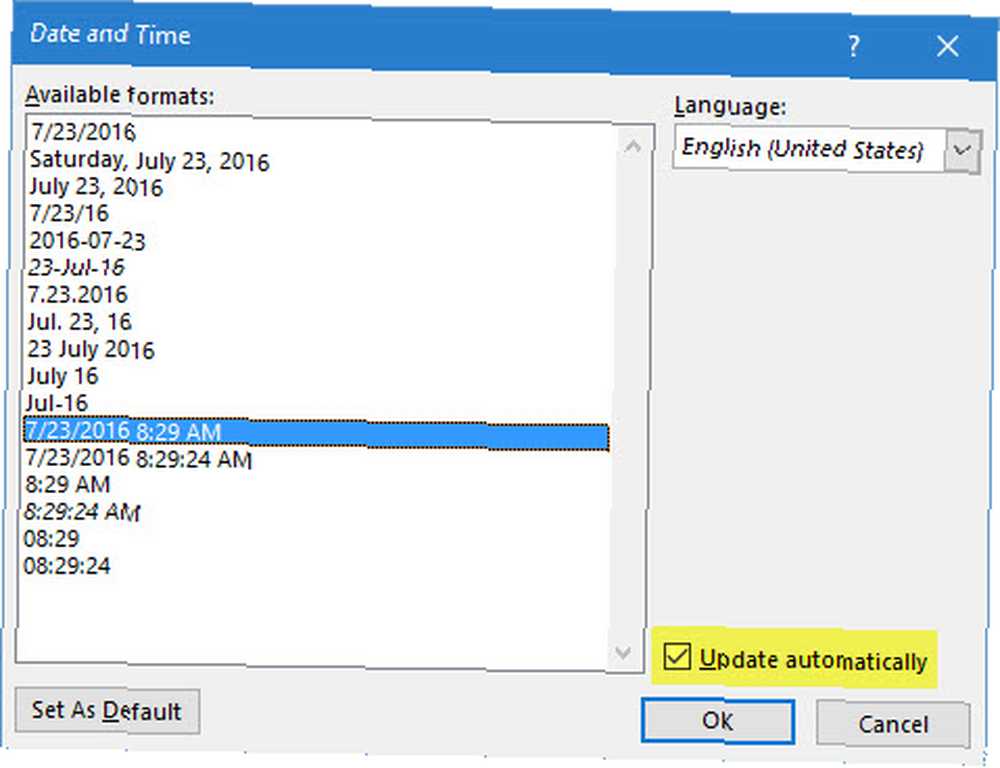
Dans la boîte de dialogue, choisissez le format de date que vous souhaitez utiliser. Activer le Mettre à jour automatiquement case à cocher pour s'assurer que la date est maintenue à jour chaque fois que vous ouvrez le document.
3. Pièces rapides
Pour Word 2016.
Les parties rapides sont “Blocs de construction” disponible dans Word et Outlook. Considérez-les comme des modèles qui n'ont pas encore grandi. Comme son nom l'indique, ce sont des éléments réutilisables de tout contenu que vous souhaitez utiliser dans Microsoft Word. Il peut s'agir d'un ou de plusieurs paragraphes de texte, de zones de texte, de tableaux, de listes, de pages de couverture, de filigranes, de bibliographies ou de toute autre forme de contenu. Ces blocs de construction, comme tous les modèles réutilisables, peuvent faire gagner énormément de temps, en particulier dans les zones où les formats et le contenu sont répétitifs..
Dans Word et Outlook, utilisez la Quick Part Gallery pour stocker ces extraits de contenu réutilisables. Aller à Ruban> Insérer languette > Texte Groupe > Pièces rapides.
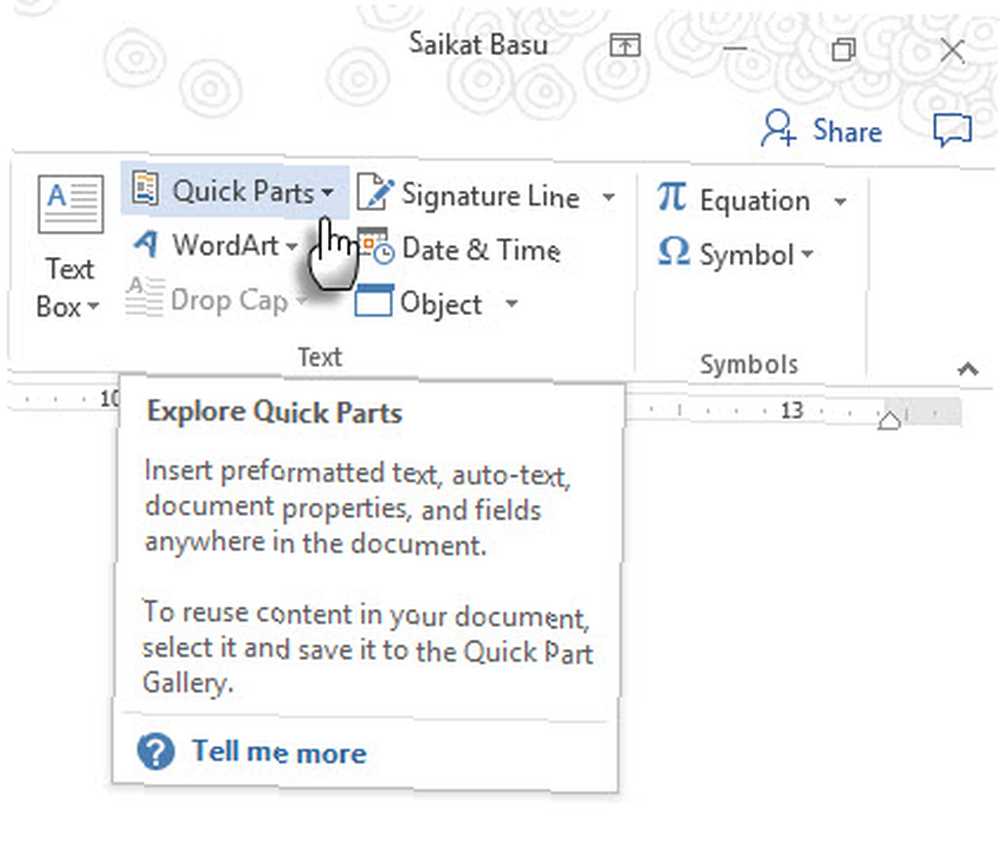
La liste déroulante comprend trois types différents de pièces rapides et l’organisateur de blocs de construction. L’insertion automatique peut être immédiatement utile car elle vous permet de réutiliser tout contenu à plusieurs reprises, comme un raccourci. Par exemple, j'utilise “Microsoft Office” en tant que texte automatique pour éviter de le taper à plusieurs reprises dans ce document.
Pour enregistrer quoi que ce soit dans la Quick Part Gallery, sélectionnez le contenu. Cliquez sur Insérer> Pièces rapides, puis cliquez sur Enregistrer la sélection dans la galerie de pièces rapide. Modifiez le nom et ajoutez une description si vous le souhaitez. Cliquez sur D'accord.
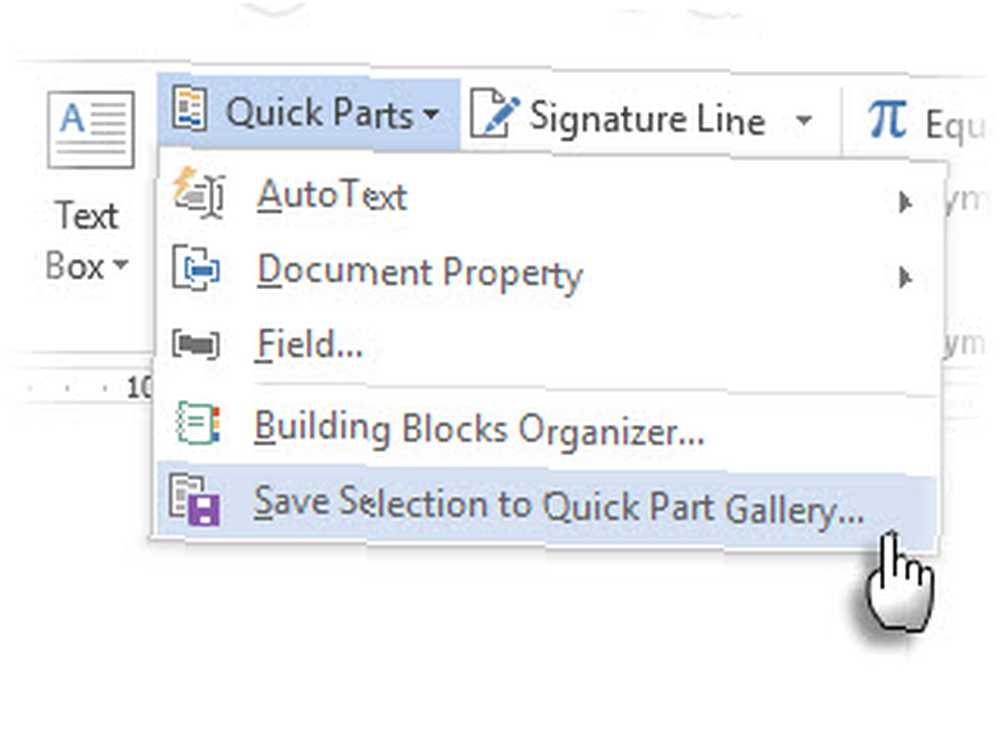
Pour réutiliser ce bloc de contenu, placez le curseur à la bonne position dans votre document, cliquez sur Insérer> Pièces rapides, puis choisissez la sélection enregistrée.
Utilisez le Organisateur de blocs de construction répertorie tous les blocs de construction disponibles dans Word. Vous pouvez toujours modifier leurs propriétés, supprimer et insérer de nouveaux blocs de bâtiments.
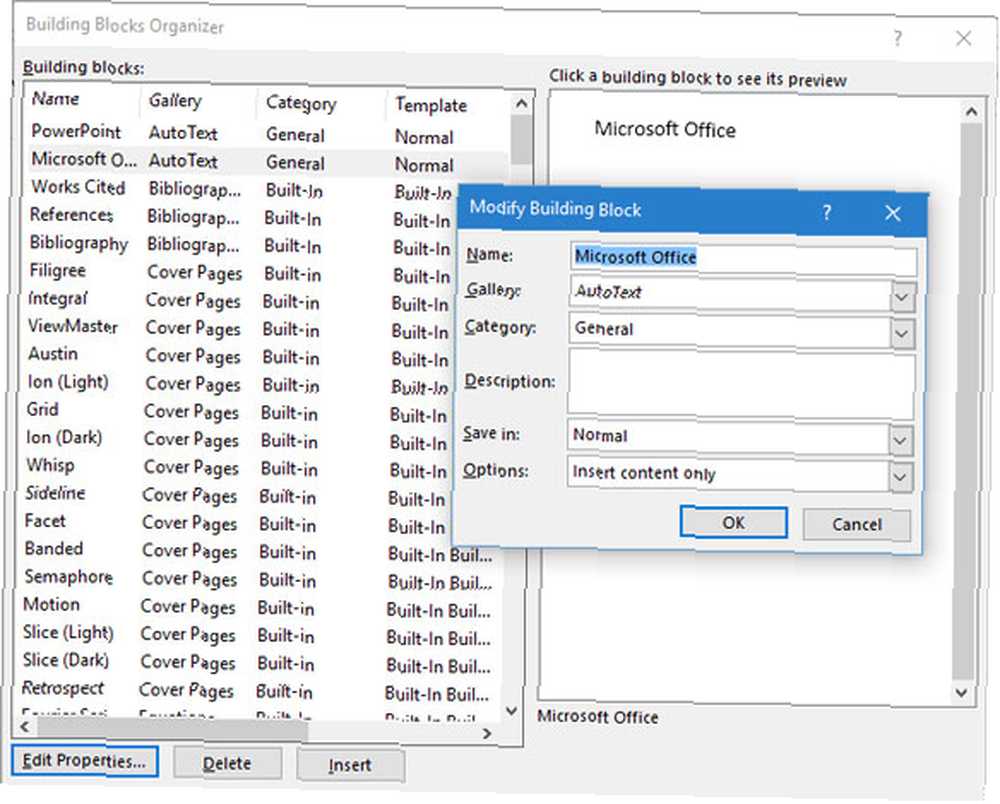
Cet article de support Microsoft Office explique les différents types de Quick Parts en bref.
4. Filigrane
Pour Word 2016.
Les filigranes peuvent être utilisés pour établir une marque ou comme mesure de sécurité. Vous pouvez même utiliser du texte ou une image pour afficher l'état d'un document. Un filigrane commun est “Brouillon”.
Aller à Ruban> Design> Filigrane. Utilisez l’un des quatre filigranes par défaut ou créez le vôtre.
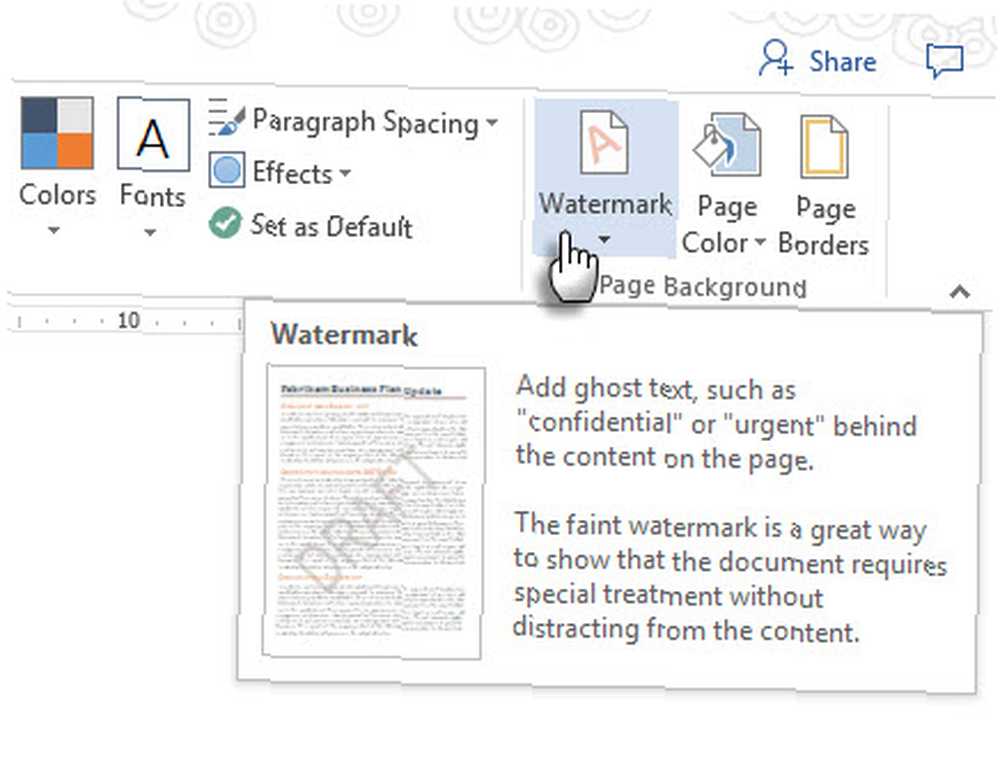
Cliquez sur Filigrane personnalisé> Filigrane de texte. Sélectionnez-en un dans la liste ou tapez votre propre texte. Ensuite, modifiez le filigrane en définissant la police, la disposition, la taille, les couleurs, l’orientation et la transparence..
Cliquez sur Filigrane personnalisé> Filigrane pour image et accédez à une image. Il s’allume automatiquement pour ne pas interférer avec le texte du document, sauf si vous décochez la case. Lavage boîte.
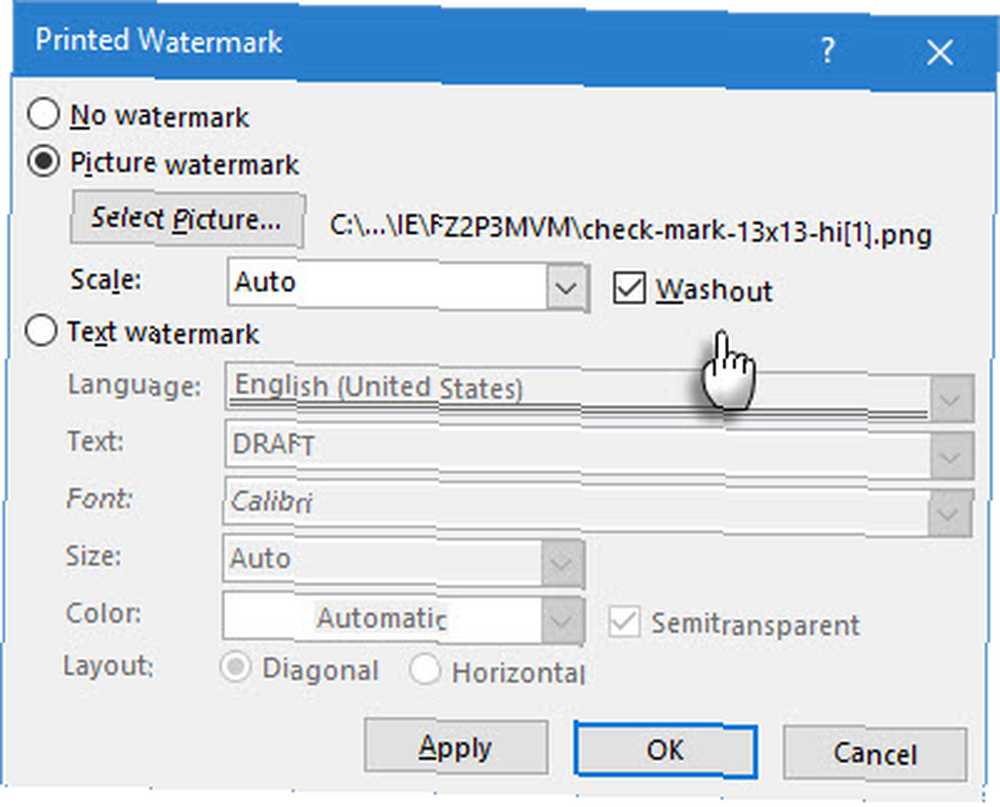
Vous pouvez enregistrer vos créations dans le Galerie de filigrane. Notez que la commande Filigrane personnalisé est activée dans la vue Imprimer uniquement..
La création de filigranes dans Excel 2016 et PowerPoint 2016 n'est pas aussi automatique que le montrent les informations de support..
5. Facilité de lecture Flesch
Pour Word 2016 et Outlook 2016.
Le moyen le plus rapide de rendre vos documents et courriels plus lisibles? Utilisez le score de lisibilité pour évaluer le niveau de lisibilité de vos documents. Comment obtenir le score de lisibilité d'un document Word? Comment obtenir le score de lisibilité d'un document Word? Savoir à quel point votre document est difficile à comprendre peut vous aider à devenir un meilleur rédacteur. Voici comment faire en sorte que Microsoft Word vous donne des informations de lisibilité. . Word et Outlook utilisent deux mesures:
- Test de Flesch Reading Ease
- Test de niveau de Flesch-Kincaid
le Facilité de lecture test mesure le nombre moyen de syllabes par mot et de mots par phrase sur une échelle de 100 points. Plus le score est élevé, plus il est facile de comprendre le document. Viser la gamme 60-70.
le Niveau scolaire test vérifie le contenu avec les niveaux scolaires américains. Par exemple, une note de 7,0 signifie qu’une septième année peut comprendre le document. Visez 7.0 à 8.0.
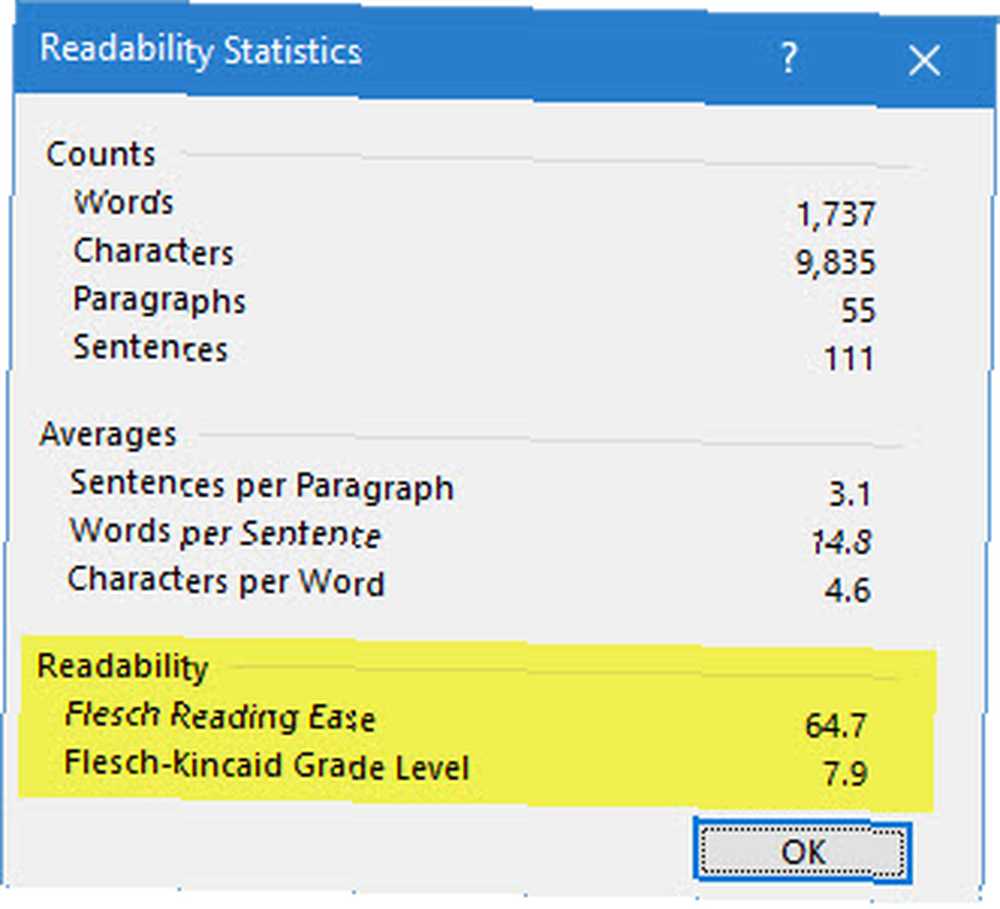
Dans Word: Aller à Ruban> Fichier> Options et cliquez Vérification.
Sous Lors de la correction orthographique et grammaticale dans Word, assurez-vous que le Vérifier la grammaire avec l'orthographe case à cocher est sélectionné.
Sélectionner Afficher les statistiques de lisibilité.
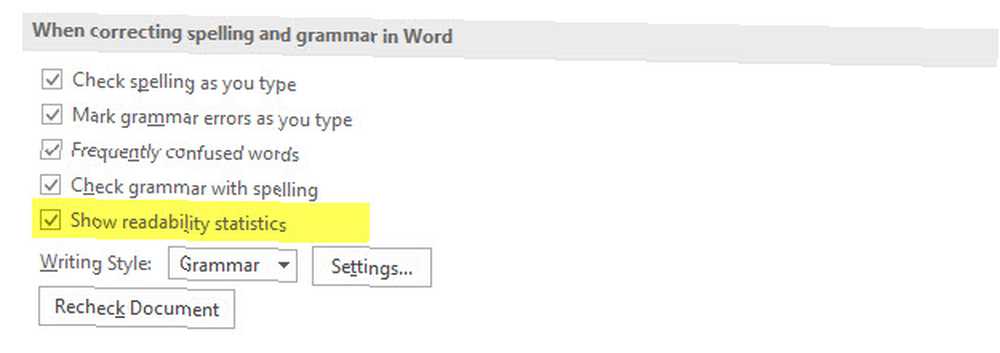
(Dans Outlook: Allez à Fichier> Options et cliquez sur Courrier> Composer un message> Orthographe et correction automatique.)
Après un Vérification orthographique, la boîte de dialogue montrera le niveau de lisibilité du document.
6. Vue de balisage simple
Pour Word 2016.
Utilisation de documents bureautiques Suivi des modifications pour surveiller les changements quand une équipe collabore à un document. Ceux-ci incluent des indicateurs tels que les modifications de contenu, les modifications de formatage, les commentaires et autres insertions et suppressions. Plus il y a d'auteurs sur un document, plus l'encombrement visuel est important. Aller à Ruban> Révision> Suivi groupe pour affiner les changements qui sont surveillés.
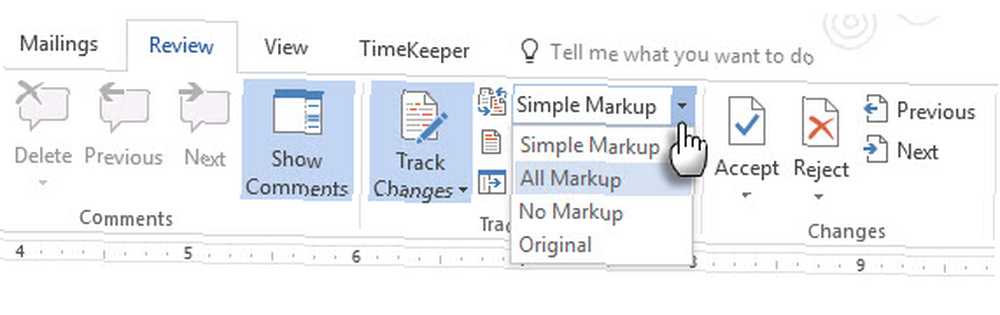
Si vous pensez que le document est difficile à lire, allumez-le. Balisage simple. Le fouillis visuel disparaîtra et seule une verticale rouge près de la marge indiquera que des modifications ont été apportées. Word montre un petit ballon pour un commentaire.
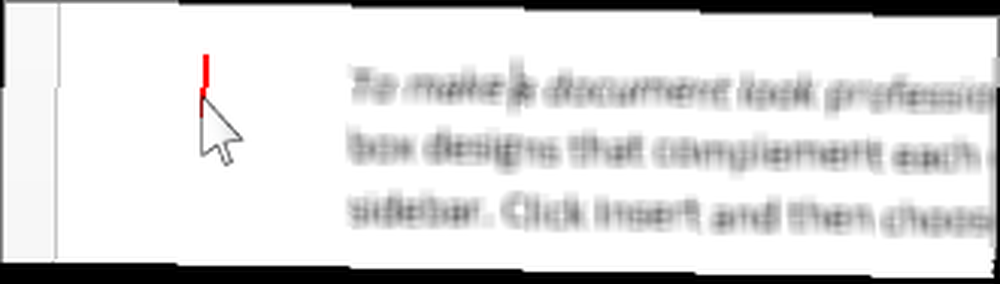
En cliquant sur la barre verticale rouge (elle se transforme en barre verticale grise), le document est renvoyé au dossier. Tout le balisage Voir avec tous les changements suivis visibles à nouveau. Cliquez sur la barre grise pour basculer à nouveau vers le Balisage simple vue.
7. Ligne de signature
Pour Word 2016, Excel 2016 et PowerPoint 2016
Une ligne de signature est un espace réservé simple pour un document que vous prévoyez d'envoyer numériquement ou d'imprimer. Mais cela vient avec un avantage supplémentaire. Vous pouvez inclure leurs informations personnelles ou toute autre instruction pour le signataire que vous jugerez nécessaire.
Aller à Ruban> Insérer> (groupe de texte)> Ligne de signature.
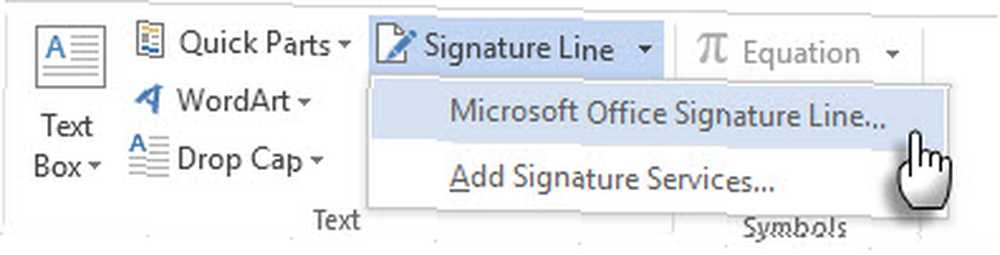
La ligne de signature peut être personnalisée à partir du Configuration de la signature boîte.
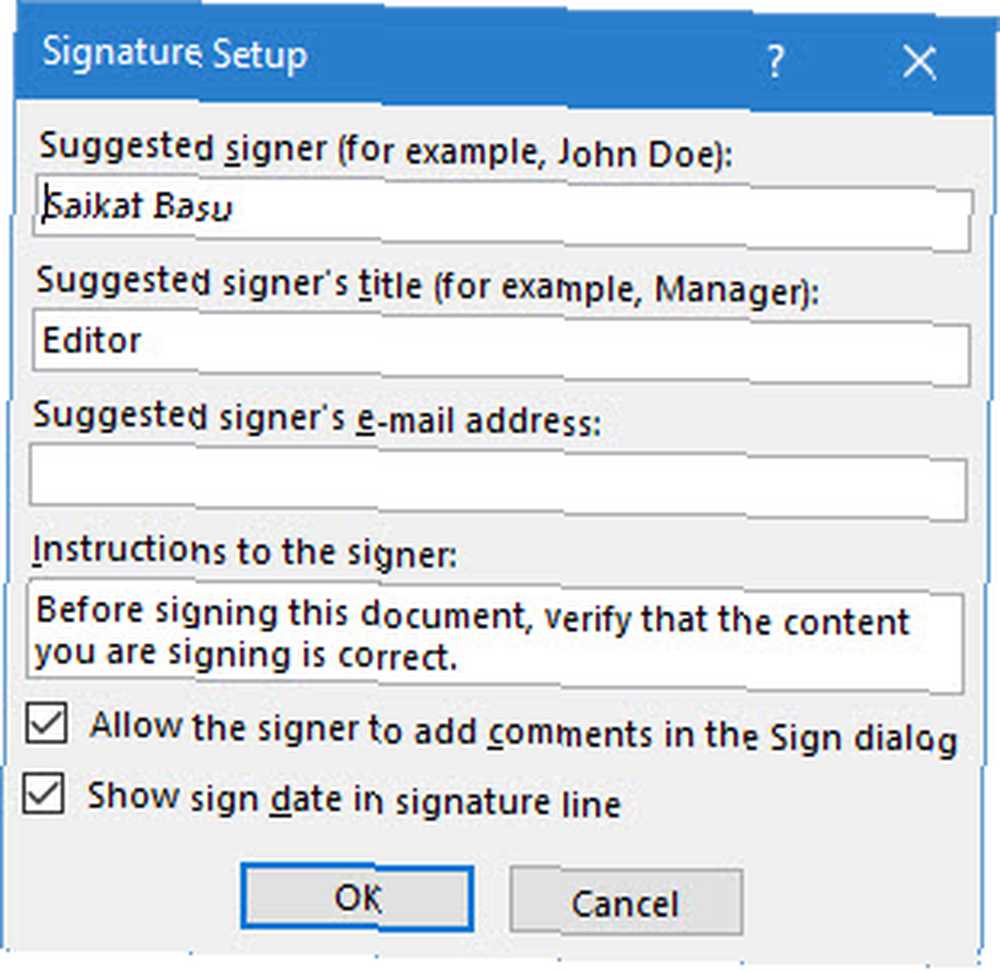
Le signataire peut utiliser ses identifiants numériques pour signer le document en cliquant avec le bouton droit de la souris sur l’espace réservé et en cliquant sur Signe.
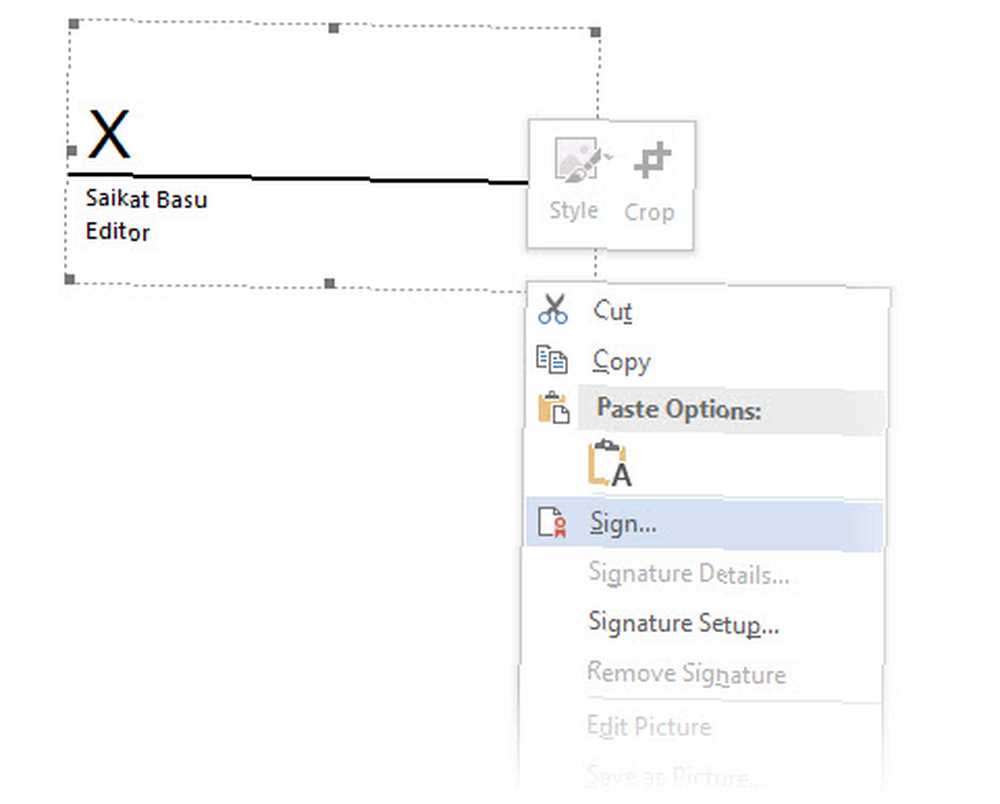
Si vous n'utilisez pas de signature numérique, vous pouvez créer votre propre format de signature, l'enregistrer en tant que bloc de construction et le réutiliser à partir de Quick Parts sur chaque document..
8. Signature numérique invisible
Pour Word 2016, Excel 2016 et PowerPoint 2016.
Les signatures numériques ne sont pas des signatures électroniques Votre signature électronique est-elle légale dans le monde entier? Votre signature électronique est-elle légale dans le monde entier? Les signatures électroniques sont-elles valides et légales dans le monde entier? Sont-ils plus préférables à la signature manuscrite encrée dans un monde sans papier? Nous examinons ce que dit la loi à l’échelle mondiale. . Ce sont des outils d'autorisation plus puissants et cryptés pour sécuriser vos documents. Vous pouvez ajouter vos propres signatures numériques invisibles dans Word, Excel ou PowerPoint pour protéger un document..
Obtenez votre propre identité numérique. Microsoft s'est associé à quelques autres services de signature numérique, à l'exception de DocuSign.
Aller au Onglet Fichier> Info> Protéger le document, Protéger le classeur ou Protéger la présentation et cliquez Ajouter une signature numérique.
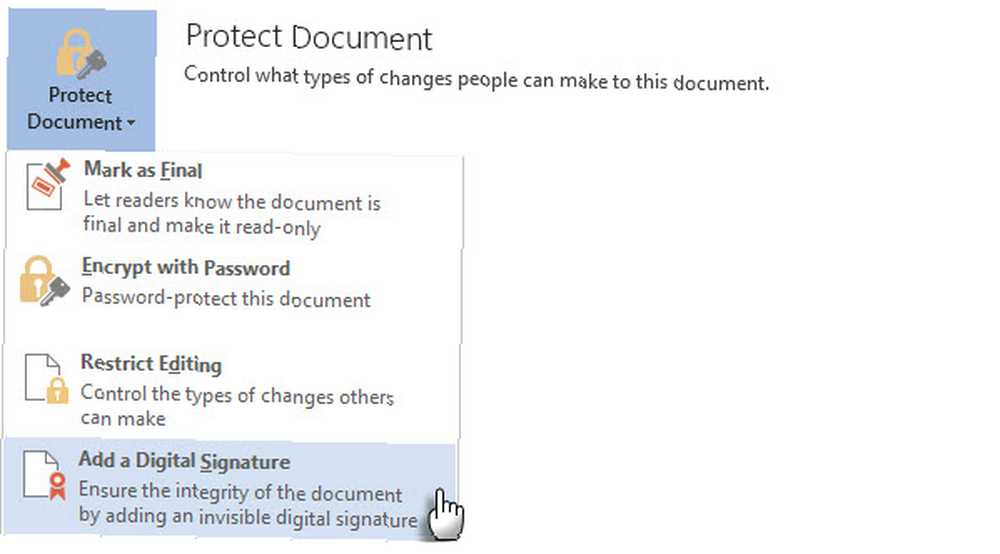
dans le Signe boîte de dialogue, indiquez le motif de la signature dans Objectif boîte et cliquez Signe.
Une fois le document signé numériquement, le bouton Signatures apparaît et le fichier est maintenant en lecture seule pour empêcher toute modification..
Cet article du support Microsoft explique la méthode pour Outlook 2016.
9. Vérificateur d'accessibilité
Pour Word 2016, Excel 2016 et PowerPoint 2016.
Le vérificateur d’accessibilité vous aide à créer un contenu lisible de manière nette pour les personnes handicapées. Il s’affiche sous forme de rapport sur les problèmes détectés dans un document et explique également pourquoi chaque problème peut poser problème à une personne handicapée..
Par exemple, une image manquante dans un texte alternatif compliquera la tâche d'un lecteur d'écran et d'une personne ayant une déficience visuelle. Des solutions sont également proposées pour vous aider à créer des documents sans erreur pour tout le monde et pas seulement pour les personnes handicapées..
Aller à Fichier> Info. Tous les problèmes d’accessibilité seront affichés sous forme de message à côté de Vérifier les problèmes bouton.
Pour exécuter et réparer les problèmes de votre fichier, cliquez sur Rechercher les problèmes> Vérifier l'accessibilité.
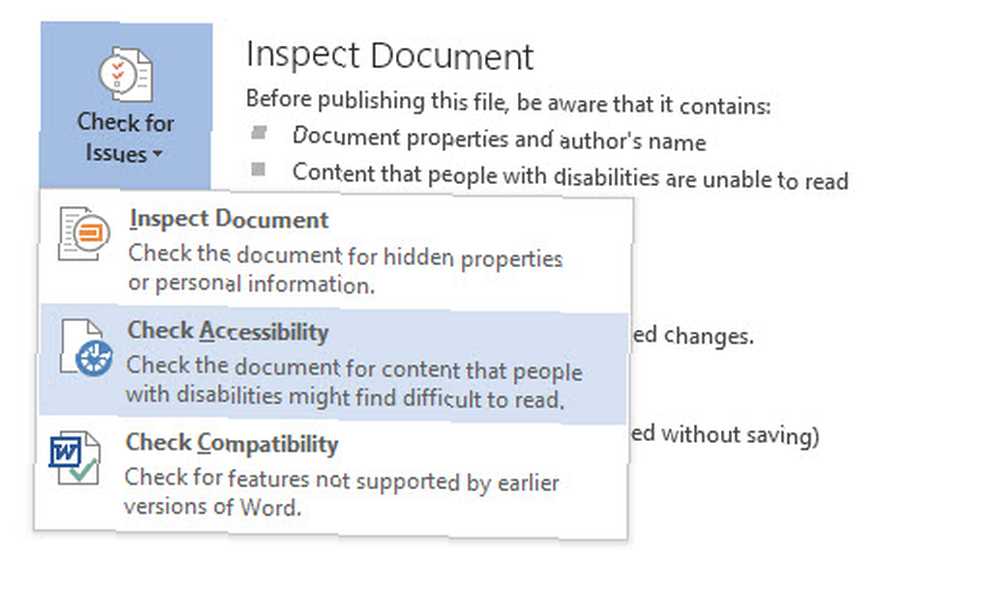
Le volet des tâches Vérificateur d'accessibilité affiche les problèmes potentiels et les solutions pour résoudre les problèmes éventuels dans les documents..
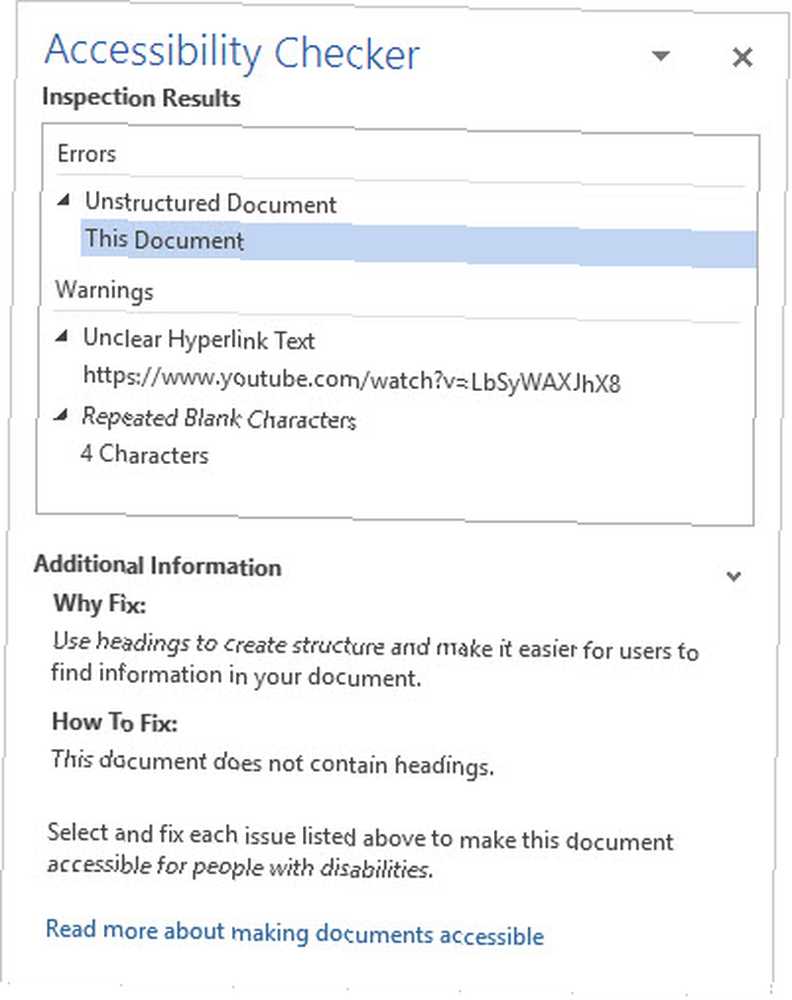
L'exécution d'un document dans le cadre d'une vérification de l'accessibilité révèle souvent des erreurs susceptibles de créer ou de casser un document professionnel. Par exemple, en-têtes manquants ou problèmes de formatage.
10. Fichiers PDF balisés
Pour Word 2016, Excel 2016 et PowerPoint 2016.
PDF balisé n'est pas la même chose que d'ajouter “Mots clés” organiser des fichiers PDF. Un fichier PDF balisé est une fonction d'assistance permettant de créer des fichiers PDF plus conviviaux. Rendre vos fichiers PDF plus accessibles et plus lisibles avec ces conseils. Rendre vos fichiers PDF plus accessibles et plus lisibles avec ces conseils. Tout bon fichier PDF doit être accessible pour communiquer des idées - Suivez ces conseils pour vous assurer que votre document atteint la cible. de Microsoft Office. Le format PDF balisé est également important pour la création de documents redistribuables fonctionnant sur tous les types d'écrans. De la manière la plus simple, “Mots clés” définir la structure d'un PDF. Considérez-les comme des cartes qui expliquent les relations logiques entre les différents éléments d'un document PDF complexe. Par exemple: listes, tableaux et images.
Microsoft explique les bases des fichiers PDF marqués:
Le marquage ajoute une couche d'informations appelée “sémantique” vers un document PDF, qui indique quels types d'objets sont inclus dans un fichier, par exemple: en-têtes, paragraphes, images et tableaux. Lorsque vous enregistrez votre fichier au format PDF, ces sémantiques sont identifiées et étiquetées par l'application Office que vous utilisez et ajoutées au fichier..
Microsoft Office balise automatiquement le document lorsqu'il est converti au format PDF, mais vous devez connaître le paramètre qui le contrôle..
Cliquez sur Fichier> Enregistrer sous et naviguer jusqu'à un endroit.
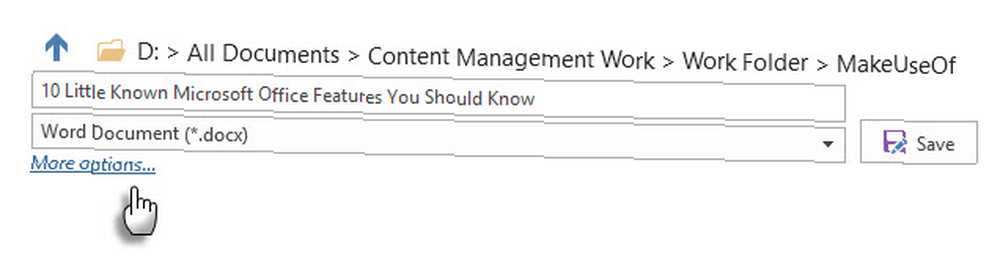
dans le Enregistrer sous boîte de dialogue, choisissez PDF dans le Sauvegarder comme type liste.
Cliquer sur Plus d'options. dans le Enregistrer sous boîte de dialogue, choisissez à nouveau PDF et cliquez sur le bouton Les options bouton. Assurer le Balises de structure de document pour l'accessibilité case à cocher est sélectionné et cliquez sur D'accord.
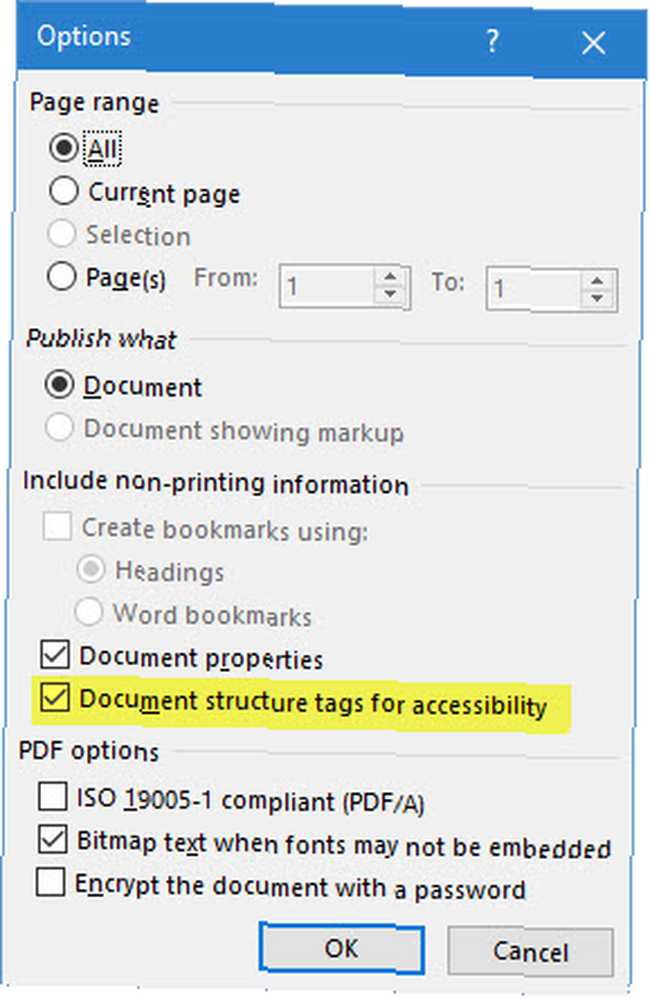
Les caractéristiques peu connues sont la productivité
Pensez à une caractéristique peu commune que vous avez découverte grâce à un conseil. C’était peut-être un petit raccourci clavier 60 Raccourcis clavier Microsoft Office essentiels pour Word, Excel et PowerPoint 60 Raccourcis clavier Microsoft Office essentiels pour Word, Excel et PowerPoint Des centaines de raccourcis clavier sont disponibles dans Office, mais ce sont les plus importants. vous devriez le savoir car ils vous feront gagner beaucoup de temps. ou quelque chose de plus fort comme le cryptage ou la protection par mot de passe Comment protéger et chiffrer vos fichiers Microsoft Office par mot de passe Comment protéger et chiffrer vos fichiers Microsoft Office par mot de passe Souhaitez-vous vous inquiéter si une personne jette un coup d'œil dans vos blocs-notes OneNote ou a accès à vos documents Word? Si votre réponse est oui, laissez-nous vous montrer comment protéger vos fichiers Office. . Peut-être, c’est la possibilité de publier vos documents Office sur Docs.com.
Chaque nouvelle fonctionnalité introduite dans nos flux de travail personnels nous amène non seulement à apprécier un logiciel, mais ajoute également une étape à notre courbe d'apprentissage..
À vous maintenant de nous parler de la fonctionnalité Microsoft Office qui est presque aussi importante que votre main droite. Combien des caractéristiques ci-dessus de la liste ci-dessus ont été “Nouveau” à toi?











