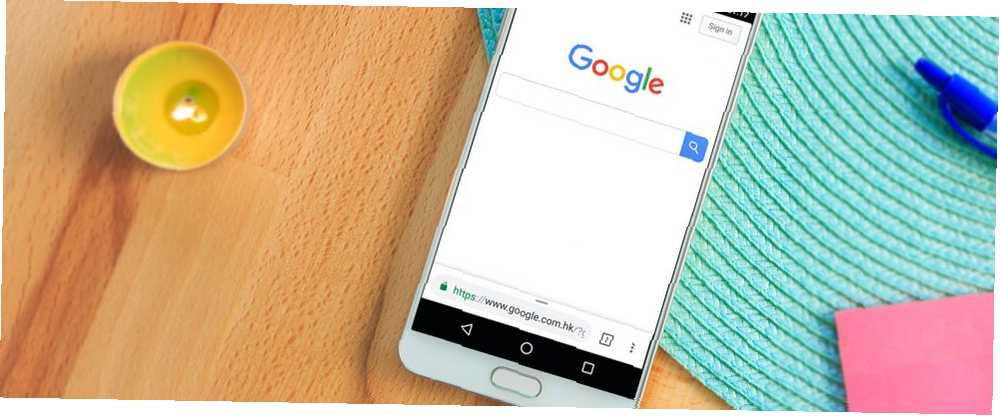
William Charles
0
1211
94
Chrome pour Android est rapide et facile à utiliser. Même si vous ne pouvez pas exécuter d'extensions dans l'application mobile de Chrome, vous pouvez modifier de nombreux paramètres pour que cela fonctionne comme vous le souhaitez..
Aujourd'hui, nous allons aborder quelques astuces moins avancées et moins connues pour l'utilisation de Chrome sur Android..
1. Accéder aux fonctionnalités expérimentales de Chrome
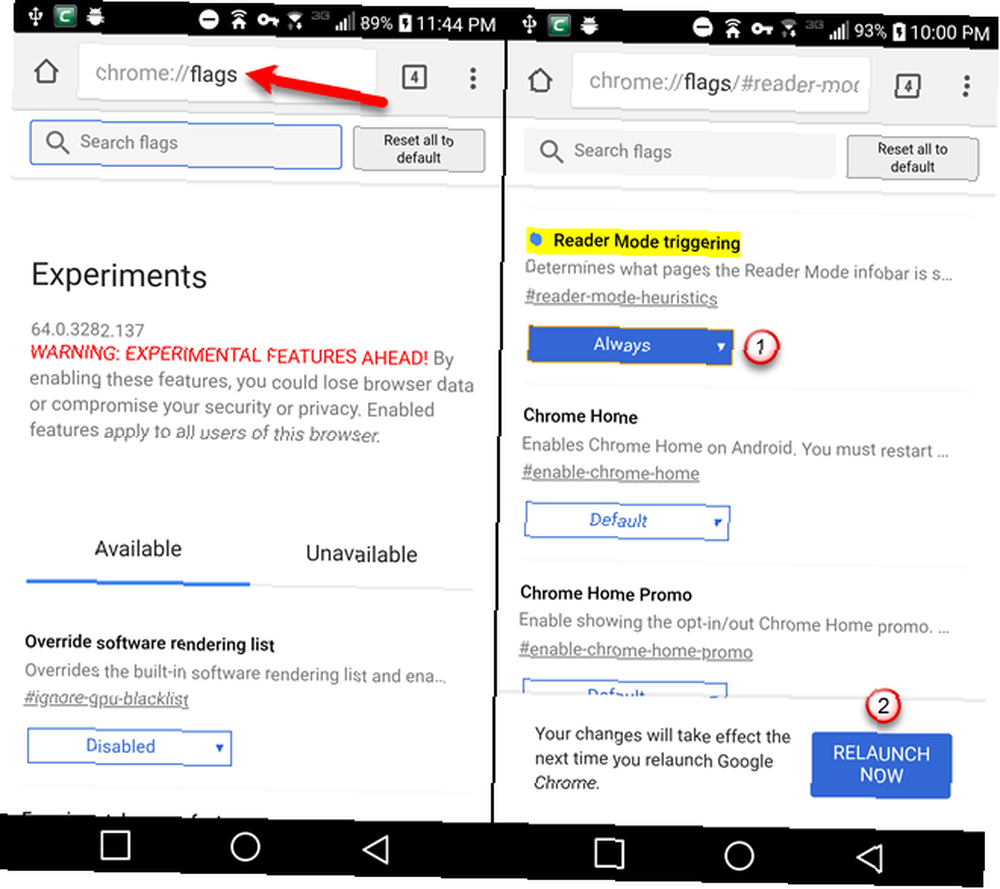
Comme les drapeaux sur la version de bureau de Chrome Les 12 meilleurs drapeaux Chrome pour améliorer votre expérience de navigation Les 12 meilleurs drapeaux Chrome pour mettre à niveau votre expérience de navigation Le menu Drapeaux de Chrome est un excellent endroit pour trouver des fonctionnalités expérimentales intéressantes. Voici les meilleurs drapeaux Chrome à vérifier. , certaines fonctionnalités expérimentales disponibles dans Chrome sous Android ne sont pas activées par défaut.
Ces fonctionnalités, appelées indicateurs, peuvent ne pas fonctionner correctement et Google peut les supprimer à tout moment. Ils pourraient causer des problèmes dans Chrome et peut-être même dans d'autres applications. Si cela se produit, désactivez tous les indicateurs activés. Cela devrait tout remettre à la normale.
Plusieurs des points de cet article impliquent le changement des drapeaux. Notre premier conseil vous explique comment y accéder..
- Type chrome: // drapeaux dans la barre d'adresse et appuyez sur Entrer.
- Utilisez le Drapeaux de recherche case pour trouver le drapeau que vous voulez changer.
- Appuyez sur la liste déroulante et sélectionnez une option pour activer l'indicateur ou modifier le paramètre. Chaque drapeau a une balise que vous pouvez utiliser pour accéder rapidement à ce drapeau. Par exemple, vous pouvez accéder directement au Déclenchement en mode lecteur flag en tapant chrome: // drapeaux / # heuristique en mode lecteur dans la barre d'adresse.
- Une fois que vous avez modifié le paramètre sur un drapeau, appuyez sur le bouton Relancer maintenant bouton qui s'affiche en bas de l'écran pour terminer l'application du changement. Certains indicateurs peuvent vous obliger à redémarrer Google Chrome plusieurs fois pour entrer en vigueur..
2. Sélecteur d'onglets compact
Si vous utilisez une tablette Android, des onglets apparaissent en haut de l'écran dans Chrome. Mais si vous utilisez un téléphone Android, les onglets ne sont pas visibles. Vous ne pouvez donc pas appuyer sur un onglet pour y accéder..
Normalement, sur un téléphone, lorsque vous tapez sur la case avec un numéro, tous vos onglets apparaissent sous forme de cartes. Vous devez faire défiler toutes les cartes pour trouver l'onglet que vous voulez.
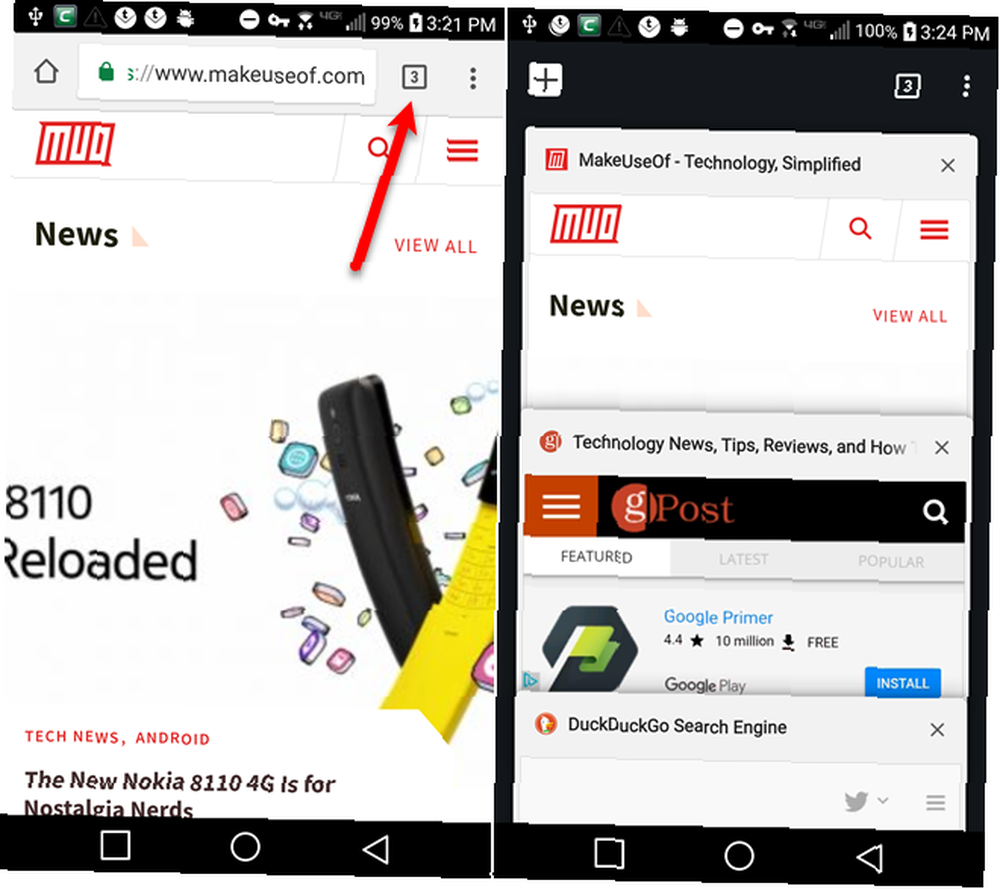
Si vous avez beaucoup d'onglets ouverts, il est difficile de trouver l'onglet souhaité à l'aide des cartes. le Sélecteur d'onglets d'accessibilité flag présente les onglets ouverts sous forme de liste compacte, plutôt que de cartes, ce qui facilite la visualisation de vos onglets ouverts..
- Type chrome: // flags / # enable-accessibility-tab-switcher dans la barre d'adresse et appuyez sur Entrer.
- Appuyez sur la liste déroulante sous Sélecteur d'onglets d'accessibilité.
- Réglez-le sur Activée.
Maintenant, lorsque vous cliquez sur le bouton des onglets, vous verrez une liste des noms d'onglets sans un aperçu de chaque onglet. Cela rend beaucoup plus facile de changer d'onglet et de les fermer.
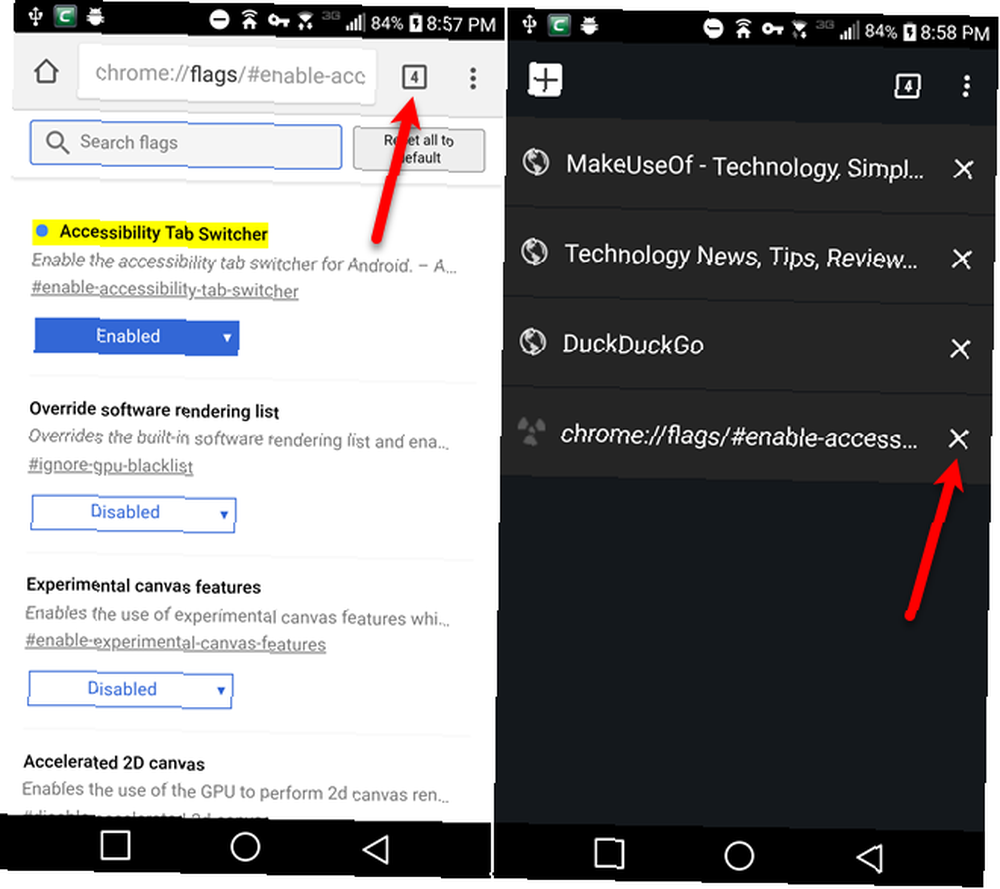
3. Déplacez la barre d'adresse vers le bas
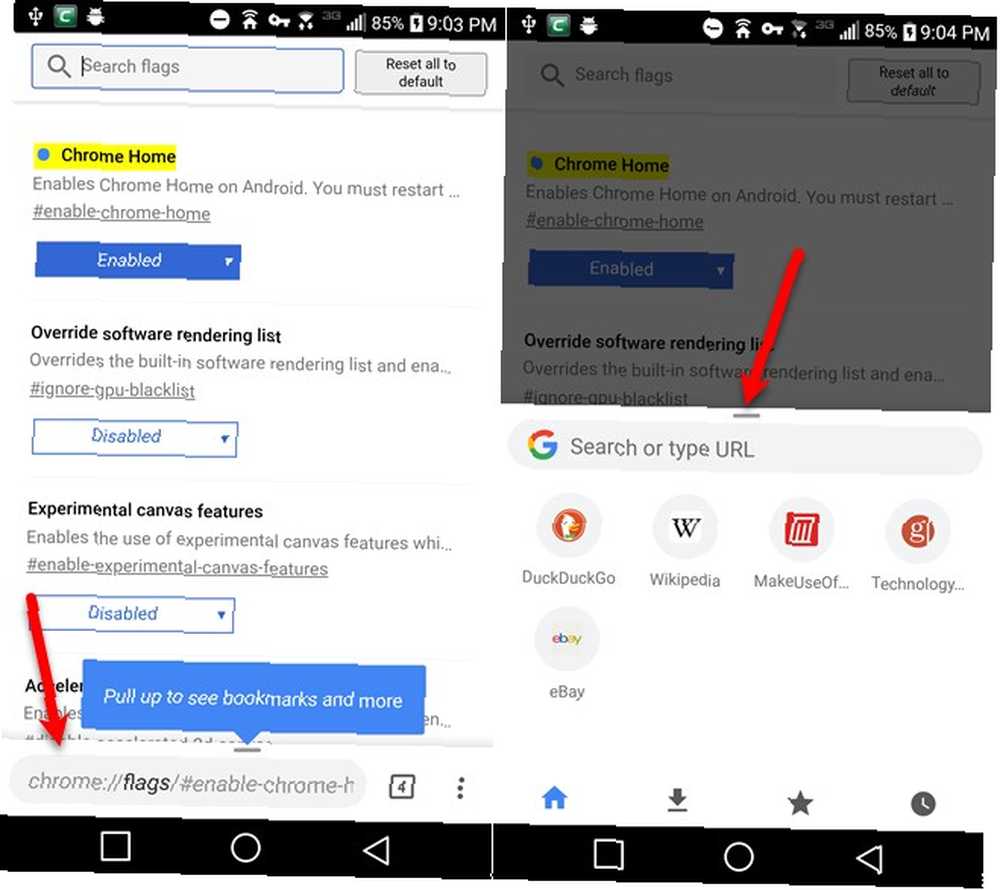
Si vous utilisez un grand téléphone, il peut s'avérer difficile d'atteindre le haut de l'écran lorsque vous utilisez votre téléphone d'une seule main. 9 Conseils d'utilisation de votre Big Phone Android avec une seule main 9 Conseils d'utilisation de votre Grand téléphone Android avec une seule main. votre téléphone Android est-il trop volumineux pour être utilisé d'une seule main? Ensuite, vous devriez essayer certains de ces conseils et astuces pour rendre cet écran plus accessible. . Donc, ce ne serait pas plus facile si vous pouviez déplacer la barre d'adresse au bas de l'écran?
le Chrome Accueil drapeau vous permet de faire exactement cela. Ce drapeau ne semble fonctionner que sur les téléphones Android. Nous l'avons testé sur deux comprimés et cela n'a eu aucun effet.
- Type chrome: // flags / # enable-chrome-home dans la barre d'adresse et appuyez sur Entrer.
- Appuyez sur la liste déroulante sous Chrome Accueil.
- Sélectionner Activée.
- Robinet Relancer maintenant. Vous ne verrez pas encore les modifications car vous devez redémarrer Chrome à deux reprises pour que cet indicateur prenne effet..
- Utilisez le bouton de commutation d'application sur votre téléphone pour fermer Chrome. Lorsque vous ouvrez à nouveau Chrome, la barre d'adresse se trouve en bas de l'écran..
- Balayez vers le haut dans la barre d'adresse pour accéder aux téléchargements, aux signets et à l'historique en plus de la barre d'adresse..
4. Copier l'URL actuelle
Il existe différentes façons de copier l'URL de la page que vous visitez..
- Robinet Partager dans le menu Chrome (trois points verticaux), puis appuyez sur Copier dans le presse-papier sur le Partage via écran.
- Appuyez sur l'URL dans la barre d'adresse pour la sélectionner et appuyez longuement sur l'URL en surbrillance. Puis appuyez sur Copie sur la boite popup.
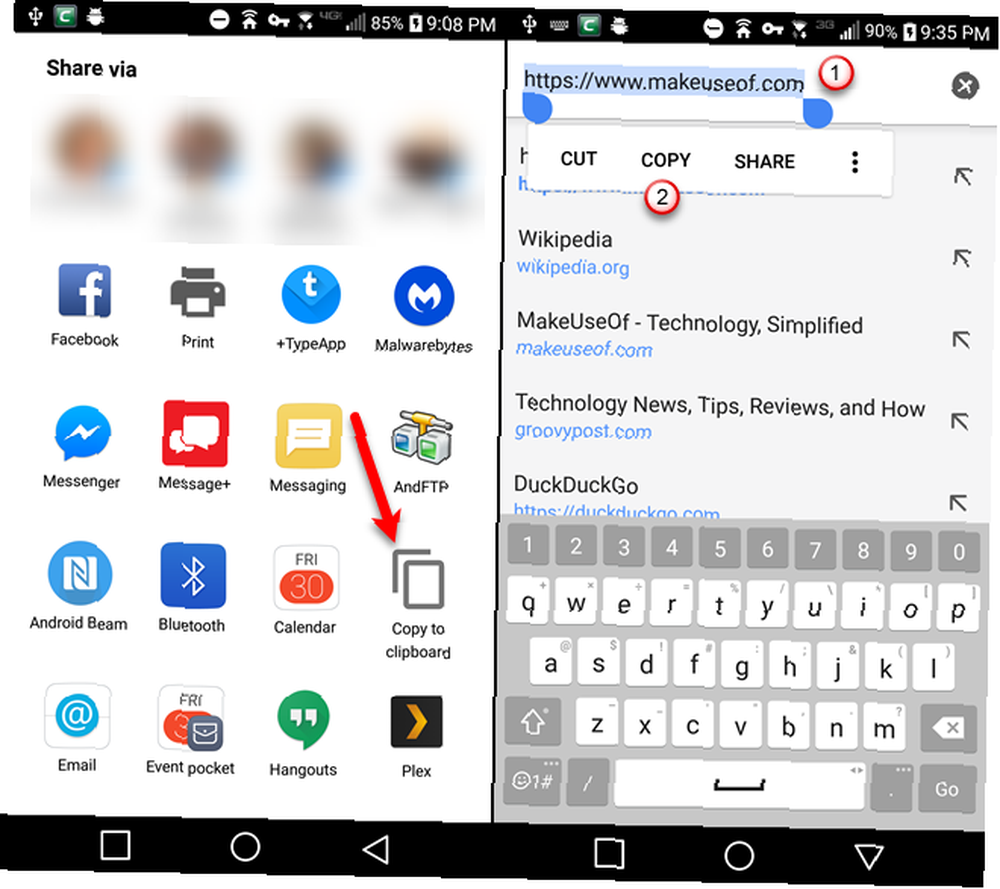
- Ouvrez le menu Chrome et appuyez sur le bouton “je” icône. Si vous affichez une page avec HTTPS, appuyez sur l'icône de cadenas dans la barre d'adresse. Les deux méthodes ouvrent la Connexion sécurisée boite de dialogue. Appuyez longuement sur l'URL en haut de la boîte de dialogue pour le copier. Vous verrez un message au bas de l'écran vous informant que l'URL a été copiée..
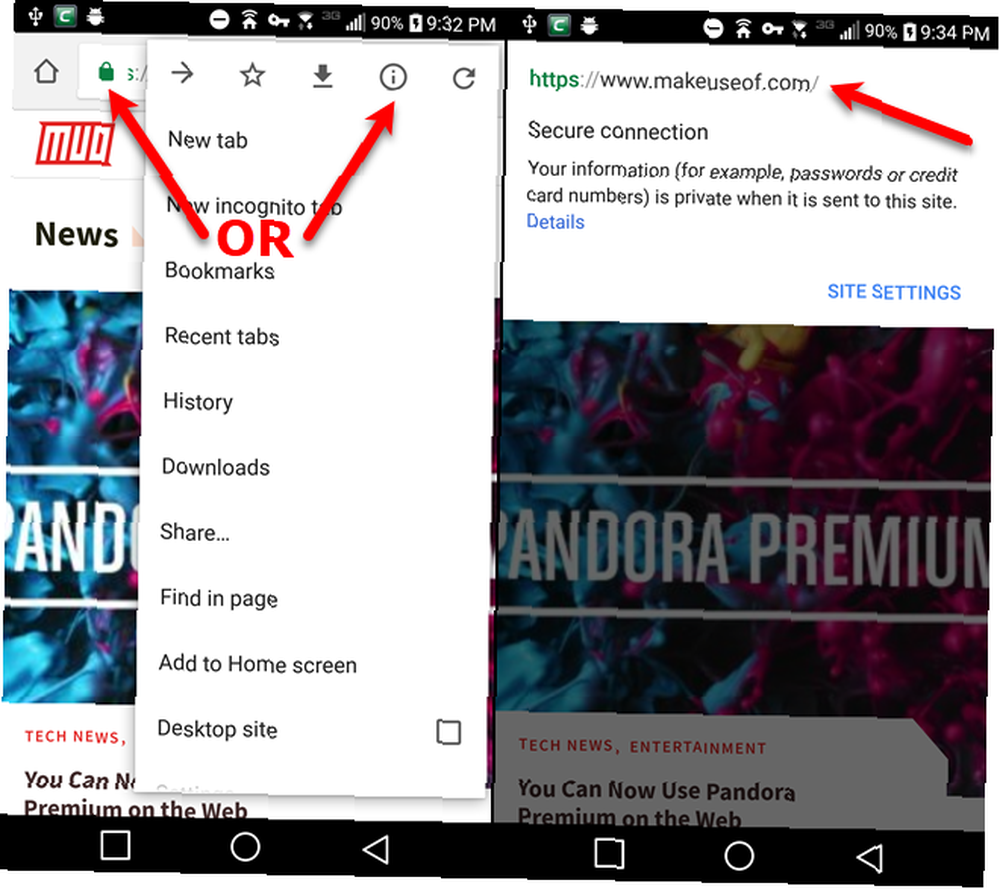
5. Ajouter un site Web à l'écran d'accueil
Nous avons tous certains sites Web, tels que MakeUseOf, auxquels nous avons souvent accès. Au lieu d'ouvrir un navigateur et de naviguer sur le site dans la barre d'adresse à chaque fois que vous souhaitez visiter le site, ne serait-il pas plus facile d'ouvrir le site directement à partir de votre écran d'accueil?
Vous pouvez transformer n'importe quel site Web en une application Android que vous pouvez mettre sur votre écran d'accueil. Mais si vous souhaitez ouvrir rapidement un site dans votre navigateur, vous pouvez épingler ce site sur votre écran d'accueil..
- Ouvrez Chrome et accédez à la page Web que vous souhaitez épingler sur votre écran d'accueil..
- Appuyez sur le bouton de menu Chrome (trois points verticaux)..
- Choisir Ajouter à l'écran d'accueil.
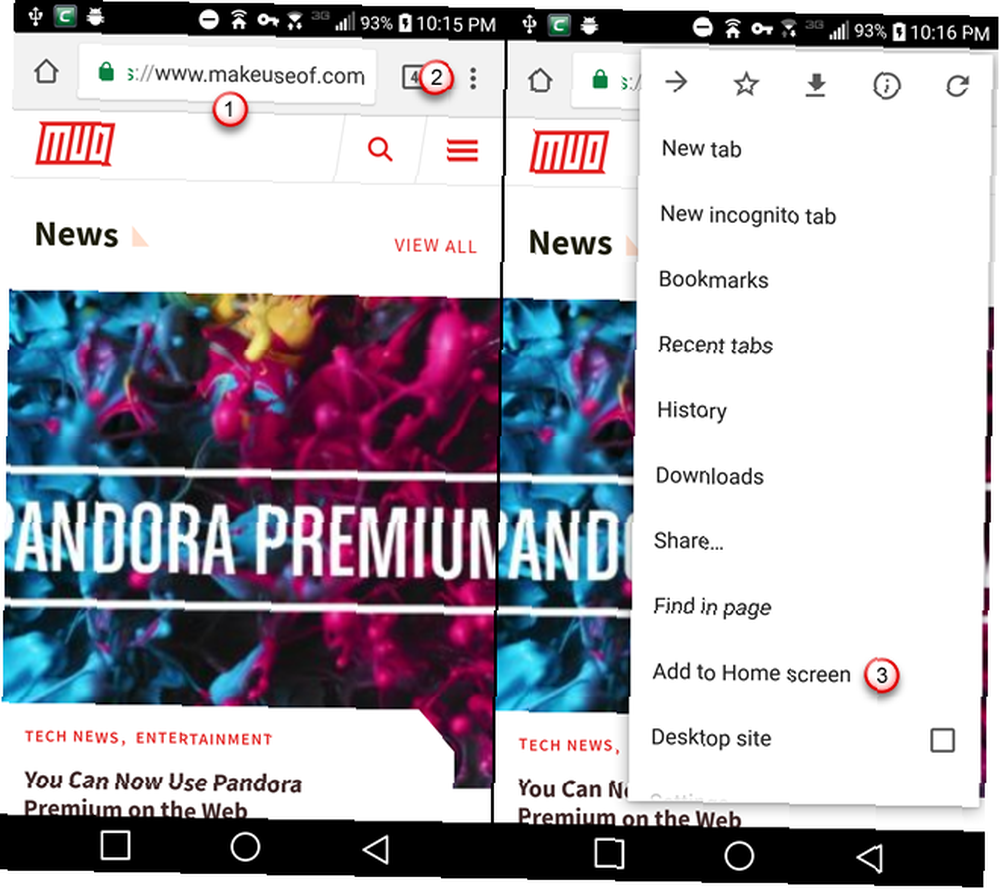
- Modifiez le nom du raccourci, si vous le souhaitez, sur le Ajouter à l'écran d'accueil boite de dialogue
- Robinet Ajouter.
- L'icône de la page Web s'affiche sur votre écran d'accueil avec le nom que vous lui avez donné. Appuyez sur cette icône pour ouvrir Google Chrome directement sur cette page Web..
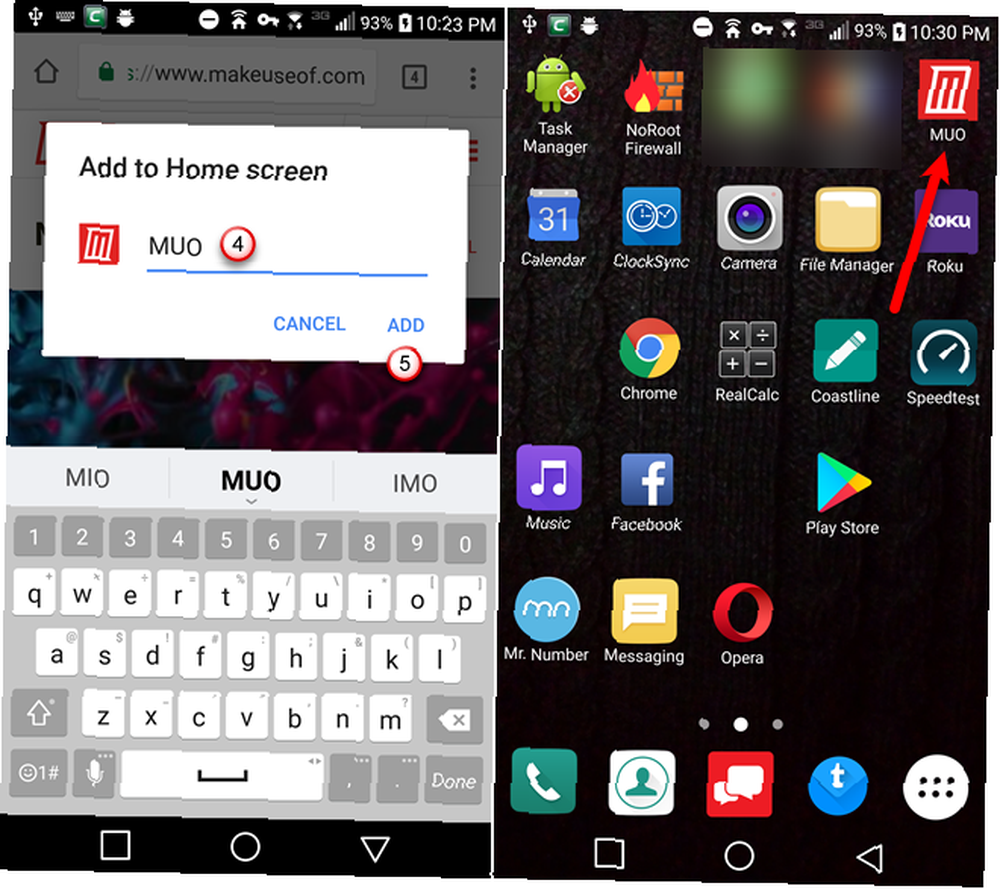
6. Ajouter un autre moteur de recherche comme moteur par défaut
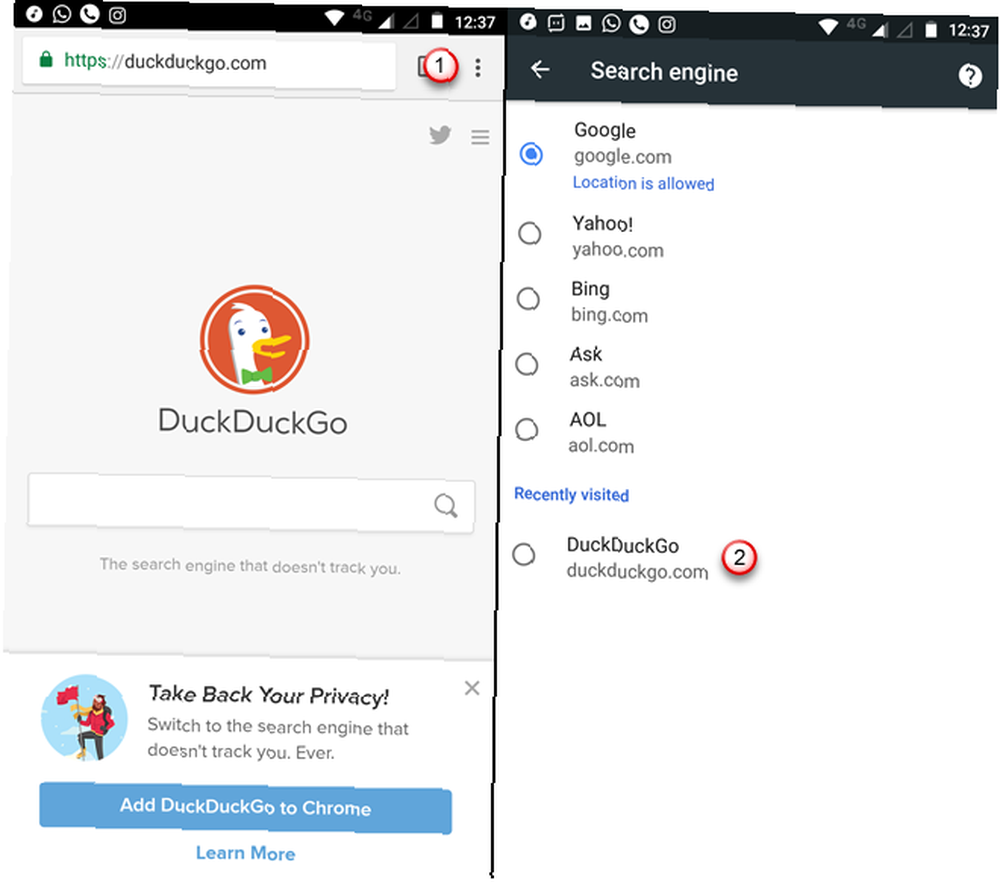
Dans les versions précédentes, Chrome sur Android ne vous permettait d'utiliser que Google, Yahoo, Bing, Ask ou AOL comme moteur de recherche par défaut. Mais à partir de Chrome 57, vous pouvez ajouter d'autres moteurs de recherche simplement en les visitant. Nous aimons utiliser DuckDuckGo plutôt que Google. Nous allons donc l'ajouter à notre liste de moteurs de recherche dans Chrome..
DuckDuckGo ajoute également des tas de trucs sympas, comme Bangs 25 Cool Bangs DuckDuckGo qui font que la recherche Google paraisse lente 25 Bangs cool par DuckDuckGo qui font paraitre la recherche Google La fonctionnalité de détonation de DuckDuckGo est l’un de ses trucs les plus rapides et les plus pratiques. Voici 25 coups utiles DuckDuckGo pour vous aider à démarrer! , que Google n'a pas.
Pour ajouter DuckDuckGo comme moteur de recherche par défaut, procédez comme suit:
- Visitez la page Web DuckDuckGo dans Chrome et effectuez une recherche..
- Appuyez sur le menu Chrome (trois points verticaux)..
- Robinet Réglages.
- Sélectionner Moteur de recherche.
- Robinet DuckDuckGo sous Récemment visité sur l'écran du moteur de recherche.
Si le nouveau moteur de recherche ne figure pas dans la liste, commencez par effectuer quelques recherches supplémentaires..
7. Enregistrer la page Web en tant que PDF pour une lecture hors connexion
Vous pouvez enregistrer des pages Web pour les lire hors ligne à l'aide de la fonctionnalité de téléchargement de Chrome. Cela enregistre les pages Web avec le formatage complet sur votre téléphone, de sorte que vous pouvez y accéder plus tard, même lorsque vous êtes hors ligne..
Si vous souhaitez enregistrer une page Web pour une lecture hors ligne n'importe où, vous pouvez enregistrer la page Web en tant que fichier PDF. Ensuite, vous pourrez le lire plus tard sur votre téléphone ou le transférer sur un autre appareil..
Pour enregistrer une page Web au format PDF, procédez comme suit:
- Appuyez sur le menu Chrome (trois points verticaux)..
- Sélectionner Partager.
- Robinet Impression sur le Partage via boite de dialogue.
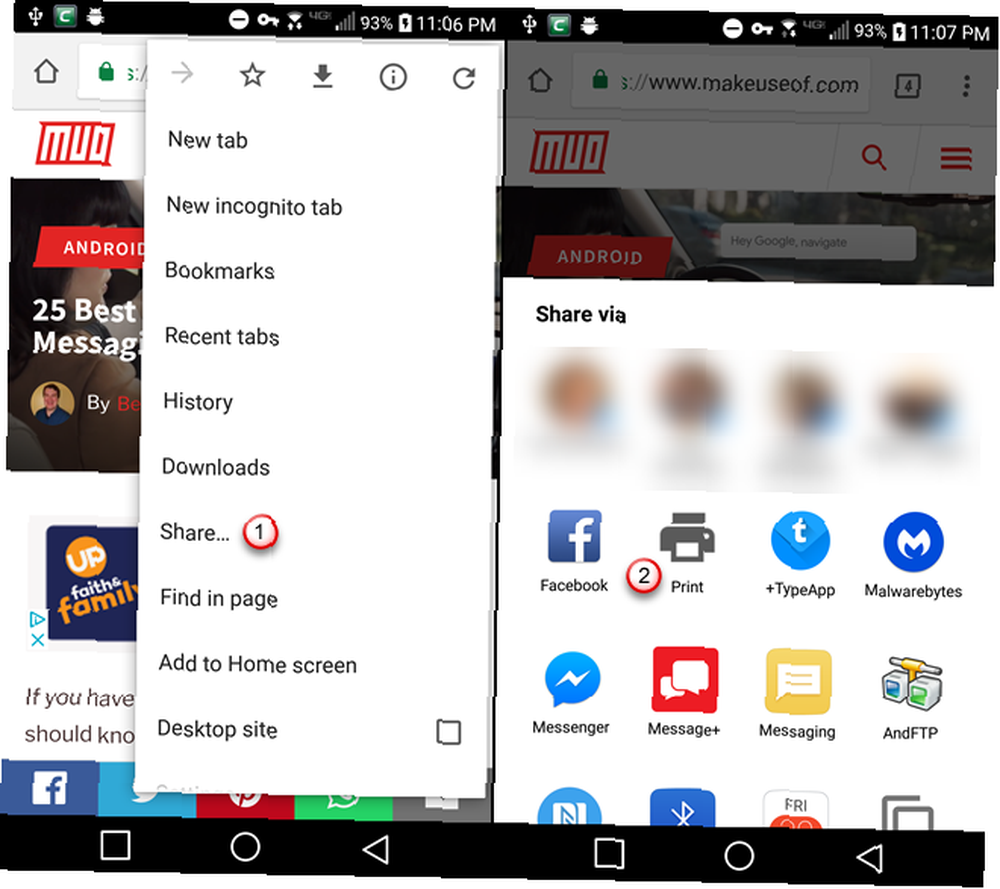
- Appuyez sur le Sélectionnez une imprimante la liste déroulante.
- Sélectionner Enregistrer en PDF.
- Appuyez sur le bleu PDF bouton.
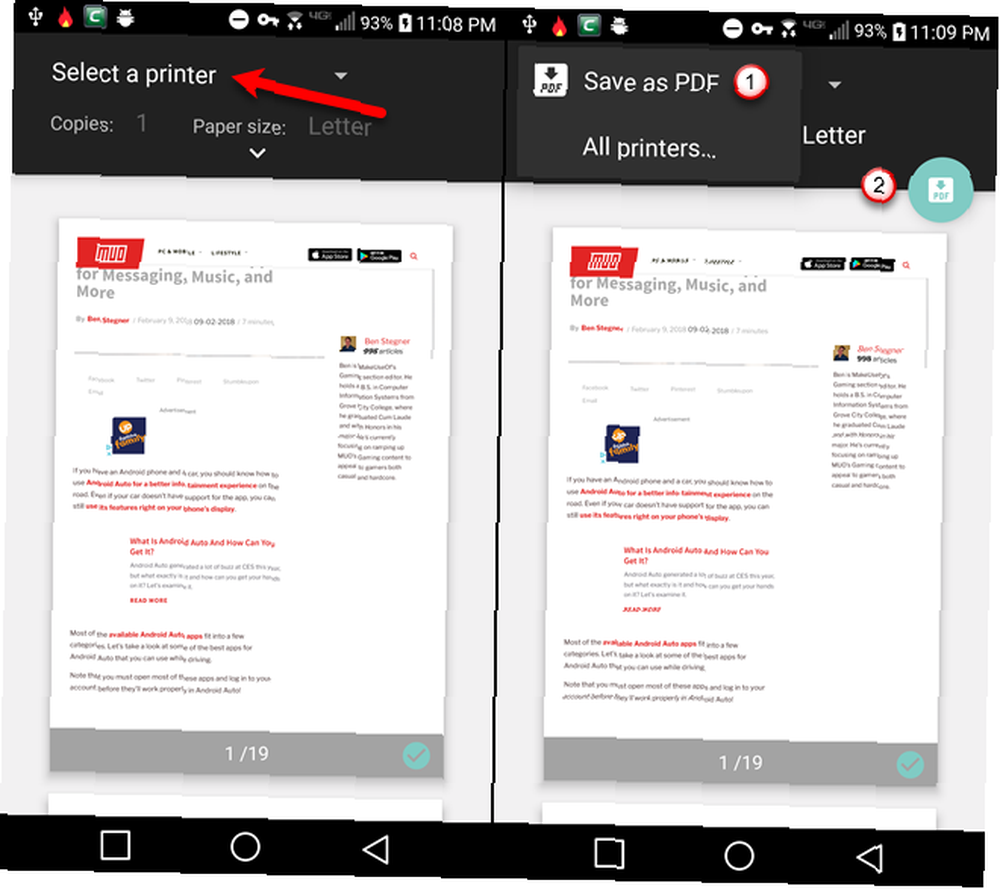
- Si vous n'avez pas de carte SD dans votre téléphone, appuyez sur le bouton sauvegarder bouton en bas de l'écran. Si vous avez une carte SD dans votre téléphone, le sauvegarder Le bouton n'est pas disponible tant que vous n'avez pas sélectionné d'emplacement. Alors, appuyez sur le bouton de menu dans le coin supérieur gauche de l'écran.
- Sélectionnez l'emplacement où vous souhaitez enregistrer le fichier PDF.
- Robinet sauvegarder.
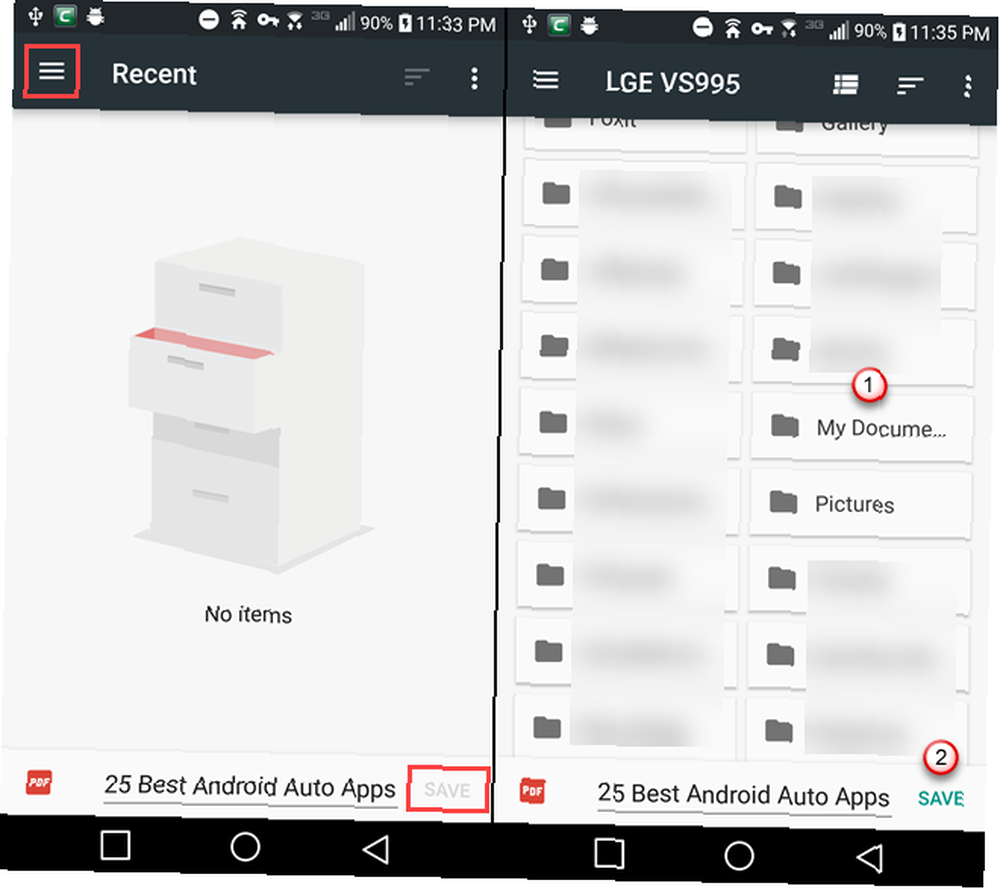
Le fichier est ensuite enregistré à l'emplacement sélectionné. Vous pouvez ouvrir le fichier PDF sur votre téléphone à l'aide du visualiseur Google Drive par défaut ou de l'un des nombreux autres lecteurs PDF disponibles pour Android. Et vous pouvez transférer le fichier PDF sur un autre appareil ou sur un compte cloud.
8. Demander la version de bureau d'un site Web
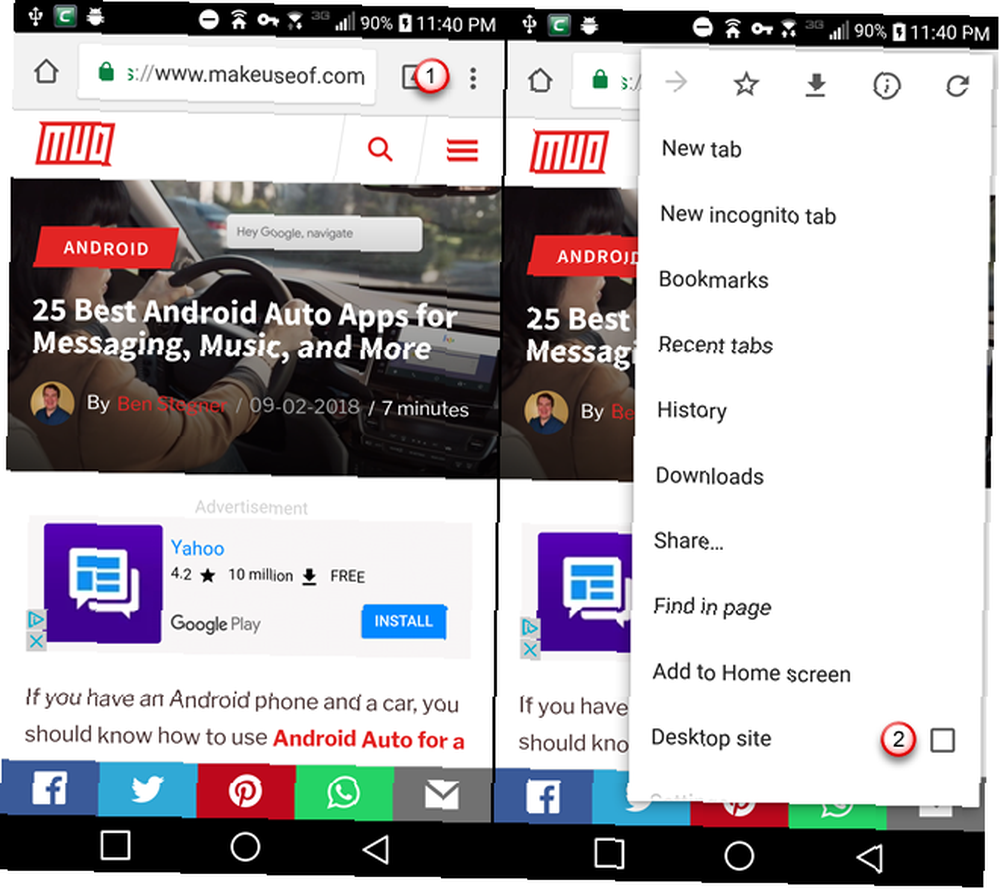
La plupart des sites Web que vous visitez sur votre téléphone affichent une version mobile du site. Le format et la disposition sont ajustés pour bien paraître sur un écran plus petit.
Si vous souhaitez afficher la version de bureau complète d'un site Web sur votre téléphone, vous pouvez facilement passer.
- Appuyez sur le bouton de menu Chrome (trois points verticaux)..
- Appuyez sur le Site de bureau case à cocher dans le menu.
La version de bureau complète du site Web affiche.
9. Activer le “Ne pas suivre” Fonctionnalité
Si vous êtes préoccupé par votre confidentialité lorsque vous utilisez Chrome, activez la Ne pas suivre fonctionnalité. Cette fonctionnalité est désactivée par défaut et son activation demande aux sites de s'abstenir de suivre vos activités en ligne..
- Appuyez sur le menu Chrome (trois points verticaux)..
- Choisir Réglages au menu.
- Robinet Intimité sous Avancée.
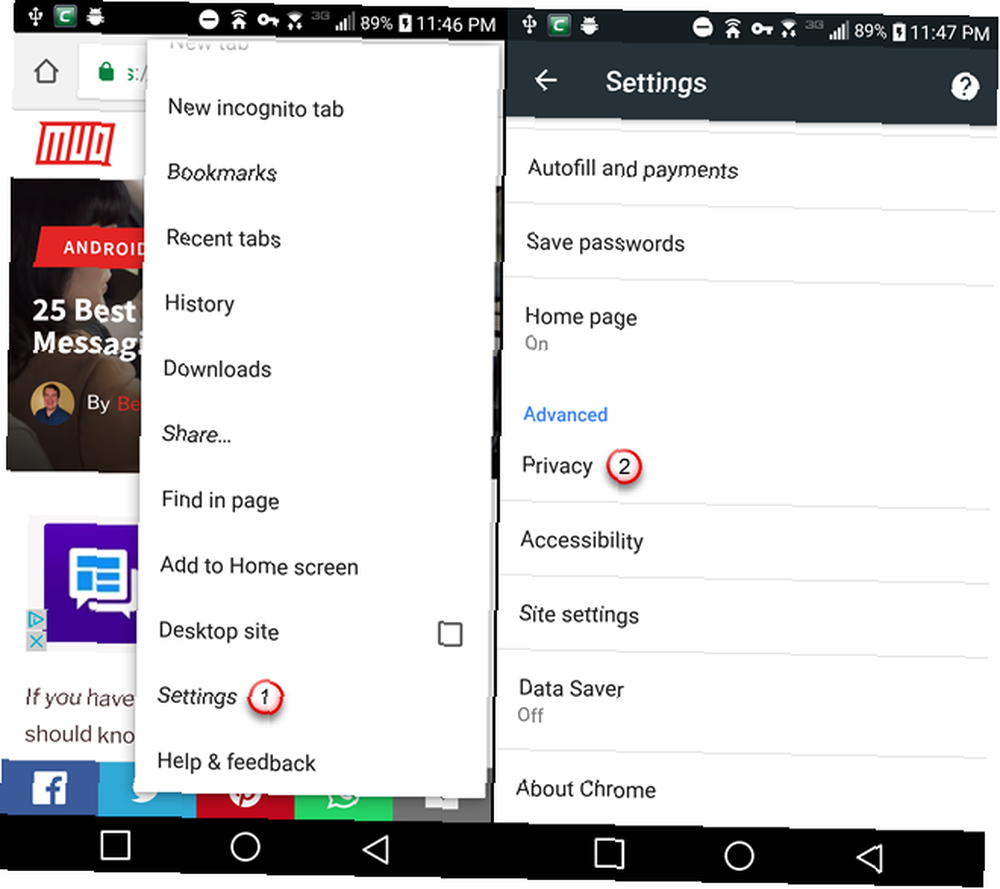
- Sur le Intimité écran, appuyez sur Ne pas suivre.
- Appuyez sur le bouton du curseur sur le Ne pas suivre l'écran, il devient bleu et lit Sur à gauche.
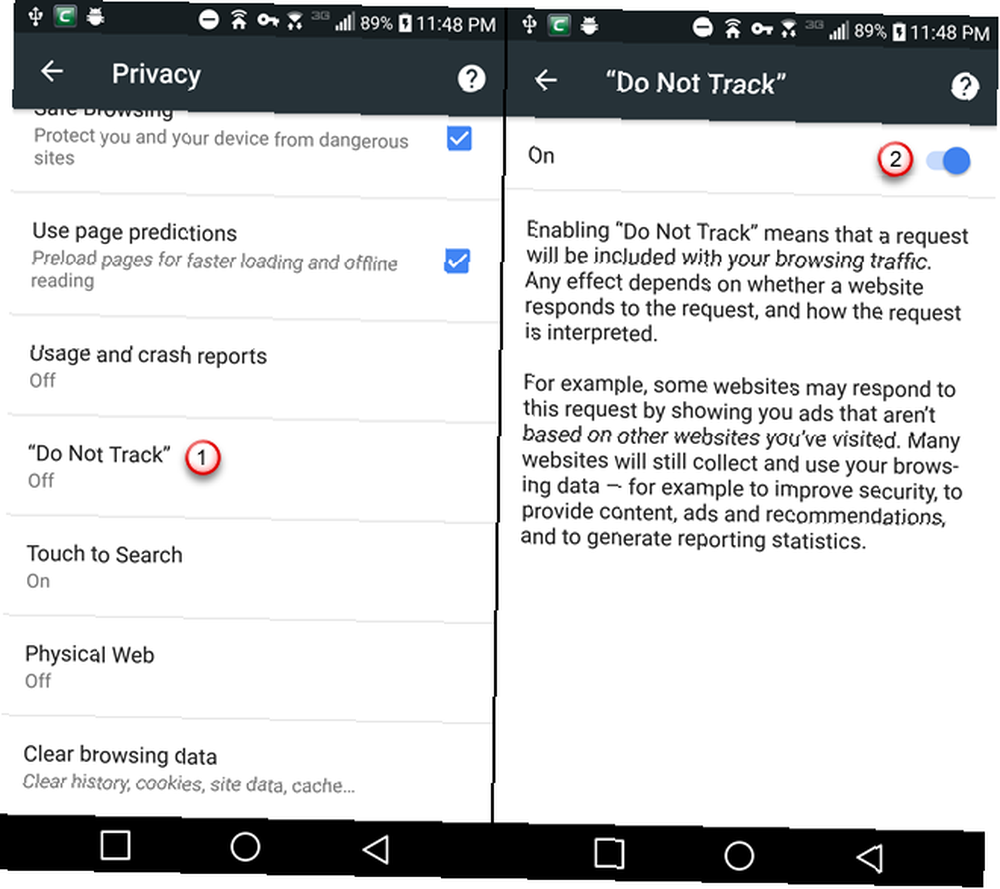
10. Effacer les données de navigation de plus de 30 jours
Lorsque vous effacez votre historique de navigation Comment supprimer votre historique de navigation sur Android Comment supprimer votre historique de navigation sur Android Voici comment supprimer votre historique de navigation dans les navigateurs Android populaires, y compris Chrome, Firefox, Dolphin, etc. dans Chrome sur Android, vous pouvez choisir de l'effacer pour la dernière heure, 24 heures, 7 jours, 4 semaines ou pour toujours.
Mais il y a un drapeau qui vous permet d'ajouter une option pour effacer les données de navigation de plus de 30 jours.
- Type chrome: // drapeaux / # effacer les anciennes données de navigation dans la barre d'adresse et appuyez sur Entrée.
- Appuyez sur la liste déroulante sous Effacer les anciennes données de navigation.
- Choisir Activée.
- Frappé Relancer maintenant.
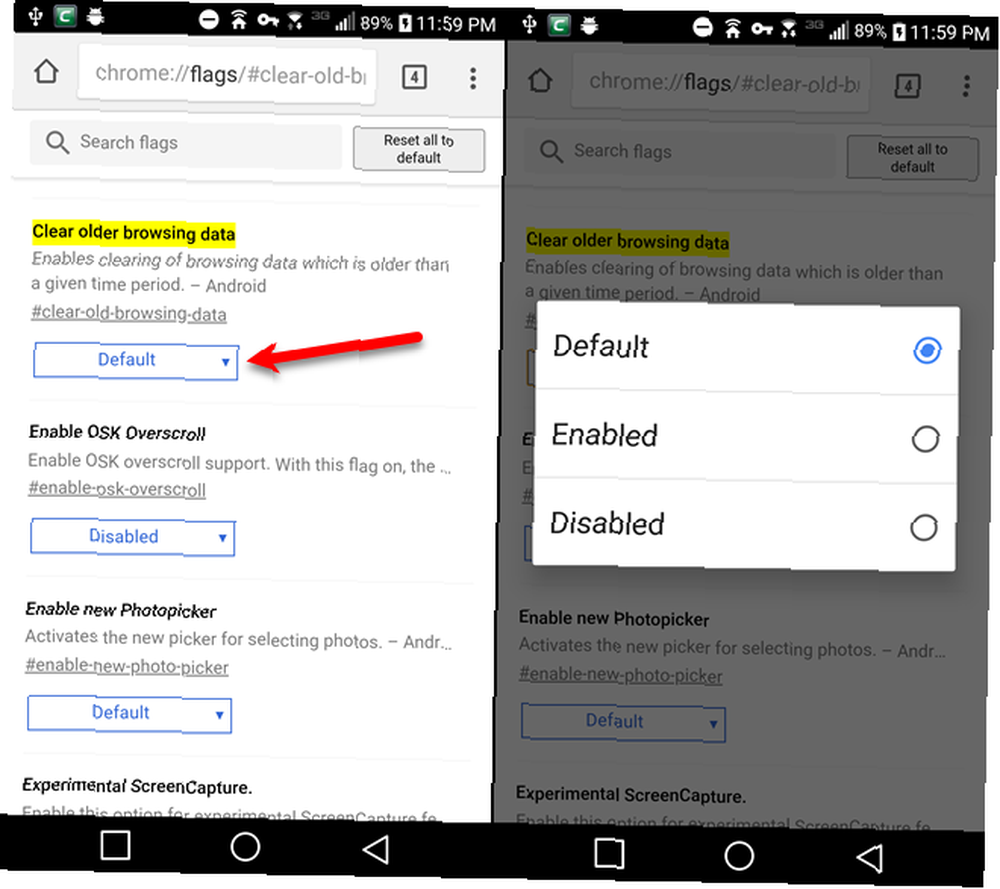
- Appuyez sur le menu Chrome (trois points verticaux)..
- Choisir Réglages du menu.
- Robinet Intimité sous Avancée.
- Faites défiler vers le bas et appuyez sur Effacer les données de navigation.
- Appuyez sur le Intervalle de temps la liste déroulante. le Plus de 30 jours l'option est maintenant disponible.
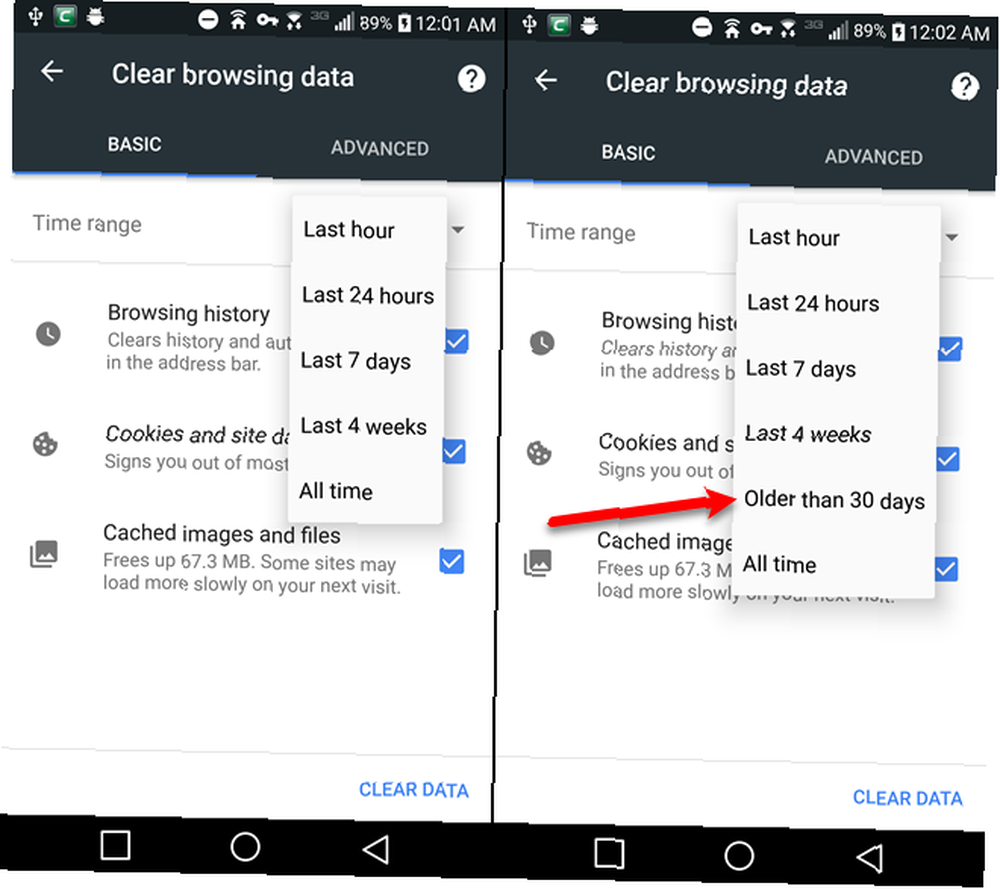
Heureux Chrome Tweaking!
Il existe toutes sortes de solutions pour optimiser Chrome sur Android afin de rendre votre expérience de navigation plus efficace et plus agréable. Essayez quelques-uns des autres drapeaux de Chrome, dont certains qui permettent d'accélérer la vitesse de Chrome. Accélérer Chrome en modifiant ces 8 indicateurs Accélérer Chrome en modifiant ces 8 indicateurs Bien que de nombreux utilisateurs prétendent que Chrome est une mémoire la vitesse du navigateur en modifiant quelques "drapeaux". Voici les huit meilleurs réglages que vous pouvez faire aujourd'hui. .











