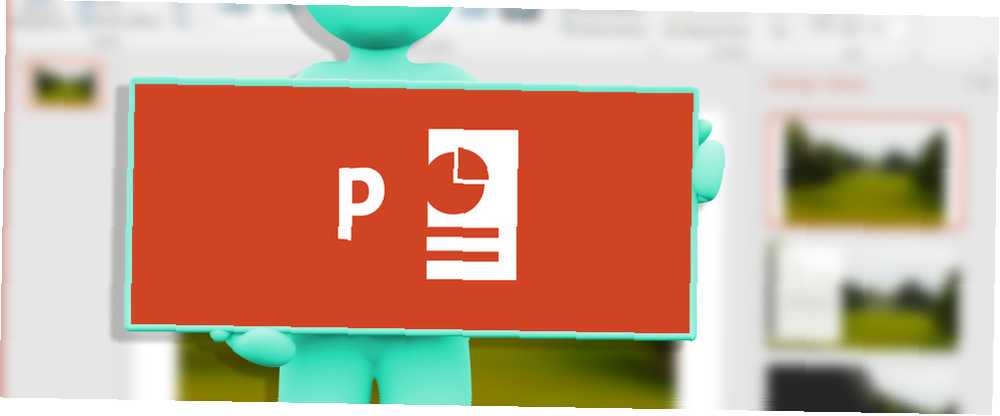
Edmund Richardson
0
1814
192
La plupart d'entre nous ne comprennent pas ce qu'est Microsoft PowerPoint.
Comme tout outil de présentation, il est destiné à améliorer ce que dit le présentateur. Ce n'est pas un outil pour faire tout le travail pour le présentateur.
Si cela était vrai, TED Talks devient un meilleur orateur en imitant ces discussions TED Devient un meilleur orateur en imitant ces TED Talks L'imitation peut être la meilleure forme d'apprentissage si la source est exacte. Si vous voulez devenir un bon présentateur, les meilleures discussions TED peuvent vous montrer les subtilités d'une prise de parole en public. aurait tué des dizaines d'audiences à travers le monde. Death by PowerPoint met les mains d'un mauvais présentateur.
“Vos diapositives devraient être un panneau d'affichage et non un document!”
- Lee Jackson (Auteur)
Une présentation PowerPoint doit s’adapter aux contraintes créatives liées à une courte durée d’attention. Ce n'est pas sans rappeler les panneaux d'affichage conçus pour attirer l'attention des automobilistes qui conduisent à grande vitesse. Mais les créateurs de PowerPoint ont le luxe de disposer de plusieurs diapositives pour faire valoir leur point de vue. Et quelques merveilleux outils créatifs améliorés avec les améliorations de Microsoft Office 2016 13+ raisons de la mise à niveau vers Microsoft Office 2016 13+ raisons de la mise à niveau vers Microsoft Office 2016 Microsoft Office 2016 est arrivé et il est temps que vous preniez une décision. . La question de la productivité est la suivante: devez-vous mettre à niveau? Nous vous donnons les nouvelles fonctionnalités et les nouvelles raisons de vous aider… .
Explorons donc ces nouveaux outils de création dans PowerPoint 2016 et voyons comment ils peuvent vous aider à faire de meilleures présentations. 5 conseils PowerPoint pour améliorer vos compétences de présentation pendant la nuit 5 conseils de PowerPoint pour améliorer vos compétences de présentation pendant la nuit Vous montez sur le podium. Vos mains sont moites, votre cœur bat la chamade et, au moment où vous êtes sur le point d'ouvrir la bouche et de parler, votre esprit se vide. Besoin d'aide pour? .
Gagnez du temps avec PowerPoint Designer
Souffrir de “bloc de présentation”?
Avec Microsoft PowerPoint 2016, vous pouvez bannir ces deux inconvénients. Toute présentation commence par la recherche d'un modèle ou d'un thème approprié. Où trouver des thèmes et des modèles PowerPoint gratuits? Où trouver des thèmes et des modèles PowerPoint gratuits? Un modèle par défaut peut être terne et sans vie. Heureusement, avec l'abondance de ressources gratuites disponibles, il n'est pas nécessaire de s'installer. Nous avons compilé certains des meilleurs thèmes et modèles PowerPoint. . Ou créer un joli à partir de zéro. Mais vous ne pouvez pas être un designer.
Déposez la première image dans une nouvelle diapositive et PowerPoint Designer propose automatiquement plusieurs idées de conception. Le moteur de recommandation fonctionne avec plus de 12 000 créations créées par des graphistes..
Microsoft dit:
Designer utilise l'intelligence des nuages pour analyser et identifier la partie la plus convaincante de vos images afin de déterminer les plans qui conviennent le mieux à votre contenu..
Vous pouvez aussi l'ouvrir de Ruban> Design> Idées de design.
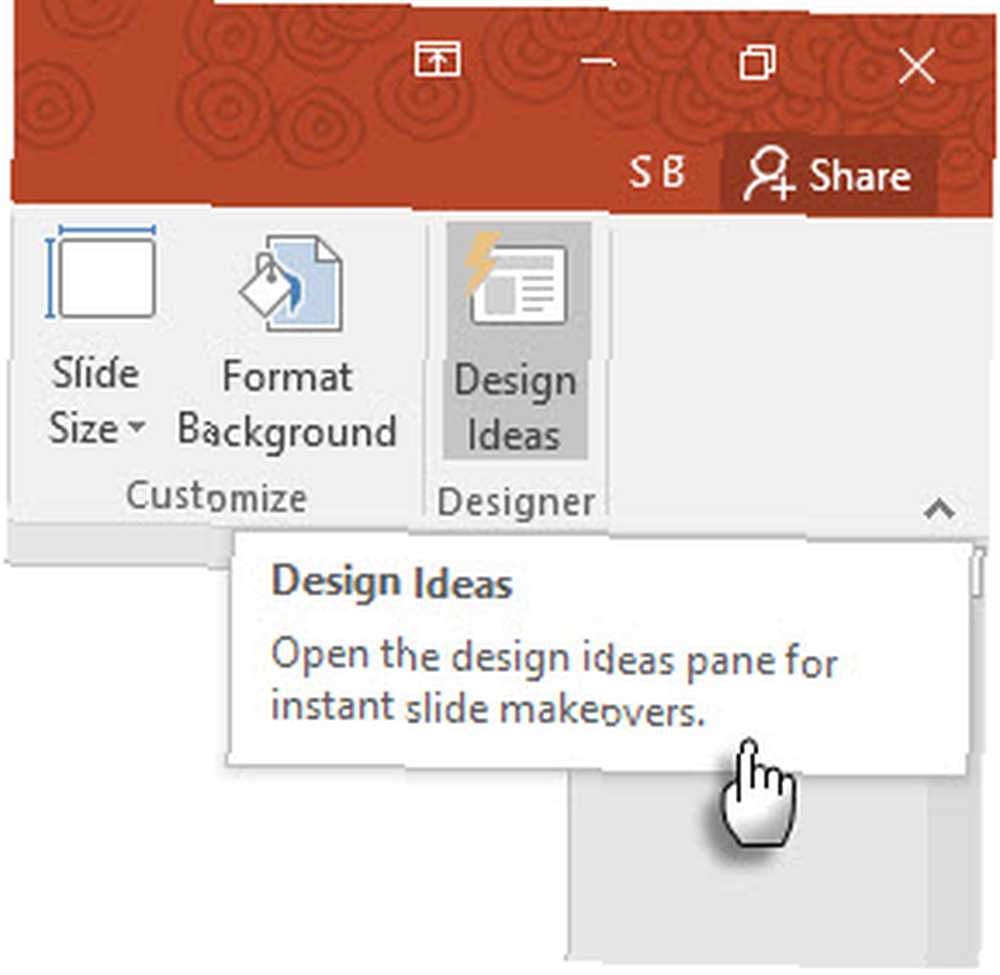
Si vous ne le trouvez pas utile, allez à Fichier> Options> Général. Décochez la case qui dit Activer le concepteur PowerPoint.
L'assistance qui fait gagner du temps ne consiste pas seulement à déposer un joli graphique sur une diapositive. Designer utilise l'intelligence des nuages pour analyser et mettre en valeur la partie la plus fascinante de vos images. L'essayer C'est différent de notre vieille habitude de choisir un modèle pré-fabriqué.
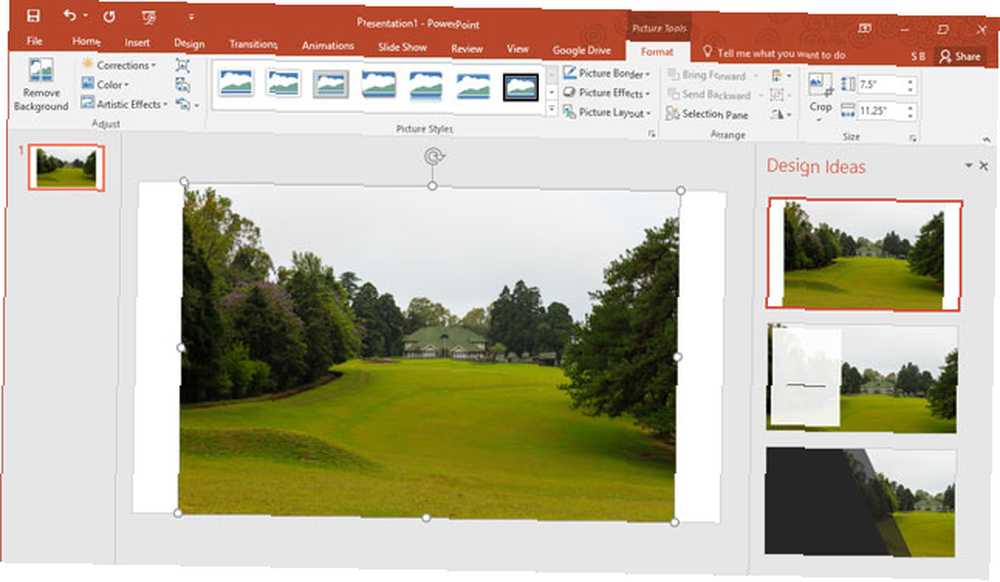
Conseil général - Pour l'instant, PowerPoint Designer reconnaît quelques types de diapositives simples. Au fur et à mesure que de nouvelles mises à jour arrivent, les recommandations s'améliorent avec différents types de diapositives..
Apprends avec Tell Me
Toujours se sentir perdu sur le ruban?
Microsoft Office 2016 a introduit le “Dîtes-moi” assistant pour vous aider à naviguer parmi les nombreuses options. le Dis moi quoi faire La boîte est située au-dessus du côté droit du ruban. Tapez ce que vous voulez faire dans cette zone et PowerPoint vous indique le bouton Ruban qui vous permet de le faire..
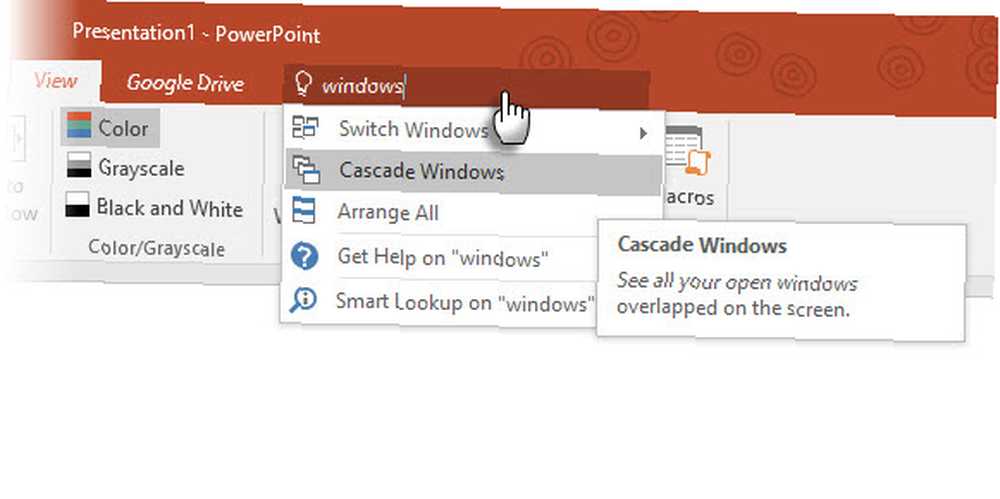
Supposons que vous souhaitiez organiser plusieurs fenêtres PowerPoint sur le bureau en les mettant en cascade. Type “les fenêtres” et Tell Me affiche le fenêtres en cascade commande (située à l'origine sous le Vue languette).
Tell me est un gain de temps et un tueur de confusion opportun.
Recherche avancée avec Bing “Insights”
À la recherche de plus d'informations ou d'inspiration créative?
Mettez en surbrillance un mot clé et cliquez avec le bouton droit de la souris pour utiliser le moteur Bing. Smart Lookup dans PowerPoint 2016 (Insights) pour afficher les résultats de recherche du Web. Un panneau s'ouvre à droite avec les résultats du Web et de Wikipedia.
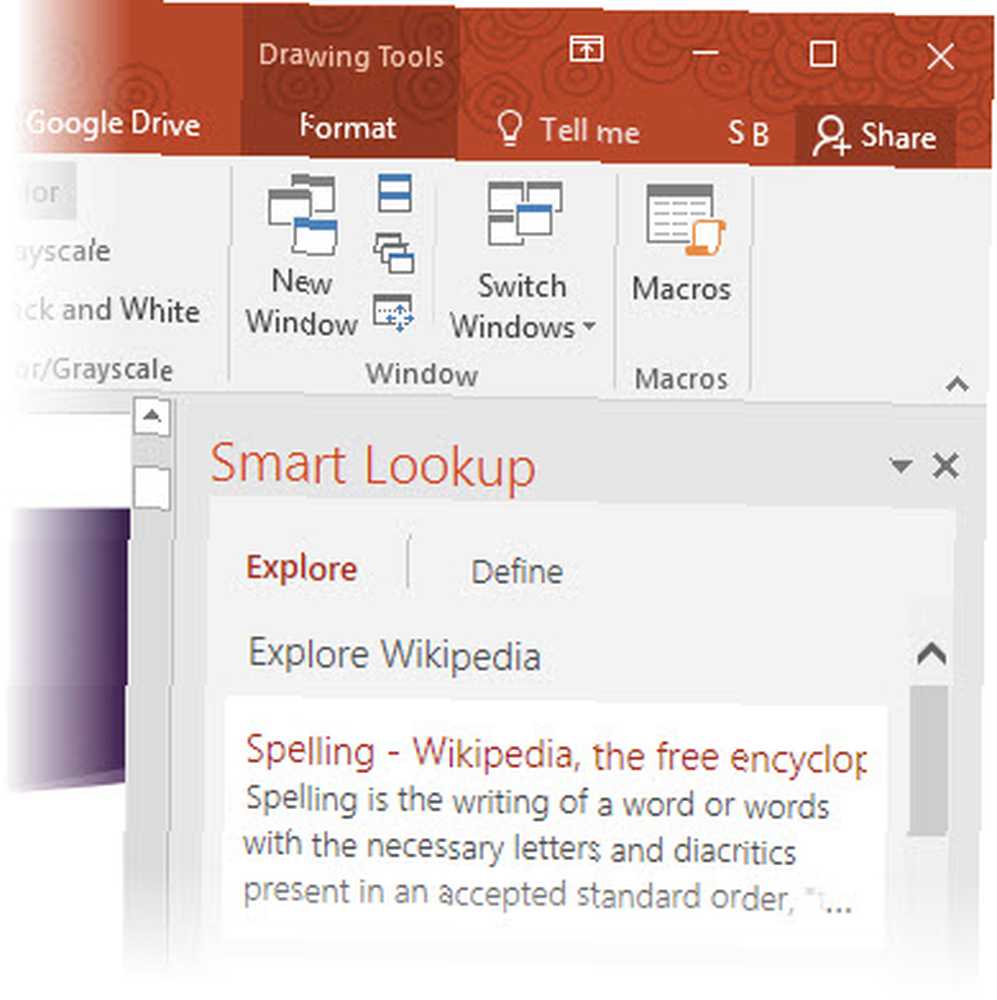
Vous n'êtes pas obligé de quitter PowerPoint pour rechercher des informations simples. Faites rapidement des présentations sans erreurs en vérifiant les faits ou le vocabulaire que vous utiliserez dans vos diapositives. Utilisez-le pour une inspiration créative ou pour trouver des valeurs de couleurs RVB.
Vous pouvez également utiliser Smart Lookup à partir du Ruban> Révision languette.
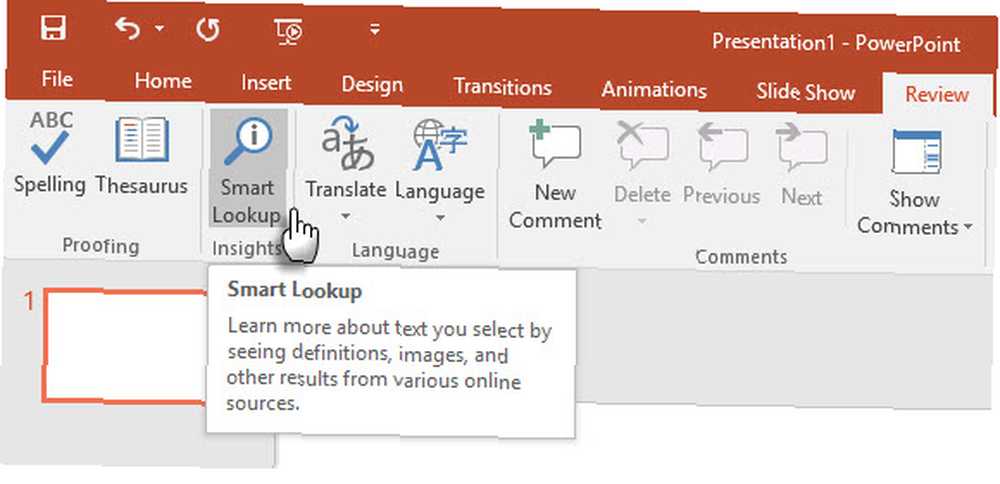
Smart Lookup fait également partie de la nouvelle fonctionnalité Tell Me. Entrez des mots-clés dans le Dîtes-moi zone et sélectionnez Smart Lookup dans les suggestions de la liste déroulante.
Conseil général - essayez d'éviter de l'utiliser pour les recherches d'images. Trouver des images à insérer avec la bonne licence Creative Commons Qu'est-ce que Creative Commons et devez-vous l'utiliser? Qu'est-ce que Creative Commons, et devriez-vous l'utiliser? Creative Commons est un ensemble de licences qui vous donnent automatiquement la permission de faire diverses choses, telles que la réutilisation et la distribution du contenu. En savoir plus à ce sujet et comment l'utiliser. est presque impossible via le volet de recherche.
Encre tes équations
Rappelez-vous les luttes avec les mathématiques sur les diapositives?
Travailler avec des équations mathématiques est maintenant plus facile dans PowerPoint avec le clavier et le stylet. Du ruban, allez à Insérer> Équation> Équation de l'encre. Pour les appareils tactiles, vous pouvez utiliser votre doigt ou un stylet pour écrire les équations mathématiques à la main. Vous pouvez également utiliser la souris dans la zone d'écriture. Le logiciel Office le convertit en texte.
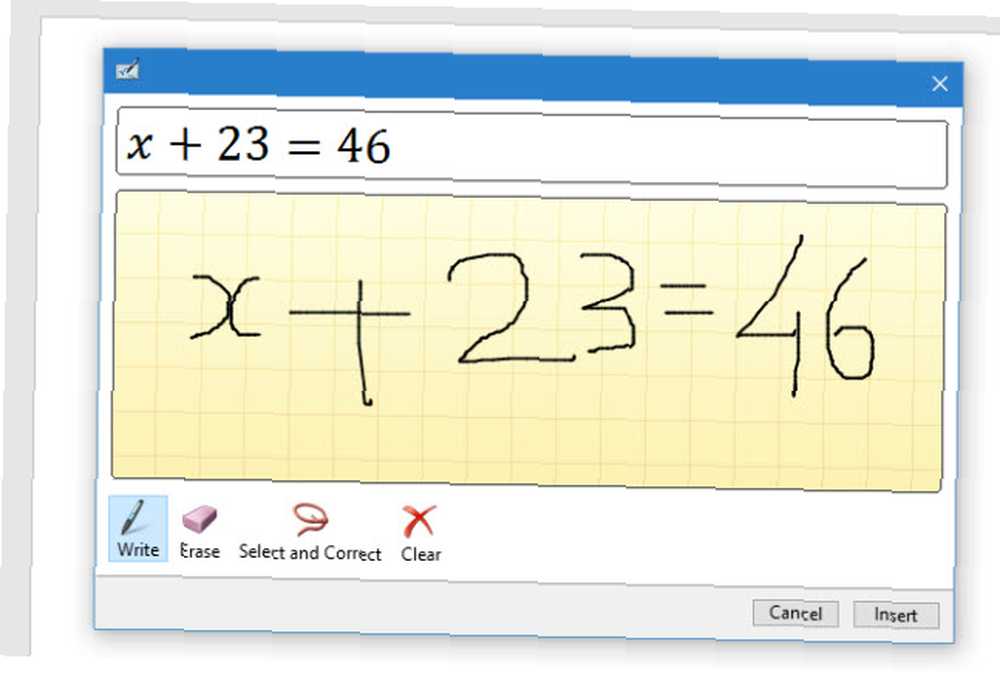
Alors que l'éditeur Ink Equation met fin au combat avec les expressions mathématiques, il peut s'avérer un outil pédagogique efficace si vous diffusez votre présentation à un auditoire distant. Vous pouvez également l'associer à l'une des utilisations créatives de Google Chromecast 8: utilisations créatives du Chromecast de Google 8 utilisations créatives du Chromecast de Google Nous avons créé 8 utilisations uniques pour le Chromecast de Google. Poursuivez votre lecture pour découvrir comment vous pouvez utiliser encore plus votre Chromecast. .
Astuce générale - Utilisez la case Tell Me pour accéder rapidement à l'éditeur Ink Equation. Type Encre dans la boite.
Animez en douceur avec les transitions Morph
Found Motion Paths trop difficile à appliquer?
Morph Transitions dans PowerPoint 2016 est conçu pour faciliter les animations. Simplement expliqué, Morph vous permet de déplacer un objet d'un point A à un point B. Pour déplacer efficacement des objets, vous devez disposer de deux diapositives avec au moins un objet en commun. Un moyen simple consiste à dupliquer la diapositive, puis à déplacer l'objet de la deuxième diapositive vers un emplacement différent. Vous pouvez également copier et coller l’objet d’une diapositive et l’ajouter à la suivante..
Puis, avec la deuxième diapositive sélectionnée, allez à Transitions> Morph.
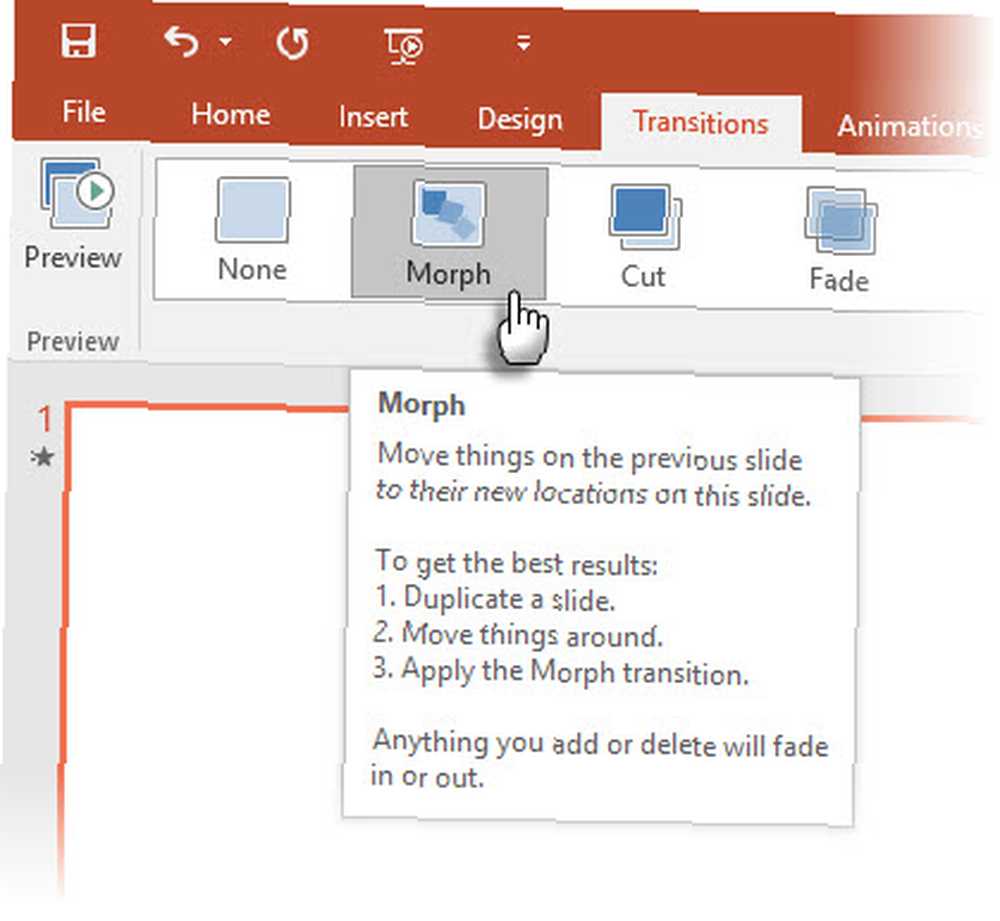
PowerPoint estime la différence entre les deux diapositives et applique une animation fluide entre elles. Jouez avec le mouvement et les transitions. Vous pouvez utiliser Morph pour déplacer des objets, modifier les couleurs, réduire ou zoomer sur une vue particulière..
La vidéo de Microsoft Mechanics montre Morph (et PowerPoint Designer):
Les transitions directes de Morph peuvent être un outil puissant pour expliquer les processus ou les étapes de l'entreprise. Morph Transitions est un moyen plus facile d’animer sans utiliser de trajectoires complexes. Mais contrairement aux trajectoires de mouvement, la transition prend l'itinéraire direct le plus court.
Par exemple, vous ne pouvez pas afficher la trajectoire de vol courbe d'un papillon avec une transition de morphing. Pour des animations plus complexes, retournez à l'utilisation des chemins de mouvement.
Remarque: Cette fonctionnalité est disponible uniquement si vous avez un abonnement Office 365..
Racontez de belles histoires avec six nouveaux types de graphiques
Stumped quand vous devez raconter des histoires avec des données?
Visualisation des données 4 Outils de visualisation des données pour captiver le journalisme de données 4 Outils de visualisation des données pour captiver le journalisme de données Les mots et les chiffres ne suffisent pas. En fin de compte, les éléments visuels captureront et convaincront votre public. Voici les outils qui vous aideront à transformer vos données en quelque chose de grand. Aujourd'hui, il ne s'agit pas uniquement d'afficher des jeux de données. Des visualisations efficaces envoient un message et nous aident à reconnaître les formes et les motifs. Comme nous sommes prêts à visualiser des informations beaucoup plus rapidement que nous ne pouvons les lire, utiliser le bon type de graphique dans PowerPoint nous donne un avantage..
Six nouveaux types de graphiques - Box et Whisker, Treemap, Sunburst, Histogram (et dans les options Histogram, Pareto), et Waterfall - donnent au présentateur plus de flexibilité..
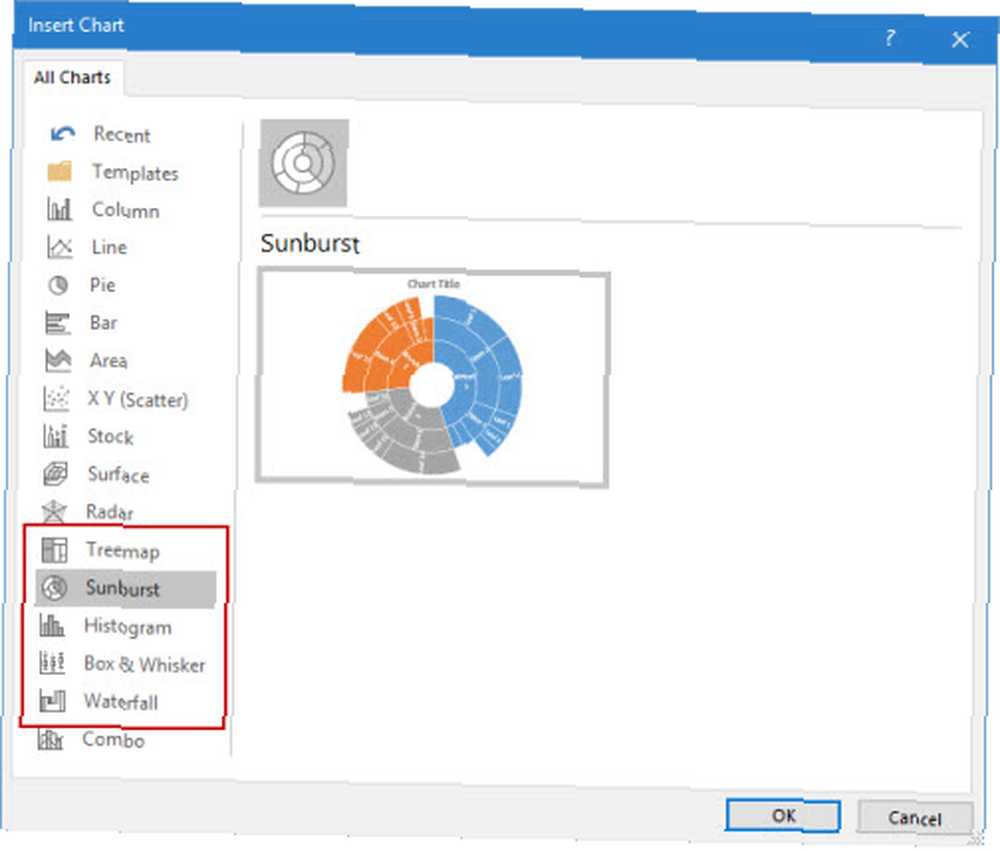
Cet article de blog Microsoft Office explique comment utiliser les nouveaux graphiques Treemap et Sunburst pour décomposer les données hiérarchiques..
Astuce générale - Pour un ensemble de nombres donné, Microsoft Office vous permet de modifier les types de graphique. Mais demandez-vous pourquoi le tableau est-il important pour le public? Si possible, simplifiez les données et regardez au-delà des graphiques.
Plus d'options avec des formes prédéfinies
Souhaitez-vous plus de formats de forme prédéfinis??
Rappelez-vous comment le Fusionner les formes fonctionnalité vous aide à dessiner vos propres formes personnalisées? La fonctionnalité permettant d'enregistrer vos propres formes personnalisées est toujours manquante, mais PowerPoint 2016 nous offre une autre amélioration incrémentielle avec cinq rangées supplémentaires de styles de forme prédéfinis. Dessinez une forme dans votre diapositive et appliquez un nouveau style prédéfini à la forme. PowerPoint 2016 facilite la tâche des créatifs.
Accéder aux formes et aux Styles rapides du Dessin groupe sur l'onglet Accueil. Alternativement, vous pouvez aussi aller au Insérer onglet et dessine une forme. Cela soulève à nouveau la Styles de forme sous un onglet Dessin.
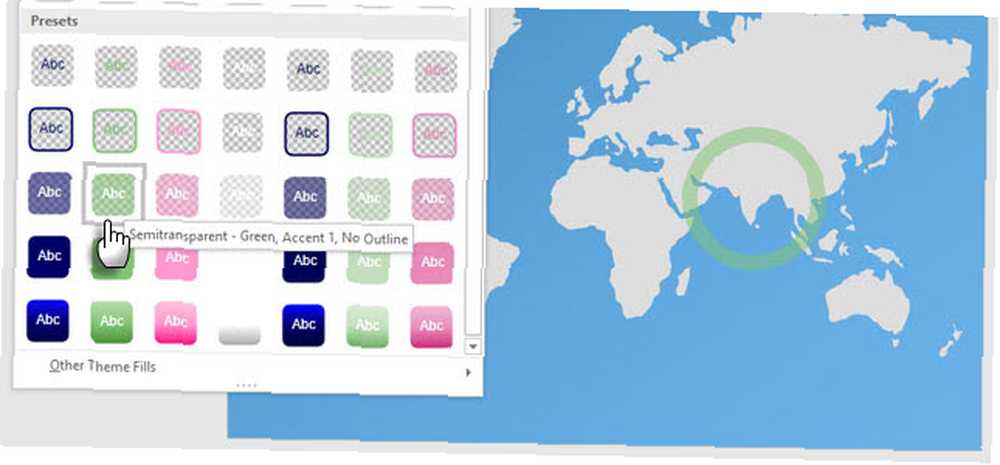
Bien que vous puissiez affiner n’importe quelle forme avec les options Format de la forme, la variété de styles rapides de formes permet de créer des présentations élégantes un peu plus facile..
Astuce générale - Les nouveaux préréglages avec des remplissages transparents et semi-transparents sont utiles pour créer des superpositions soignées sur une autre image..
Montrez-les mieux avec des enregistrements d'écran
Vous vous demandez comment enregistrer des screencasts de haute qualité?
Il existe un outil standard de l'industrie comme Camtasia, puis de nombreux enregistreurs à écran légers: Show, Don't Tell! 3 meilleurs outils de screencasting gratuits pour Windows Show, Don't Tell! 3 Meilleurs outils de screencasting gratuits pour Windows Ils disent qu'une image vaut mille mots, donc une vidéo doit avoir une valeur inestimable - et il y a des moments où une vidéo est plus pratique et efficace que de simples mots. Un screencast, également connu…, aussi. L'utilitaire d'enregistrement d'écran natif de PowerPoint est un processus à une touche. Camtasia prend un peu d'apprentissage. Essayez la fonction d'enregistrement d'écran de PowerPoint avec un peu de créativité et vous éviterez les ennuyeux screenshots statiques.
Aller à Insérer> Enregistrement d'écran.
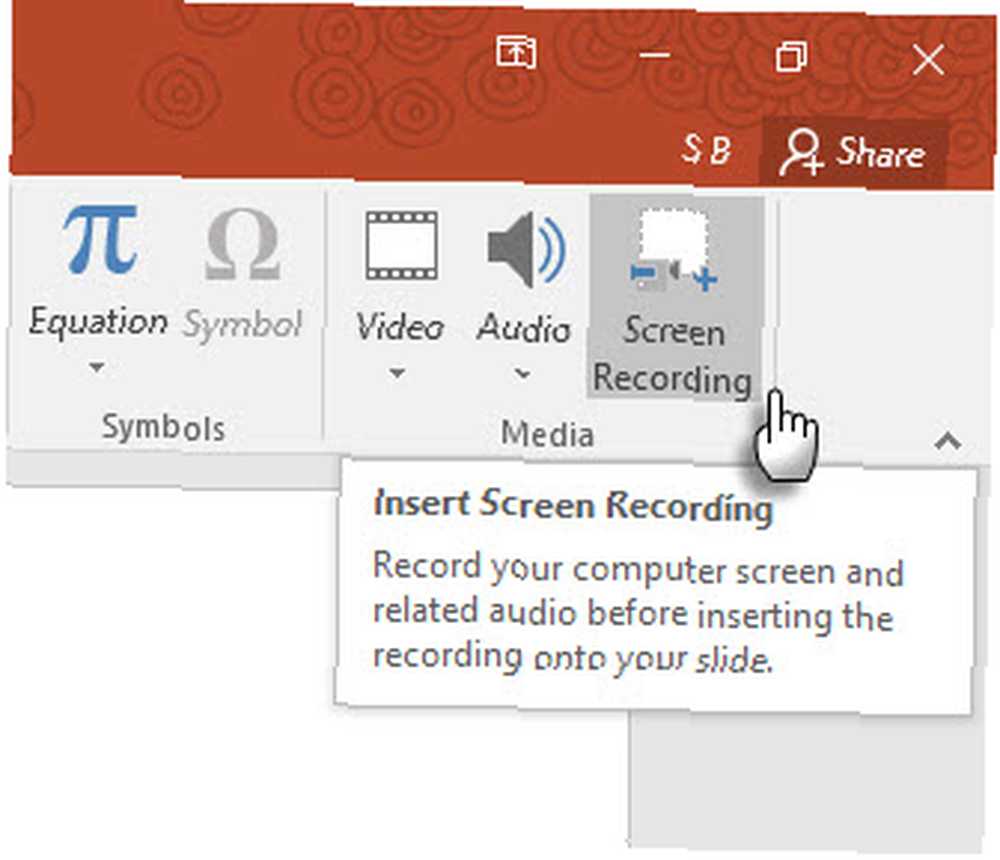
Cliquez sur le bouton Sélectionner une zone et faites glisser la souris sur la zone à enregistrer. Clique le Record bouton.
Utilisez le Bouton Windows + Maj + Q raccourci pour arrêter l'enregistrement et insérer la vidéo sur votre diapositive actuelle.
PowerPoint vous offre une multitude d'outils vidéo pour formater et présenter vos screencasts..
Astuce générale - Les diapositives PowerPoint sont idéales pour les tutoriels et les cours de formation. Une diapositive dynamique unique peut être plus efficace et prendre moins de temps que la création de plusieurs diapositives statiques avec des graphiques sophistiqués. Si vous avez manqué quelques occasions d'utiliser l'enregistrement d'écran dans la mise à jour de PowerPoint 2013, il est temps de définir le “record” tout droit maintenant!
Présent sur de plus grands écrans haute définition
Déteste les barres noires en haut et en bas de vos diapositives?
Il s'agit d'une autre fonctionnalité utile, mais peu répandue, de PowerPoint 2013. Lorsque vous exportez votre présentation sous forme de vidéo, vous pouvez créer un fichier avec une résolution atteignant 1920 x 1080 et l'afficher correctement sur un téléviseur HD, un projecteur ou un écran d'ordinateur..
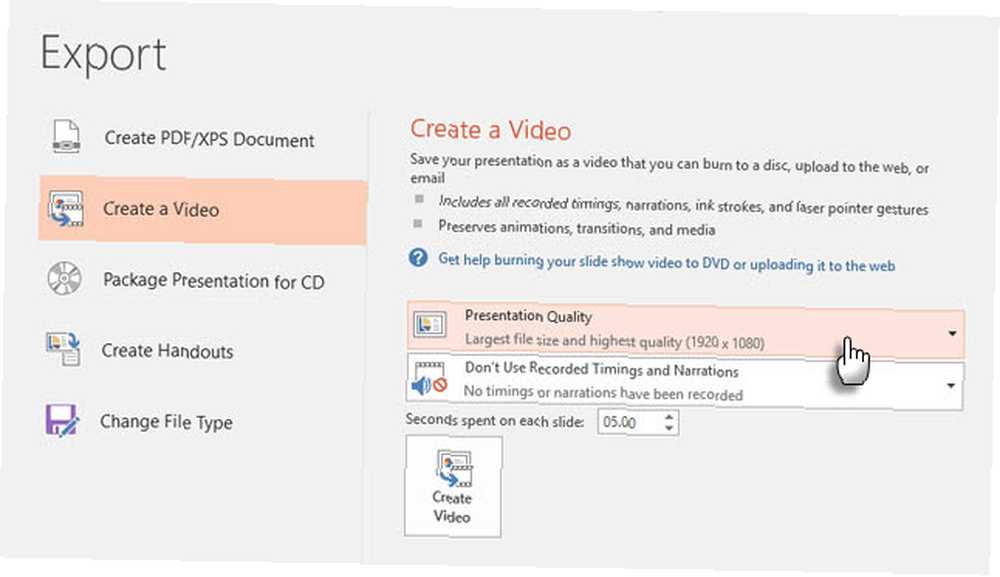
N'oubliez pas que vous pouvez également concevoir des diapositives avec un rapport de format d'écran large de 16: 9 utilisé sur de tels écrans. Si vous montrez une diapositive dans ce format sur un écran standard 4: 3, des barres noires apparaissent en haut et en bas..
Astuce générale - Découvrez au préalable la dimension de l'écran de présentation. Cela pourrait faire toute la différence.
Résoudre des conflits
Vous ne pouvez pas vous décider sur deux diapositives?
PowerPoint 2016 a renforcé les options de collaboration. Lorsque deux personnes ou plus travaillent sur la même diapositive, des diapositives peu contrastées peuvent en résulter. La fonction de résolution des conflits apparaîtra automatiquement et affichera les deux diapositives côte à côte. Comparez-les visuellement, sélectionnez le meilleur et rétablissez l'harmonie de l'équipe..
Combinez les anciens conseils avec le nouveau pour de meilleures présentations
Présenter devant un public est un vieux jeu. Les nouvelles fonctionnalités de PowerPoint 2016 ne vous feront pas changer radicalement la façon dont vous vous préparez, mais vous facilitent un peu le processus. Les nouvelles fonctionnalités telles que les nouveaux thèmes Office sont superficielles et la gestion de l'historique des versions n'est disponible que pour les fichiers stockés avec OneDrive Entreprise ou SharePoint..
Conseils pour la création de modèles PowerPoint professionnels 7 Conseils pour la création de modèles PowerPoint professionnels Personne ne tire parti d'une présentation PowerPoint ennuyeuse. Utilisez ces conseils pour vous assurer que vos efforts attirent toujours leur public. pour concevoir des diapositives ou leur donner? Lequel des nouveaux outils de PowerPoint 2016 vous voyez-vous utiliser davantage? Écrivez-nous dans les commentaires!











