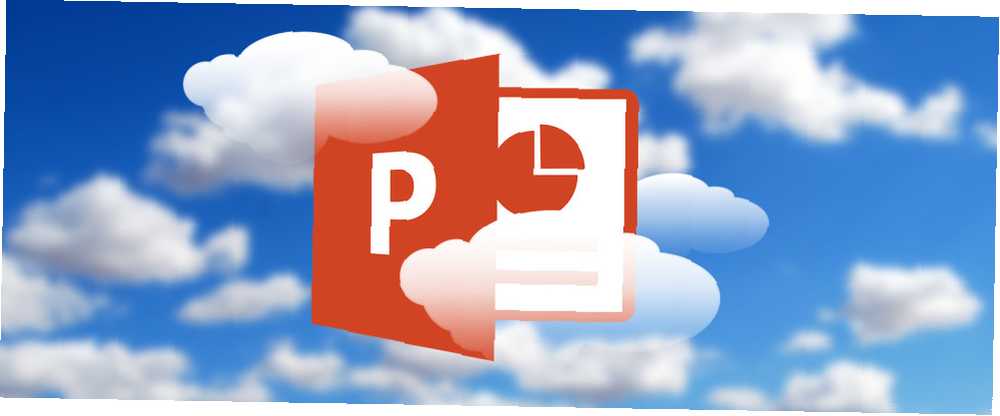
Michael Cain
0
3422
735
Une autre présentation PowerPoint décousue. Quelques recrues plus disposées font la queue pour la brigade anti-PowerPoint. Présentations Evolved: 4 alternatives à PowerPoint et Keynote Présentations comparées à Evolved: 4 alternatives à PowerPoint et Keynote Comparées Même si vous pouvez créer des présentations vraiment efficaces avec PowerPoint et Keynote, ces applications sont passé (pour ne pas mentionner relativement cher), et il est temps d'essayer quelque chose de nouveau. Voici quatre alternatives rafraîchissantes. , nous avons tendance à oublier l'acte pour lequel il prend les poignards. Mauvaises présentations.
Les compétences de présentation médiocres disparaissent tandis que le logiciel prend la chaleur. Si vous ne savez pas comment montrer et dire, tout outil de présentation partagerait le même cimetière. Microsoft PowerPoint est le logiciel de conférence le plus populaire au monde et si vous savez bien l'utiliser, vous pouvez en créer n'importe quoi..
Polyvalent.
C'est la défense alors que nous continuons à chercher des astuces pour rendre nos présentations plus faciles et plus belles. Avec PowerPoint Online (l’ancienne PowerPoint Web App), profitons de l’expérience Microsoft PowerPoint pour faire une présentation PowerPoint qui ne laisse pas votre public en veille Faire une présentation PowerPoint qui ne met pas votre public en veille Les présentations PowerPoint, une fois terminées correctement, peuvent être un moyen engageant de fournir des informations à un public. Une fois mal fait, cependant, ils peuvent rapidement endormir le public. au navigateur.
Ce n'est pas aussi complet que la version de bureau (voir toutes les différences principales). La plupart des outils avancés vous manquent peut-être, mais vous pouvez toujours utiliser du texte, des images et des graphiques SmartArt pour créer des présentations professionnelles..
Toutes vos présentations PowerPoint sont stockées dans OneDrive. Clients Microsoft Office 365 Introduction à Office 365: Devriez-vous opter pour le nouveau modèle d'entreprise Office? Introduction à Office 365: Si vous achetez dans le nouveau modèle d'entreprise Office? Office 365 est un package par abonnement qui offre un accès à la dernière suite bureautique de bureau, Office Online, au stockage en nuage et aux applications mobiles premium. Office 365 fournit-il suffisamment de valeur pour en avoir pour son argent? avec Office Online peut afficher, créer et modifier des fichiers lors de vos déplacements. Les utilisateurs du cloud peuvent également ouvrir des fichiers de présentation avec le bureau PowerPoint et effectuer des personnalisations avancées..
Après avoir examiné les meilleurs conseils pour PowerPoint 2016 10 Conseils pour améliorer la qualité de vos présentations PowerPoint avec Office 2016 10 Conseils pour améliorer la qualité de vos présentations PowerPoint avec Office 2016 Microsoft PowerPoint continue de définir de nouvelles normes. Les nouvelles fonctionnalités de PowerPoint 2016 s'affichent comme la meilleure option pour les présentations intelligentes et créatives. Sur le bureau, PowerPoint Online vous propose quelques méthodes supplémentaires pour utiliser vos diapositives..
1. Visualisation facile en ligne
Il est judicieux de penser que vous utiliserez PowerPoint Online dans une gamme d'appareils mobiles. Au lieu d'utiliser le zoom de votre navigateur mobile, vous pouvez utiliser la fonction de zoom natif, introduite à titre d'amélioration.
Aller à Voir> Zoom.
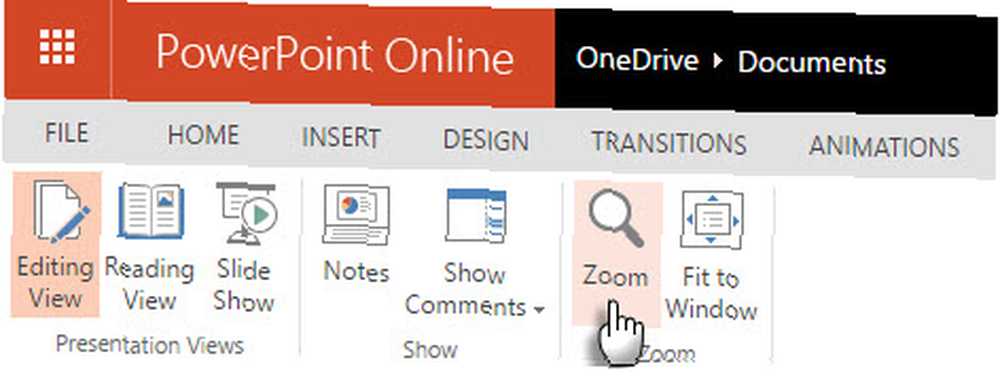
La même barre d'outils vous donne un nouveau plein écran Vue de lecture pour une expérience plus confortable sur des appareils à petit écran. J'aimerais seulement qu'ils aient la même fonctionnalité de zoom dans la vue de lecture..
2. Enregistrez votre présentation localement
PowerPoint Online enregistre automatiquement toutes les présentations ouvertes dans le nuage. Il n'y a pas sauvegarder bouton, mais vous pouvez utiliser le Enregistrer sous possibilité de conserver une copie hors ligne sur votre bureau ou à tout autre endroit.
Aller au Fichier onglet> cliquez Enregistrer sous.
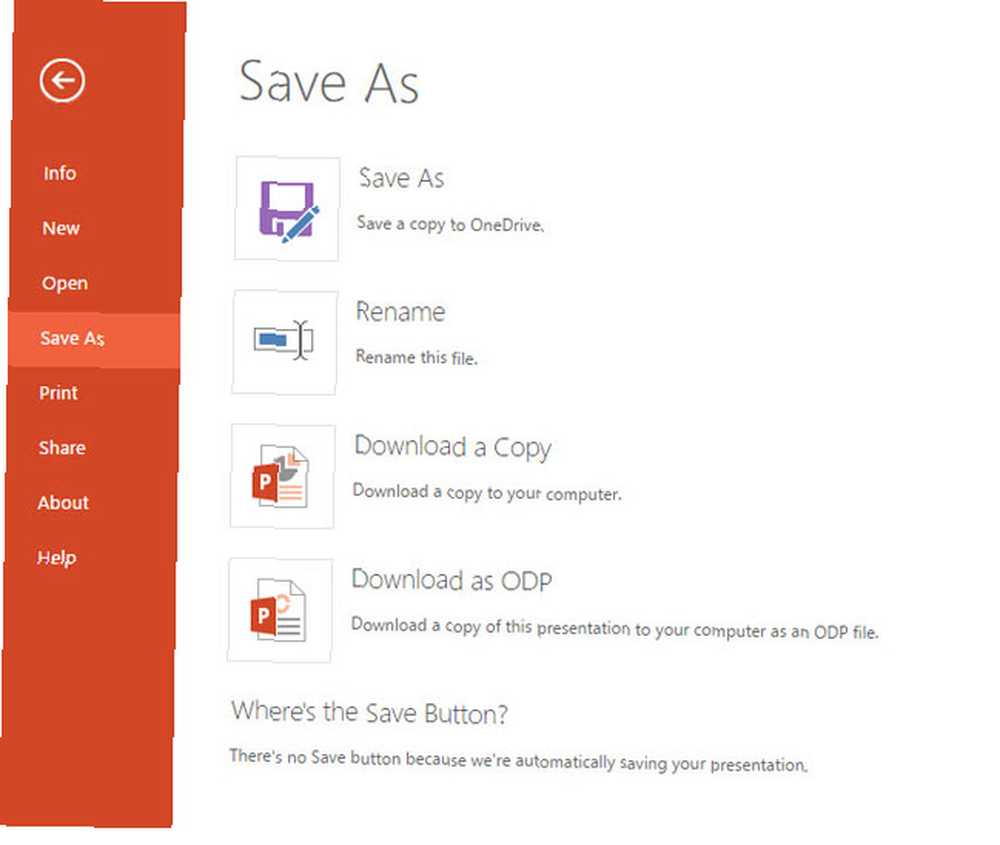
Cliquez sur Télécharger une copie.
Vous pouvez également enregistrer la copie dans un format différent tel que ODP (Open Document Presentation) et la transférer vers tout autre outil de présentation prenant en charge le format ODP. PowerPoint vous permet également de modifier des fichiers ODP. Notez que toutes les fonctionnalités de PowerPoint ne sont pas prises en charge au format ODP..
3. Utilisez le correcteur orthographique
Peu de choses sont aussi gênantes qu'une faute de frappe sur un grand écran. Comment vérifier l’orthographe et la grammaire dans Microsoft Word Comment vérifier l’orthographe et la grammaire dans Microsoft Word Vous pouvez personnaliser les outils de vérification orthographique et grammaticale intégrés à Microsoft Word en fonction de vos besoins. Vous pouvez même utiliser la correction automatique pour accélérer votre saisie. que vous devez activer immédiatement. PowerPoint Online est passé du correcteur orthographique du navigateur au correcteur orthographique robuste de Microsoft Office. Avant de terminer votre présentation, corrigez les mots mal orthographiés marqués d’un soulignement rouge..
Lorsque vous utilisez pour la première fois PowerPoint Online, sélectionnez un mot avec un clic droit. Choisir Définir la langue de vérification puis choisissez la langue de votre choix dans la liste.
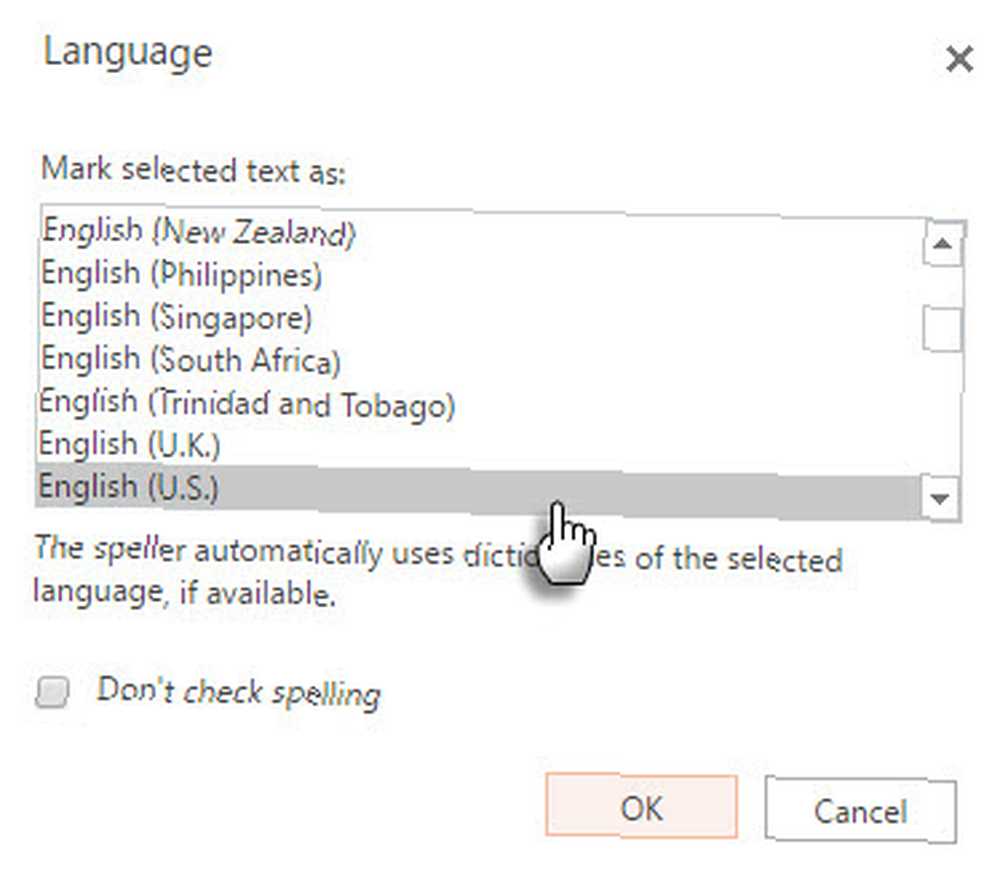
PowerPoint Online intercepte le mot mal orthographié et propose des suggestions pour l'orthographe correcte. Cliquez avec le bouton droit sur le mot et choisissez l'orthographe correcte dans la liste..
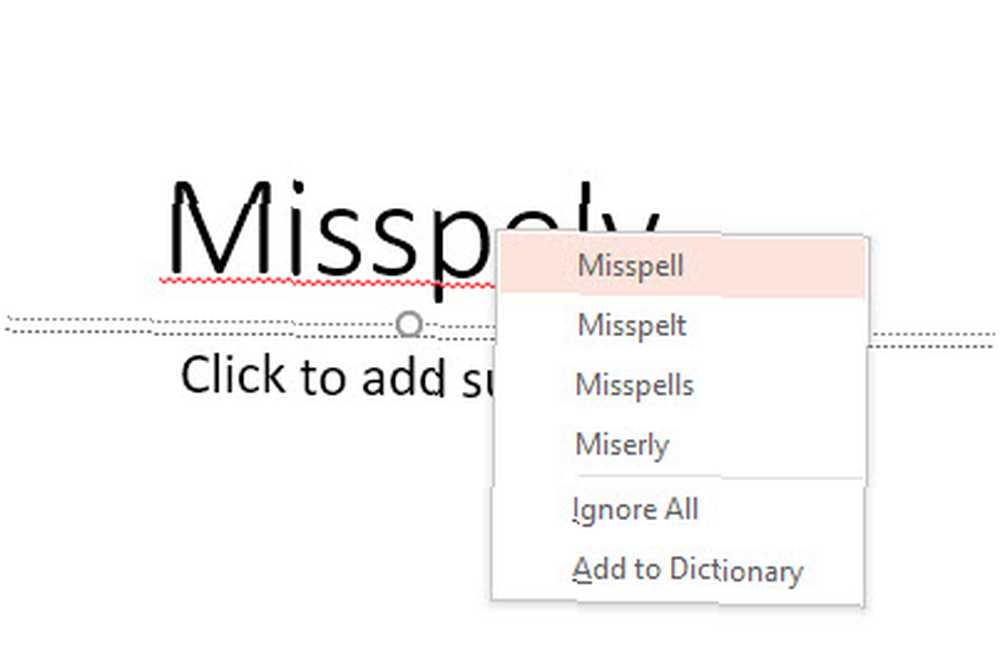
Je trouve cela un peu lent, mais cela pourrait aussi être dû à ma propre connexion haut débit.
4. Tirez pleinement parti des discussions sur documents Skype
La collaboration est parfois la clé du travail en ligne et de la co-création de documents en temps réel. 9 Nouvelles fonctionnalités Office Online pour la gestion de documents et la collaboration 9 Nouvelles fonctionnalités Office Online pour la gestion de documents et la collaboration Office Online est la suite bureautique gratuite de Microsoft. Les mises à niveau récentes ont introduit de nouvelles fonctionnalités d'Office 2016 et une intégration améliorée de OneDrive, Dropbox et Skype. Explorons les nouvelles options. . PowerPoint en ligne introduit Discussions de groupe sur Skype quelques années en arrière. Lorsque vous co-créez des documents avec quelqu'un d'autre, cliquez sur le bouton de discussion en haut à droite pour commencer à discuter avec d'autres membres de votre équipe..
N'oubliez pas - vous devez être dans la vue d'édition pour voir l'icône en forme de bulle de discussion..
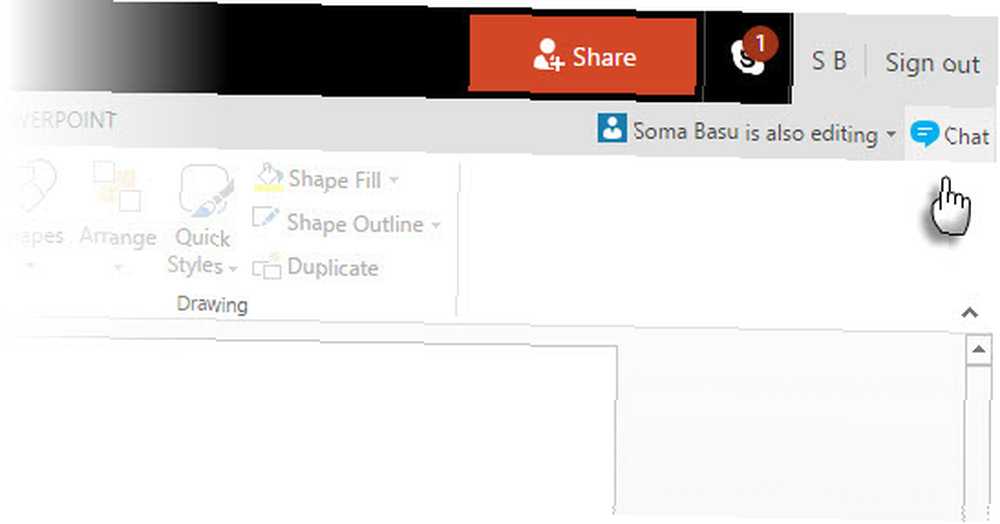
Le chat tire son nom du document sur lequel tout le monde travaille. Donc, si vous travaillez sur une présentation PowerPoint appelée “Rapport de domination mondiale,” le chat aurait le même nom et vous pourrez le consulter dans votre liste de conversations récentes dans Skype. Vous pouvez bien sûr renommer cette conversation et la partager avec toute autre personne non impliquée dans le chat..
Clique le Appel ou Vidéo icône d'appel pour ajouter un appel téléphonique ou une vidéoconférence à votre chat.
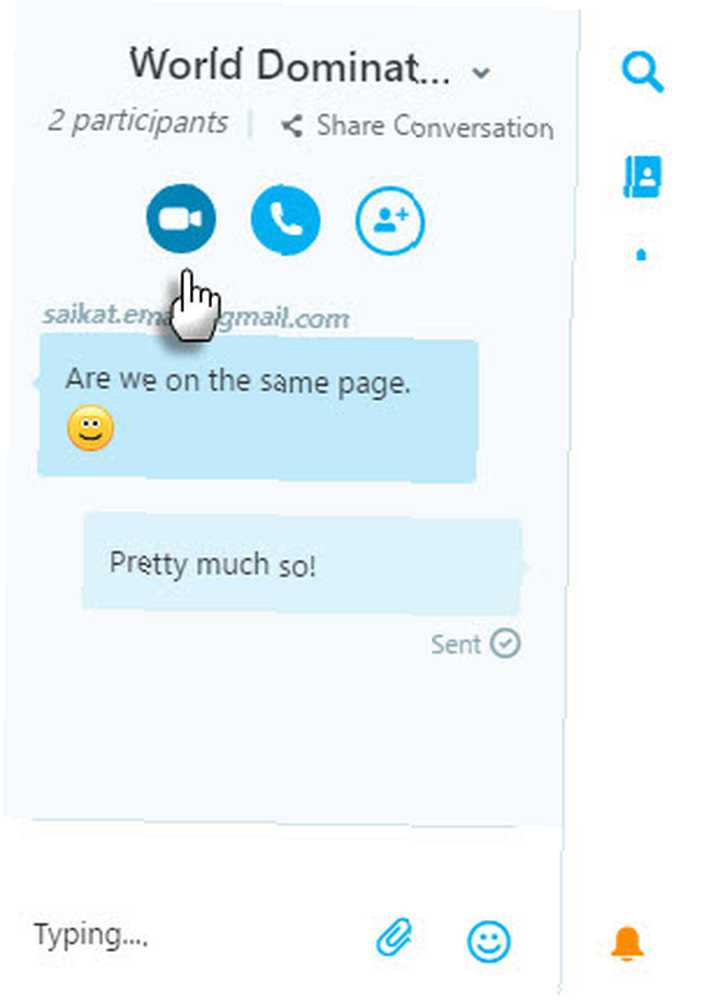
Vous pouvez poursuivre la conversation de groupe avec les applications mobiles Skype ou Skype Desktop, même si vous fermez le document. De même, à l'instar de Google Drive, vous pouvez discuter avec n'importe qui à l'intérieur d'un document en ligne Office, même s'il n'a pas de compte Office 365..
5. Diffuser une présentation en ligne
PowerPoint sur le bureau offre au présentateur davantage d’outils pour de meilleures présentations par rapport à PowerPoint Online. La vue Présentateur et le pointeur laser ne sont que deux des outils permettant de réaliser des présentations stylisées. Vous pouvez vous en passer et commencer une présentation automatique. Grâce à la possibilité de diffuser de riches présentations en ligne à un public distant, votre public peut suivre les navigateurs partout dans le monde sans utiliser PowerPoint. PowerPoint Online est l'interface pour eux.
Lancez le bureau PowerPoint 2016. En tant que présentateur, vous devez disposer d'un compte Microsoft (gratuit)..
Sur le ruban, allez à Fichier> Partager> Present Online. Dans l'écran ci-dessous, cliquez à nouveau sur le bouton Présenter en ligne bouton.
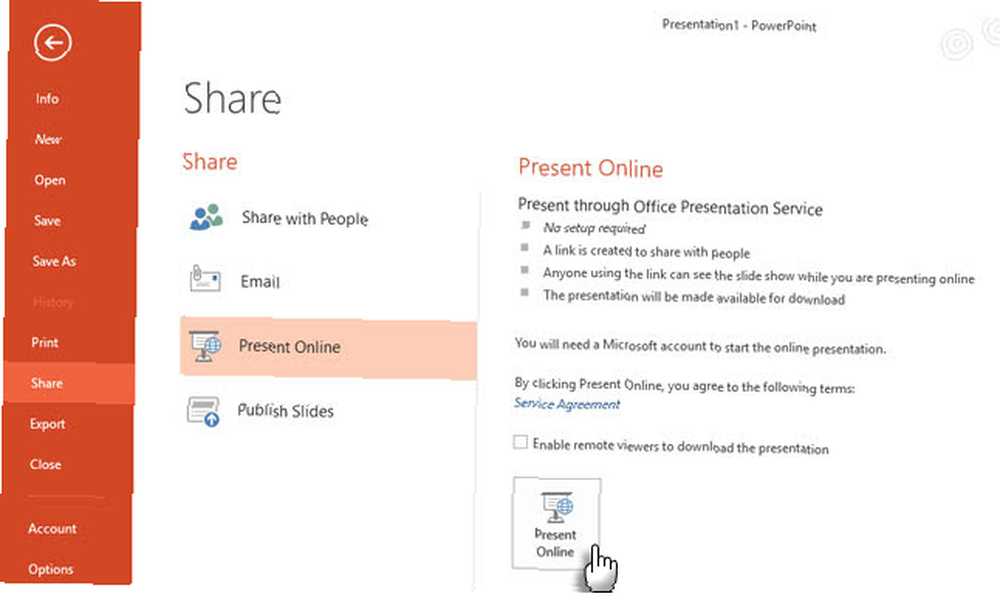
Connectez-vous à votre compte Microsoft, si vous ne l'avez pas déjà fait. Une fois connecté, le Présenter en ligne boîte de dialogue apparaît.
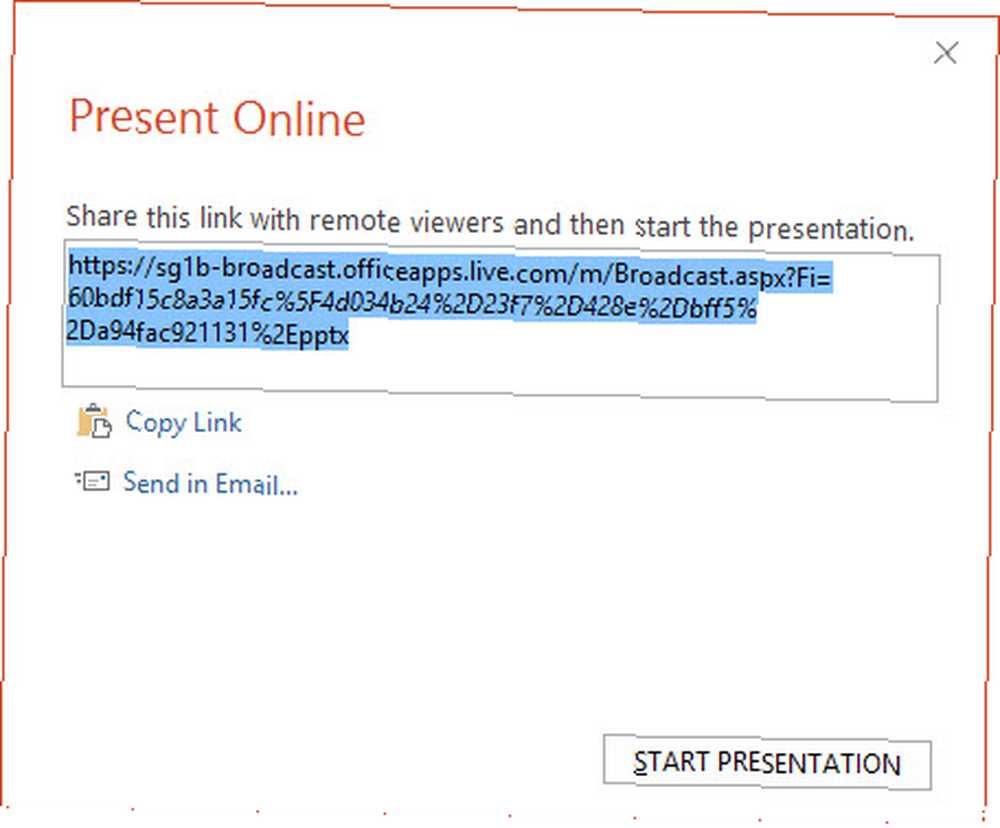
Invitez votre public en envoyant le lien de présentation par courrier électronique ou en le copiant-le dans un autre système de messagerie instantanée. Membres de l'audience, cliquez sur le lien pour rejoindre la présentation dans leur navigateur.
Remarque: si vous devez envoyer plus d'invitations au milieu d'une présentation, cliquez sur ESC arrêter la présentation. Sur le Présenter en ligne onglet, sélectionnez Envoyer des invitations. Ensuite, cliquez sur Depuis le début pour relancer le diaporama.
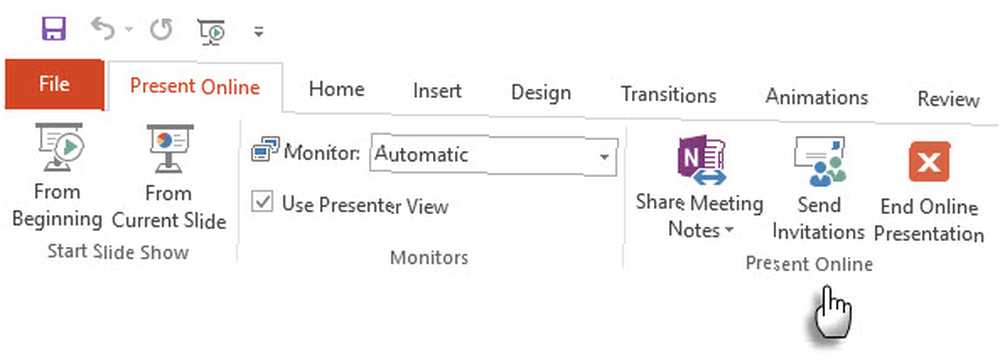
Cliquez sur Démarrer la présentation.
Lorsque le diaporama se termine, cliquez sur Fin de la présentation en ligne.
6. Apprendre les raccourcis clavier
Alors que PowerPoint Online est exécuté dans le navigateur, certains des raccourcis clavier sont 60 Raccourcis clavier essentiels dans Microsoft Office pour Word, Excel et PowerPoint 60 Raccourcis clavier essentiels dans Microsoft Office pour Word, Excel et PowerPoint Des centaines de raccourcis clavier sont disponibles dans Office. Ce sont les plus importants que vous devriez connaître car ils vous feront gagner beaucoup de temps. sont différents de leurs homologues de bureau.
Exemple: raccourcis familiers comme Ctrl + P (Imprimer) et F1 (Aide) exécutera les commandes du navigateur, pas les commandes PowerPoint Online.
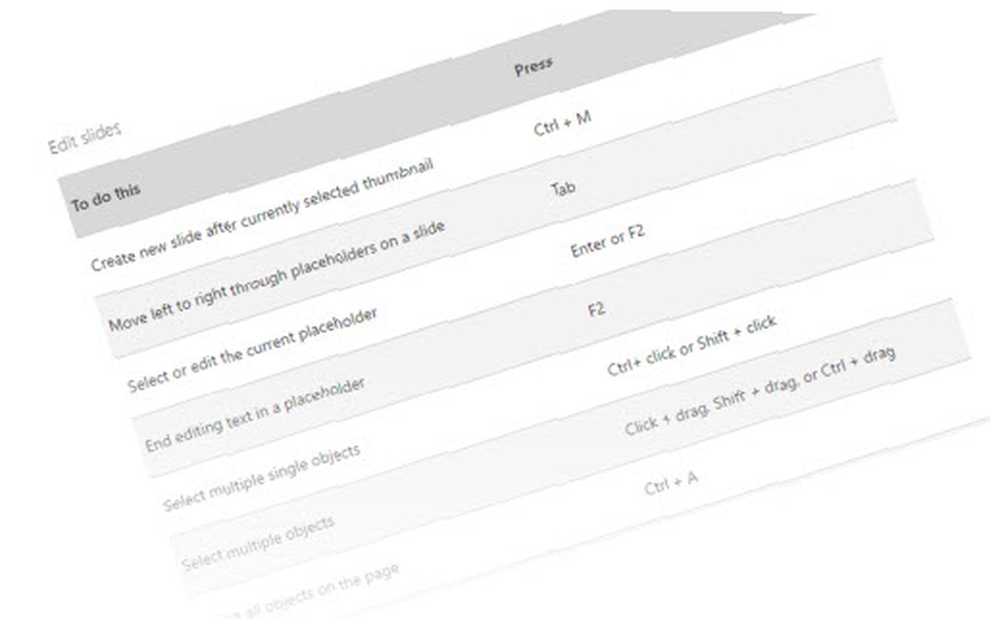
Pour utiliser le nouveau Dîtes-moi aide d'Office 2016, appuyez sur CTRL + ' (apostrophe) pour accéder à la boîte Tell Me. Tapez la commande que vous voulez et utilisez le Up et Vers le bas flèches pour sélectionner la commande. presse Entrer.
Voici la liste complète des raccourcis clavier.
7. Utilisez le presse-papier en ligne
Lorsque vous utilisez PowerPoint Online, vous pouvez également couper, copier et coller du contenu dans une présentation et entre les programmes Office Online. Plus que cela, vous pouvez faire la même chose entre Office Online et les applications de bureau Microsoft Office sur l'ordinateur. Le formatage du texte est conservé de la source à la destination.
Vous pouvez copier et coller des images de sites Web dans vos diapositives PowerPoint Online, mais vous ne pouvez pas le faire à partir d'une autre présentation ou application sur votre bureau. Enregistrez la photo localement et utilisez le Insérer> Image option à la place.
8. Partager avec une intégration
Vous pouvez également étendre votre partage en l'intégrant à des sites Web et à toute autre page prenant en charge les guillemets incorporés. C'est l'un des principaux avantages de l'utilisation de PowerPoint Online par rapport à la version de bureau. C’est l’un des moyens les plus simples de donner aux lecteurs une expérience interactive sans codage..
PowerPoint incorporé peut être un guide d’instruction, une bannière interactive ou même un rapport d’entreprise enrichi de graphiques animés..
Pour récupérer le code intégré, allez à Fichier> Partager> Incorporer. Cliquez sur le bleu produire bouton.
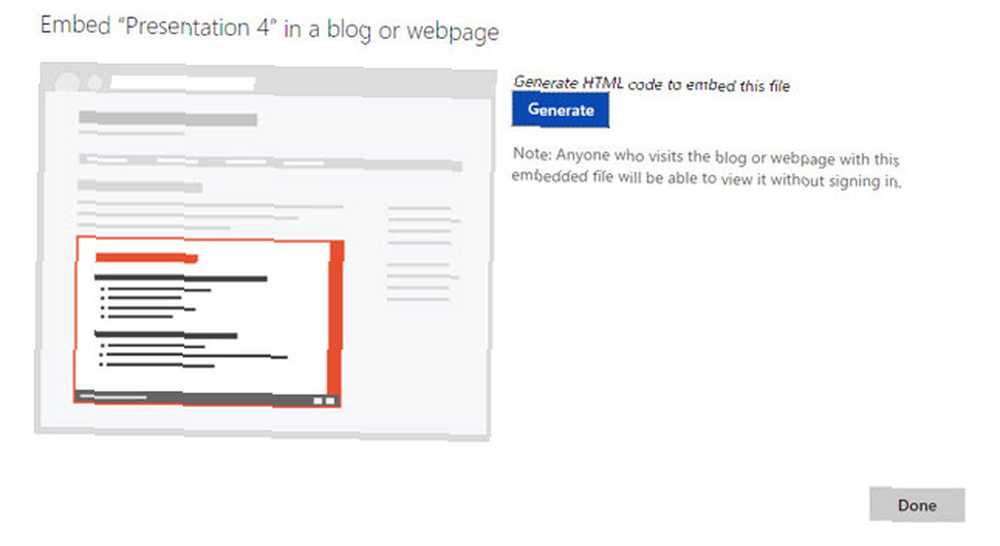
Un écran de prévisualisation vous donne une boîte avec le code d'intégration à copier. Vous pouvez également choisir la taille et une option d’avance automatique pour votre présentation.. Avance automatique ne fonctionnera que si vous activez ce paramètre lors de la création de votre présentation. Laissez l'avance automatique désactivée si vous ne voulez pas que votre présentation commence à être lue lorsque quelqu'un charge la page Web..
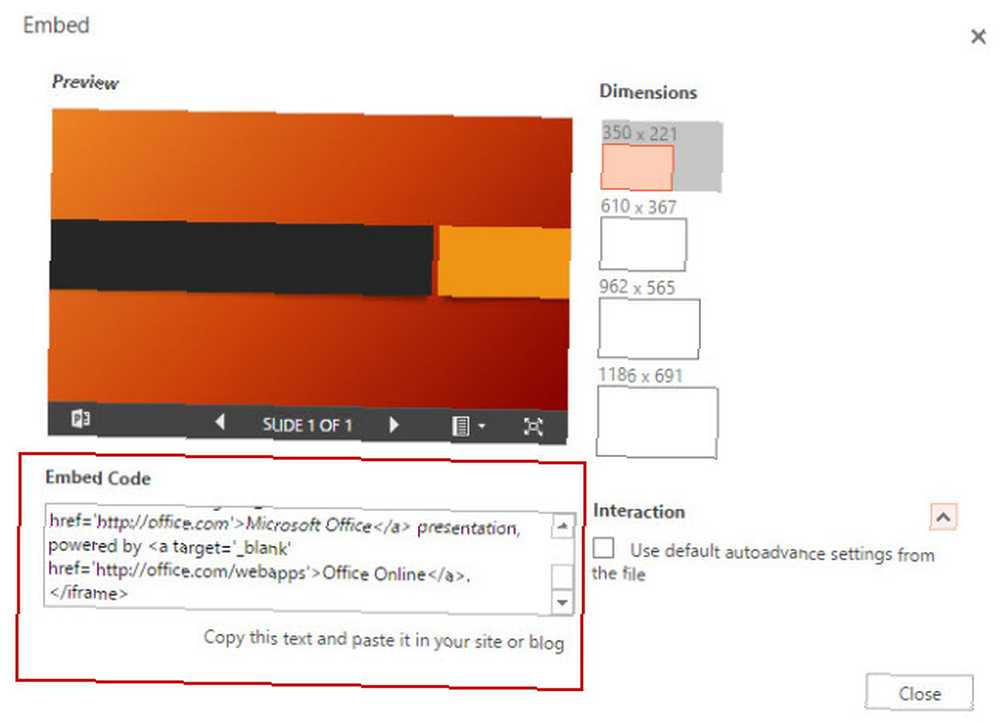
Les visiteurs de votre site pourront ensuite parcourir la présentation et interagir avec celle-ci sur votre page Web, à partir du navigateur et sans avoir à installer PowerPoint. Comme vous pouvez le constater, l’utilisation d’un code intégré peut être préférable au téléchargement d’une présentation et à la création de liens vers celle-ci..
9. Imprimez vos documents
PowerPoint Online propose une option pour l’impression au format PDF 7 Les meilleurs outils pour imprimer au format PDF 7 Les meilleurs outils pour imprimer au format PDF Aucune solution unique de Windows n’est livrée avec une solution native d’impression au format PDF. Alors, quelle est la meilleure alternative? Nous avons vérifié 8 des options les plus populaires pour le savoir. . Vous pouvez utiliser n'importe quel visualiseur PDF pour le travail (exemple: option Enregistrer en tant que PDF de Chrome). Imprimez vos diapositives et utilisez-les sous forme de documentation, ou ajoutez-leur des notes de présentateur et utilisez-les comme aide visuelle lorsque vous présentez.
Aller au Fichier languette > Imprimer> Imprimer en PDF.
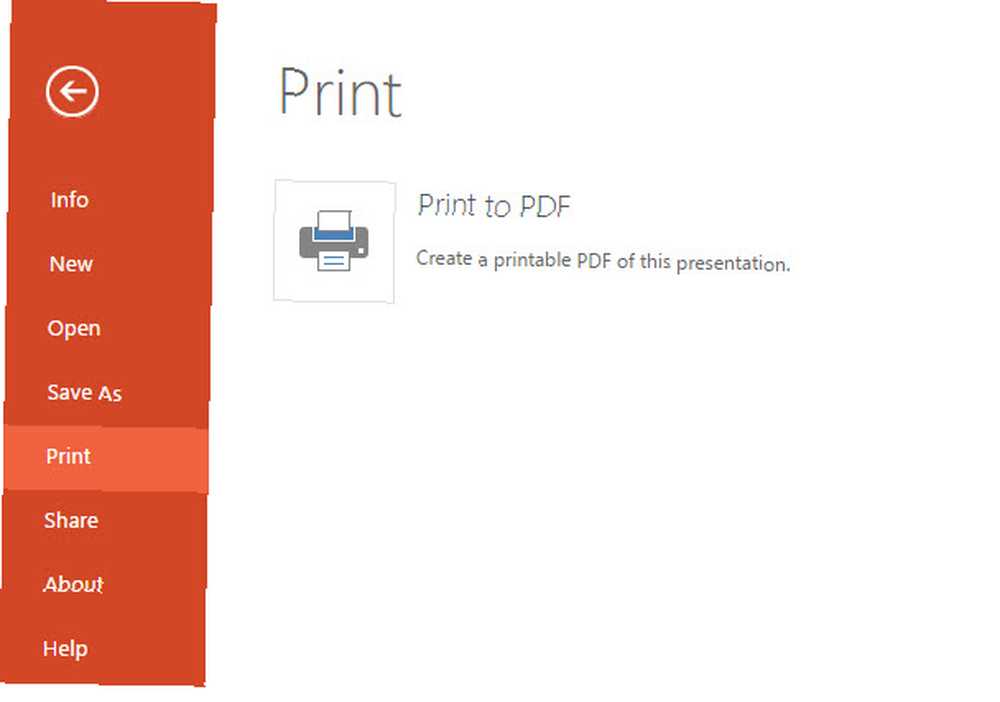
La présentation est convertie en PDF et vous pouvez la télécharger sur le bureau..
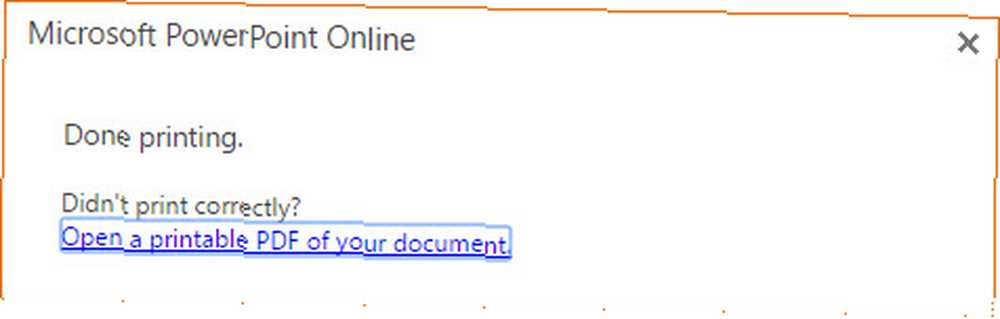
10. Quand PowerPoint est trop… Utilisez Sway
Lorsque vous êtes plus un narrateur que des graphes et des statistiques, utilisez le Sway plus rapide. PowerPoint peut être une pierre d'achoppement pour la conception contestée (ou lorsque vous êtes sur un délai serré)… et ce n'est pas amusant de présenter juste pour le diable. Vous pouvez faire un bien meilleur travail avec Sway à la place.
Créons des présentations en nuage avec Microsoft PowerPoint Destroyer Sway Créez des présentations en nuage avec Microsoft Destroyer PowerPoint Sway Microsoft Sway est un nouvel outil permettant de créer des présentations en nuage. Sway offre une expérience de conception rapide et une toile pour vos idées. Les sways sont rapides à créer et faciles à partager. confusion au lit…
- Avec PowerPoint, vous contrôlez chaque partie de la conception de la présentation..
- Avec Sway, vous transférez les décisions de conception à l'outil en lui fournissant du contenu prédéfini et en lui permettant de créer une présentation pour une présentation en ligne / mobile..
Et oui, vous pouvez aussi collaborer sur Sway.
L'expérience de PowerPoint en ligne?
Avez-vous déjà répondu à cette question - PowerPoint Online ou Google Slides?
Jusqu'à présent, il est clair que PowerPoint Online est en concurrence. Ne payez pas pour Word! 5 raisons d'utiliser Office Online Ne payez pas pour Word! 5 raisons d'utiliser Office Online Office Online est la version gratuite et connectée au cloud de Microsoft Office. Les limitations sont compensées par des fonctionnalités utiles même pour les utilisateurs de bureau. Le meilleur de tous est son avec Google Slides et n'est pas censé être un remplacement complet pour son frère de bureau, pour le moment.
PowerPoint 2016 sur le bureau a une courbe d'apprentissage plus abrupte par rapport à l'offre de Google, mais PowerPoint Online est une alternative plus simple pour vous. PowerPoint Online est en harmonie avec la version de bureau et vous pouvez utiliser cet avantage pour créer des diapositives plus avancées..
Aimez-vous la vitesse? Êtes-vous à l'aise avec l'expérience de visionnement? Comment utilisez-vous PowerPoint Online sur votre lieu de travail?











