
Joseph Goodman
0
1928
62
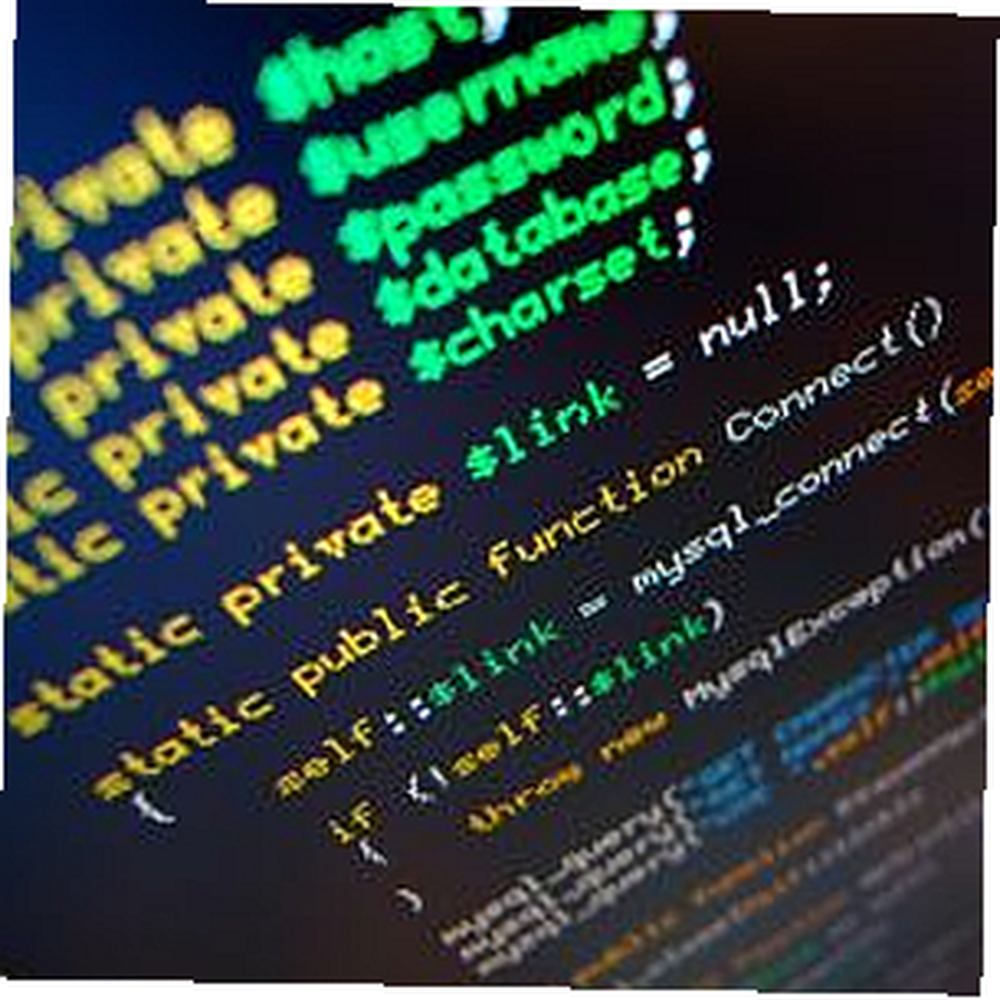 Ces jours-ci, les applications de capture d’écran sont à la pelle, et vous pouvez éditer vos images hors ligne LiveBrush - Un éditeur d’images freeware polyvalent qui vous permet de dessiner comme un artiste LiveBrush - Un éditeur d’images polyvalent et gratuit qui vous permet de dessiner comme un artiste, en ligne 5 De puissants outils d'édition d'images en ligne 5 De véritables outils d'édition d'images en ligne et même sur votre téléphone Photoshop Mobile - Un éditeur d'images gratuit pour votre mobile Photoshop Mobile - Un éditeur d'images gratuit pour votre mobile. Alors, quelle nouvelle méthode d'utilisation des outils d'édition d'images ou de capture d'écran va-t-il au-delà de la simple ouverture d'une application et de l'édition d'images? Et si vous pouviez intégrer la retouche d'images directement dans vos travaux batch ou dans vos scripts Windows: Mieux qu'un lot: un didacticiel d'hôte de script Windows Mieux qu'un lot: un didacticiel d'hôte de script Windows ?
Ces jours-ci, les applications de capture d’écran sont à la pelle, et vous pouvez éditer vos images hors ligne LiveBrush - Un éditeur d’images freeware polyvalent qui vous permet de dessiner comme un artiste LiveBrush - Un éditeur d’images polyvalent et gratuit qui vous permet de dessiner comme un artiste, en ligne 5 De puissants outils d'édition d'images en ligne 5 De véritables outils d'édition d'images en ligne et même sur votre téléphone Photoshop Mobile - Un éditeur d'images gratuit pour votre mobile Photoshop Mobile - Un éditeur d'images gratuit pour votre mobile. Alors, quelle nouvelle méthode d'utilisation des outils d'édition d'images ou de capture d'écran va-t-il au-delà de la simple ouverture d'une application et de l'édition d'images? Et si vous pouviez intégrer la retouche d'images directement dans vos travaux batch ou dans vos scripts Windows: Mieux qu'un lot: un didacticiel d'hôte de script Windows Mieux qu'un lot: un didacticiel d'hôte de script Windows ?
Si vous connaissez les plug-ins IrfanView 6 pour améliorer cet éditeur d'image simple 6 Les plug-in IrfanView superbes pour améliorer cet éditeur d'image simple et pensez qu'il ne s'agit que d'un simple éditeur d'image et d'une capture d'écran, je vous invite à le réévaluer. Toutes les commandes de script suivantes peuvent être exécutées à partir de l'invite de commande, tant que vous travaillez dans le répertoire où IrfanView est installé - ce qui est généralement “C: \ Program Files (x86) \ IrFanView \”. Toutes les commandes suivantes fonctionneront à partir de là. Vous pouvez également inclure ce répertoire dans votre variable système PATH afin que le “i_view32.exe” la commande sera reconnue peu importe où vous travaillez.
Exécuter des commandes IrfanView
Vous pouvez trouver une longue liste de commandes de script dans l'application IrfanView lorsque vous cliquez sur Aide et recherchez “options de ligne de commande“. Je tiens à souligner 10 des commandes les plus puissantes et les plus utiles disponibles. Vous pouvez les émettre depuis l'invite de commande (ou depuis un script ou un fichier batch Windows)..
Créer un diaporama instantané
La première commande que je souhaite vous montrer est celle qui crée un diaporama instantané à partir de nombreuses images. Il peut s'agir d'images que vous avez stockées dans un répertoire ou d'une liste de fichiers définis dans un fichier texte. La commande est la suivante:
"i_view32.exe /slideshow=c:\temp\testpics\*.* / closeslideshow"
La façon dont cela fonctionne est simple. Vous pourriez remplacer “c: \ mypictures \ *. *” avec “c: \ mypics.txt” si vous aimez si vous voulez utiliser un fichier texte contenant une liste de photos avec le chemin complet pour chaque.
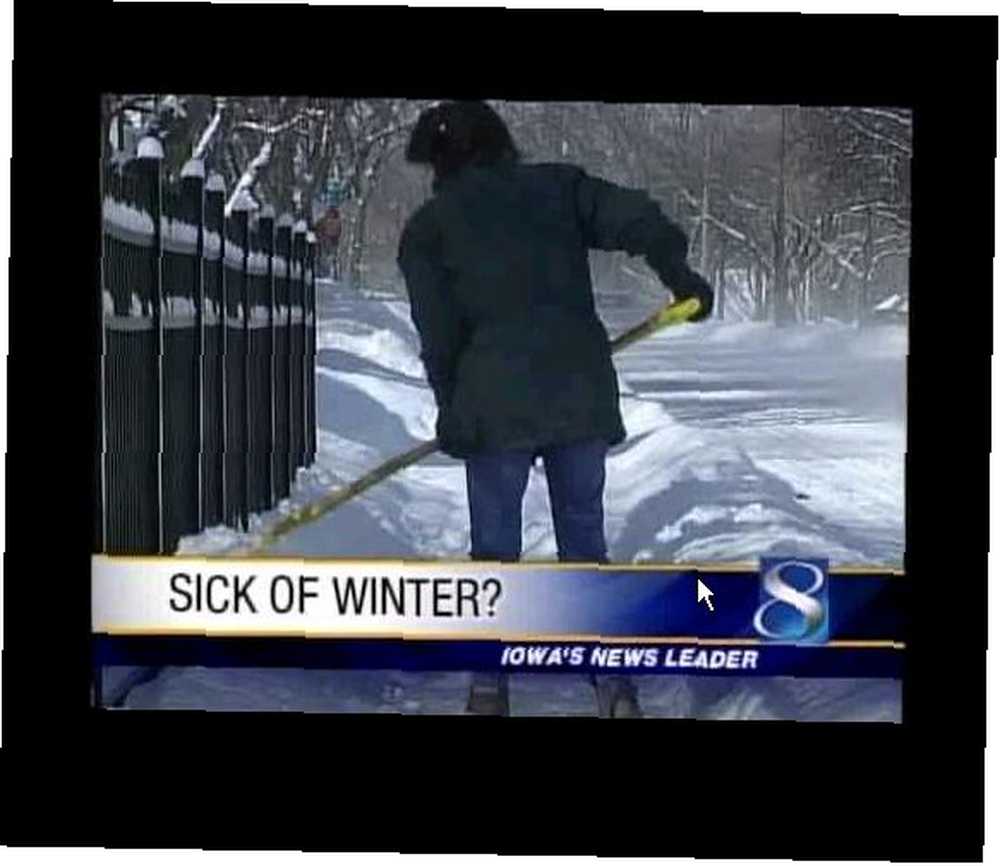
Les images apparaissent au centre de votre écran sur un fond noir. Le paramètre / closeslideshow indique à l'application de se fermer automatiquement après la dernière image..
L'avantage de pouvoir lancer un diaporama avec une seule ligne de commande est que vous pouvez afficher votre diaporama instantanément, sans aucun travail. Il suffit de taper la commande et de commencer à faire défiler!
Regarde toutes les images dans un répertoire
La commande suivante est un moyen rapide d'examiner toutes les images d'un répertoire sans avoir à les ouvrir..
"i_view32.exe c: \ temp \ testpics / thumbs"
Cela lance instantanément IrfanView en mode miniature, et par défaut le répertoire que vous avez défini.
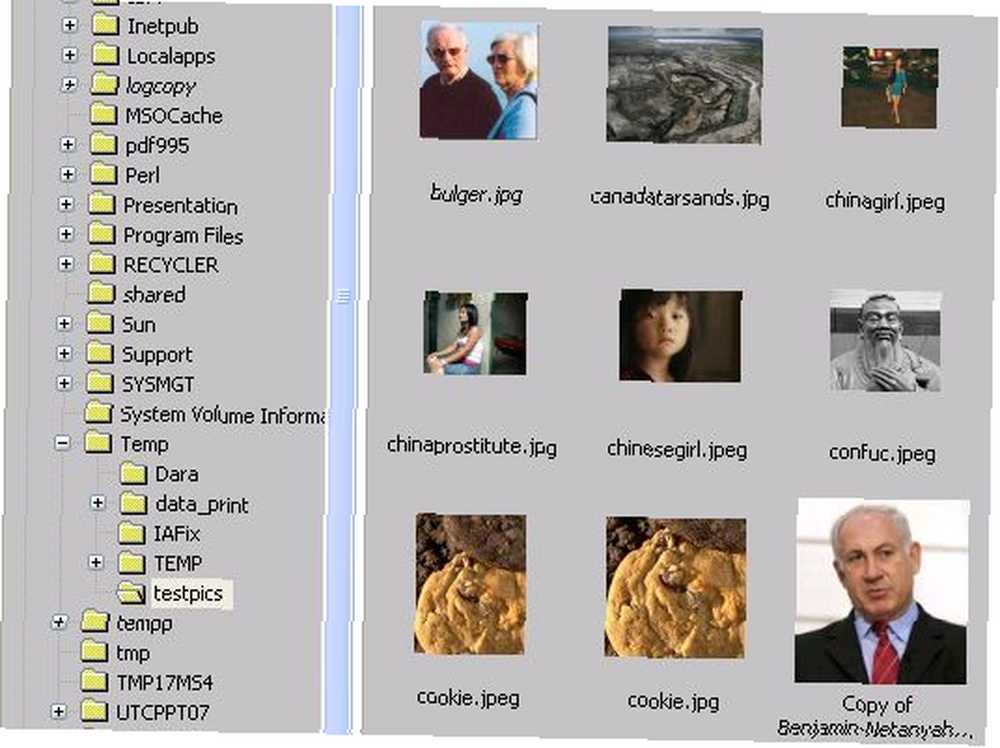
Redimensionner beaucoup d'images à la fois
La troisième commande que je veux couvrir est ma préférée. Une chose que je trouve agaçante et fastidieuse est de redimensionner une grande collection d’images..
Au lieu de cela, lancez cette commande et vous avez terminé en quelques secondes..
"i_view32.exe c: \ temp \ testpics \ *. jpg / resize = (200,100) / aspectratio / resample /convert=c :\temp\testpics\testsmall\*.png"
Laisse moi décomposer ça. La première partie définit votre répertoire source et votre type d'image. Ensuite, vous définissez les paramètres de redimensionnement. La dernière partie de la commande convertira les images de sortie en n’importe quel format. En quelques secondes, toutes les images sont terminées.
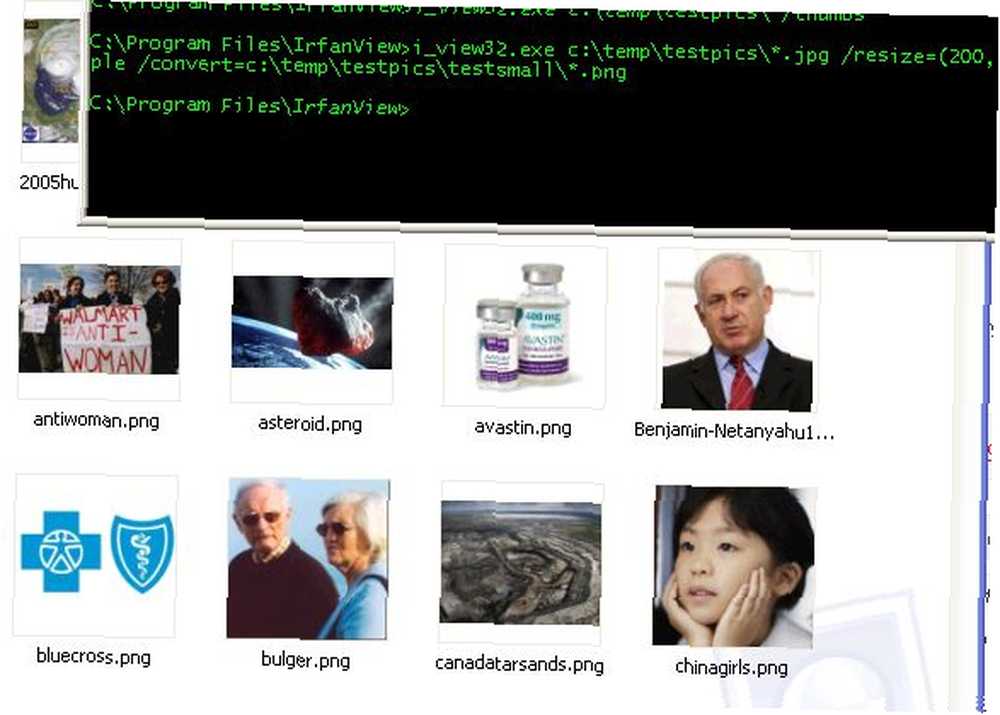
Envoyer des collections d'images à l'imprimante
La quatrième commande est assez simple. Vous souhaitez envoyer une collection d'images à votre imprimante par défaut? Il suffit d'émettre la commande suivante.
"i_view32.exe c: \ testpics \ *. jpg / print"
Prenez des captures d'écran instantanées avec un horodatage de fichier
Une autre commande plutôt cool est celle qui prend une capture d'écran instantanée et enregistre dans un fichier avec un horodatage.
"i_view32.exe / capture = 0 /convert=c:\temp\capture_$U(%d%m%Y_%H%M%S).jpg"
La capture = 0 peut être 1 (moniteur actuel), 2 (fenêtre au premier plan), 3 (zone client), 4 (section rectangulaire) ou 5 (lancement en mode capture)..
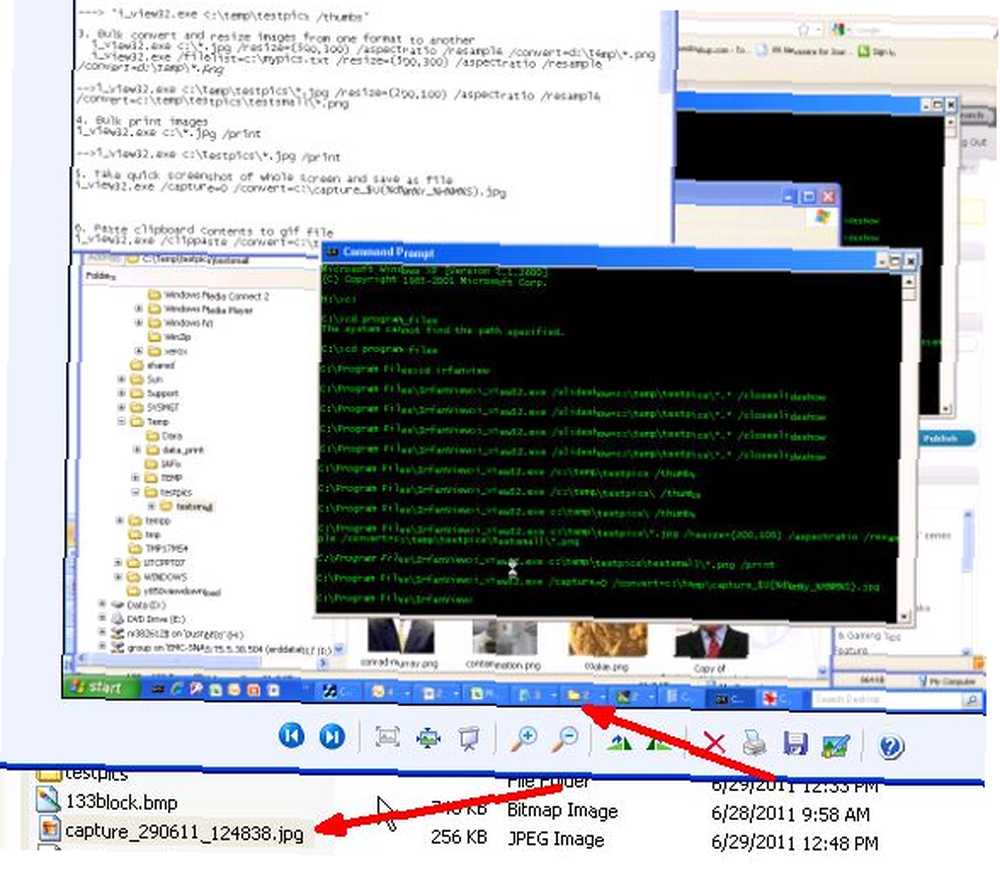
Une fois la capture d’écran complète enregistrée dans un fichier, vous pouvez l’envoyer par courrier électronique ou la traiter à l’aide d’autres commandes Windows Scripting ou Batch. Le potentiel de cette commande est assez puissant.
Rechercher rapidement des images sur votre ordinateur
La sixième commande est un moyen rapide et facile de rechercher des images sur votre ordinateur. Il suffit de taper:
"i_view32.exe c: \ temp \ testpics \ / thumbs /filepattern="*.png" "
Cela ouvrira IrfanView en mode miniature, en utilisant le modèle de fichier que vous avez défini..
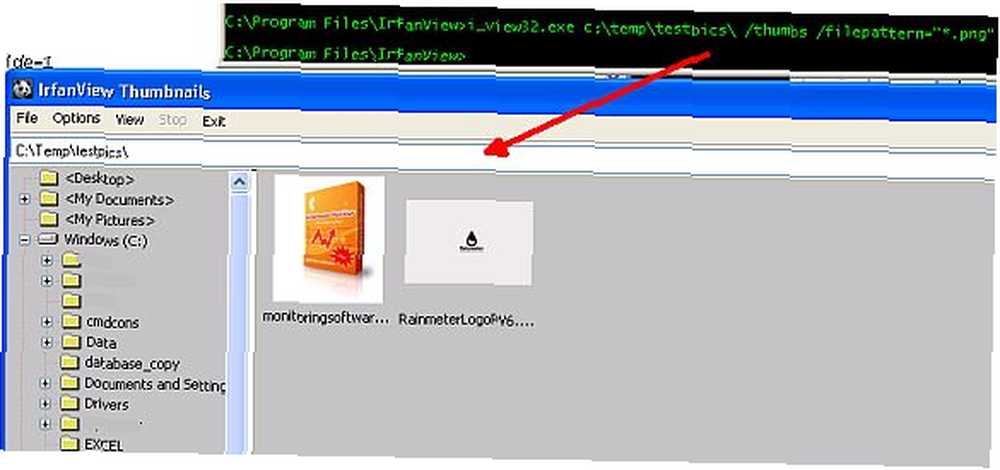
Refuser les autorisations utilisateur
La prochaine commande que je voulais vous montrer est probablement la plus cool. Supposons que vous écrivez un script Windows et que vous souhaitez afficher une image pour l'utilisateur, mais que vous ne souhaitez pas lui permettre de modifier ou de modifier le fichier. Vous pouvez accomplir cela avec la commande suivante:
"i_view32.exe c: \ test.jpg / hide = 7"
le “cacher” La valeur est une combinaison des parties de la fenêtre que vous souhaitez masquer. Il suffit de choisir 1 (barre d’outils), 2 (barre d’état), 4 (barre de menus) ou 8 (légende). Pour combiner plusieurs parties de la fenêtre, additionnez simplement les chiffres!
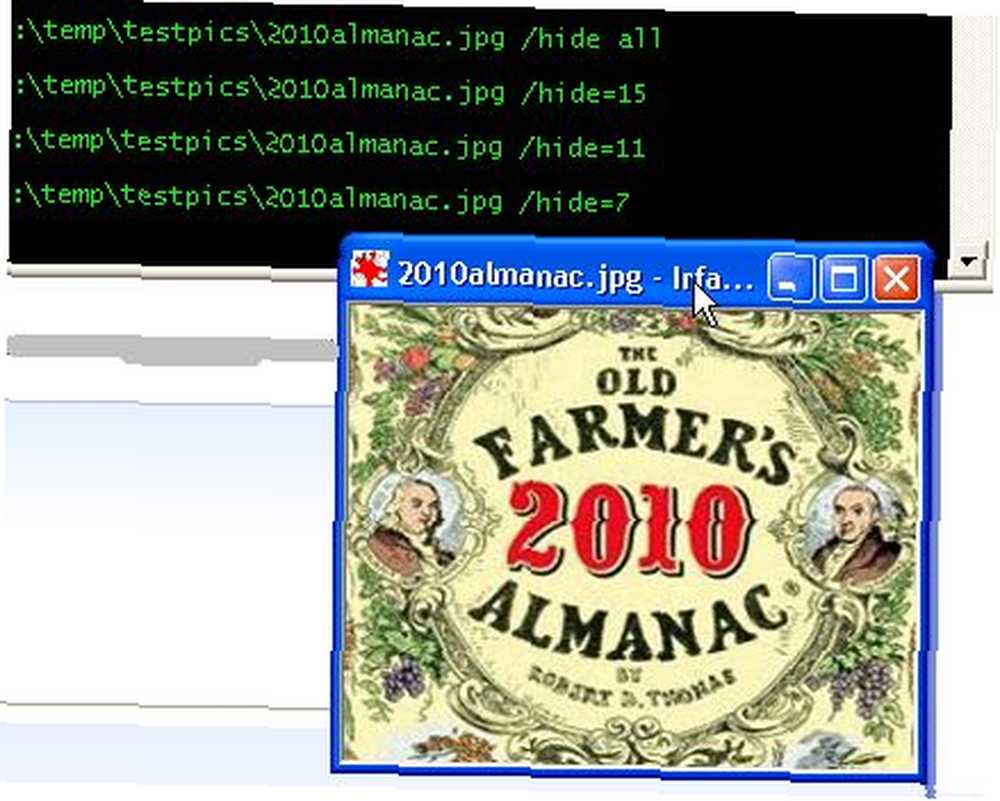
Faites attention à utiliser 15, car si vous masquez tout, l'utilisateur n'aura aucun moyen de fermer la fenêtre..
Produire des fichiers texte dans un fichier TIF
Certaines autres commandes très utiles incluent la sortie de fichiers texte dans un fichier TIF:
"i_view32.exe c: \ test.jpg /append=c:\test.tif"
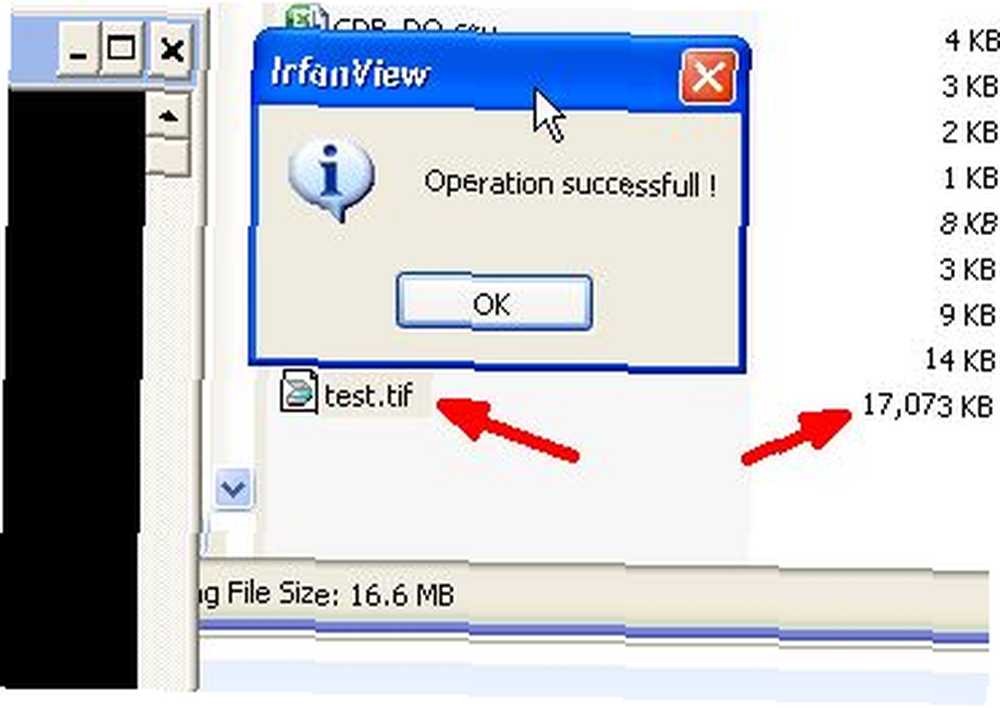
Créer une image panoramique
Création d'une image panoramique à partir de plusieurs images - 1 est horizontal et 2 est vertical.
"i_view32.exe /panorama=(1,c:\pics\china1.png,c:\pics\china2.png,c:\pics\china3.png)"
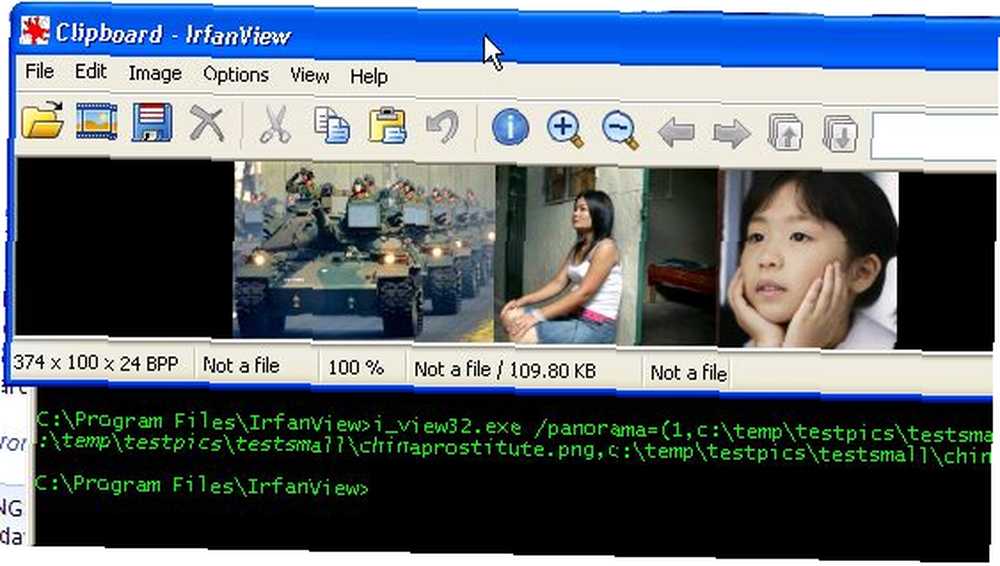
Définir une image comme fond d'écran
Enfin, la commande qui pourrait également constituer une très bonne blague pratique si vous utilisez la bonne photo, la commande permettant de définir une image comme arrière-plan de fond d'écran.
"i_view32.exe c: \ test.jpg / wall = 0"
Définissez mur égal à 0 pour une image centrée, 1 pour le mosaïque, 2 pour l’étirer et 3 pour redimensionner l’image proportionnellement.
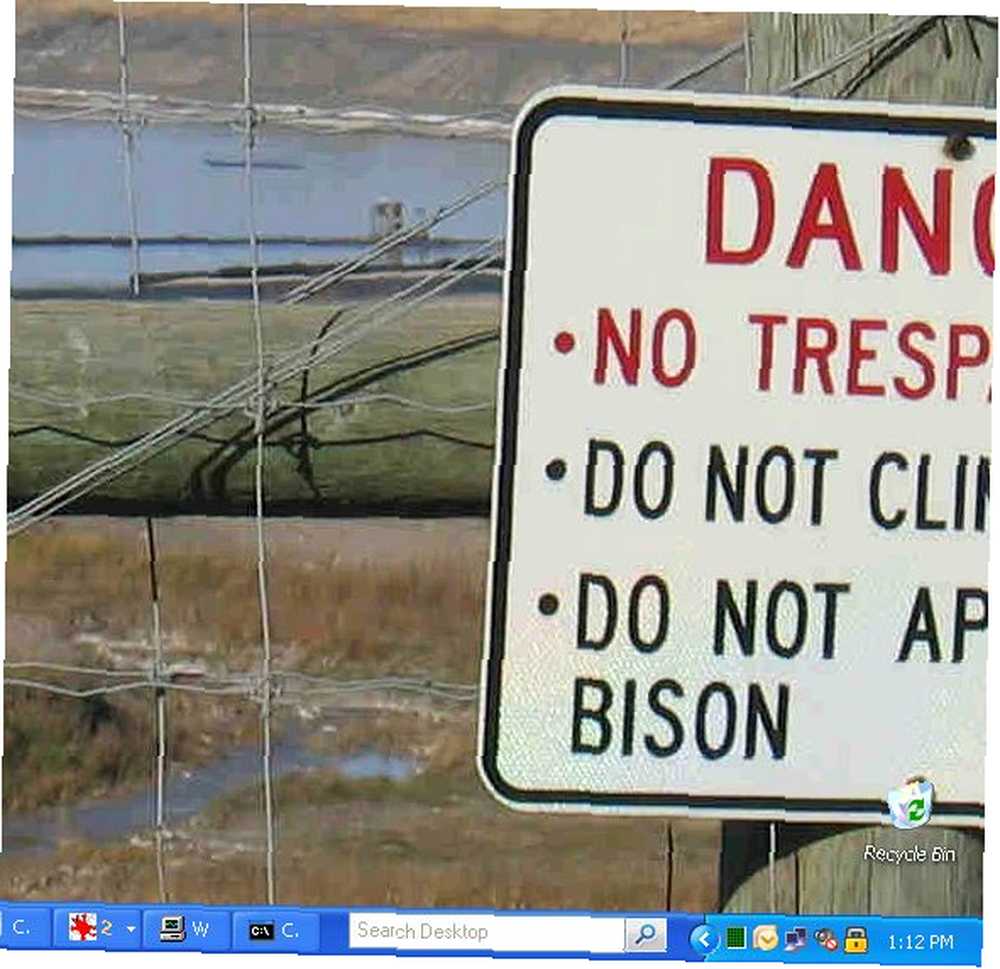
Vous pouvez définir l'image d'arrière-plan sur votre PC à l'aide de cette commande beaucoup plus rapidement que le nombre de clics nécessaires pour le faire autrement. C'est la beauté de l'ensemble d'outils de commande que vous obtenez via IrfanView - vous pouvez traiter et manipuler des images sur votre PC beaucoup plus rapidement et efficacement que ce ne serait jamais possible en utilisant l'ancienne approche pointer-cliquer.
Essayez quelques-unes de ces commandes sur votre propre PC et voyez si cela vous permet de gagner un peu de temps et d’être plus productif lorsque vous manipulez des images. Partagez vos pensées et vos propres astuces de ligne de commande IrfanView dans la section commentaires ci-dessous..
Crédits image: Kakao Por











