
Edmund Richardson
0
2784
593
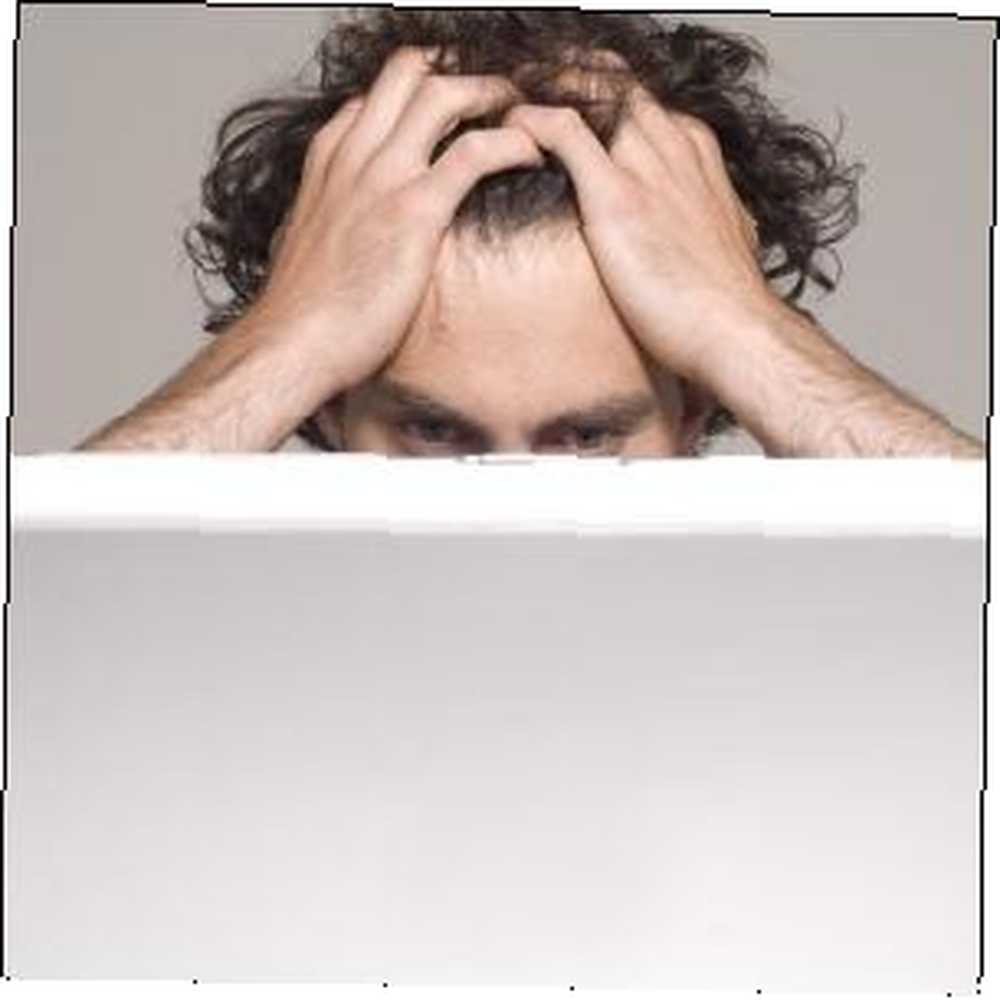 Nous nous débrouillons avec Windows, mais ce n'est pas parfait. En fait, les ordinateurs Windows peuvent être extrêmement ennuyeux. Ils sont remplis de toutes sortes de fonctionnalités gênantes qui nous gênent et nous ralentissent, nous empêchant ainsi de faire le travail ou de faire ce que nous voulons. Nous vous aiderons à désactiver certains des pires désagréments Windows.
Nous nous débrouillons avec Windows, mais ce n'est pas parfait. En fait, les ordinateurs Windows peuvent être extrêmement ennuyeux. Ils sont remplis de toutes sortes de fonctionnalités gênantes qui nous gênent et nous ralentissent, nous empêchant ainsi de faire le travail ou de faire ce que nous voulons. Nous vous aiderons à désactiver certains des pires désagréments Windows.
Beaucoup de ces fonctionnalités existent pour de bonnes raisons et sont utiles à certaines personnes. Cependant, pour de nombreuses personnes, ces fonctionnalités se complètent. En les désactivant, Windows est mis à l'écart, ce qui rend l'utilisation d'un ordinateur Windows moins pénible..
Supprimer la confirmation
Windows 7 vous demande de confirmer chaque fois que vous supprimez un fichier. Si vous supprimez fréquemment des fichiers, cela peut être odieux. Vous pouvez toujours récupérer des fichiers supprimés accidentellement en les restaurant de la corbeille ou en utilisant l'option d'annulation dans l'Explorateur Windows..
Pour désactiver la confirmation de la suppression, cliquez avec le bouton droit de la souris sur l’icône Corbeille située sur votre bureau et sélectionnez Propriétés. Décocher la Afficher la confirmation de suppression option de dialogue.
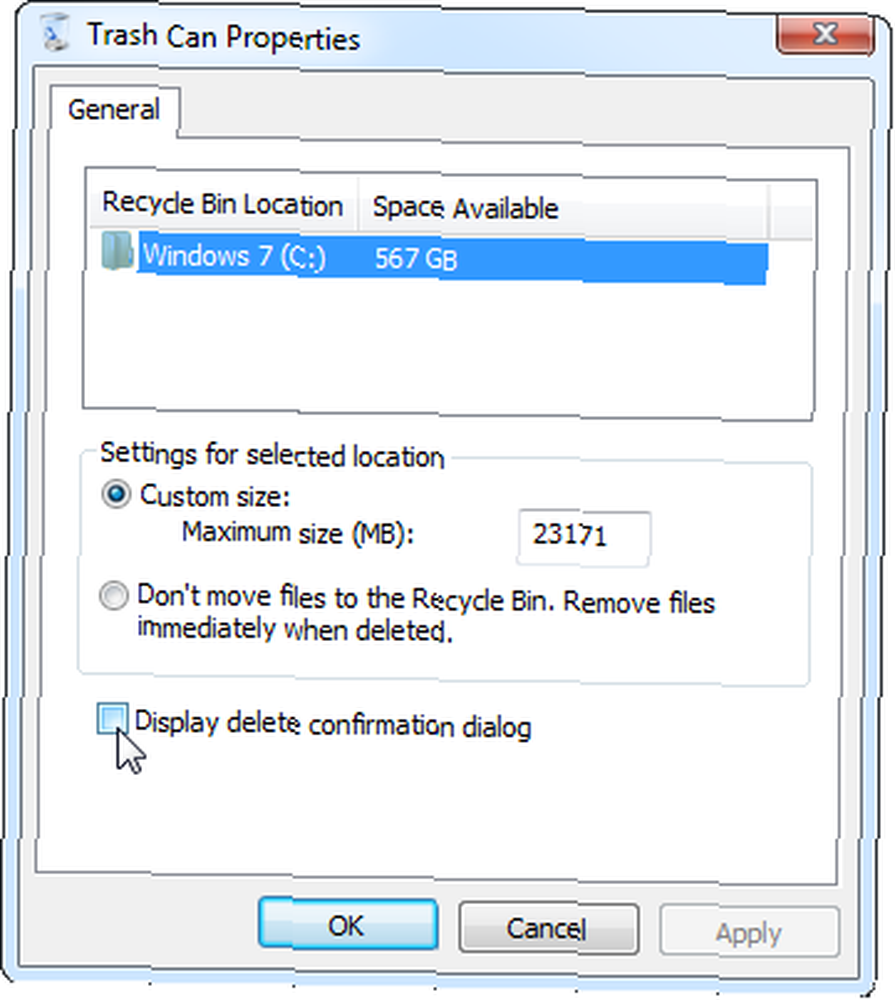
verrouillage des majuscules
Est-ce que quelqu'un utilise réellement la touche de verrouillage des majuscules pour quoi que ce soit? La seule fois où la plupart des gens appuient sur la touche de verrouillage des majuscules est accidentelle, ce qui entraîne la mise en majuscule accidentelle du texte et des espaces arrière..
Heureusement, vous pouvez réellement désactiver la touche Verr Maj dans Windows en modifiant un paramètre du registre Windows. Téléchargez le fichier disable_caps_lock.reg, double-cliquez dessus et vous n'aurez plus de clé de verrouillage des majuscules. (Lorsque vous appuyez sur la touche de votre clavier, rien ne se passera.)
Plusieurs clics pour activer une fenêtre à partir de la barre des tâches
Barre des tâches de Windows 7 Les 4 astuces intéressantes que vous pouvez utiliser avec la barre des tâches de Windows 7 Les 4 astuces intéressantes que vous pouvez faire avec la barre des tâches de Windows 7 La barre des tâches de Windows 7 a un aspect plutôt chic, mais elle regorge également de fonctionnalités. Bien sûr, tout le monde peut activer une application en cliquant sur son icône. Mais savez-vous ce qui se passe quand… est une amélioration par rapport à la barre des tâches Windows classique, mais c’est un pas en arrière dans un sens. Lorsque vous avez plusieurs fenêtres ouvertes pour le même programme, cliquez sur l'icône de la barre des tâches pour ouvrir une liste de vignettes des fenêtres que vous avez ouvertes. Vous devrez cliquer une seconde fois pour activer la fenêtre d'un programme. En d'autres termes, il faut deux clics pour restaurer une fenêtre que vous utilisiez au lieu d'un simple clic.
Vous pouvez accélérer les choses en faisant un simple clic sur l'icône de la barre des tâches pour restaurer la dernière fenêtre utilisée. (Vous pouvez continuer à cliquer dessus pour parcourir les autres fenêtres ouvertes.)
Cela nécessite également un piratage de registre. Appuyez sur la touche Windows, tapez regedit, et appuyez sur Entrée pour ouvrir l'éditeur de registre Qu'est-ce que le registre Windows et comment le modifier? Qu'est-ce que le registre Windows et comment le modifier? Si vous devez modifier le registre Windows, il est facile d'effectuer quelques modifications rapides. Apprenons à travailler avec le registre. .
Accédez à la clé suivante:
HKEY_CURRENT_USER \ Software \ Microsoft \ Windows \ CurrentVersion \ Explorer \ Advanced
Cliquez avec le bouton droit dans le volet de droite, créez une nouvelle valeur DWORD et nommez-la. LastActiveClick. Double-cliquez sur le paramètre LastActiveClick et remplacez sa valeur par 1. (Vous devrez vous déconnecter et vous reconnecter après cela.)
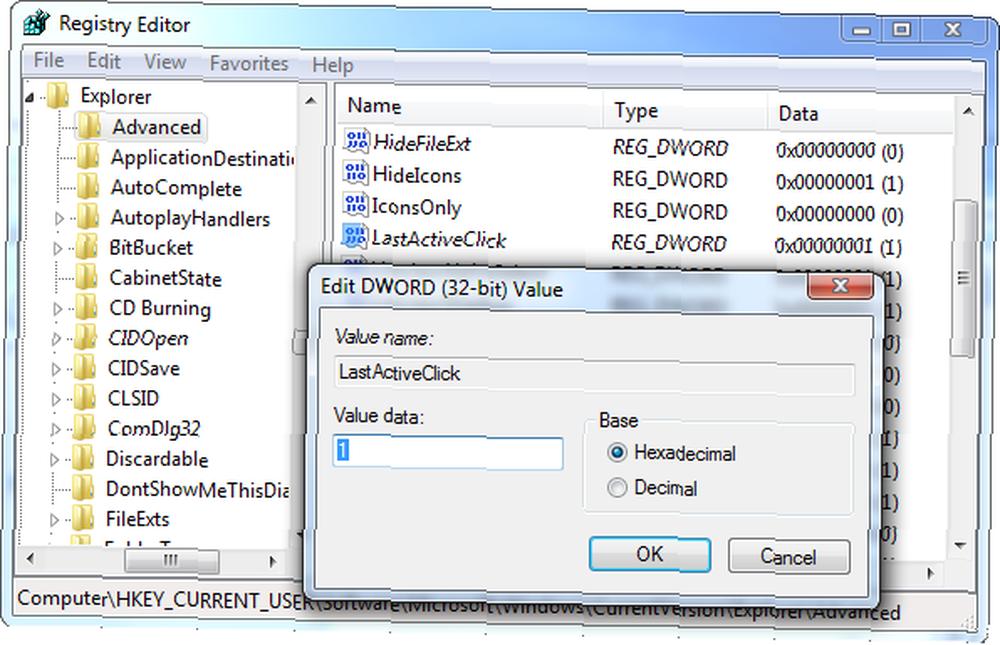
Invites de redémarrage de Windows Update
Une fois que Windows a été mis à jour automatiquement, il vous sera demandé de redémarrer toutes les 4 heures. (Windows 8 ne vous harcèle pas en réalité. Cinq faits surprenants à propos de Windows 8 Cinq faits surprenants à propos de Windows 8 Windows 8 regorge de changements surprenants: quelle que soit votre conception de Windows 8, Microsoft n’est certainement pas timide cette fois-ci. Antivirus intégré protection et mise à jour moins dérangeante lors de la suppression de Windows… comme le font les versions précédentes de Windows, mais c'est un confort gênant si vous utilisez toujours Windows 7.)
De nombreuses modifications recommandées pour désactiver cette pop-up importune ne semblent pas fonctionner correctement. Une solution sûre est de configurer Windows Update sur “Téléchargez les mises à jour, mais laissez-moi choisir de les installer ou non”. Lorsque vous êtes prêt à installer les mises à jour, vous pouvez dire à Windows de télécharger les mises à jour, puis vous pouvez redémarrer votre ordinateur. Windows attendra patiemment jusqu'à ce que vous lui permettiez d'installer des mises à jour. Vous ne pouvez donc installer les mises à jour que lorsque vous êtes prêt à redémarrer, pas lorsque vous êtes en train de travailler..
Pour accéder à ce paramètre, ouvrez le panneau de configuration Windows Update et cliquez sur Modifier les paramètres dans la barre latérale.
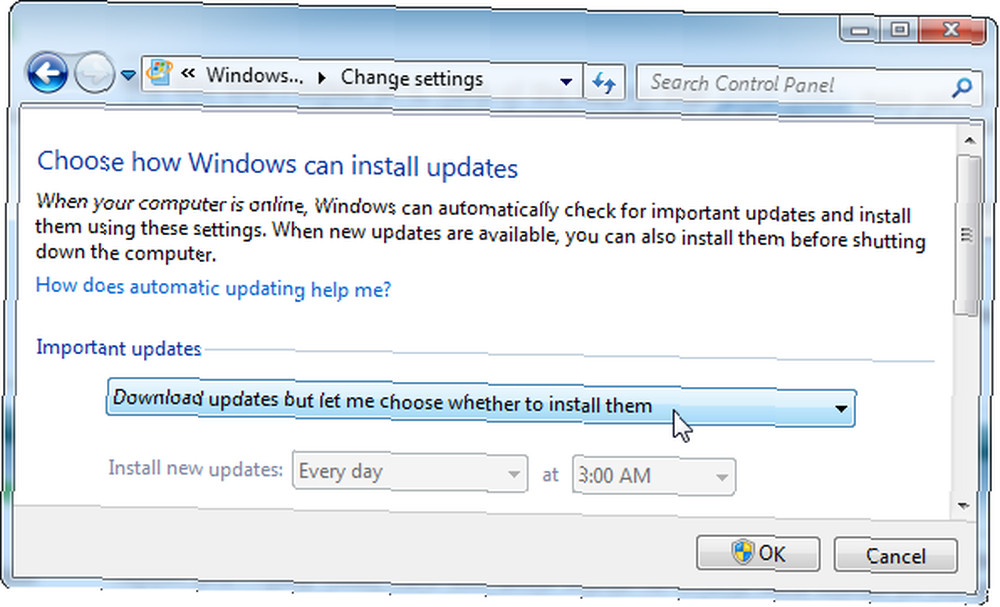
Sons Windows
Par défaut, Windows active beaucoup de sons désagréables. Certaines personnes aimeront peut-être cela, mais d’autres préféreront profiter de leur musique ou de leur silence en paix.
Vous pouvez désactiver ces sons en cliquant avec le bouton droit de la souris sur l'icône du haut-parleur dans la barre d'état système et en sélectionnant Sons. Sélectionner Pas de sons dans la zone Schéma sonore pour désactiver tous les sons. Vous pouvez également modifier ou désactiver des sons individuels à partir d'ici, si vous le souhaitez..
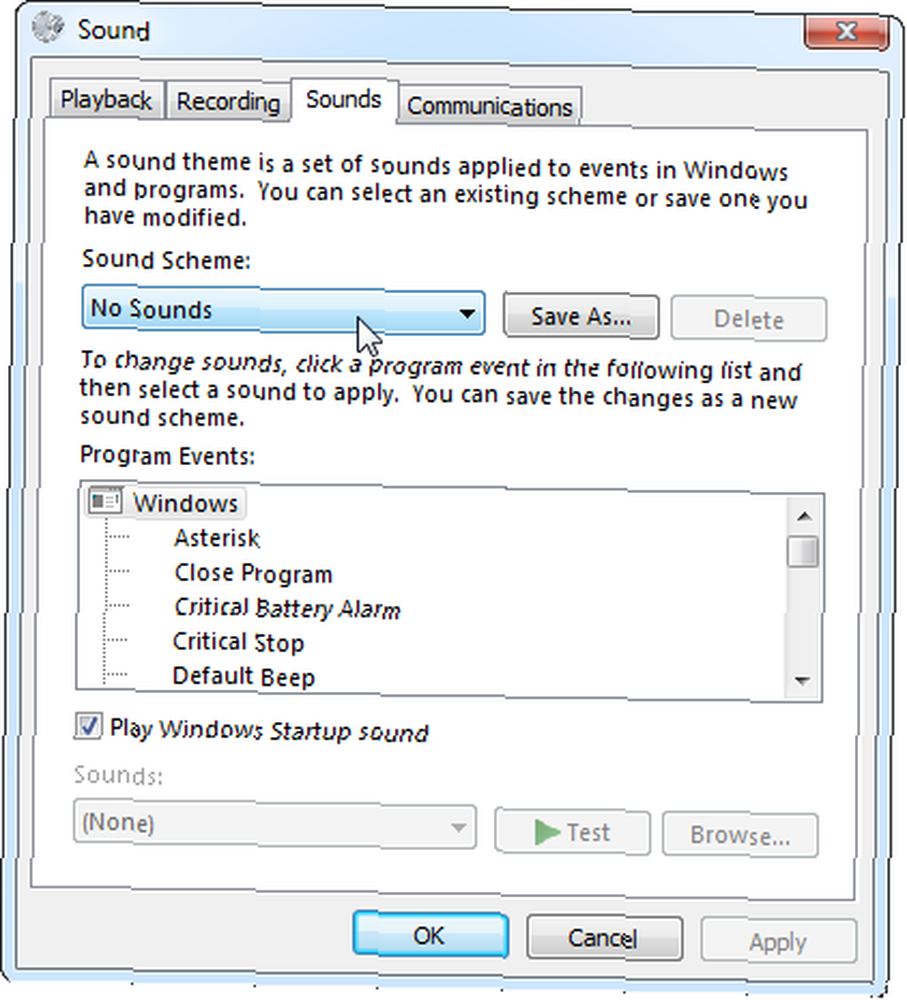
Messages du centre d'action
Messages du centre d'action Windows Si vous portez une attention particulière aux rapports d'erreur logicielle Windows? [Geeks Weigh In] Devriez-vous accorder plus d’attention aux rapports d’erreur Windows? [Geeks Weigh In] Windows suit chaque blocage et blocage de l'application sur votre système. Il enregistre des informations détaillées sur les accidents et tente même de fournir une solution à chaque rapport d'erreur, vous aidant à résoudre les problèmes. Avec cela… peut être utile - par exemple, ils alertent les personnes qui ne possèdent pas d’antivirus Comparaison antivirus gratuite: 5 choix populaires Aller à la comparaison antivirus gratuite: 5 choix populaires Aller à la volée Toe Quel est le meilleur antivirus gratuit? C’est l’une des questions les plus courantes que nous recevons sur MakeUseOf. Les gens veulent être protégés, mais ils ne veulent pas payer de cotisation annuelle ni utiliser…. Toutefois, le Centre de maintenance fournit également d’autres messages moins utiles. Par exemple, il affiche un message vous invitant à activer la sauvegarde Windows. Si vous utilisez une autre solution de sauvegarde, c'est embêtant.
Pour désactiver ces messages, ouvrez le centre d'action en cliquant sur l'icône d'indicateur dans la barre d'état système. Gérez et rangez la barre d'état système Windows 7. Gérez et rangez la barre d'état système Windows 7. Chaque utilisateur Windows a vu la barre d'état système Windows (également appelée zone de notification). ) deviennent encombrés avec le temps. Dans le passé, nous avions décrit la possibilité de désactiver les notifications distrayantes du bureau, mais qu’en est-il si les icônes elles-mêmes sont… et en sélectionnant Centre d'action ouverte. Cliquez sur Modifier les paramètres du centre de maintenance dans la barre latérale et décochez les types de notifications que vous ne voulez pas recevoir.
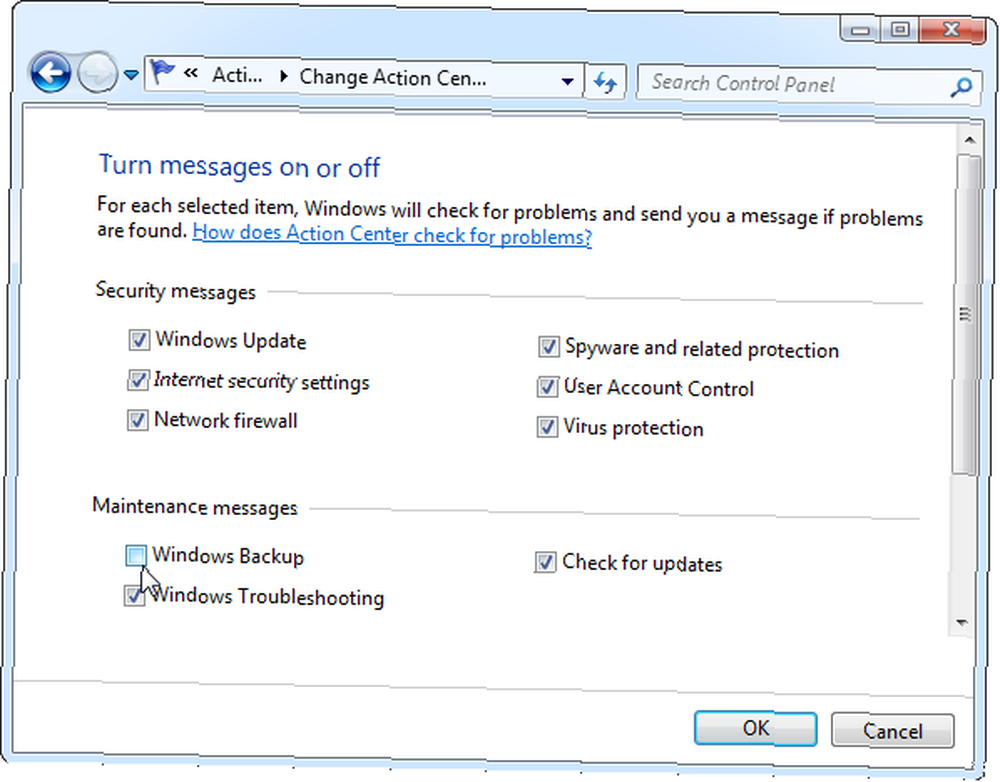
Aero Shake
Lorsque vous saisissez la barre de titre d'une fenêtre et que vous la secouez à l'écran, Aero Shake réduit la taille des autres fenêtres actives. Cela peut être gênant si vous utilisez cette fonctionnalité accidentellement.
Cela nécessite également un piratage du registre à désactiver. Téléchargez le fichier Disable_Aero_Shake.reg et exécutez-le pour éviter que cela ne se produise à l'avenir..
Touches collantes
Les touches rémanentes constituent une fonctionnalité d’accessibilité utile pour certaines personnes. Cependant, pour la plupart d’entre nous, Sticky Keys nous gêne quand nous le permettons par accident Oops! 10 utilisateurs de raccourcis clavier continuent à frapper par erreur Oups! 10 Raccourcis clavier Utilisateurs qui continuent à frapper par erreur Vous trouvez que votre clavier ne tape pas correctement? Voici les raccourcis clavier courants qui posent des problèmes et comment les résoudre. . Lorsque vous appuyez cinq fois sur la touche Maj gauche, la fenêtre des touches rémanentes apparaît. Clique le “Accédez au centre d’accès pour désactiver le raccourci clavier.” option lorsque le pop-up apparaît.
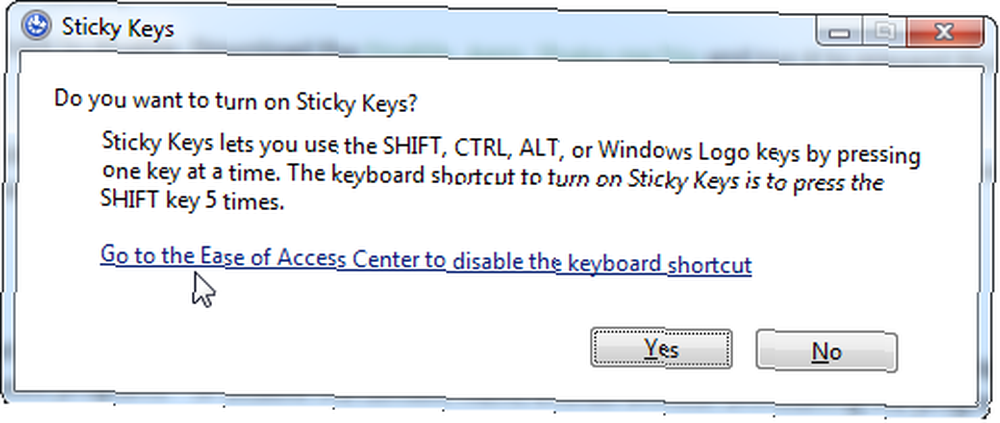
Décocher la “Activer les touches rémanentes lorsque SHIFT est enfoncé cinq fois” option. La fenêtre contextuelle n'apparaîtra plus à l'avenir. (Si la fenêtre contextuelle n'apparaît pas du tout pour vous, félicitations, vous avez déjà désactivé Sticky Keys.)
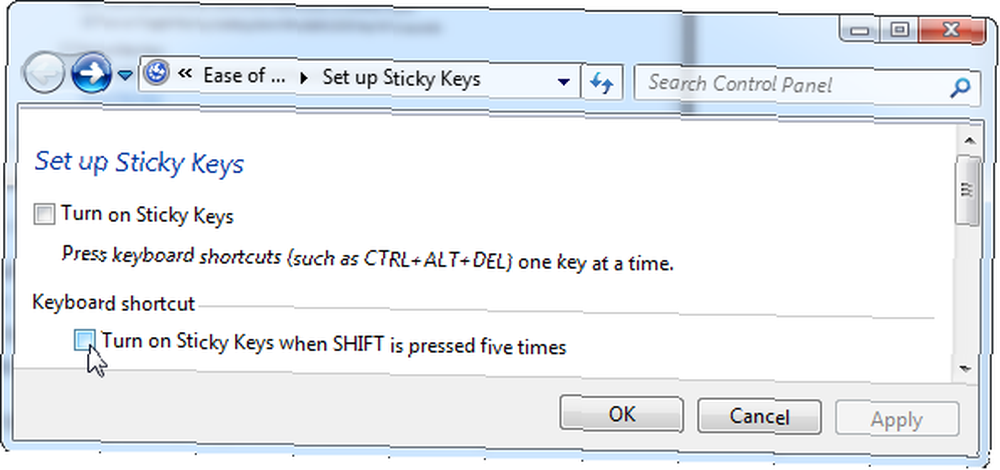
Clés de filtrage
Les touches filtres fonctionnent de manière similaire aux touches collantes. Il apparaît lorsque vous maintenez la touche Shift de droite pendant 8 secondes. Une fois que vous avez terminé, vous verrez apparaître la fenêtre des touches de filtrage..
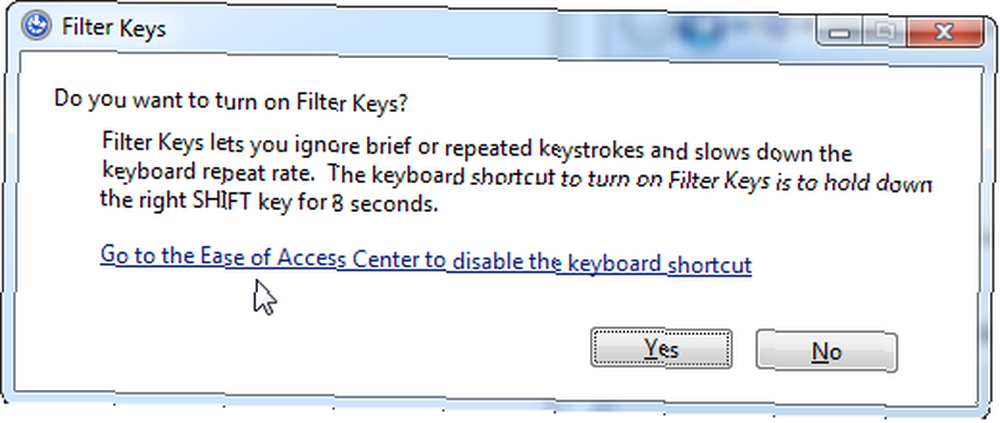
Vous pouvez ensuite désactiver les touches de filtrage de la même manière que vous avez désactivé les touches rémanentes..
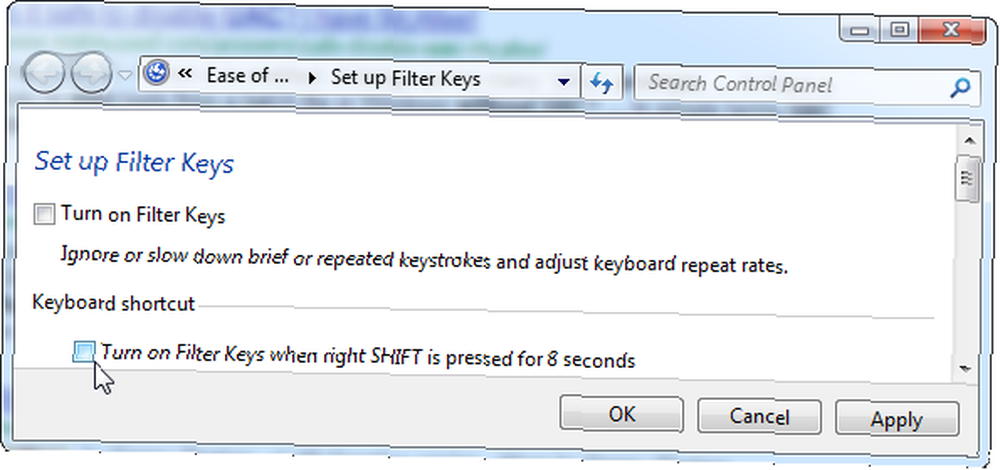
Menus contextuels encombrés
Les programmes adorent ajouter des éléments de menu contextuel, mais vos menus contextuels peuvent être de plus en plus longs à mesure que vous installez plus de programmes. Pour nettoyer les choses, vous pouvez désinstaller certains programmes - ou désactiver les entrées du menu contextuel sans désinstaller les programmes.
Consultez notre guide pour désactiver les entrées de menu contextuel Créer Windows 7 plus rapide en supprimant les entrées de menu contextuel Rendre Windows 7 plus rapide en supprimant les entrées de menu contextuel Les menus contextuels de Windows 7 peuvent devenir encombrés avec le temps, remplis de différentes options des divers programmes que vous avez installés. Pire encore, les entrées de menu contextuel mal comportées peuvent ajouter des délais avant que le menu contextuel ne s'affiche, ce qui ralentit… pour obtenir des instructions..
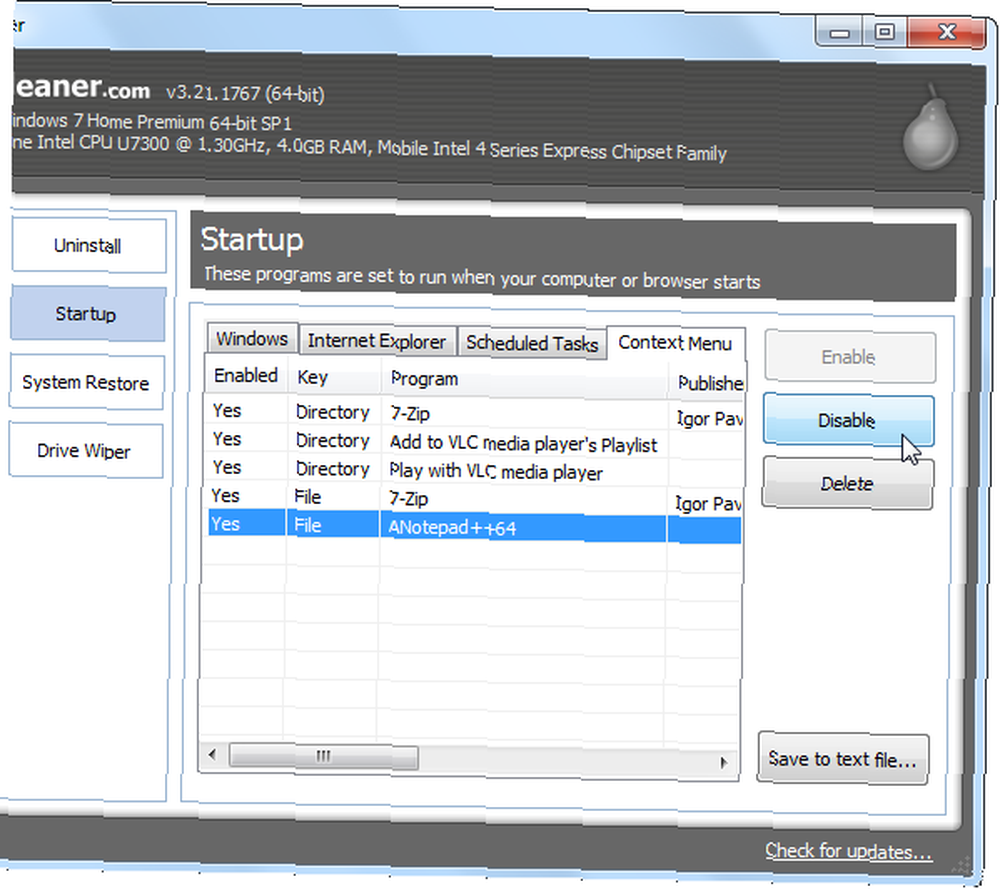
Y a-t-il d'autres inconvénients Windows que vous désactivez? Partagez vos conseils préférés dans les commentaires!
Crédit image: Un homme regarde l'ordinateur en désespoir de cause via Shutterstock











