
Michael Cain
0
5736
1101
Si vous êtes programmeur, vous êtes soit plus à l'aise avec un éditeur de texte, soit avec un éditeur de texte IDE complet vs IDE: lequel est le meilleur pour les programmeurs? Éditeurs de texte et IDE: lequel est le meilleur pour les programmeurs? Il peut être difficile de choisir entre un IDE avancé et un éditeur de texte plus simple. Nous vous proposons un aperçu pour vous aider à prendre cette décision. et votre choix dépendra probablement des langages de programmation que vous utiliserez. 7 Astuces utiles pour maîtriser un nouveau langage de programmation 7 Astuces utiles pour maîtriser un nouveau langage de programmation Vous pouvez vous laisser submerger lorsque vous apprenez à coder. Vous oublierez probablement les choses aussi rapidement que vous les apprendrez. Ces conseils peuvent vous aider à mieux conserver toutes ces nouvelles informations. . Mais si vous allez la route de l'éditeur de texte, Le texte sublime est le roi.
Notez que Sublime Text n'est pas réservé aux programmeurs, même s'il en tirera le meilleur parti. Cela peut également être utile pour des tâches simples telles que la tenue de listes de tâches (à l'aide du plug-in PlainTasks), l'édition de fichiers de configuration ou l'écriture de scripts batch. Trempez vos orteils dans la programmation par fichier par lots pour Windows laisser des tâches simples et répétitives vous ennuyer? Si vous ne pouvez pas déléguer, innovez! Avec Windows, vous pouvez créer de petits programmes simples, appelés fichiers de commandes, qui s’occuperont de ces tâches fastidieuses.. .
Voici quelques conseils qui élèvent Sublime Text au-dessus de ses concurrents, le rendant plus productif et plus facile à utiliser..
Remarque: Je vais me concentrer sur Sublime Text 3, mais il peut y avoir un chevauchement avec Sublime Text 2.
1. Accès rapide à un fichier, une ligne ou un symbole
Sublime Text facilite la navigation entre des centaines, voire des milliers de fichiers, sans jamais toucher votre souris. Il y a trois importants “Quick-Go” (J'ai inventé ça) raccourcis pour savoir.
- Ctrl + P (Windows, Linux)
- Cmd + P (Mac)
Vous verrez une fenêtre contextuelle où vous pouvez commencer à taper n'importe quoi. Sublime Text prend vos entrées et affiche une correspondance approximative en temps réel de tous les fichiers présents dans tout dossier de projet chargé..
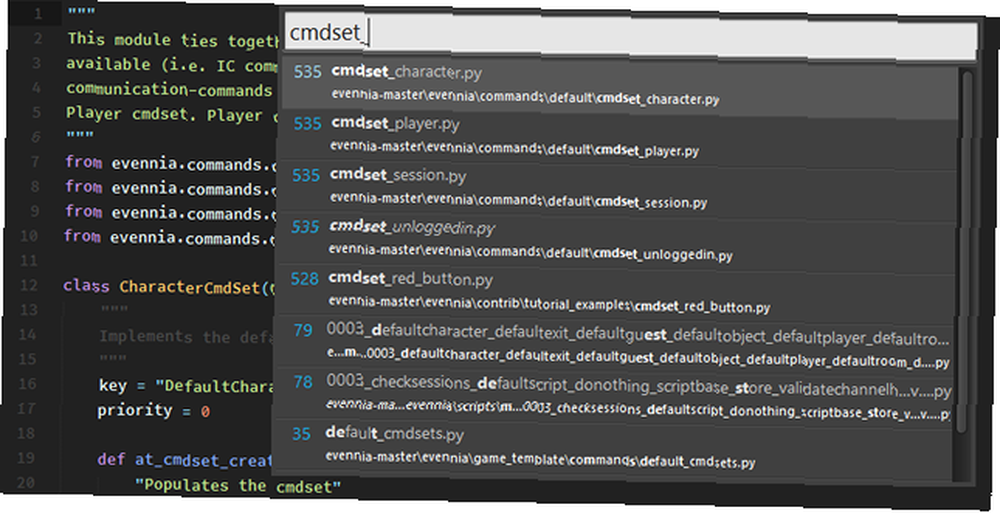
Vous pouvez également aller directement à une certaine ligne:
- Ctrl + G (Windows, Linux)
- Cmd + G (Mac)
Et vous pouvez aller directement à un certain symbole:
- Ctrl + R (Windows, Linux)
- Cmd + R (Mac)
2. Accédez rapidement au support correspondant
Un autre utile “Quick-Go” Le raccourci pour les programmeurs est la possibilité de se téléporter directement vers un support approprié. Ceci est particulièrement utile dans les langages lourds comme Java, C #, JavaScript, etc. mais peut aussi s'avérer utile lorsque vous êtes perdu entre parenthèses imbriquées..
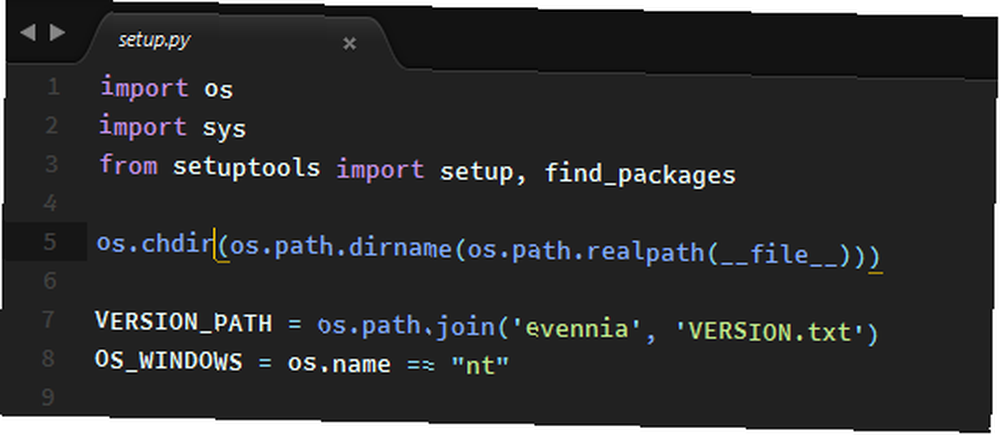
Tout ce que tu dois faire est:
- Ctrl + M (Windows, Linux)
- Cmd + M (Mac)
Et la beauté de ceci est qu'il peut se téléporter en avant ET en arrière. Très utile pour se téléporter du bas d'une fonction / méthode au tout début.
3. Rechercher dans l'ensemble du projet
Nous savons tous comment utiliser la fonction Rechercher pour rechercher du texte dans le document ou le fichier source actuel, mais Sublime Text va encore plus loin en permettant de rechercher dans tout un dossier de projet, comme ce que l'on peut faire avec. grep sur une ligne de commande.
- Ctrl + Maj + F (Windows, Linux)
- Cmd + Maj + F (Mac)
La recherche de projet est non seulement rapide et efficace, mais elle peut également être modifiée à l'aide d'expressions régulières, de la sensibilité à la casse, et vous pouvez même filtrer certains dossiers du pool de recherche..
4. Sélection multi-texte
Avez-vous déjà eu un morceau de code (ou tout autre ensemble de texte) dans lequel vous deviez renommer un tas des mêmes termes? Par exemple, une variable qui a été utilisée des dizaines de fois dans un script. Pour le renommer, vous pouvez utiliser Rechercher et remplacer tout..
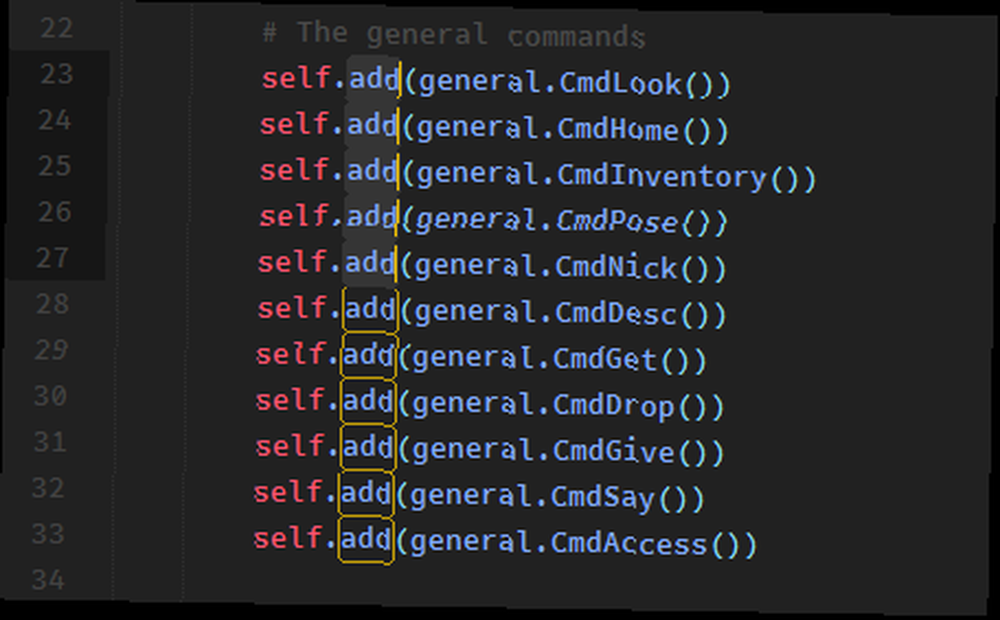
Vous pouvez également utiliser la fonction de sélection multi-texte, beaucoup plus souple et utile, de Sublime Text. Tout ce que vous avez à faire est de placer votre curseur sur le terme que vous souhaitez modifier, puis de cliquer sur:
- Alt + F3 (Windows, Linux)
- Ctrl + Cmd + G (Mac)
Cela sélectionnera TOUTES les occurrences de ce mot dans l'ensemble du document - et comme Sublime Text prend en charge plusieurs carets de texte, il vous suffit de taper et TOUTES les occurrences seront éditées simultanément..
Ou si vous voulez seulement sélectionner quelques occurrences du mot, vous pouvez utiliser:
- Ctrl + D (Windows, Linux)
- Cmd + D (Mac)
Chaque fois que vous appuyez sur le raccourci, l'instance suivante sera ajoutée à la sélection multi-texte..
5. Ligne actuelle en double
La duplication de lignes est une fonctionnalité banale dans la plupart des éditeurs de texte modernes, mais il est utile de connaître le raccourci correspondant dans Sublime Text..
- Ctrl + Maj + D (Windows, Linux)
- Cmd + Maj + D (Mac)
Cela copiera toute la ligne courante (même si vous n’avez rien mis en surbrillance) et la dupliquera en la plaçant dans la ligne juste en dessous - et si une ligne existe déjà en dessous, Sublime Text l’insère simplement et abaisse les autres lignes..
Très utile à utiliser en conjonction avec la fonctionnalité de sélection multi-texte mentionnée ci-dessus, en particulier lors de la création de nombreux liens hypertexte en HTML, par exemple.
6. Maj ligne vers le haut et le bas
Avez-vous déjà écrit une ligne (ou des lignes) de code qui devait être déplacé ailleurs? Une façon de l’atteindre est d’utiliser le copier-coller qui fonctionne assez bien pour les gros morceaux de texte. Vous pouvez également utiliser le glisser-déposer si vous le souhaitez.
Mais il y a un moyen plus facile. Il suffit de sélectionner le texte que vous souhaitez déplacer et cliquez sur ce raccourci:
- Ctrl + Maj + Haut ou Bas (Windows, Linux)
- Ctrl + Cmd + Haut ou Bas (Mac)
Cela décale toute la sélection de texte d'une ligne vers le haut ou le bas. C'est de loin le moyen le plus simple de réorganiser les lignes de code, et si vous n'avez rien mis en surbrillance, cela décale automatiquement la ligne actuelle à l'endroit où se trouve le curseur..
7. Commentaire instantané
Imaginez que vous ayez un gros morceau de code à commenter, que ce soit à des fins de débogage ou autre, mais vous ne souhaitez peut-être pas utiliser de balises de commentaire basées sur des intervalles (telles que / * * / en C ++).
Je ne peux pas vous dire combien de fois j'ai // ajouté sans réfléchir // au début des lignes à la main pour commenter des sections entières de code. Mais avec Sublime Text, tout peut être fait d'un seul coup:
- Ctrl + / (Windows, Linux)
- Cmd + / (Mac)
Il suffit de mettre en évidence le bloc entier, d'appuyer sur le raccourci, et chaque ligne sera commentée individuellement. Le même raccourci supprimera les commentaires mis en commentaire.
C’est vraiment facile à retenir parce que vous alliez frapper le / clé pour commenter la ligne de toute façon, non? Mais la bonne nouvelle est que cela fonctionne aussi pour des langages comme HTML où les commentaires sont faits en utilisant , par exemple.
8. Sélectionner ou supprimer la ligne actuelle
Pendant longtemps, j'avais l'habitude d'utiliser une combinaison de double frappe pour mettre en surbrillance la ligne de code actuelle: End, Shift + Home. Mais quand je suis passé à un clavier compact sans touches Fin et Home, je me suis retrouvé perdu..
Heureusement, Sublime Text a un moyen plus rapide de le faire:
- Ctrl + L (Windows, Linux)
- Cmd + L (Mac)
Sublime Text propose également une méthode à un trait pour supprimer toute la ligne en cours, même si rien n'est en surbrillance:
- Ctrl + Maj + K (Windows, Linux, Mac)
9. Utiliser plusieurs volets
Si vous utilisez une résolution d'écran large de grande taille (par exemple 1080p), vous n'avez probablement pas besoin de toute la largeur de votre écran pour un seul fichier ou document source. Alors, pourquoi ne pas scinder Sublime Text en deux volets côte à côte pour plus de productivité?
Aller vers Affichage> Mise en page> Colonnes: 2 (ou utilisez le raccourci Alt + Maj + 2) et le tour est joué!
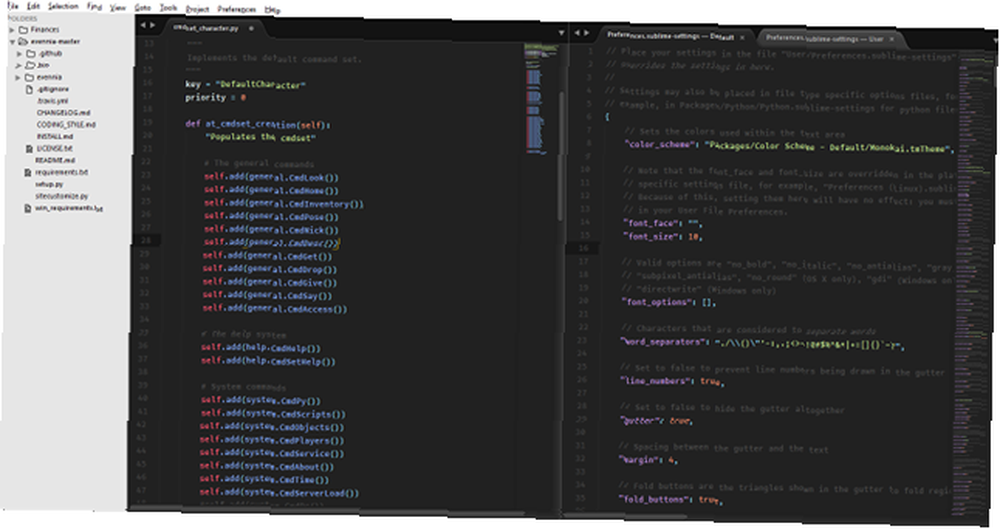
Sublime Text peut non seulement comporter plus de deux colonnes, mais il peut également créer des volets verticaux pour ceux qui utilisent un moniteur vertical..
10. Utiliser la palette de commandes
Vous vous sentez peut-être submergé par tous ces raccourcis clavier et options de menu. De plus, passer à la souris pour sélectionner des options de menu est une énorme perte de temps et une perte de productivité considérable..
Donc, si vous vous écartez de cet article et que vous n’avez appris qu’une chose, qu’il en soit ainsi: apprendre à utiliser la palette de commandes de Sublime Text!
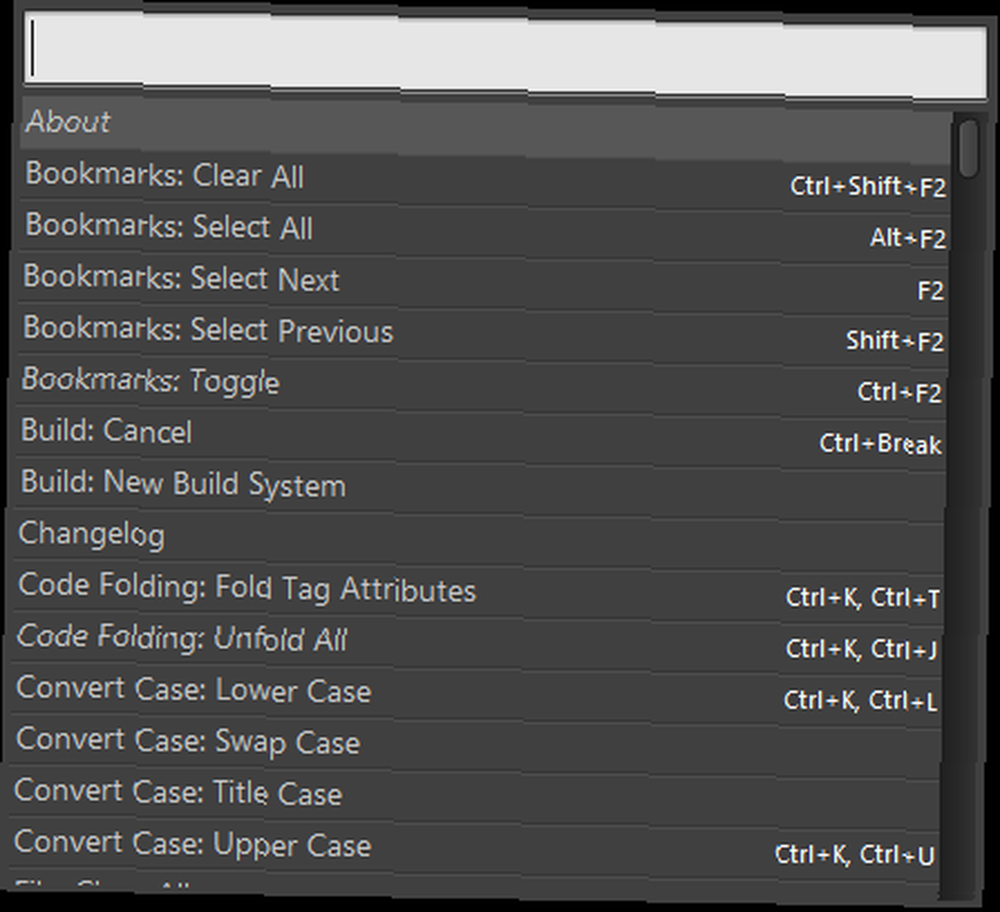
Pour afficher la palette de commandes:
- Ctrl + Maj + P (Windows, Linux)
- Cmd + Maj + P (Mac)
Et avec la palette de commandes, vous pouvez exécuter presque toutes les commandes disponibles pour Sublime Text simplement en les saisissant: modification des options d'affichage, ouverture de signets, changement de fichiers, etc. Si vous disposez de plug-ins, ils peuvent également installer de nouvelles commandes de palette..
11. Enregistrer sur le focus de fenêtre perdue
Si vous êtes comme moi, vous appuyez sur Ctrl + S (ou Cmd + S sur Mac) un milliard de fois par minute, par peur de perdre vos précieux travaux en cours. Oui, il est bon d'utiliser le raccourci de sauvegarde et de conserver des sauvegardes régulières des données. 5 Données de base sur la sauvegarde que chaque utilisateur Windows devrait connaître 5 Données de base sur la sauvegarde chaque utilisateur de Windows devrait savoir Nous ne nous lassons pas de vous rappeler de coffre-fort de données. Si vous vous demandez quoi, à quelle fréquence et où vous devriez sauvegarder vos fichiers, nous avons des réponses directes. , mais voici une sécurité pour vous.
En bref, chaque fois que vous passez de Sublime Text à une autre fenêtre, Sublime Text peut enregistrer instantanément tous les fichiers non sauvegardés. Activez-le en ouvrant vos préférences utilisateur et en ajoutant:
“save_on_focus_lost”: vrai
Ou vous pouvez activer cette fonctionnalité pour certaines langues uniquement en accédant à la / Packages / Utilisateur / répertoire, ouvrant le .paramètres sublimes fichier pour la langue que vous voulez, et y ajouter le même réglage.
Pourquoi utilisez-vous du texte sublime??
Bien sûr, Sublime Text n'est pas le seul éditeur de texte viable. Les meilleurs éditeurs de texte Mac à utiliser en 2018 Les meilleurs éditeurs de texte Mac à utiliser en 2018 Besoin d'un nouvel éditeur de texte pour votre Mac? Voici les meilleurs éditeurs de texte macOS gratuits et payants pour le texte brut, le codage et tout le reste. , mais il existe de nombreuses raisons pour lesquelles il est l’un des plus populaires, les plus importants étant ses performances rapides et ses fonctions de productivité extrêmement utiles..
C'est mon éditeur de texte préféré depuis des années et je ne vois pas cela changer de sitôt.
Mais je veux savoir: pourquoi utilisez-vous Sublime Text? Connaissez-vous d'autres astuces ou astuces? Si vous n'utilisez pas Sublime Text, pourquoi ne pas utiliser ce que vous utilisez? Faites-nous savoir dans un commentaire ci-dessous!











