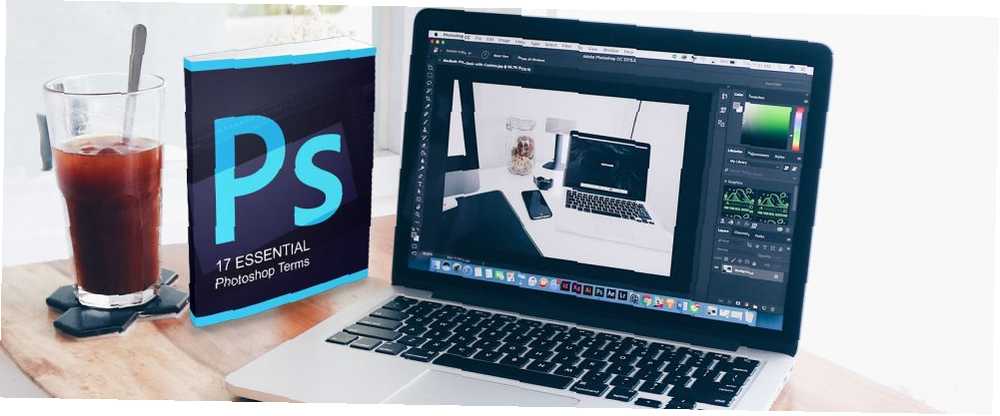
Joseph Goodman
0
1864
404
La technologie est une chose merveilleuse. Il a ouvert de nombreuses activités créatives qui n'étaient auparavant réservées qu'à quelques privilégiés. Une chose qui n'est pas si grande est la quantité de terminologie qui l'accompagne.
Photoshop est l'un des outils de retouche photo les plus respectés pour une raison: c'est brillant. Cependant, la courbe d'apprentissage est rude, surtout en ce qui concerne la terminologie. Ne vous inquiétez pas, nous sommes là pour vous aider à trier vos modes de fusion de vos masques de calque et de vos fichiers RAW..
1. Mode de fusion
La définition d'un mode de fusion contrôle la manière dont l'image sur laquelle vous travaillez est affectée par l'outil de peinture ou d'édition. le couleur de base est la couleur de l'image d'origine. La couleur que vous souhaitez appliquer à votre image est la mélanger la couleur. Une fois qu'un mode de fusion a été sélectionné et que l'édition a été appliquée, on parle de résultat couleur.
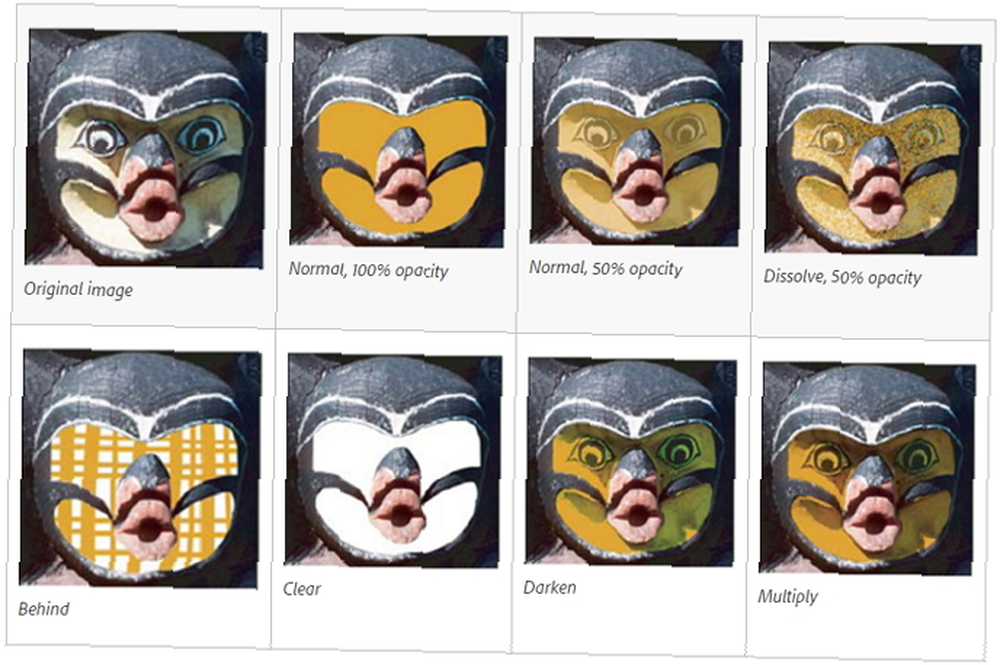
2. Outil de pinceau
L'une des fonctionnalités les plus appréciées de Photoshop est la possibilité de traiter une photo comme s'il s'agissait d'une œuvre d'art. L'outil Pinceau est l'équivalent numérique le plus proche de l'utilisation d'un pinceau. L'un de ses principaux avantages par rapport à ses frères et sœurs physiques est la possibilité de changer presque instantanément la forme, le diamètre et la dureté de la pointe..
3. Outil de tampon de clonage
L'outil Tampon de duplication vous permet de peindre une partie de votre photo sur une autre. Ceci est le plus souvent utilisé pour dupliquer ou supprimer des objets. Il est très similaire à l'outil de guérison, à la différence qu'il copie la couleur et la texture plutôt que de les mélanger..
4. courbes
La commande Courbes est probablement l’un des meilleurs moyens d’ajuster les tons de vos images. Le graphique Courbes est basé sur l'histogramme et vous permet d'éclaircir, d'assombrir, d'ajouter du contraste et même d'ajuster les couleurs à partir d'un seul panneau..
5. Outils Dodge et Burn
Les outils Dodge et Burn sont basés sur une technique de chambre noire traditionnelle que les photographes utiliseraient pour réguler l'exposition sur certaines parties de l'image. L'outil Dodge vous permet d'éclaircir une zone, tandis que l'outil Graver s'assombrit. En spécifiant l'exposition pour les demi-tons, les ombres ou les rehauts, vous êtes alors en mesure d'aérographe pour appliquer le changement ou faire glisser et sélectionner une zone..
6. Outil Pipette
Photoshop utilise la couleur de premier plan pour peindre et remplir les zones et la couleur d’arrière-plan pour créer des dégradés. La couleur de premier plan par défaut est le noir, tandis que l'arrière-plan par défaut est le blanc. Vous pouvez les changer en une couleur de votre choix en utilisant le bouton Pipette outil. Sélectionnez la pipette, cliquez sur une couleur de l'image et la couleur de premier plan automatique sera modifiée. Si vous Alt + Clic sous Windows ou Option + clic sur Mac, vous pouvez sélectionner la nouvelle couleur d’arrière-plan.
7. plume
La coloration est utilisée par Adobe pour créer des bords flous. À l'aide de la mise en drapeau, vous pouvez ajuster les contours dures, mélanger les images ou créer un objet spécifique..
8. Histogramme
Un histogramme est un graphique représentant les valeurs tonales de votre photo ou de votre image. En interprétant le graphique, vous pouvez déterminer la quantité d'ombres, de tons moyens et de reflets. L'histogramme ne vous dit pas où se trouvent ces tons, il compte le nombre total de pixels pour chaque ton. À l'aide de l'histogramme, vous pouvez rapidement déterminer si votre image est correctement exposée. 5 façons simples d'atténuer les photos sombres sous-exposées dans Photoshop 5 façons simples d'atténuer les photos sombres sous-exposées dans Photoshop Nous prenons tous de temps en temps des photos sous-exposées. Si vous photographiez dans des conditions de faible luminosité ou de contraste élevé, cela peut être inévitable. Heureusement, c'est facile à corriger dans Photoshop. et a le niveau de contraste approprié.
9. Panneau d'histoire
L'une des caractéristiques les plus importantes d'un éditeur d'image est la possibilité d'annuler ce que vous venez de faire. Que vous ayez commis une erreur ou que vous vouliez simplement essayer une approche ou une technique différente, le panneau de l'historique fournit une liste chronologique des modifications que vous avez apportées. Le fait d’avoir la possibilité d’annuler les modifications que vous venez de faire vous incite davantage à expérimenter. Cela économise également des heures de chagrin d'amour en cas de problème. Le nombre d'états par défaut que vous pouvez faire apparaître dans le panneau d'historique est 20, bien que vous puissiez facilement le modifier dans le menu Photoshop..
10. couches
Lorsque vous ouvrez une image dans Photoshop, celle-ci est affectée en tant que calque d'arrière-plan. Vous pouvez ensuite empiler plusieurs calques transparents. 3 Conseils de gestion des calques Photoshop pour les débutants 3 Astuces de gestion des calques Photoshop pour les débutants Un processus de calque correct est l'un des secrets les plus efficaces de la productivité de Photoshop. Voici trois conseils de base que vous devriez utiliser, peu importe qui vous êtes ou ce que vous faites. sur le calque d'arrière-plan. Cela vous permet d’apporter des modifications à l’image sans modifier réellement l’image elle-même. Vous pouvez l'utiliser pour composer deux images ensemble, ajouter du texte ou même ajouter des effets.
11. masques de calque
Les calques vous permettent d'empiler plusieurs effets, images et réglages sur le calque d'arrière-plan d'origine. Si vous souhaitez modifier la transparence d'un calque, vous pouvez facilement le faire en utilisant l'option Opacité. Cependant, cela ajuste la transparence pour le calque entier. Si vous souhaitez composer deux images, vous pouvez utiliser un masque de calque qui vous permet effectivement de masquer des parties d'un calque..
12. outil baguette magique
L'outil Baguette magique vous permet de gagner beaucoup de temps lorsque vous souhaitez supprimer une zone uniformément colorée, telle qu'un arrière-plan. La Baguette magique sélectionne automatiquement une zone de la même couleur sans que vous ayez à tracer le contour. Vous pouvez même spécifier la gamme de couleurs - appelée tolérance - par rapport à la couleur que vous avez sélectionnée.
13. métadonnées
Les métadonnées sont décrites comme des informations sur les informations. Métadonnées - Les informations sur vos informations. Métadonnées - Les informations sur vos informations. Dans le cas des images numériques, les métadonnées ne sont pas l'image elle-même, mais plutôt les informations qui la concernent. Cela inclut des éléments tels que la géolocalisation, la date et l'heure, l'exposition, le modèle d'appareil photo et l'ISO. Comme les métadonnées peuvent souvent révéler bien plus que vous ne le croyez, il est judicieux de les supprimer avant de les télécharger sur Internet. Qu'est-ce que les données EXIF? 3 façons de supprimer les métadonnées des photos Que sont les données EXIF? 3 façons de supprimer les métadonnées des photos La plupart des appareils photo incorporent des informations cachées ("métadonnées") dans les photos prises. Pour des raisons de confidentialité, voici comment supprimer ces métadonnées. .
14. Outil de correction
L’outil Patch est l’un des moyens les plus simples de supprimer des zones de votre image. 3 Techniques d’utilisation des effets de manipulation des yeux dans Photoshop 3 Techniques d’utilisation des effets de manipulation des yeux dans Photoshop Un des aspects les plus difficiles d’une image, à pour corriger les petites imperfections, ce sont les yeux. Voici trois manières relativement simples de retoucher les yeux de… sans laisser de trou béant. En utilisant l'outil Patch, vous sélectionnez simplement la zone que vous souhaitez supprimer. Ensuite, en faisant glisser la sélection sur une partie de l'image avec laquelle vous souhaitez la remplacer. Photoshop supprime ensuite la zone d'origine et, à l'aide d'une mise en drapeau de haute qualité, intègre parfaitement la nouvelle texture.
15. Fichier PSD
Bien que les fichiers image soient disponibles dans une variété de formats, il existe très peu de formats pour enregistrer une édition d'image en cours de traitement. Adobe s'est rendu compte que cela pourrait poser un problème, car vous ne souhaitez peut-être pas écraser l'original avec une édition non terminée. Pour résoudre ce problème particulier, ils ont créé le document Photoshop (PSD). Tout comme les formats de fichiers de Microsoft sont devenus la norme pour tous les documents bureautiques, Adobe a géré la même chose avec le PSD. Heureusement, vous n'avez pas réellement besoin d'utiliser Photoshop pour ouvrir un fichier PSD. Les 7 meilleures méthodes pour ouvrir un fichier PSD sans Photoshop Les 7 meilleures méthodes pour ouvrir un fichier PSD sans Photoshop Qu'est-ce qu'un fichier PSD, demandez-vous? Un fichier PSD est le format de fichier image d'Adobe. Nous allons vous montrer comment ouvrir un fichier PSD sans Photoshop. si vous vous en faites envoyer un.
16. RAW
Un thème commun à presque tous les articles et guides de photographie est que vous devriez prendre vos photos dans RAW RAW Files: Pourquoi les utiliser pour vos photos Fichiers RAW: Pourquoi vous de les utiliser pour vos photos Presque tous les articles contenant des conseils les gens qui viennent d’apprendre la photographie insistent sur une chose: prendre des images RAW. Voici pourquoi c'est un bon conseil. . Malgré l'enregistrement de la plupart des photos au format JPEG, comment enregistrer des images de haute qualité dans Photoshop, expliqué Comment enregistrer des images de haute qualité dans Photoshop, expliqué À quel point l'enregistrement d'une image peut-il être difficile? Il s'avère que ce n'est pas si intuitif. Photoshop permet une multitude de formats de fichiers et de paramètres, chacun avec ses propres avantages. , le formatage signifie que vous perdez la plupart des informations numériques des photos. RAW contient les données d'image non compressées et en grande partie non éditées qui proviennent directement des capteurs de votre appareil photo. En tirant en RAW, vous ne limitez pas vos options en matière de retouche d'image..
17. saturation
La saturation fait référence à l'intensité de la couleur dans une image. Une image saturée est une image qui a des couleurs trop vives, tandis qu'une image non saturée est une image où les couleurs sont trop sombres. Dans Photoshop, vous pouvez utiliser les réglages Teinte / Saturation pour modifier la saturation en pourcentage de l'original..
Combien de ces termes Photoshop connaissiez-vous déjà? Avez-vous trouvé surprenant? Pensez-vous que nous avons manqué? Faites-nous savoir dans les commentaires ci-dessous!











