
Gabriel Brooks
0
4554
738
Pour stocker, trier et éditer vos photos, les solutions proposées ne sont pas meilleures que Adobe Lightroom. C'est pourquoi les photographes professionnels du monde entier vivent grâce à l'application. Cependant, l'accès à la vaste gamme de fonctionnalités, paramètres et outils peut interrompre votre flux de travail. C'est là qu'interviennent les raccourcis.
Pour supprimer certaines de ces étapes inutiles, vous ne devez apprendre que quelques raccourcis clavier Lightroom. Ensemble, ils peuvent considérablement accélérer vos processus Lightroom et simplifier la gestion de vos photos..
Vous trouverez ci-dessous plus de 27 raccourcis parmi les plus utiles que vous pouvez utiliser dans Lightroom pour améliorer votre productivité. Si tu veux voir tout des raccourcis de Lightroom, cependant, appuyez sur Ctrl + / dans l'application .
Tout au long de cet article, des raccourcis seront donnés pour les fenêtres.
Remarque: Les utilisateurs de Mac peuvent remplacer les mentions de Ctrl avec Commander et toute mention de Alt avec Option.
Contrôler l'écran
Couvre-feu
presse L pour parcourir le mode Lights Out de Lightroom. Le premier de ces modes assombrit tout l’espace entourant votre photo afin que vous puissiez mieux la voir de manière isolée. L'autre noircit complètement l'espace autour de votre photo.

Si vous n’utilisez que le mode grisé, vous pouvez l’activer séparément en appuyant sur Ctrl + Maj + L.
Naviguer dans les modules
Plutôt que de vous appuyer sur votre souris pour basculer entre les modules, appuyez sur Ctrl + Alt, plus le numéro correspondant au module que vous voulez aller. Par exemple, Ctrl + Alt + 1 vous mènera au module de la bibliothèque. Ctrl + Alt + 2 vous mènera au module de développement. Un autre moyen rapide d’accéder au module de développement consiste à appuyer sur ré.
Vue grille
presse g pour aller directement à la vue grille du module Bibliothèque (y compris à partir du module Développement). Cela vous permet de parcourir plusieurs miniatures de photos à la fois..
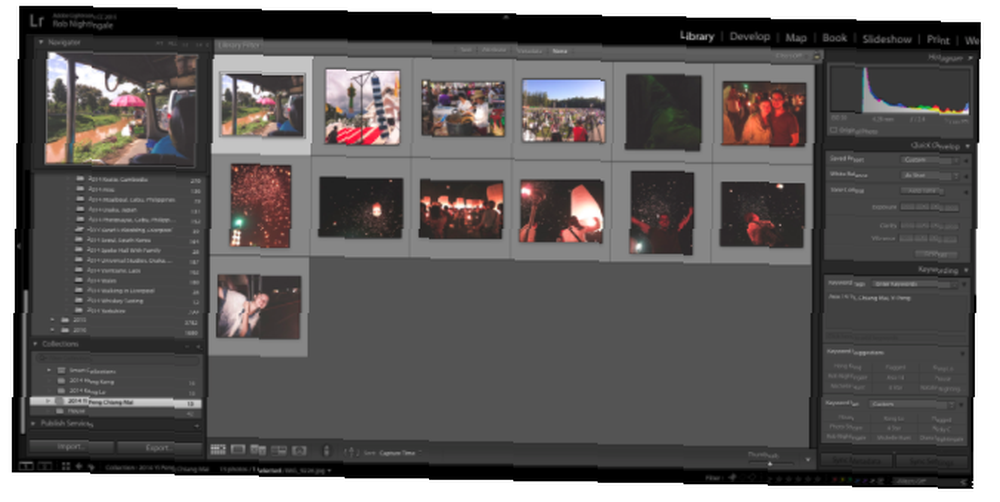
Il est beaucoup plus rapide de localiser une photo de cette façon que de la faire défiler une à une..
Loupe Voir
presse E pour aller directement à la vue Loupe. C’est là que vous pouvez faire défiler des aperçus plus grands de photos une par une..
Mode plein écran
presse F pour passer en mode plein écran, où toutes les distractions seront supprimées et la photo affichée en plein écran. presse F encore une fois pour sortir du mode plein écran.
Mode comparaison
Si vous souhaitez comparer deux photos côte à côte, appuyez sur C. Il suffit de sélectionner deux photos que vous souhaitez comparer.
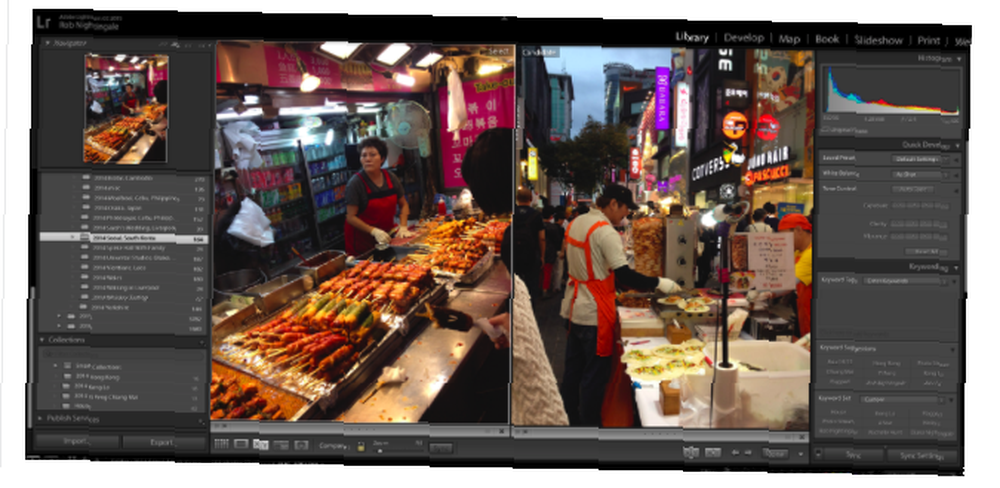
presse C encore une fois pour échapper au mode comparaison.
Masquer les panneaux latéraux
presse Languette pour masquer les panneaux latéraux gauche et droit. Cela permet une plus grande prévisualisation de votre photo. Il supprime les distractions et facilite l'évaluation des photos et la visualisation des résultats de vos modifications. presse Languette à nouveau pour ramener les panneaux latéraux.
Masquer tous les panneaux
presse Maj + Tab cacher tout panneaux pour supprimer complètement toutes les distractions de l'écran.

presse Maj + Tab à nouveau pour ramener les panneaux.
Superposition d'informations
presse je pour parcourir les informations superposées disponibles pour vos photos. Affiche les données stockées concernant votre photo, telles que son nom, sa date de prise, sa taille et les paramètres de l'appareil photo utilisés pour prendre la photo..
Classement et organisation des photos
L'examen et l'évaluation des photos dans le module Bibliothèque est l'une des étapes principales de l'organisation de votre catalogue Lightroom. Comment organiser vos photos avec Adobe Lightroom. Organiser vos photos avec Adobe Lightroom Une fois qu'un système d'organisation est en place, peu importe la taille de votre catalogue Lightroom augmente, vous pourrez toujours le maîtriser. . Apprenez ces quelques raccourcis pour rendre ce processus plus efficace.
Classement par étoiles
Lorsque vous êtes prêt à attribuer un classement à une photo, appuyez simplement sur les chiffres. 1-5, en fonction du nombre d'étoiles que vous souhaitez donner à la photo. Donner une note et passer à la photo suivante presse Maj + 1-5. presse 0 (zéro) pour remettre le nombre d'étoiles à zéro.
Choisissez des drapeaux
Les drapeaux sont un autre excellent moyen de vous aider à noter des photos..
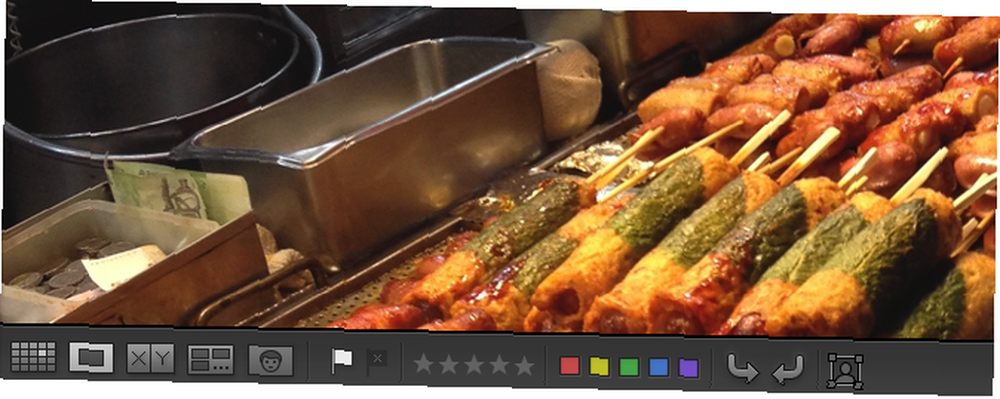
Pour attribuer un drapeau blanc à une photo, appuyez sur P. Pour attribuer un drapeau noir à une photo, cliquez sur X.
Notes de couleur
Utilisez les chiffres 6-9 pour définir différentes cotes de couleurs. Si vous utilisez cette fonctionnalité, la couleur que vous choisissez pour chaque photo dépend de votre propre flux de travail..
Mode d'enquête
Si vous avez quelques photos qui se ressemblent et que vous voulez les voir ensemble, sélectionnez-les toutes, puis appuyez sur N.
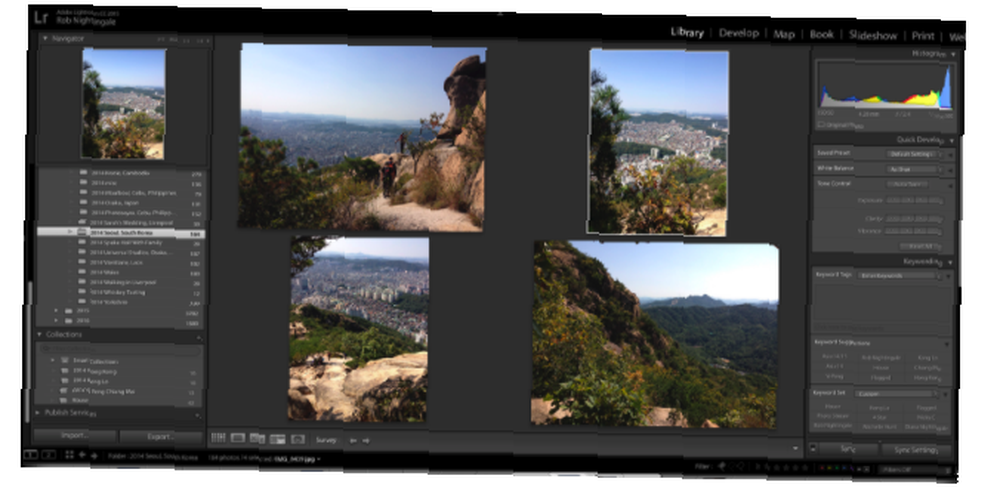
Continuez à appuyer sur le petit X sur les images que vous n'aimez pas jusqu'à ce que vous ayez laissé un favori (ne vous inquiétez pas, cela ne les supprimera pas).
Collections ciblées
Les collections sont un excellent moyen d’aider à organiser vos photos. Plutôt que de glisser des photos individuelles dans une collection, il existe un moyen plus simple. Avant de parcourir une série de photos, cliquez avec le bouton droit sur la collection à laquelle vous souhaitez ajouter vos favoris, puis cliquez sur Définir comme collection cible. Lorsque vous rencontrez une image que vous souhaitez ajouter à cette collection, cliquez sur B. Lorsque vous avez terminé, cliquez avec le bouton droit sur la collection et désélectionnez Définir comme collection cible.
Visualiser et éditer vos photos
Lightroom propose de nombreuses fonctionnalités de montage de base et avancées pour améliorer vos photos. 3 raisons que tous les photographes devraient utiliser Adobe Lightroom 3 raisons que tous les photographes devraient utiliser Adobe Lightroom De nombreuses personnes ne savent pas très bien où Lightroom s'intègre. C'est un éditeur d'image… mais ce n'est pas aussi bon que Photoshop? Voici tout expliqué. . À mesure que vous utilisez l'application plus souvent, vous commencerez à utiliser certaines fonctionnalités plus que d'autres. Pour accéder plus rapidement à ces fonctionnalités, utilisez les raccourcis suivants.
Avant après
Dans le module de développement, appuyez sur / pour basculer entre votre photo avant toute modification et après. Pour voir vos coups avant et après côte à côte, appuyez sur Y. Pour les voir en haut et en bas, appuyez sur Alt + Y. Et pour les voir écran partagé, appuyez sur Maj + Y.
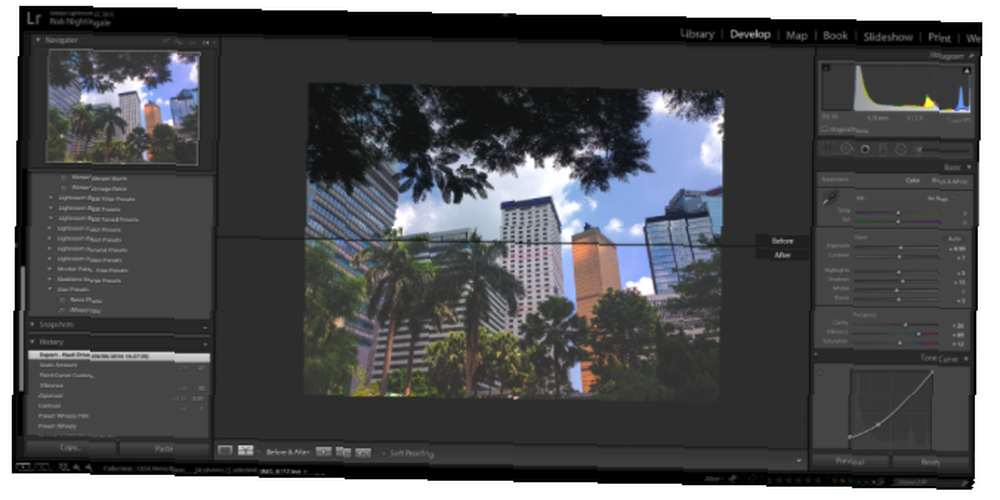
C'est un excellent moyen de voir instantanément les effets de vos modifications..
annuler
Pour annuler l'étape précédente, cliquez sur Ctrl + Z. Lightroom vous permet de revenir en arrière d'un nombre infini d'étapes.
Zoom avant et arrière
presse Ctrl + = pour zoomer sur une photo et Ctrl + - faire un zoom arrière. En appuyant simplement Z va régler le zoom à 100%.
Tourner
En cliquant Ctrl + [ fera pivoter la photo de 90 degrés vers la gauche. Ctrl +] le fera pivoter de 90 degrés vers la droite.
Recadrer et redresser
Pour afficher l’outil de recadrage (où vous pouvez également redresser votre photo), appuyez sur R. presse R à nouveau pour quitter l'outil.

Lorsque l'outil de flic est ouvert, vous pouvez également appuyer sur X pour basculer entre le recadrage horizontal et vertical afin de déterminer le meilleur résultat.
Copier et coller les paramètres de développement
Si vous avez un groupe de photos qui nécessitent toutes des modifications similaires (par exemple, donner à un groupe de photos un aspect vintage. Comment créer un effet photo vintage à l'aide d'Adobe Lightroom Comment créer un effet photo vintage à l'aide d'Adobe Lightroom Donner à vos photos un aspect plus rétro Les photos dans Adobe Lightroom sont plus simples que vous ne le pensez. Cet article vous explique comment.) plutôt que d'appliquer ces paramètres à chaque photo, vous pouvez simplement les copier et les coller. Sur votre photo modifiée, appuyez sur Ctrl + Maj + C. Une fenêtre contextuelle apparaîtra vous permettant de sélectionner les modifications que vous souhaitez copier. Puis appuyez Ctrl + Maj + V coller ces paramètres sur d'autres photos.
Masque d'écrêtage
presse J Comprendre et utiliser les histogrammes dans Adobe Lightroom Comprendre et utiliser les histogrammes dans Adobe Lightroom Si vous utilisez Adobe Lightroom pour éditer vos photos, l'histogramme est un outil avec lequel vous devez vous familiariser. avec. dans ton coup.

Tous les reflets soufflés seront affichés en rouge, les ombres coupées en bleu.
Tonalité automatique
Pour que Lightroom tente d’équilibrer l’exposition de votre image, appuyez sur Ctrl + U. Cela ajustera automatiquement les blancs, les noirs, les ombres, les rehauts, le contraste et l'exposition. À partir de là, vous pouvez continuer à modifier les curseurs dans le widget Basique. Ou appuyez sur Ctrl + Z pour annuler la tonalité automatique.
Balance des blancs
Pour ouvrir rapidement l’outil de balance des blancs, appuyez sur W. Sinon, appuyez sur Ctrl + Maj + U permettre à Lightroom d'équilibrer automatiquement les blancs de votre image.
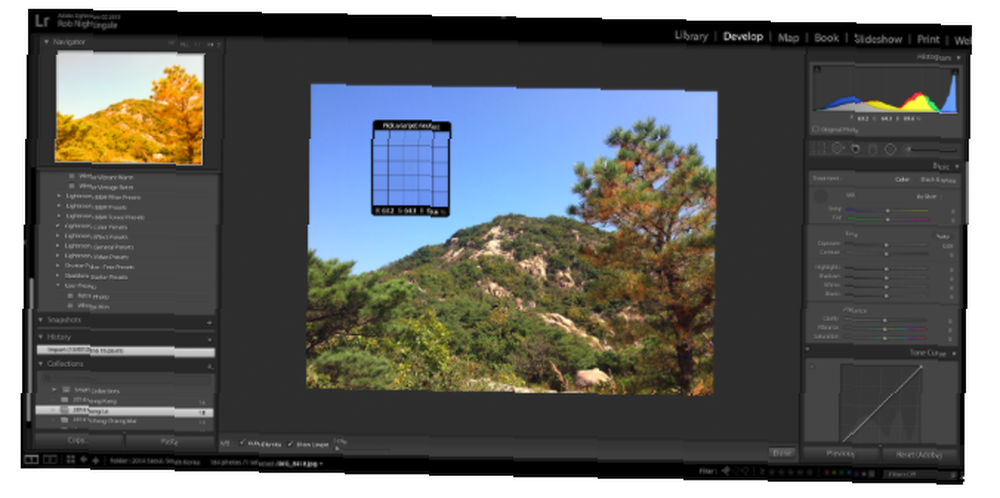
Cela modifiera les curseurs de teinte et de température. Encore une fois, si vous n'aimez pas les changements, appuyez sur Ctrl + Z défaire.
Filtre gradué
presse M activer (et désactiver) l’outil de filtrage gradué. Que vous souhaitiez créer un ciel plus impressionnant ou une plus belle étendue d’eau, c’est l’outil dont vous avez besoin..
Enlèvement ponctuel
L’outil d’élimination des taches aide à éliminer les petites imperfections, telles que la poussière de l’objectif, des photos. Pour l'activer, appuyez sur Q.
Pinceau de réglage
presse K pour activer (et désactiver) la brosse de réglage. Cet outil vous permet d'appliquer de nombreux réglages localisés puissants autour de vos photos. Vous pouvez augmenter et diminuer la taille du pinceau en appuyant sur ] ou [. Et vous pouvez augmenter le lissage des pinceaux en appuyant sur Maj +] ou Maj + [.
Aller en niveaux de gris
Pour transformer instantanément votre photo en niveaux de gris, cliquez sur V dans le module de développement. Cliquez sur V à nouveau pour ramener la couleur.
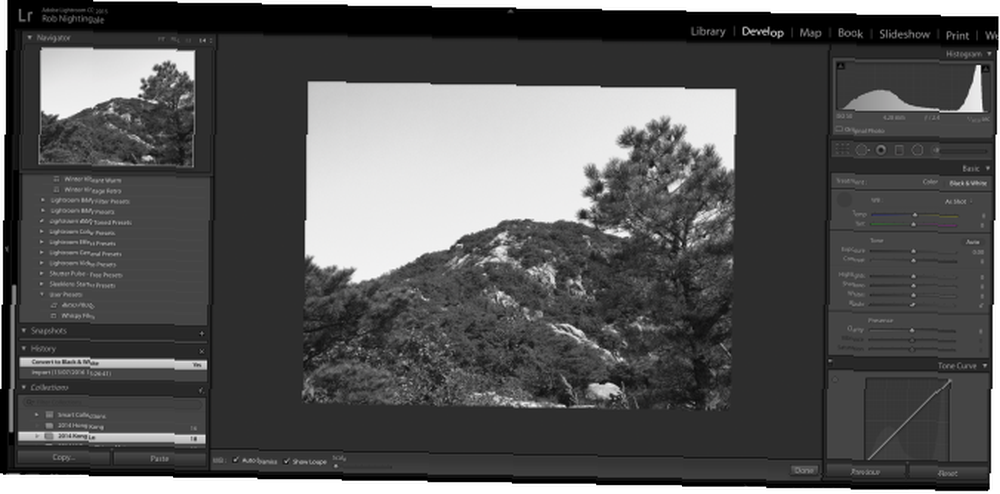
Ceci est idéal pour voir si votre photo paraîtra mieux en noir et blanc, mais vous devez toujours ajuster manuellement ces paramètres en noir et blanc pour obtenir de meilleurs résultats.
Modifier dans Photoshop
Si vous souhaitez modifier votre photo directement dans Photoshop (à condition que Photoshop soit installé), appuyez sur Ctrl + E. Cela peut vous faire gagner beaucoup de temps lorsque vous devez déplacer des images depuis Photoshop..
Combien de temps pourriez-vous économiser?
Apprendre des raccourcis n'est pas toujours facile. Commencez donc simplement par mémoriser les raccourcis pour quelques actions que vous effectuez le plus souvent. Répartis sur quelques semaines à peine, ces quelques raccourcis peuvent vous faire gagner du temps et faciliter le tri et l'édition de vos photos..
Il est temps que vous puissiez consacrer ailleurs. Amélioration de votre photographie 5 façons simples d'améliorer votre photographie 5 façons simples d'améliorer votre photographie Bien qu'il existe de nombreuses façons d'améliorer vos photos, le meilleur moyen consiste à améliorer le processus de prise de vue. Voici quelques astuces de l'un des photographes professionnels de MakeUseOf. peut-être?
Quels autres raccourcis Lightroom trouvez-vous utiles??











