
Joseph Goodman
0
1256
103
 Dans deux articles récents sur l'Explorateur Windows, j'ai expliqué les paramètres avancés. 3 manières simples d'améliorer l'Explorateur Windows 7 3 manières simples d'améliorer l'Explorateur Windows 7 L'explorateur Windows est l'application de gestion de fichiers qui gère le bureau Windows et la barre des tâches et vous permet d'accéder à vos fichiers. . Sans son interface graphique agréable, le contrôle de votre ordinateur serait beaucoup plus compliqué. C'est… et des trucs et astuces partagés 3 Trucs et astuces avancés pour l'utilisation de l'Explorateur Windows 3 Trucs et astuces avancés pour l'utilisation de l'Explorateur Windows L'Explorateur Windows est le gestionnaire de fichiers Windows par défaut. La semaine dernière, je vous ai présenté 3 méthodes simples pour améliorer Windows 7 Explorer en modifiant ses fonctionnalités et en les exploitant au maximum de leurs possibilités. Dans cet article,… pour améliorer votre expérience avec le gestionnaire de fichiers Windows. Pour conclure cette trilogie d'articles, je vais vous montrer comment ajouter des fonctionnalités manquantes à l'aide de modules complémentaires de l'Explorateur Windows, par exemple des onglets, un processus de copie amélioré et un outil pour restaurer les icônes du bureau..
Dans deux articles récents sur l'Explorateur Windows, j'ai expliqué les paramètres avancés. 3 manières simples d'améliorer l'Explorateur Windows 7 3 manières simples d'améliorer l'Explorateur Windows 7 L'explorateur Windows est l'application de gestion de fichiers qui gère le bureau Windows et la barre des tâches et vous permet d'accéder à vos fichiers. . Sans son interface graphique agréable, le contrôle de votre ordinateur serait beaucoup plus compliqué. C'est… et des trucs et astuces partagés 3 Trucs et astuces avancés pour l'utilisation de l'Explorateur Windows 3 Trucs et astuces avancés pour l'utilisation de l'Explorateur Windows L'Explorateur Windows est le gestionnaire de fichiers Windows par défaut. La semaine dernière, je vous ai présenté 3 méthodes simples pour améliorer Windows 7 Explorer en modifiant ses fonctionnalités et en les exploitant au maximum de leurs possibilités. Dans cet article,… pour améliorer votre expérience avec le gestionnaire de fichiers Windows. Pour conclure cette trilogie d'articles, je vais vous montrer comment ajouter des fonctionnalités manquantes à l'aide de modules complémentaires de l'Explorateur Windows, par exemple des onglets, un processus de copie amélioré et un outil pour restaurer les icônes du bureau..
Ajouter des onglets avec QTTabBar
La plupart d'entre nous sont habitués aux onglets depuis que la navigation par onglets est devenue cool il y a presque une décennie. Bien que Microsoft ait fini par céder à la concurrence et offre la navigation par onglets depuis la publication d’Internet Explorer 7 en 2006, ils n’ont apparemment jamais envisagé d’offrir cette fonctionnalité à leur gestionnaire de fichiers. Heureusement, un développeur de logiciel astucieux nommé Paul a conçu un complément pour combler le vide.
QTTabBar ajoute une barre de menus supplémentaire à l'interface de l'Explorateur Windows, avec des boutons pour l'ouverture et la fermeture avancées de dossiers, un outil de copie, un champ de recherche supplémentaire et une liste des dossiers récemment fermés. Toutes les options sont accessibles séparément à l’aide de la touche [TAB]. Les onglets de dossier se trouvent au-dessus de cette barre de menus. Les onglets peuvent être réarrangés par glisser-déposer.
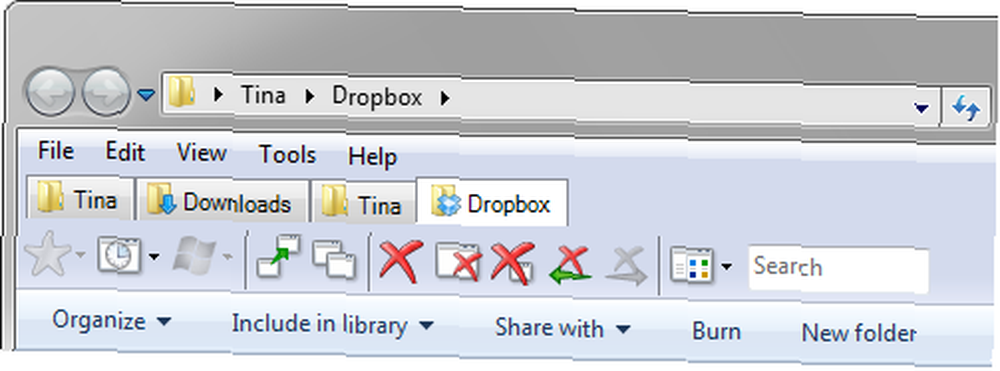
QTTabBar est disponible pour Windows XP à Windows 7.
TeraCopy
L’explorateur Windows est notoirement peu fiable pour la copie d’un grand nombre de fichiers. Le transfert peut être lent, la procédure peut être lente et, si un seul fichier agit, le processus entier s'interrompt automatiquement. Des alternatives, telles que l’utilisation de la ligne de commande ou d’un programme de sauvegarde, sont complexes et intuitives..
TeraCopy a été conçu pour améliorer considérablement ce processus. L’outil s’intègre au menu contextuel de l’explorateur Windows, permet de copier des fichiers par défaut, de copier et de déplacer un grand nombre de fichiers à la vitesse la plus rapide possible, et les transferts peuvent être suspendus et repris. De plus, les mauvais fichiers n'entraînent pas l'abandon du processus, mais sont ignorés et répertoriés lorsque le reste du transfert est terminé..
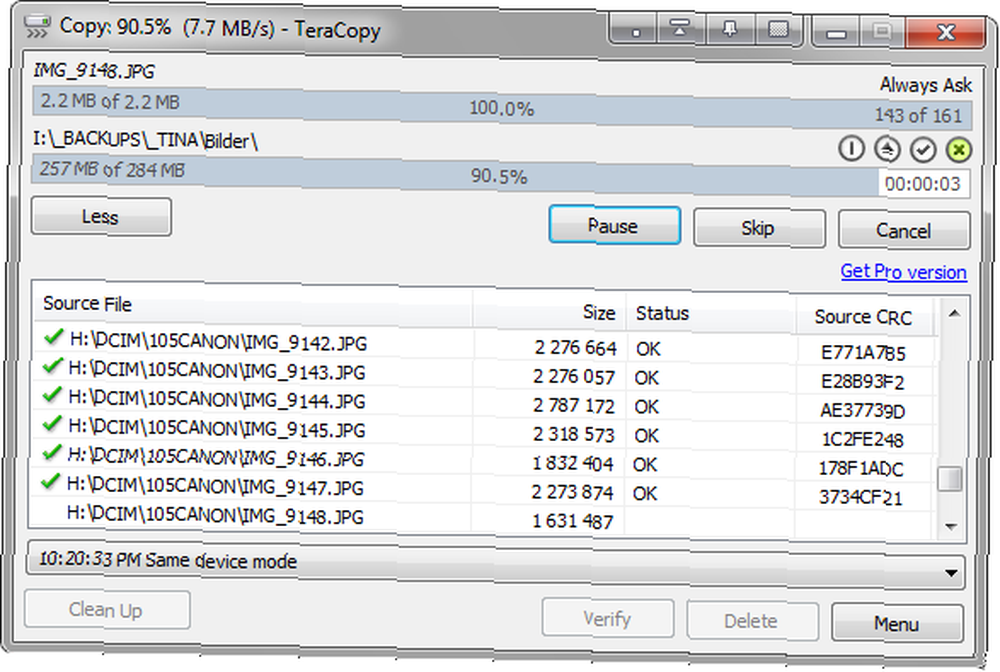
TeraCopy a déjà été consulté sur MakeUseOf ici - Déplacer ou copier des fichiers PC avec Fast-Fast avec TeraCopy Déplacer ou copier des fichiers PC avec Fast-Light avec TeraCopy Déplacer ou copier des fichiers PC avec Fast-Copie avec TeraCopy
Voir également les articles suivants pour des alternatives potentielles:
- UltraCopier - Un copieur alternatif multi-plateformes pour fichiers par lots UltraCopier - Un copieur alternatif multi-plateformes pour fichiers par lots UltraCopier - Un copieur alternatif pour fichiers par lots multi-plateformes
- Copier plusieurs fichiers sur votre ordinateur avec RichCopy Copier plusieurs fichiers sur votre ordinateur avec RichCopy (Windows) Copier plusieurs fichiers sur votre ordinateur avec RichCopy (Windows)
Restauration de bureau
Cela ne vous rend-il pas fou quand vos icônes de bureau bien organisées sont toutes déplacées lorsque la résolution de votre bureau change, par exemple après la connexion à un moniteur externe ou à un projecteur? Cela me conduisait le long du mur. En attendant, je ne garde plus les icônes sur mon bureau. Toutefois, si vous ne souhaitez pas accéder aux fichiers et aux dossiers via la barre QuickLaunch ou d'autres outils, Desktop Restore est un must..
Desktop Restore enregistre les positions exactes de toutes les icônes de votre bureau et vous permet de restaurer la mise en page, au cas où vos icônes seraient brouillées. L'outil s'intègre dans le menu contextuel du bureau. Vous pouvez facilement enregistrer et restaurer les mises en page actuelles. Via le Sauvegarde / restauration de disposition personnalisée option de menu, vous pouvez basculer entre les mises en page à différentes résolutions du bureau, ainsi que sauvegarder ou restaurer les données de mise en page dans ou à partir d'un fichier.
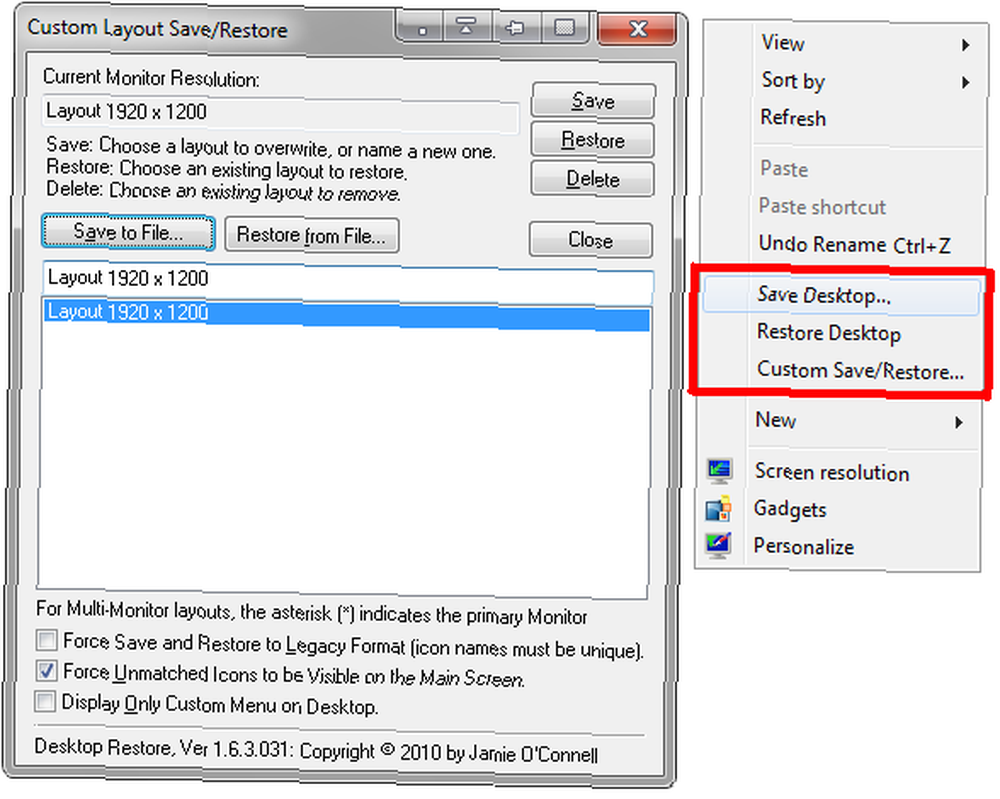
Pour une alternative, consultez ce programme: Restaurer la position des icônes de votre bureau avec le bureau OK Restaurer la position de vos icônes du bureau avec le bureau OK [Windows] Restaurer la position de vos icônes du bureau avec le Bureau OK [Windows]
Vous trouverez d'autres applications liées au bureau dans cet article: 5 petites applications de bureau à vérifier si vous avez mutlitask 5 petites applications de bureau à vérifier si vous effectuez plusieurs tâches 5 petites applications de bureau à vérifier si vous effectuez plusieurs tâches
StExBar
StExBar est mon add-on +1. Il est potentiellement utile, cependant, il n’a pas été compatible avec QTTabBar. Il ajoute une autre barre d'outils avec des fonctionnalités avancées à la barre d'outils de l'Explorateur Windows..
Autres outils
Il ne s’agit pas uniquement de modules complémentaires, mais d’outils permettant d’améliorer la boîte de dialogue de fichiers ouverts de l’explorateur Windows, tels que Editeur PlacesBar et Utilitaire Places. Ils vous permettent de changer les dossiers par défaut affichés dans la fenêtre de dialogue..
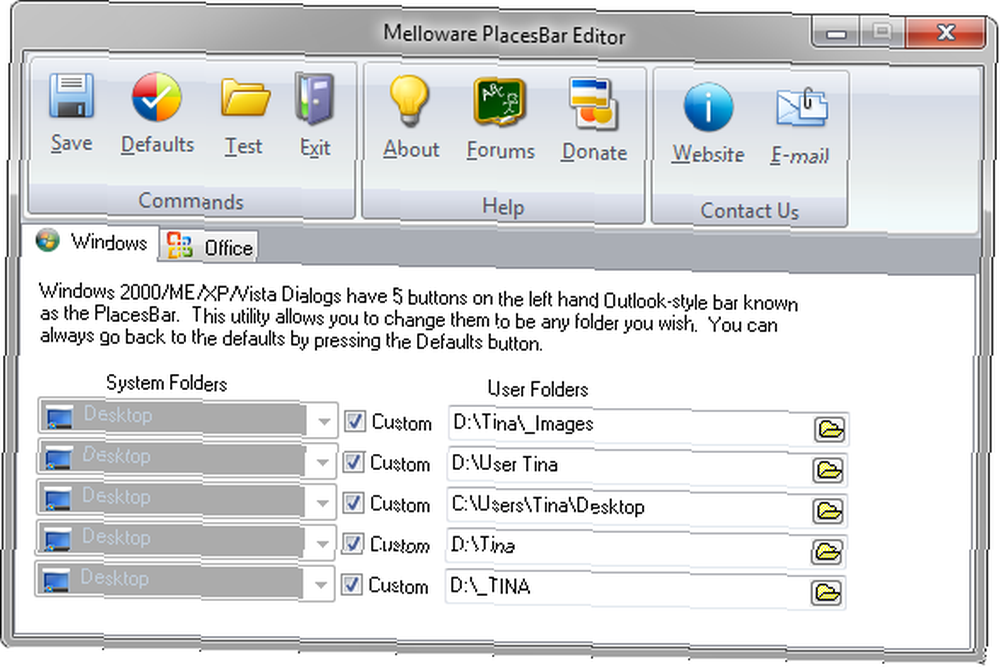
Les deux outils ont été examinés précédemment:
- 4 façons simples de personnaliser la boîte de dialogue commune sous Windows XP 4 façons simples de personnaliser la boîte de dialogue commune sous Windows XP 4 façons simples de personnaliser la boîte de dialogue commune sous Windows XP
- Utiliser l'utilitaire de localisation pour personnaliser des emplacements dans la boîte de dialogue Ouvrir un fichier Utiliser l'utilitaire de localisation pour personnaliser des emplacements dans la boîte de dialogue Ouvrir un fichier [Windows] Utiliser l'utilitaire de localisation pour personnaliser des emplacements dans la boîte de dialogue Ouvrir un fichier [Windows]
Pensez-vous qu'il vaut la peine d'étendre l'explorateur Windows avec des add-ons ou préférez-vous le remplacer par un autre explorateur de fichiers? Quel explorateur de fichiers Windows utilisez-vous??











