
Michael Fisher
0
3921
1055
 Windows Explorer est le gestionnaire de fichiers Windows par défaut. La semaine dernière, je vous ai présenté trois méthodes simples pour améliorer Windows 7 Explorer. 3 méthodes simples pour améliorer l'Explorateur Windows 7. vos fichiers. Sans son interface graphique agréable, le contrôle de votre ordinateur serait beaucoup plus compliqué. C'est… en peaufinant les fonctionnalités et en les exploitant au maximum. Dans cet article, je vais vous montrer un petit hack et partager quelques astuces pour tirer le meilleur parti de Windows Explorer..
Windows Explorer est le gestionnaire de fichiers Windows par défaut. La semaine dernière, je vous ai présenté trois méthodes simples pour améliorer Windows 7 Explorer. 3 méthodes simples pour améliorer l'Explorateur Windows 7. vos fichiers. Sans son interface graphique agréable, le contrôle de votre ordinateur serait beaucoup plus compliqué. C'est… en peaufinant les fonctionnalités et en les exploitant au maximum. Dans cet article, je vais vous montrer un petit hack et partager quelques astuces pour tirer le meilleur parti de Windows Explorer..
Modifier le dossier par défaut (option 1)
Sous Windows 7, l'emplacement par défaut lors de l'ouverture de l'Explorateur Windows est le dossier Bibliothèques. Voici une astuce simple pour définir un emplacement personnalisé:
- Cliquez avec le bouton droit sur votre bureau et sélectionnez> Nouveau > Raccourci.
- Sous Tapez l'emplacement de l'article entrez: explorer.exe / root, path
- Puis clique Prochain, entrez un nom pour votre raccourci, puis cliquez sur terminer.
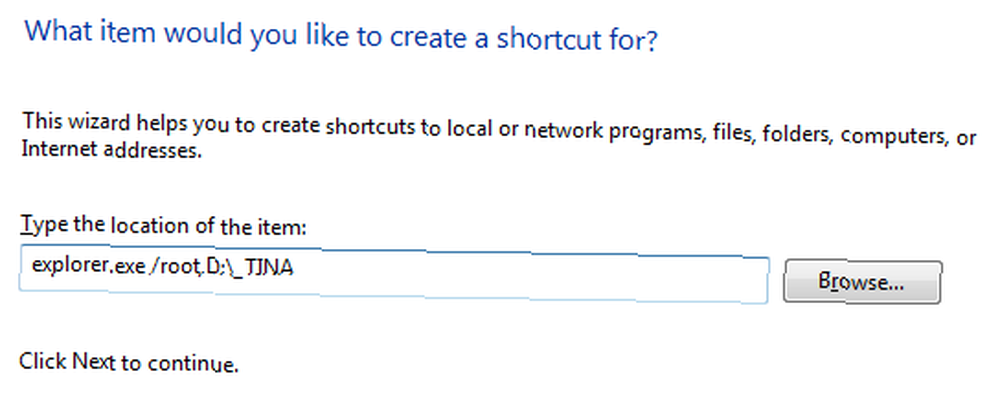
Notez que vous devez donner le chemin complet au dossier souhaité. Si vous souhaitez pointer vers Ordinateur, coller l'emplacement suivant: explorer.exe / root, :: 20D04FE0-3AEA-1069-A2D8-08002B30309D
Une fois que vous avez un raccourci fonctionnel, vous pouvez l'épingler à votre barre des tâches, le déplacer vers la barre QuickLaunch ou l'utiliser depuis votre bureau..
Modifier le dossier par défaut (option 2)
Pour modifier simplement le dossier de démarrage de l'explorateur Windows par défaut, procédez comme suit:
- Cliquez avec le bouton droit sur un dossier ou sur l'icône de l'Explorateur Windows dans la barre des tâches pour afficher la liste de sauts..
- Dans la liste de sauts, faites un clic droit sur Windows Explorer et sélectionnez Propriétés.
- dans le Raccourci onglet changer le Cible à l'emplacement souhaité, selon la liste ci-dessous.
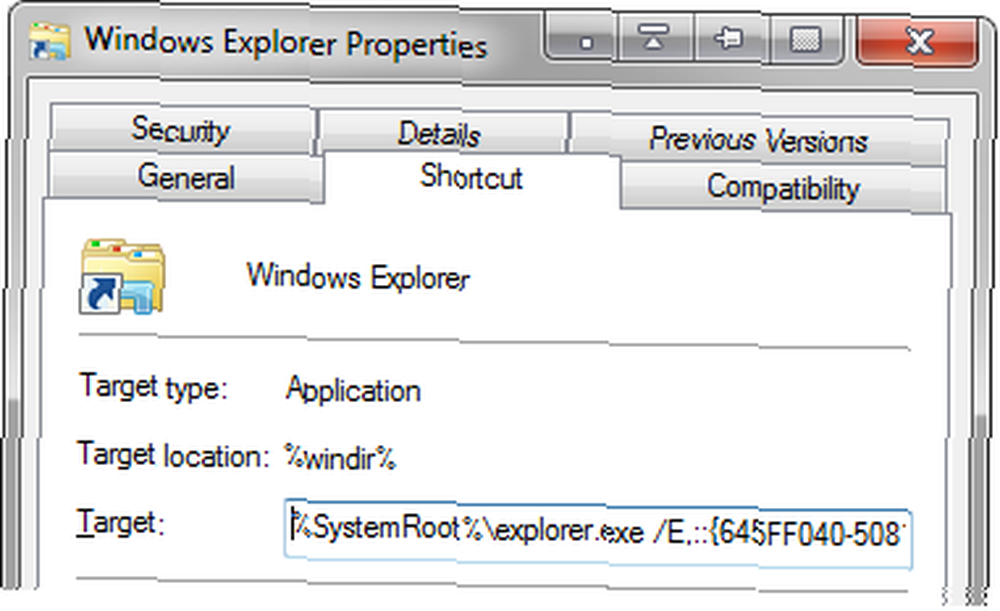
Vous pouvez également modifier les propriétés de tout autre raccourci que vous utilisez pour ouvrir l'Explorateur Windows..
Emplacements potentiels:
- Dossier de documents: % SystemRoot% \ explorer.exe / n, :: 450D8FBA-AD25-11D0-98A8-0800361B1103
- Ordinateur: % SystemRoot% \ explorer.exe / E, :: 20D04FE0-3AEA-1069-A2D8-08002B30309D
- Corbeille: % SystemRoot% \ explorer.exe / E, :: 645FF040-5081-101B-9F08-00AA002F954E
- Par défaut (bibliothèques): % windir% \ explorer.exe
Pour savoir comment trouver le GUID (identificateurs globaux uniques) correspondant à l'emplacement de votre choix, consultez l'article suivant sur How-To Geek: Activer le secret “Comment Geek” Mode dans Windows 7
Naviguer dans l'explorateur Windows avec les raccourcis clavier
Rien n’est plus facile et geek que de jolis raccourcis clavier. Voici quelques combinaisons de touches pertinentes pour naviguer dans la structure de dossiers de l'Explorateur Windows:
- [Windows] + [E] = lance l'explorateur Windows
- [ALT] + [RIGHT] = aller de l'avant
- [ALT] + [LEFT] = revenir en arrière
- [ENTER] = ouvre le dossier sélectionné
- [ALT] + [UP] = déplacer dans le répertoire parent
- [ALT] + [TAB] ou [F6] = déplacer entre les zones de mise au point
- [ALT] + [D] = mise au point sur la barre d'adresse et sélection du chemin actuel
- [F4] = menu déroulant de la barre d'adresse ouverte
- [F3] = focus sur la barre de recherche et liste déroulante des options de filtre de recherche
- [ALT] + [P] = ouvrir le volet de visualisation
- [ALT] + [ENTER] = voir les propriétés du fichier sélectionné
- [F2] = changer le nom du fichier sélectionné
- [F10] = sauter au menu Fichier
- [F11] = bascule en mode plein écran et retour
- [CTRL] + molette de la souris = changer la taille de l'icône (fonctionne presque partout, utile dans le navigateur)
Arrêtez doucement et redémarrez l'Explorateur Windows
Lorsqu'une application se bloque et ne vous permet pas de la fermer, ou que l'Explorateur Windows se bloque, ou que vous voyez les effets de la modification d'une entrée de registre d'utilisateurs actuelle, que faites-vous généralement? Vous vous déconnectez et vous reconnectez ou vous redémarrez? Cependant, fermer et redémarrer Windows Explorer a le même effet et est beaucoup plus rapide.
Voici un moyen sûr de terminer et de redémarrer Windows Explorer dans Windows Vista et Windows 7:
- Aller à Début.
- Cliquez sur [CTRL] + [SHIFT] pendant que vous cliquez avec le bouton droit sur un espace vide du menu Démarrer.
- Sélectionner Quitter Explorer dans le menu qui apparaît.
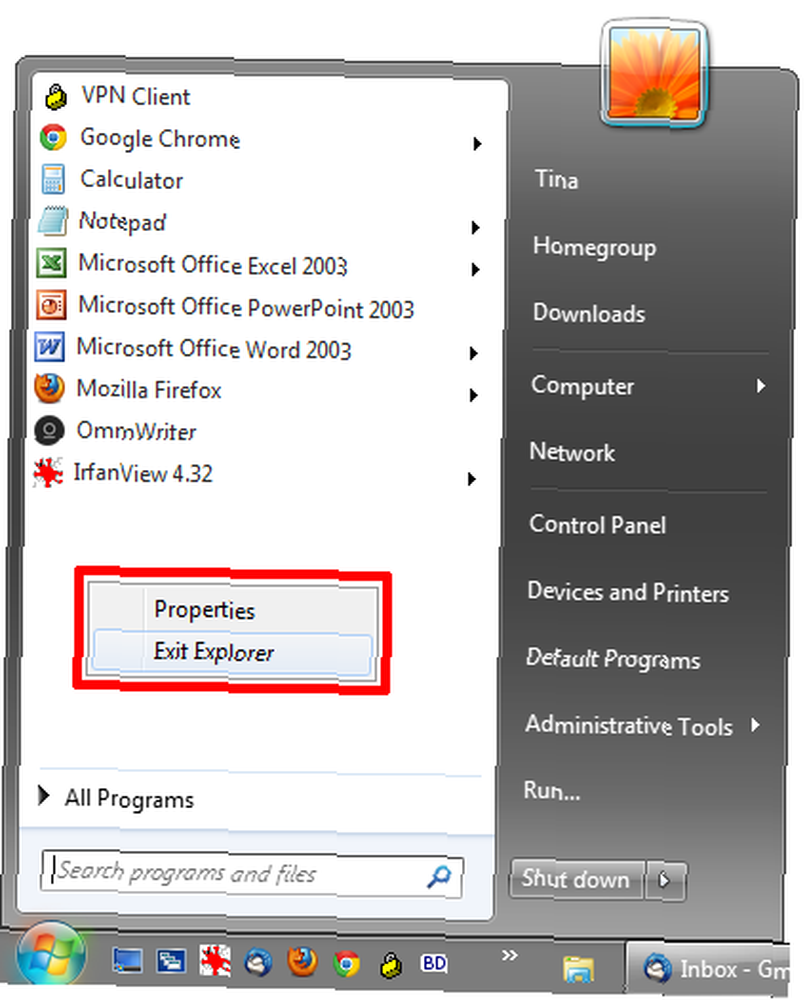
Cette procédure mettra fin doucement à l'Explorateur Windows, ce qui signifie que tous vos dossiers seront fermés, votre bureau sera vide et la barre des tâches aura disparu. Votre système, cependant, fonctionne toujours.
Pour ramener l’explorateur Windows, procédez comme suit:
- Utilisez la combinaison de clavier [CTRL] + [SHIFT] + [ESC] lancer le Gestionnaire des tâches.
- Aller à> Fichier > Nouvelle tâche (exécuter…)
- Type explorer.exe dans le champ de texte Créer une nouvelle tâche et cliquez sur D'accord.
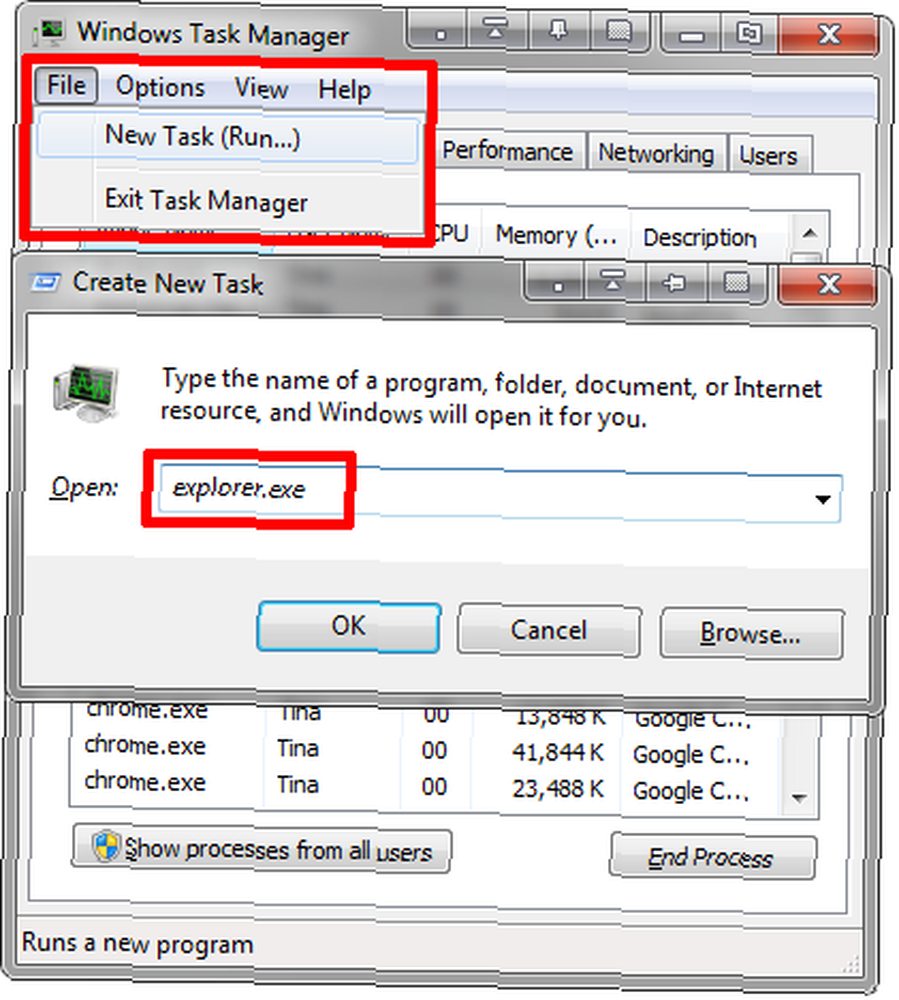
Et voilà, l'explorateur Windows est de retour et frais au redémarrage.
Connaissez-vous d'autres trucs et astuces que tout le monde devrait connaître? S'il vous plaît partager avec nous dans les commentaires!











