
Michael Cain
0
2770
628
Les fonds d'écran sont agréables à regarder, mais ils peuvent être un peu statiques. Il est temps de mettre fin à tout cela et de définir un fond d'écran vidéo à la place.
Plusieurs outils sont disponibles pour cela, chacun avec des résultats légèrement différents. Mais quelle que soit votre plate-forme, que ce soit Windows 10, MacOS, Linux ou Chrome OS, vous devriez en trouver une qui fonctionne pour vous..
Sélectionnez une vidéo pour votre fond d'écran
Avant de commencer à définir une vidéo comme fond d'écran, vous devez prendre quelques instants pour déterminer le clip vidéo que vous souhaitez utiliser..
Différents types de vidéos conviennent à différentes fins. Par exemple, si vous souhaitez simplement profiter de votre film préféré pendant que vous travaillez ou naviguez sur le Web, il vous suffit de choisir une vidéo de la longueur appropriée..
Si, toutefois, vous voulez vraiment un fond d'écran accrocheur, il serait plus judicieux de choisir un clip plus court, en particulier s'il s'agit de quelque chose qui sera frappant une fois bouclé. Des clips vidéo et GIF peuvent être utilisés.
Voici trois manières de définir un fond d'écran vidéo pour votre bureau, sous Windows 10, MacOS, Linux et Chrome OS.
1. Définir un arrière-plan vidéo sur Windows avec PUSH Video Wallpaper
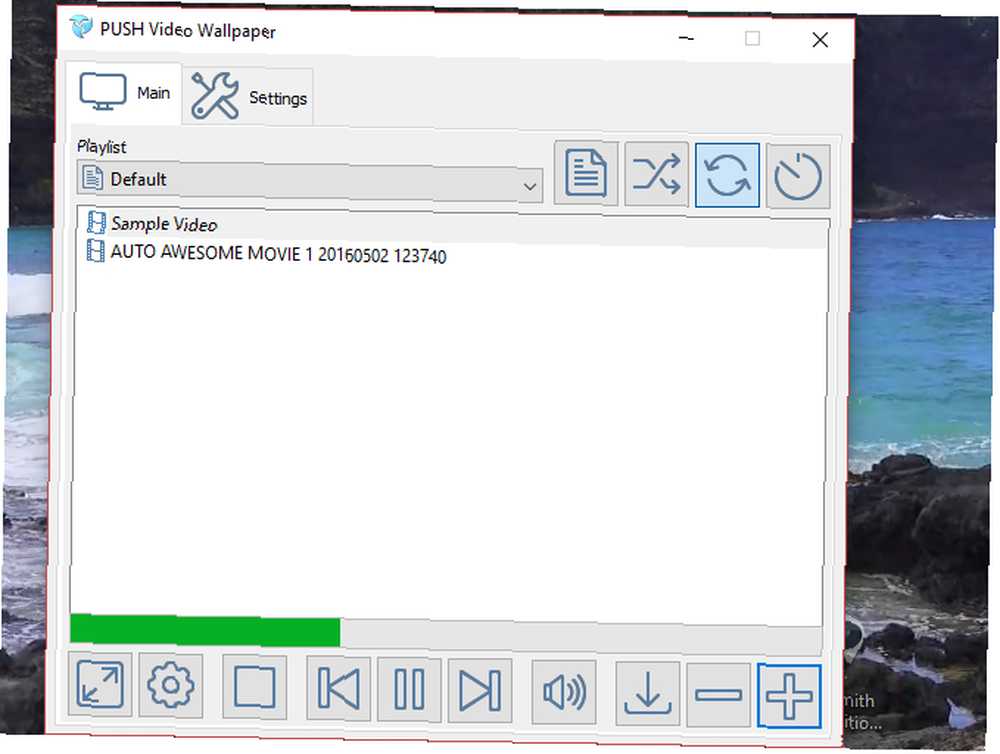
Nous estimons que l'application de fond d'écran vidéo donne les meilleurs résultats, et qu'elle est facile à utiliser. En revanche, ce n’est pas gratuit (l’achat coûte environ 10 dollars). Cependant, vous obtenez un essai gratuit.
Commencez par vous rendre sur le site et téléchargez PUSH Video Wallpaper. Exécutez le fichier .exe pour installer, puis lancez l'application. Instantanément, l'arrière-plan de votre bureau sera transformé au cours de l'application, affichant un clip vidéo de démonstration en boucle..
Pour changer cela:
- Ouvrez l’élément PUSH Video Wallpaper dans la barre des tâches..
- Clique le + symbole pour rechercher un nouveau clip.
- Sélectionnez cette option pour définir un arrière-plan.
- Pour les clips courts, utilisez l'outil Loop dans les contrôles..
Les autres commandes incluent un bouton de lecture aléatoire, la possibilité de modifier les intervalles de vidéo et un bouton de volume / muet. Cela peut s'avérer utile pour contrôler les niveaux audio lorsque vous préférez travailler. Des listes de lecture de vidéos pour un fond d'écran vidéo peuvent également être créées.
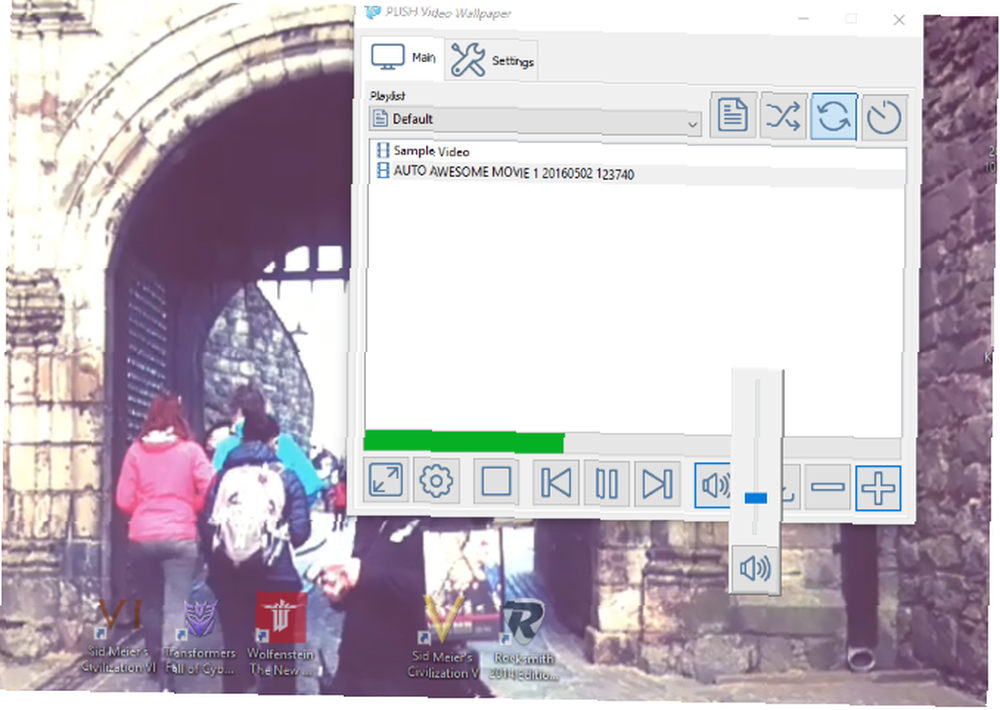
Le résultat est un fond d'écran de fond d'écran vidéo plein écran lisse avec des fenêtres d'applications et des icônes au premier plan. PUSH Video Wallpaper est une excellente option pour définir une vidéo en tant qu'arrière-plan de bureau Windows..
Télécharger: Fond d'écran vidéo PUSH pour Windows
2. Définir une vidéo comme fond d’écran avec VLC
Une autre façon de créer une vidéo d'arrière-plan de bureau consiste à utiliser le lecteur multimédia de bureau le plus polyvalent, le lecteur multimédia VLC. Disponible sur VideoLAN.org, le lecteur multimédia VLC est disponible pour tous les systèmes d'exploitation..
En théorie, cette méthode fonctionnera sous Windows, macOS, Linux, même ChromeOS, les variantes BSD et Solaris..
Télécharger: VLC Media Player pour Windows, Mac OS, Linux, Chrome OS
Comment créer une vidéo d'arrière-plan du bureau à l'aide de VLC
Configurer VLC Media Player pour lire des vidéos en tant que bureau est simple. Dans les anciennes versions, cependant, vous devrez:
- Ouvrir Outils> Préférences> Vidéos et définissez la zone Afficher les paramètres sur Tout.
- Ensuite, cherchez le Sortie réglage et sélectionnez Sortie vidéo DirectX (DirectDraw) dans le menu déroulant.
- Cliquez sur sauvegarder, puis quittez VLC et naviguez jusqu'au clip vidéo que vous souhaitez utiliser en arrière-plan
- Cliquez avec le bouton droit sur le clip et lisez-le dans le lecteur multimédia VLC..
- Pendant la lecture, cliquez avec le bouton droit sur la fenêtre du lecteur et choisissez Vidéo> Définir comme papier peint. Sinon, cliquez sur Vidéo> Définir comme papier peint du menu.
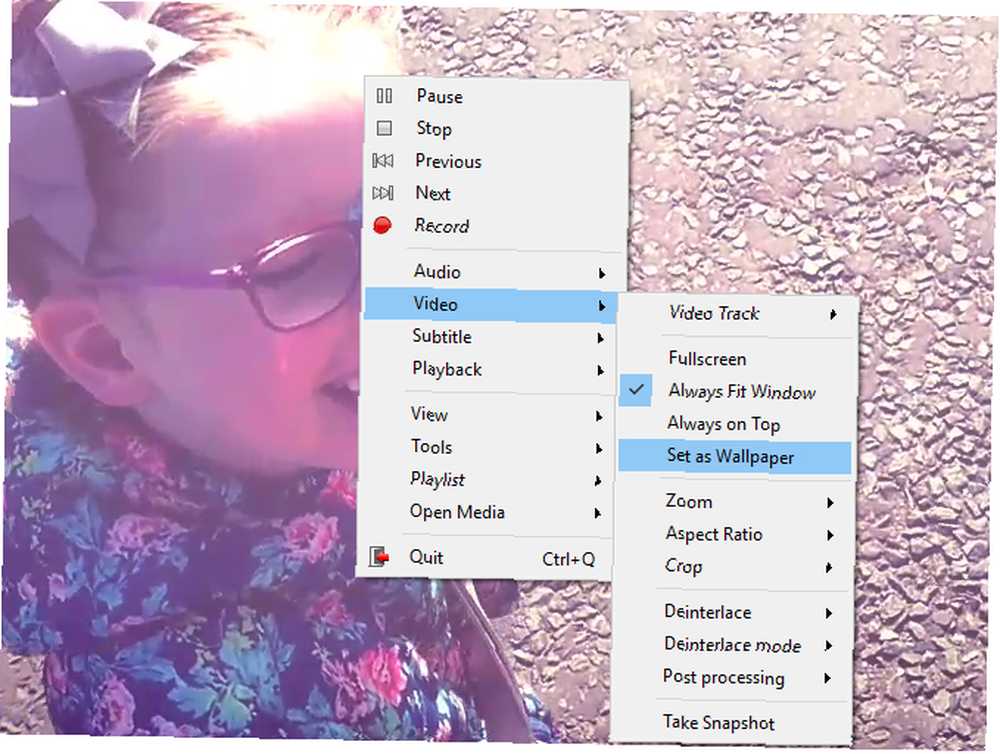
Une fois la vidéo terminée, agrandissez le lecteur multimédia VLC, ouvrez Vidéo et cliquez Fond d'écran DirectX à nouveau pour enlever le chèque. Puis quittez le programme.
Cependant, pour les versions plus récentes de VLC Media Player, cliquez simplement sur la vidéo et sélectionnez Vidéo> Définir comme fond d'écran.
Cependant, la solution VLC peut ne pas vous convenir. Bien que la vidéo passe en mode plein écran et que vous puissiez toujours accéder à la barre d'outils Windows et au bouton Démarrer, des icônes et des raccourcis sur le bureau sont manquants..
C'est plus un mode plein écran modifié qu'un fond d'écran.
Si vous utilisez VLC Media Player pour la première fois, il peut faire beaucoup plus que cela. Ses fonctionnalités incluent la diffusion de vidéos de votre PC sur votre téléviseur à l'aide de Chromecast. Comment diffuser des vidéos de PC à télévision à l'aide de VLC & Chromecast Comment diffuser des vidéos de PC à la télévision à l'aide de VLC & Chromecast Si vous avez des fichiers vidéo que vous souhaitez regarder sur votre téléviseur, vous pouvez le faire en utilisant Chromecast et cette fonctionnalité intéressante dans les dernières versions de VLC. .
3. Définir un fond d'écran vidéo à l'aide de YouTube
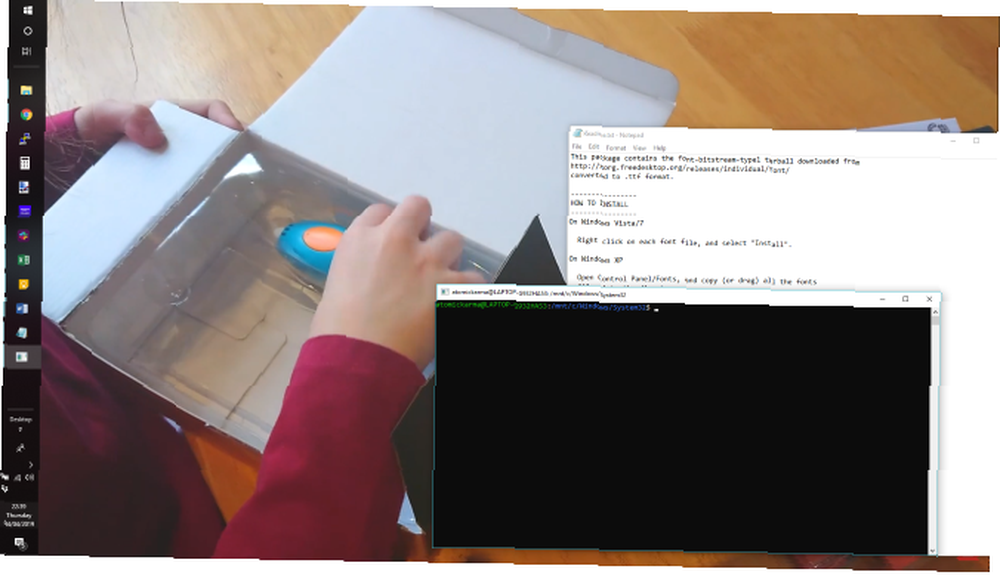
Si les résultats de VLC Media Player ne répondent pas à vos exigences, il existe différentes alternatives de complexité variable..
Votre meilleure option est probablement YouTube, qui fonctionnera à nouveau avec Windows 10, MacOS, Linux et Chrome OS..
Pour définir une vidéo YouTube en tant que fond d'écran:
- Ouvrez YouTube.com et sélectionnez votre vidéo..
- Lire le clip puis le définir en plein écran.
- Alt-Tab à travers les applications ouvertes et placez-les sur la vidéo.
La vidéo devient alors l'arrière-plan. Notez que dans ce scénario, il ne s'agit pas d'un véritable arrière-plan de bureau car il n'y a pas d'icônes et de raccourcis sur le bureau. Frappé Esc pour quitter la vue plein écran.
Prenez votre bureau theming au prochain niveau
Vous connaissez probablement différentes manières de personnaliser votre bureau, en modifiant simplement l’image d’arrière-plan en déplaçant la barre des tâches. Mais l'ajout d'une vidéo en fond d'écran est la dernière étape de la personnalisation..
Si vous ne l'avez pas déjà essayé, le moment est certainement venu. Vous avez trois options:
- Fond d'écran vidéo PUSH pour Windows.
- VLC Media Player pour Windows, Mac, Linux, Chrome OS.
- YouTube pour Windows, Mac, Linux, Chrome OS.
VLC est probablement la meilleure solution pour cela, ce qui ne devrait pas surprendre étant donné sa polyvalence en tant que lecteur multimédia. Et si vous n'êtes pas encore membre du fan club VLC, voici quelques autres fonctionnalités VLC impressionnantes que vous devriez connaître. 6 Fonctionnalités VLC impressionnantes que vous ignorez peut-être 6 Caractéristiques VLC géniales que vous ne connaissez peut-être pas Il y a une raison pour laquelle VLC s'appelle Couteau suisse des lecteurs multimédias. Cet article identifie six fonctionnalités VLC géniales et explique comment les utiliser.. .











