
Gabriel Brooks
0
3219
625
L'Explorateur Windows est l'application de gestion de fichiers qui gère le bureau Windows et la barre des tâches et vous permet d'accéder à vos fichiers. Sans son interface graphique agréable, le contrôle de votre ordinateur serait beaucoup plus compliqué. C'est probablement le Application Windows avec laquelle vous interagissez le plus, il est donc intéressant de rechercher des améliorations qui la rendent encore plus utile et efficace.
1. Personnaliser les options des dossiers
À l'aide des options de dossier, vous pouvez modifier l'apparence et le comportement de vos dossiers. Vous pouvez révéler les fichiers cachés, modifier l'affichage des icônes et des vignettes ou contrôler la manière dont les recherches sont effectuées..
Vous pouvez accéder aux options de dossier Windows 7 de différentes manières. Lorsqu'un dossier est actuellement ouvert, cliquez sur Organiser en haut à gauche puis sélectionnez Dossier et options de recherche du menu. Une autre méthode consiste à rechercher le terme 'options de dossier'dans le menu Démarrer, recherchez et ouvrez le résultat correspondant sous le Panneau de contrôle entête. Enfin, vous pouvez accéder aux options du dossier via le Panneau de contrôle sous Apparence et personnalisation (capture d'écran ci-dessous).

En cliquant sur Options de dossier va lancer la fenêtre affichée ci-dessous. Dans le Général onglet, vous pouvez régler des éléments de base, tels que le comportement du volet de navigation de l'Explorateur. Je recommande fortement de cocher les deux cases. Avant de faire cela, ouvrez un dossier et voyez comment il se comporte après avoir appuyé sur Appliquer.
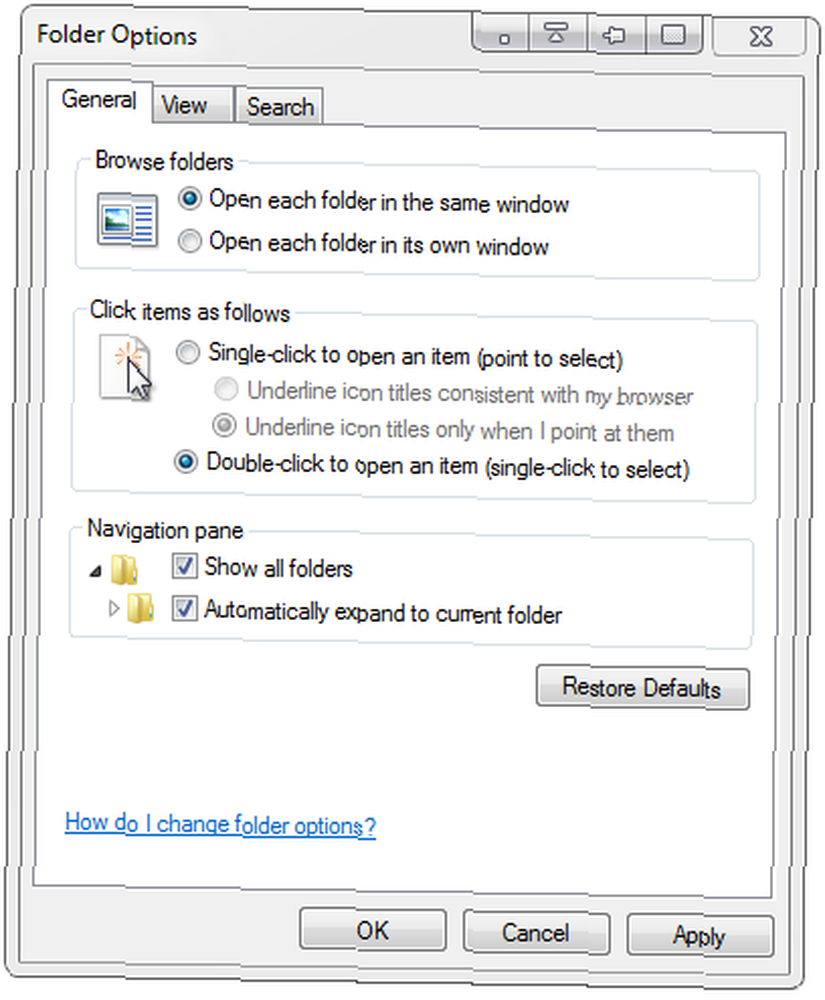
Passage au Vue onglet, vous pouvez entrer dans des détails plus juteux, tels que l'activation du volet de menu des dossiers, l'activation de la restauration des fenêtres de dossiers précédentes lors de la connexion ou l'activation des cases à cocher pour sélectionner des éléments. Un exemple de dossier personnalisé est présenté dans la capture d'écran ci-dessous..
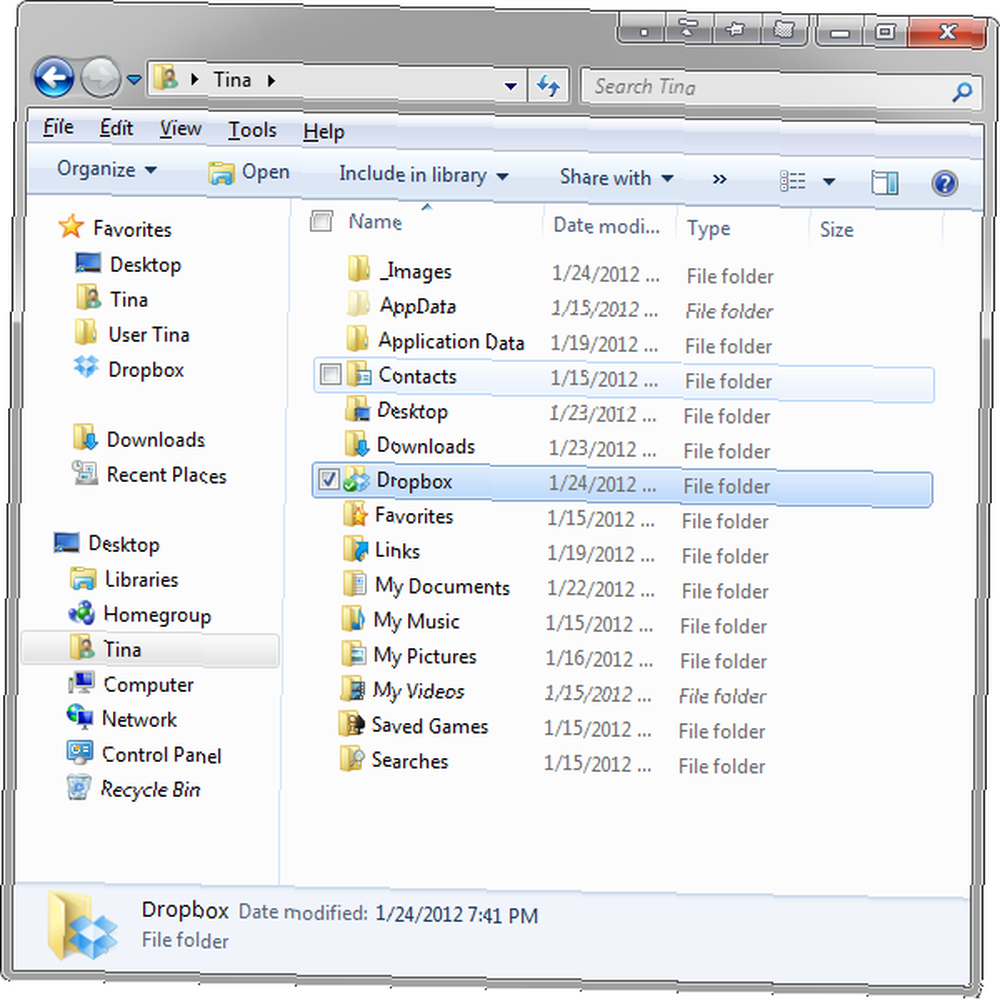
2. Optimiser l'affichage et la prévisualisation des fichiers
Comment préférez-vous afficher vos fichiers dans un dossier? Aimez-vous voir une liste avec des détails ou juste des icônes? Vous pouvez définir une vue différente pour chaque dossier, ce qui est très pratique car les dossiers contiennent des éléments différents qui nécessitent chacun un paramètre personnalisé. Pour parcourir les différentes options d'affichage, cliquez simplement sur le bouton correspondant (rouge)..
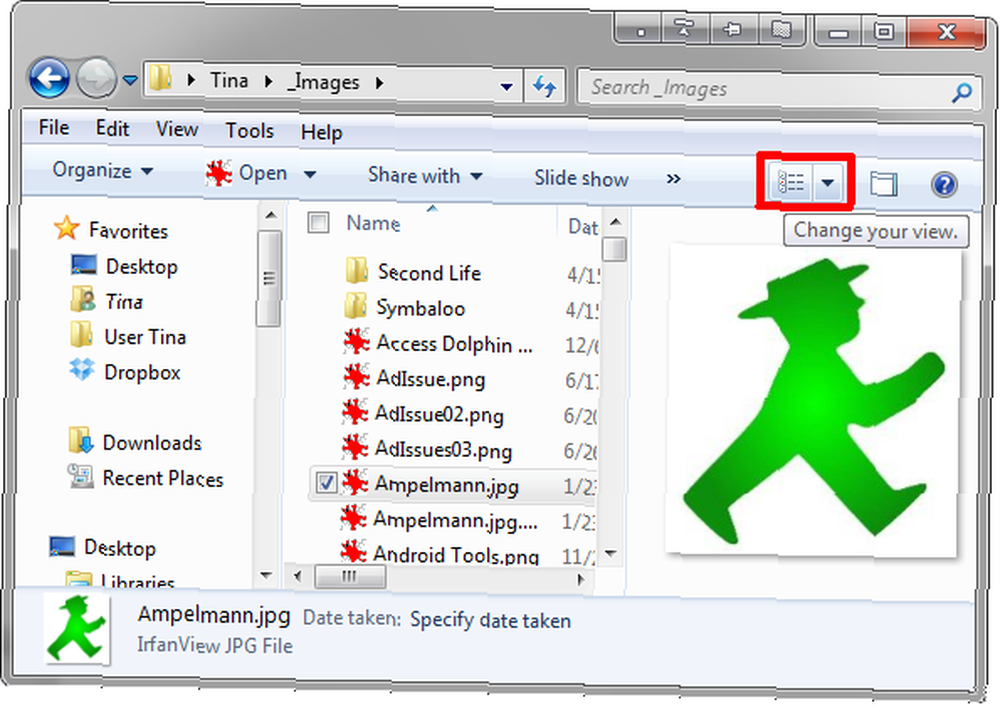
Dans la capture d'écran ci-dessus, vous pouvez voir un aperçu de l'image sélectionnée à droite. Vous pouvez activer ou désactiver le volet de visualisation, ainsi que d’autres, sous> Organiser > Disposition.
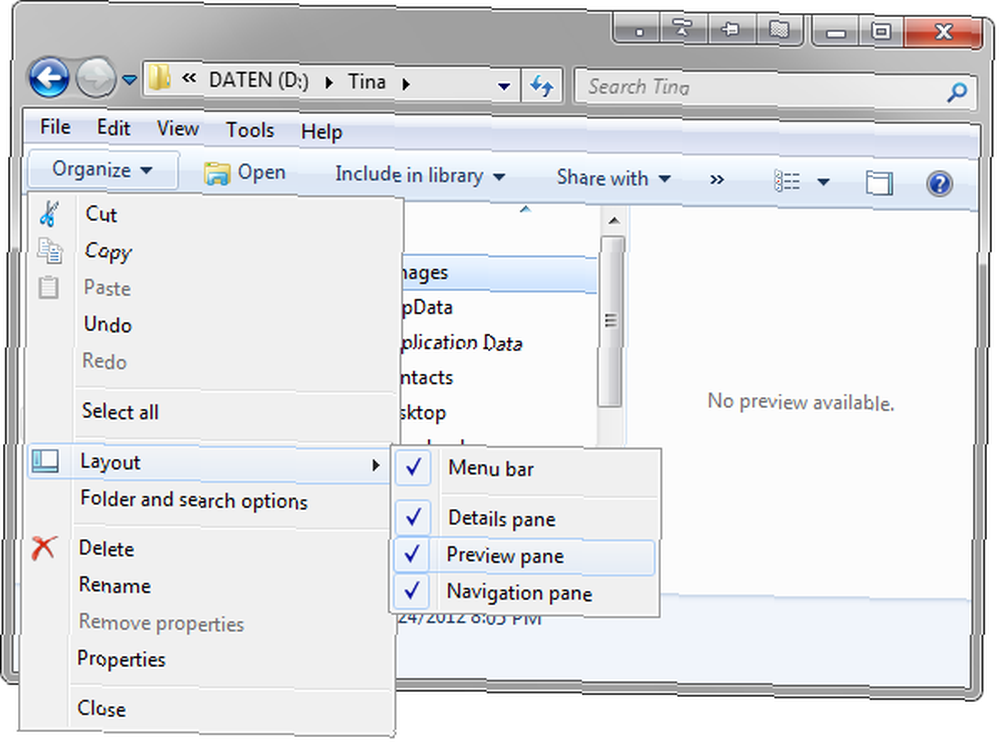
3. Épingler les dossiers favoris dans la liste de sauts de l'explorateur
La liste de sauts est la liste des options qui apparaissent lorsque vous cliquez avec le bouton droit de la souris sur n’importe quel élément de la barre des tâches. Pour accéder plus rapidement à des dossiers spécifiques, vous pouvez les épingler dans la liste de sauts de l'Explorateur. Cela peut aider à désencombrer le bureau. Il vous suffit de cliquer avec le bouton droit sur une icône de dossier dans l'Explorateur et de faire glisser le dossier dans la barre des tâches (en noir). Il sera automatiquement ajouté à la liste de sauts de l'explorateur.
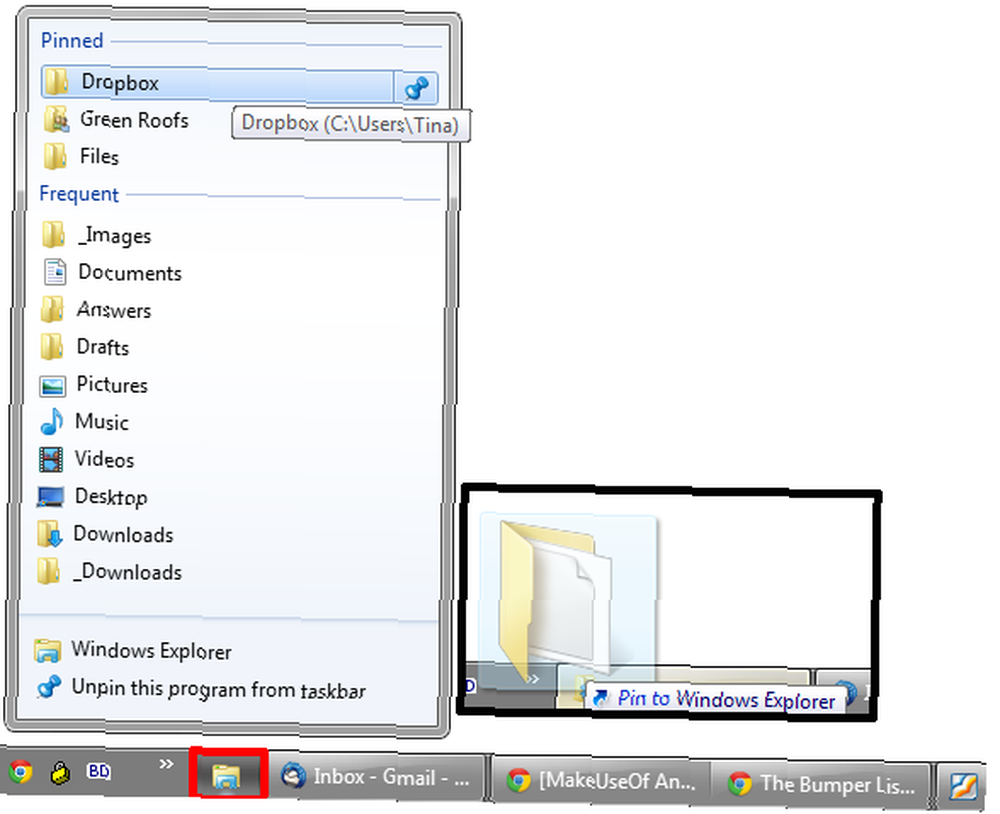
En passant, si votre explorateur Windows n'est pas actuellement épinglé dans la barre des tâches (icône avec cadre rouge dans la capture d'écran ci-dessus), ouvrez simplement n'importe quel dossier, par exemple. votre ordinateur, cliquez avec le bouton droit sur son icône dans la barre des tâches et sélectionnez Épingler ce programme à la barre des tâches du menu.
Ces améliorations n'étaient-elles pas assez bonnes? Vous voudrez peut-être chercher d'autres gestionnaires de fichiers pour remplacer Windows Explorer, par exemple:
- SE-Explorer: Une alternative Windows portable complète avec des explorateurs complémentaires SE-Explorer: Une alternative portable avec des fonctionnalités avancées de Windows Explorateur SE-Explorer: Une alternative portable avec une version complète de Windows Explorer
- Oubliez l'explorateur Windows, Explorer ++ est l'alternative parfaite et puissante. Oubliez l'explorateur Windows. Explorer ++ est l'alternative parfaite et puissante. Oubliez l'explorateur Windows. Explorer ++ est l'alternative parfaite et puissante.
- Les 5 bons gestionnaires de fichiers Windows gratuits Les 5 bons gestionnaires de fichiers Windows gratuits Les 5 bons gestionnaires de fichiers Windows gratuits
Si le remplacement de Windows Explorer est un peu trop radical pour vous, vous êtes peut-être content de le modifier un peu. Les outils suivants peuvent être d'une grande aide:
- Améliorer le menu contextuel de l'explorateur Windows avec les outils du shell Améliorer le menu contextuel de l'explorateur Windows avec les outils du shell Améliorer le menu contextuel de l'explorateur Windows avec les outils du shell
- 7 meilleurs outils pour modifier et personnaliser Windows 10 Les 8 meilleurs outils pour modifier et personnaliser Windows 10 Les 8 meilleurs outils pour modifier et personnaliser Windows 10 Vous voulez donner à votre PC un look unique? Apprenez à personnaliser Windows 10 avec ces puissants outils de réglage qui couvrent tous vos besoins..
Vous voudrez peut-être également rester à l'affût d'un article de suivi sur les astuces et astuces avancées pour utiliser l'Explorateur Windows..
Quels trucs et astuces connaissez-vous pour améliorer Windows Explorer??











