
Peter Holmes
0
3264
94
Si vous êtes un fan inconditionnel d'Android, vous savez probablement que votre système d'exploitation mobile préféré est dérivé de Linux. Nous avons déjà expliqué comment Android est basé sur des composants open source. Android est-il vraiment une source ouverte? Et est-ce même important? Android est-il vraiment une source ouverte? Et est-ce même important? Ici, nous explorons si Android est vraiment une source ouverte. Après tout, il est basé sur Linux! , et que le noyau Linux en fait partie. Il va de soi que si elles sont si proches, il devrait être relativement facile de faire fonctionner des applications Android sur Linux.
Il se trouve que c'est correct. Exécuter normalement des applications pour un système d’exploitation sur un autre est délicat. Toutefois, les utilisateurs de Linux ont à leur disposition deux méthodes pour exécuter des applications Android qui facilitent relativement les choses. Nous allons jeter un coup d'oeil.
Méthodes existantes pour Android sur d'autres systèmes d'exploitation
Dans le passé, nous avons couvert plusieurs manières d'exécuter Android ou ses applications sur d'autres systèmes d'exploitation. Celles-ci prennent généralement l'une des deux formes suivantes:
- La première consiste à utiliser une machine virtuelle (VM), parfois appelée émulateur. En un mot, c'est un logiciel qui emprunte l'identité d'un système Android complet Qu'est-ce qu'une machine virtuelle? Tout ce que vous devez savoir Qu'est-ce qu'une machine virtuelle? Tout ce que vous devez savoir Les machines virtuelles vous permettent d'exécuter d'autres systèmes d'exploitation sur votre ordinateur actuel. Voici ce que vous devriez savoir à leur sujet. . Un exemple de ceci est l'émulateur inclus dans Android Studio, que nous avons largement utilisé lors de la création d'une application Android simple. Comment créer une application Android: tout ce que vous devez savoir Comment créer une application Android: tout ce que vous devez savoir si vous voulez commencez à créer votre propre application Android, ce guide inclut tout ce dont vous avez besoin. . Vous pouvez également utiliser un outil de machine virtuelle polyvalent tel que VirtualBox. Comment utiliser VirtualBox: Guide de l'utilisateur Comment utiliser VirtualBox: Guide de l'utilisateur Avec VirtualBox, vous pouvez facilement installer et tester plusieurs systèmes d'exploitation. Nous allons vous montrer comment configurer Windows 10 et Ubuntu Linux en tant que machine virtuelle. 3 façons d'utiliser Android comme système d'exploitation pour ordinateur de bureau 3 façons d'utiliser Android comme système d'exploitation pour ordinateur de bureau Il est en fait assez facile d'utiliser Android comme système d'exploitation de bureau lorsque vous le savez. Comment. . Enfin, BlueStacks Comment émuler Android et exécuter des applications Android sur votre PC Comment émuler Android et exécuter des applications Android sur votre PC Il est en fait assez facile de faire fonctionner des applications Android sur votre ordinateur de bureau ou sur votre ordinateur portable! Ici, nous vous expliquons les meilleures méthodes. est un exemple plus optimisé de cette méthode pour Windows.
- La deuxième méthode consiste à utiliser un logiciel de compatibilité. Bien que leurs méthodes précises varient, elles sont conçues pour traduire les entrées et les sorties du logiciel Android en quelque chose que la machine hôte peut comprendre. Une approche utilise le navigateur Chrome avec un module complémentaire appelé ARChon. Comment exécuter des applications Android sous Chrome sur Mac / Linux / Windows. Comment exécuter des applications Android sous Chrome sur Mac / Linux / Windows. Il est désormais possible d'exécuter des applications Android dans le navigateur Chrome. - Cela prend juste un peu de travail. pour atteindre cet effet.
Dans les sections ci-dessous, nous explorerons les solutions natives Linux suivantes, qui utilisent les options ci-dessus à des degrés divers:
- Anbox, qui utilise le format de package Snap d'Ubuntu. Il fonctionne plus comme une couche de compatibilité et lance des applications à partir d'un “Panneau de contrôle” de toutes sortes.
- Shashlik, qui utilise une machine virtuelle optimisée basée sur QEMU. Il crée des entrées pour les applications Android dans votre lanceur de système habituel.
- Genymotion, qui utilise une machine virtuelle optimisée basée sur VirtualBox. Il exécute une interface de périphérique virtuel complet.
Nous allons explorer chacune de ces options ci-dessous plus en détail.
1. Anbox
Comme son nom l'indique, Anbox se présente comme “Android dans une boîte.” C’est une application Linux qui fournit une pile de logiciels Android complète dans un récipient, Comment tester en toute sécurité des applications de bureau dans un conteneur sécurisé avec Docker Comment tester des applications de bureau en toute sécurité dans un conteneur sécurisé avec Docker Docker est une plate-forme populaire pour le développement et le test d'applications sur serveur. Mais saviez-vous que vous pouvez également l'utiliser pour exécuter en toute sécurité et en toute sécurité de nouveaux programmes sur votre bureau? . Distribué en tant que package instantané Comment le nouveau format de package d'Ubuntu 16.04 simplifie l'installation du logiciel Comment le nouveau format de package d'Ubuntu 16.04 simplifie l'installation du logiciel Dans la version 16.04, Ubuntu espère trouver un équilibre entre stabilité et stabilité. -date, avec une nouvelle façon d'installer des applications. Voyons comment fonctionnent les "clichés". , votre distribution devra prendre en charge ce format Ubuntu Snaps vs Flatpaks Red Hat, quelle est la différence? Ubuntu Snaps vs Flatpaks Red Hat, quelle est la différence? Les distributions Linux distribuent des applications dans de nombreux formats. Les années les plus populaires sont les fichiers .debs et .rpms, mais cela commence peut-être à changer avec les packages Snap d’Ubuntu et Flatpak de Red Hat. - heureusement, la plupart des grands.
Vous pouvez le rechercher dans votre centre logiciel ou utiliser une commande d'invite semblable à celle-ci pour Ubuntu:
sudo apt install snapdMaintenant que le système Snap est installé, utilisez la commande du site Web Anbox pour le télécharger et l'installer:
Installation instantanée --classic anbox-installer && anbox-installerLe script d’installation basé sur un terminal va tout récupérer pour vous. Il commencera par exécuter certaines fonctions administratives, telles que l’ajout d’un nouveau référentiel de logiciels et l’installation de prérequis. Il va ensuite télécharger le paquet Anbox Snap (montré dans l'image ci-dessous) et l'installer.
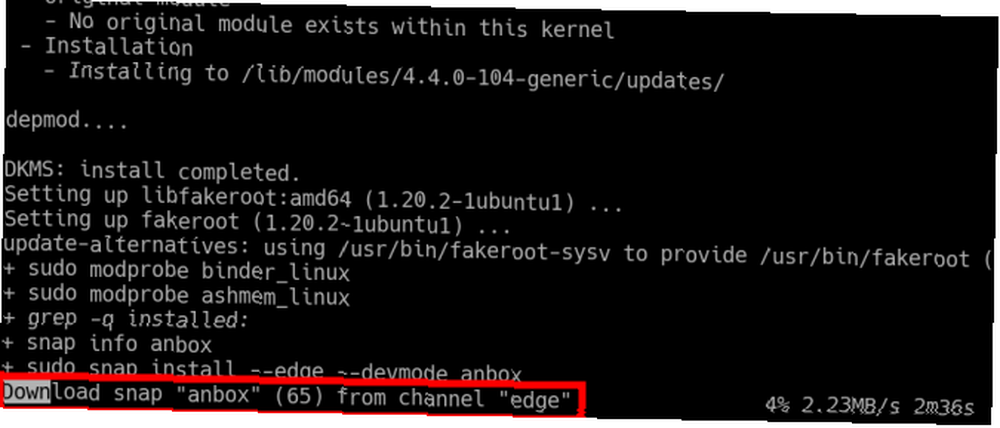
Une fois installé, vous pouvez confirmer qu'il fonctionne avec la commande suivante:
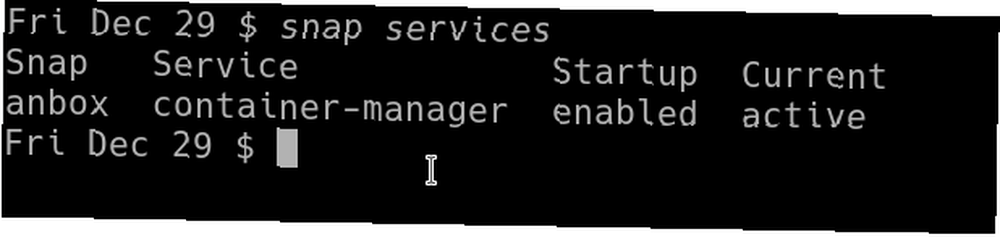
Une fois Anbox installé, vous pouvez le lancer à partir de votre menu principal. Il est apparu dans le “Perdu et trouvé” catégorie pour moi, mais il devrait apparaître avec une recherche de texte. Après quelques instants, le “Gestionnaire d'applications Anbox” devrait apparaître sur l'écran.
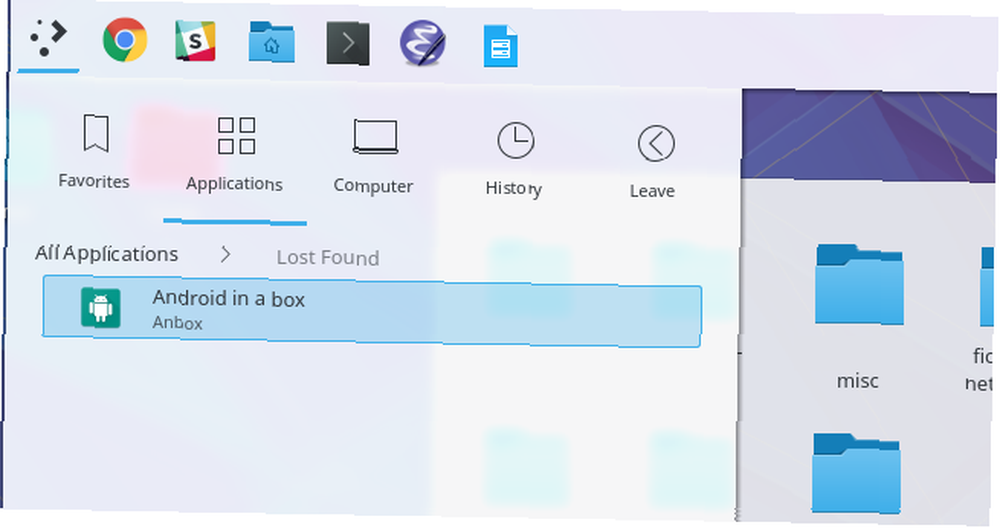
Le site Web du projet indique qu'il est encore en plein développement. Vous le sentirez au moment d'installer votre première application. Il n’existe pas de méthode graphique simple de glisser-déposer: vous devez utiliser Android Debug Bridge (ADB). Comment utiliser ADB et Fastboot sur Android (et pourquoi vous devriez). Comment utiliser ADB et Fastboot sur Android. (et pourquoi vous devriez) Apprendre à maîtriser ADB et Fastboot peut améliorer considérablement votre expérience sur Android. . Cet outil fait partie d'Android Studio. Par conséquent, s'il est déjà installé, vous êtes prêt. Si ce n'est pas le cas, vous pouvez installer Android Studio (car il fournit son propre émulateur, une autre option), ou voir s'ils sont disponibles à partir de votre gestionnaire de paquets..
Sur Ubuntu, ce qui suit vous apportera ce dont vous avez besoin:
sudo apt installer android-tools-adbMaintenant, vous pouvez installer une application pour laquelle vous avez un fichier APK à portée de main. La commande suivante installera Orgzly, une application de prise de notes et de tâches:
adb installer com.orgzly_83.apk
Enfin, vous verrez l'icône de l'application apparaître dans la fenêtre Anbox. En cliquant dessus, l'application s'ouvrira comme vous le souhaitiez (l'image ci-dessous montre l'application Orgzly que nous avons installée ci-dessus):
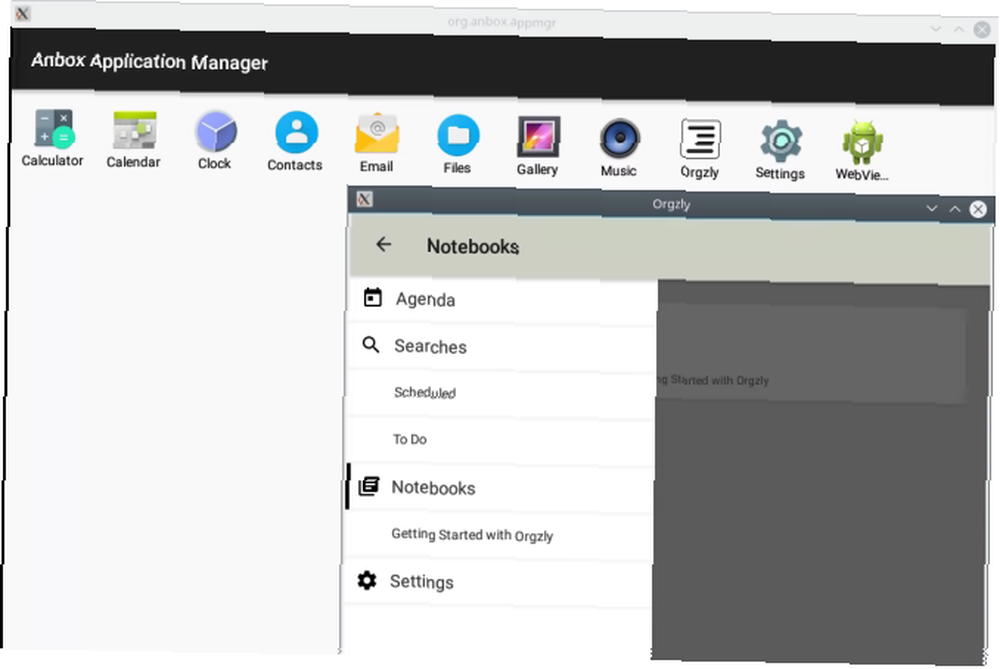
le Esc la touche agit comme le bouton de retour, vous permettant de fermer les applications.
2. Shashlik
Shashlik est une autre option et est similaire à Anbox. Alors que ce dernier utilise la technologie de conteneur des packages Snap, Shashlik inclut en fait une machine virtuelle légère basée sur QEMU 3 façons d’exécuter une machine virtuelle sous Linux 3 différentes manières d’exécuter une machine virtuelle sous Linux Si vous souhaitez exécuter un deuxième système Machine Linux sans redémarrage pour basculer entre eux, une machine virtuelle est votre seule réponse. .
Après avoir téléchargé le lourd paquet DEB, vous pouvez l’installer sur un système Ubuntu à l’aide de la commande suivante:
dpkg -i shashlik_0.9.3.debL'installation d'applications dans Shashlik est également un travail en cours. Mais la commande d'installation est un peu plus simple:
/ opt / shashlik / bin / shashlik-install nom_du_app_fichier.apkUne fois cette opération terminée, vous obtiendrez une jolie petite fenêtre disant que tout a été réussi..
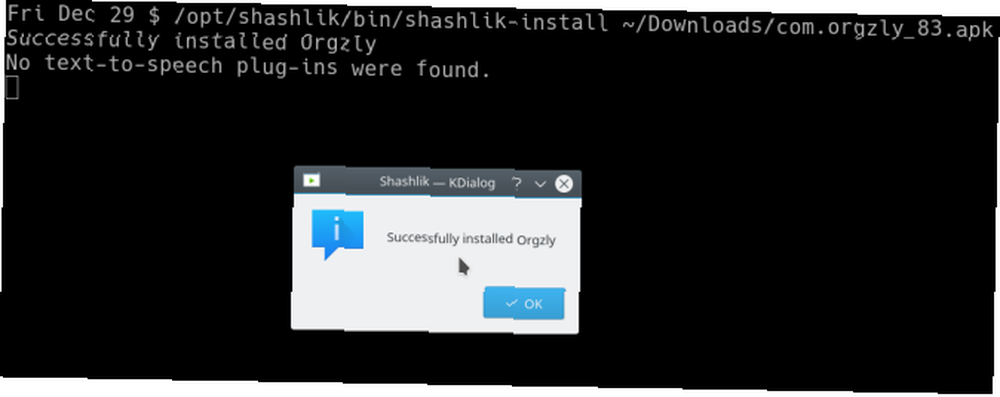
Vous obtiendrez également une entrée dans le menu du lanceur (sous le “Applications Android” catégorie), et lorsque vous cliquez dessus, l'application se lancera. Le temps de démarrage de Shashlik est sensiblement plus long qu'Anbox, car il démarre en fait un ordinateur virtuel approprié:
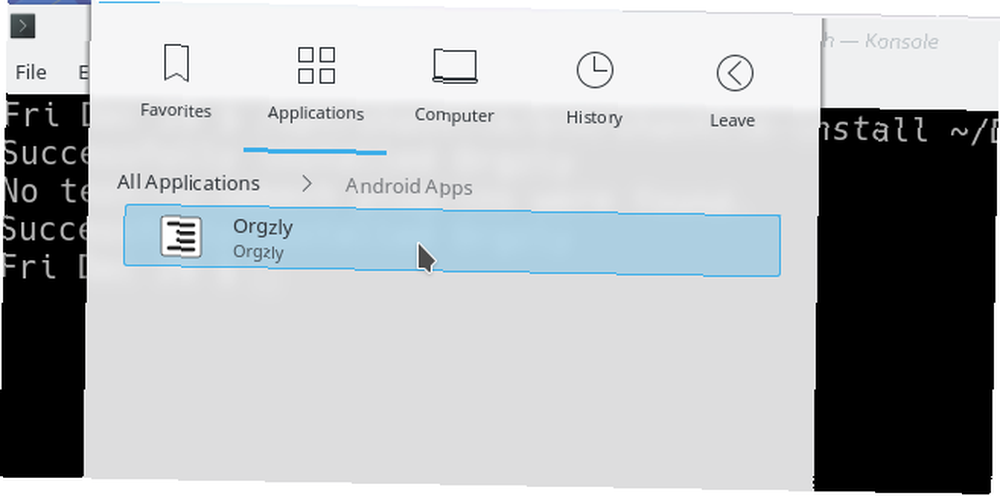
Enfin, votre application s'ouvrira dans une fenêtre probablement très petite. Il y a quelques paramètres QEMU dans * / opt / shashlik / android / hardware-qemu.ini que vous pouvez modifier pour obtenir un écran plus grand.
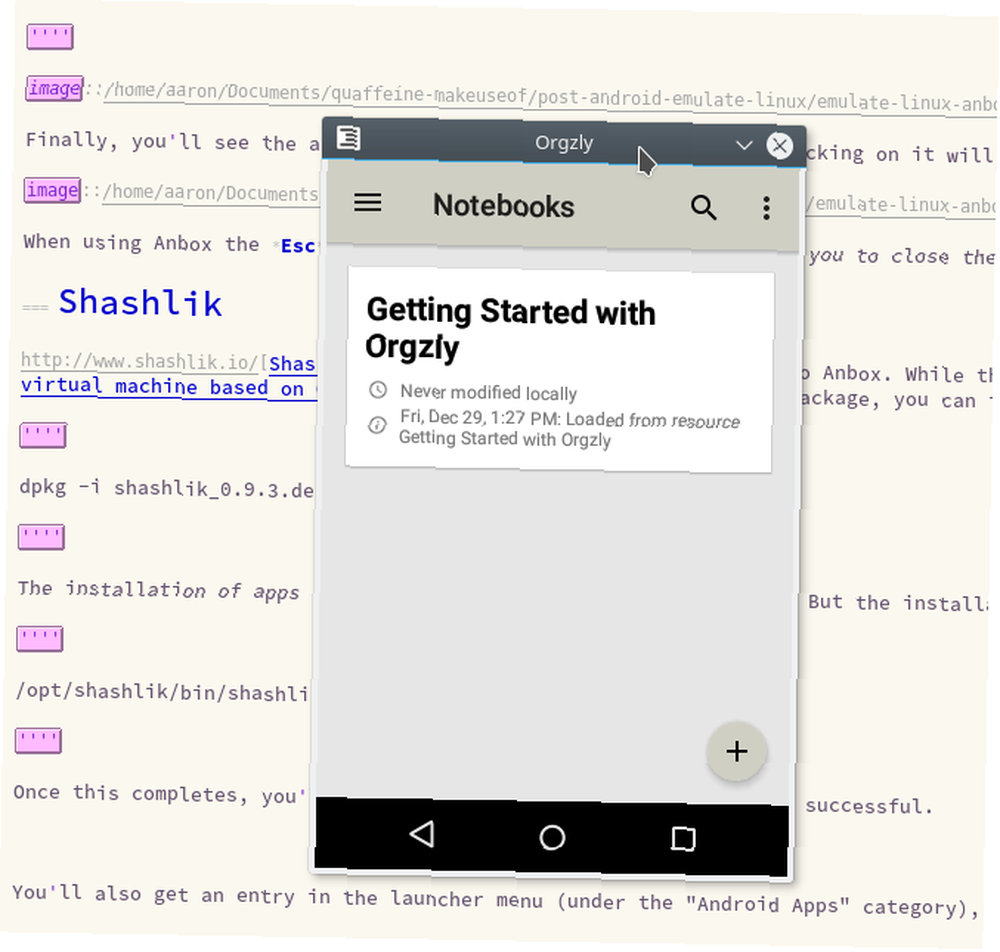
Dans l’ensemble, l’expérience semble un peu plus facile à installer et à configurer Shashlik avec certaines applications, si le démarrage plus lent vous convient..
3. Genymotion
Genymotion est légèrement différent des deux options ci-dessus.
Tout d'abord, c'est un produit commercial, donc si vous voulez l'utiliser à long terme, vous devrez gagner de l'argent. Cela signifie également que vous aurez besoin d'un compte avec Genymotion pour pouvoir même télécharger la version d'essai. Enfin, il se positionne comme un outil de développement, ce qui signifie qu’il n’est pas vraiment conçu comme un moyen pratique de lancer des applications, mais bien comme un système entièrement équipé à tester. Si aucune de ces choses ne vous éteint, vous pouvez commencer par remplir un simple formulaire et vous inscrire pour un compte:
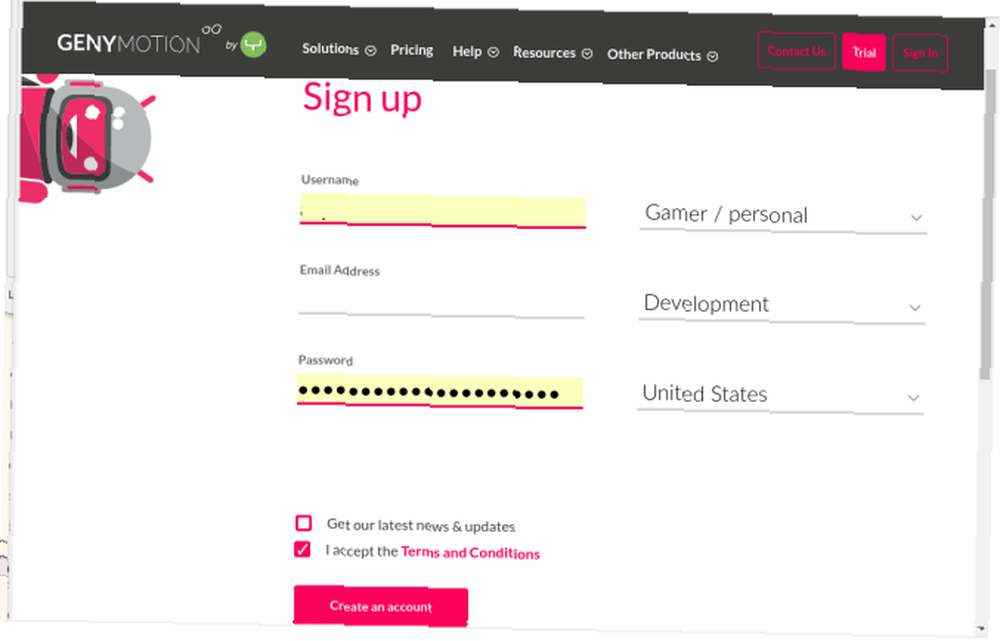
Une fois connecté à votre compte, cliquez sur le bouton “Procès” bouton en haut à droite de la page. Cela vous mènera à une page de téléchargement où vous pourrez choisir une version de Genymotion pour votre système. Pendant le téléchargement, vous devez également vous assurer que VirtualBox est installé, car Genymotion l’utilise..
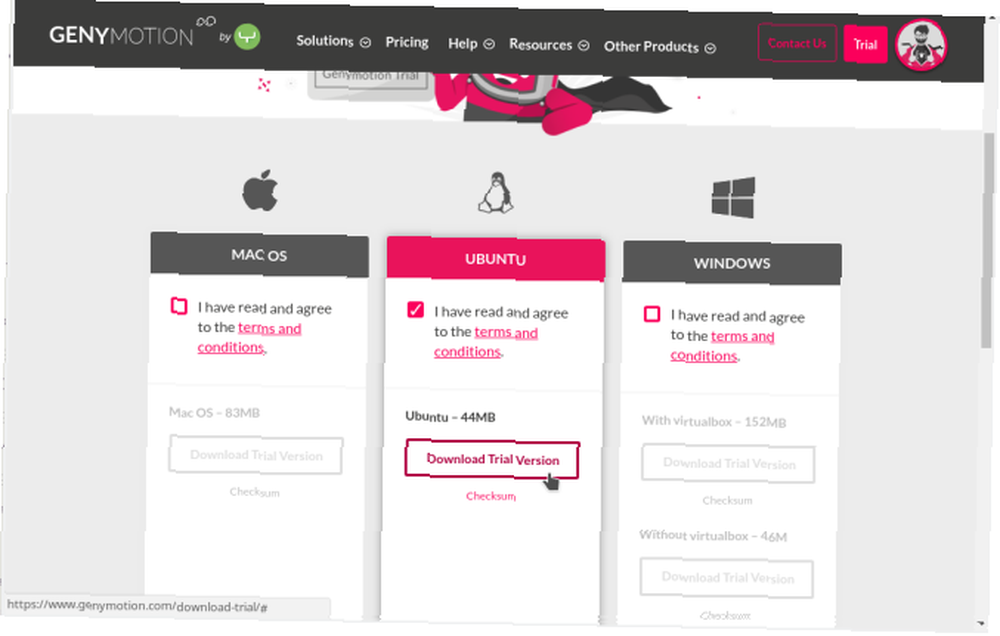
Une fois terminé, assurez-vous de donner au fichier BIN les privilèges exécutables. L’un des outils les plus importants sous Linux - Comprendre Chmod L’un des outils les plus importants sous Linux - Comprendre Chmod Il existe de nombreuses fonctionnalités qui rendent Linux spécial, mais l’un d’entre il est tellement sécurisé est son système de permissions. Vous pouvez avoir un contrôle précis sur tous les fichiers de votre système et…, puis l'exécuter en tant que root (comme indiqué dans la commande dans l'image ci-dessous)..
La configuration simple se terminera rapidement, vous informant de la disponibilité “/ opt / genymobile / genymotion / genymotion” commander. En cours d'exécution, l'application va démarrer:
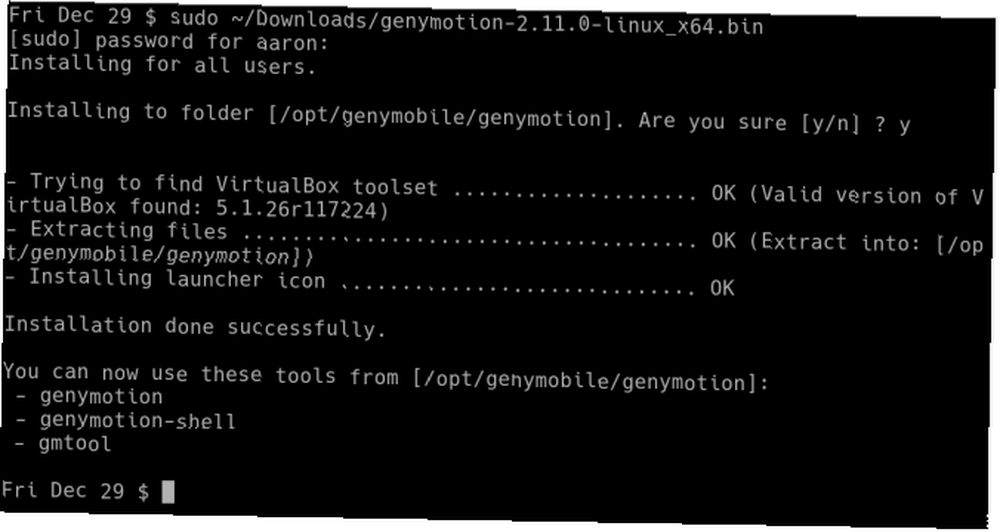
La version d'évaluation apparaîtra pour demander une authentification ou une licence. Opter pour Se connecter et fournissez les informations d'identification de votre compte. Après avoir accepté le CLUF, il vous sera demandé de créer un périphérique virtuel:
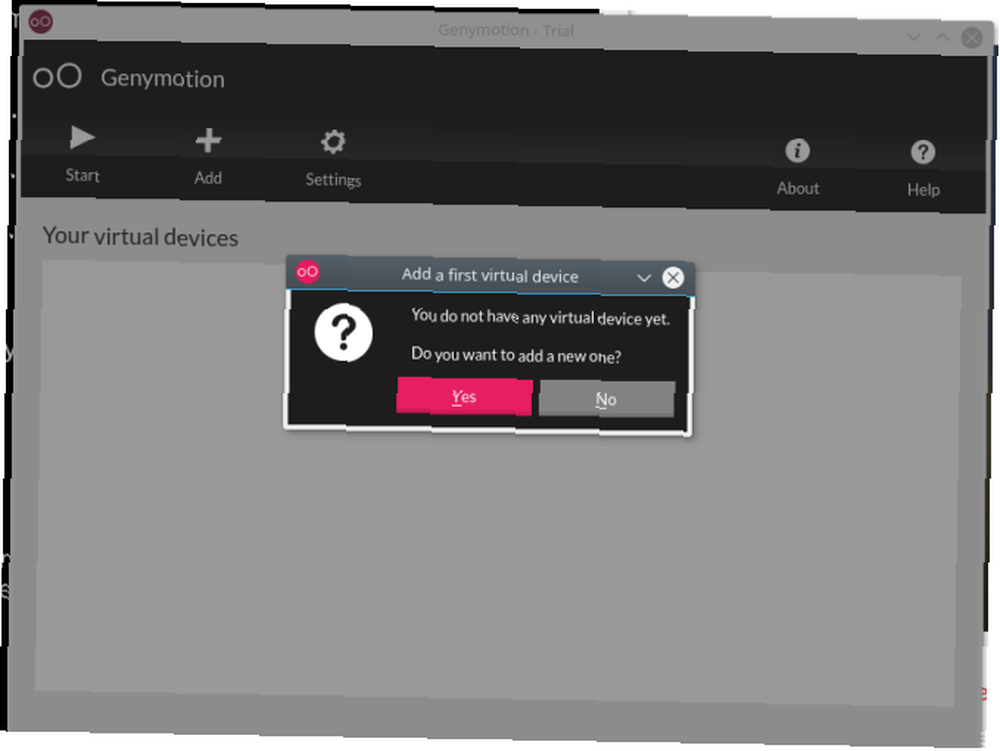
L'application fournit une sélection d'anciens et de nouveaux appareils. En sélectionnant un et en cliquant sur Prochain deux fois le processus sera lancé, le téléchargement et la configuration du nouvel appareil.
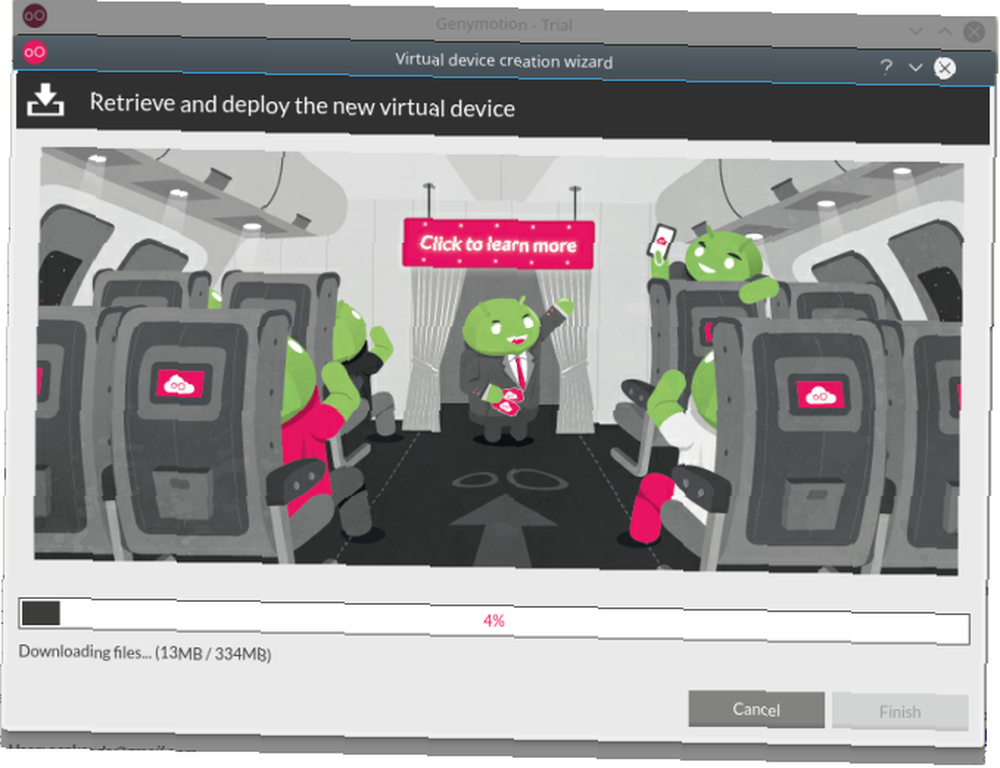
Une fois installé, il vous suffit de sélectionner le nouveau périphérique dans la liste de la fenêtre principale de l'application et de cliquer sur le bouton Début bouton:
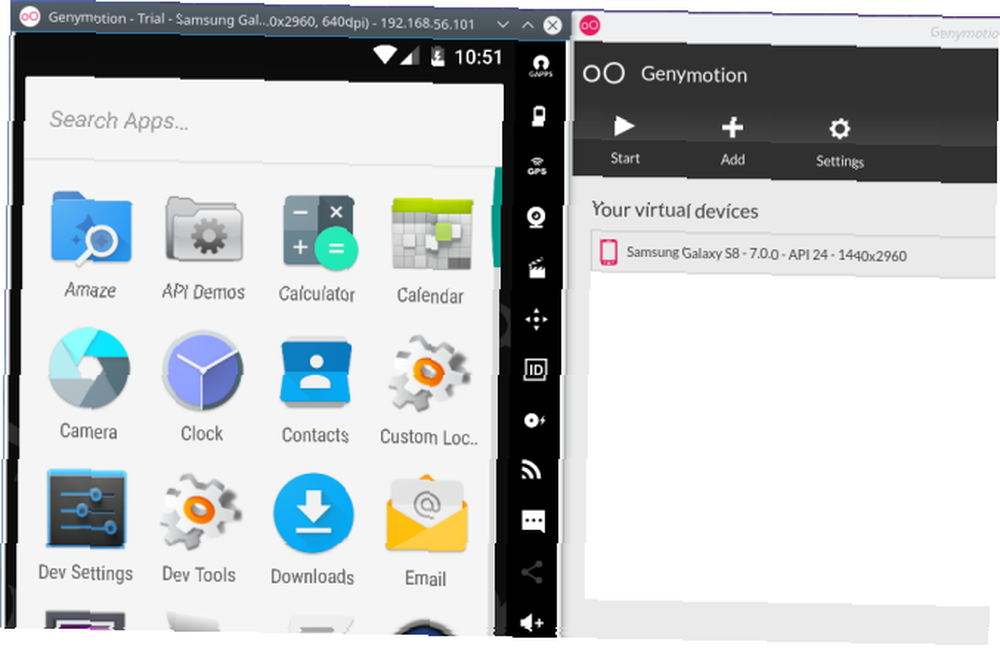
Une fois qu'il est en cours d'exécution, vous verrez ce qui semble être un appareil Android à part entière dans une fenêtre.
Mais au début, il ne contient qu'un ensemble minimal d'applications. Heureusement, avec Genymotion vous pouvez utilisez une méthode graphique (glisser-déposer) pour en installer de nouvelles. Si vous déposez un fichier APK sur la fenêtre, celui-ci sera automatiquement transféré sur le périphérique virtuel, installé et exécuté. Dans l'image ci-dessous, nous pouvons voir (à nouveau) Orgzly, cette fois en résolution supérieure:
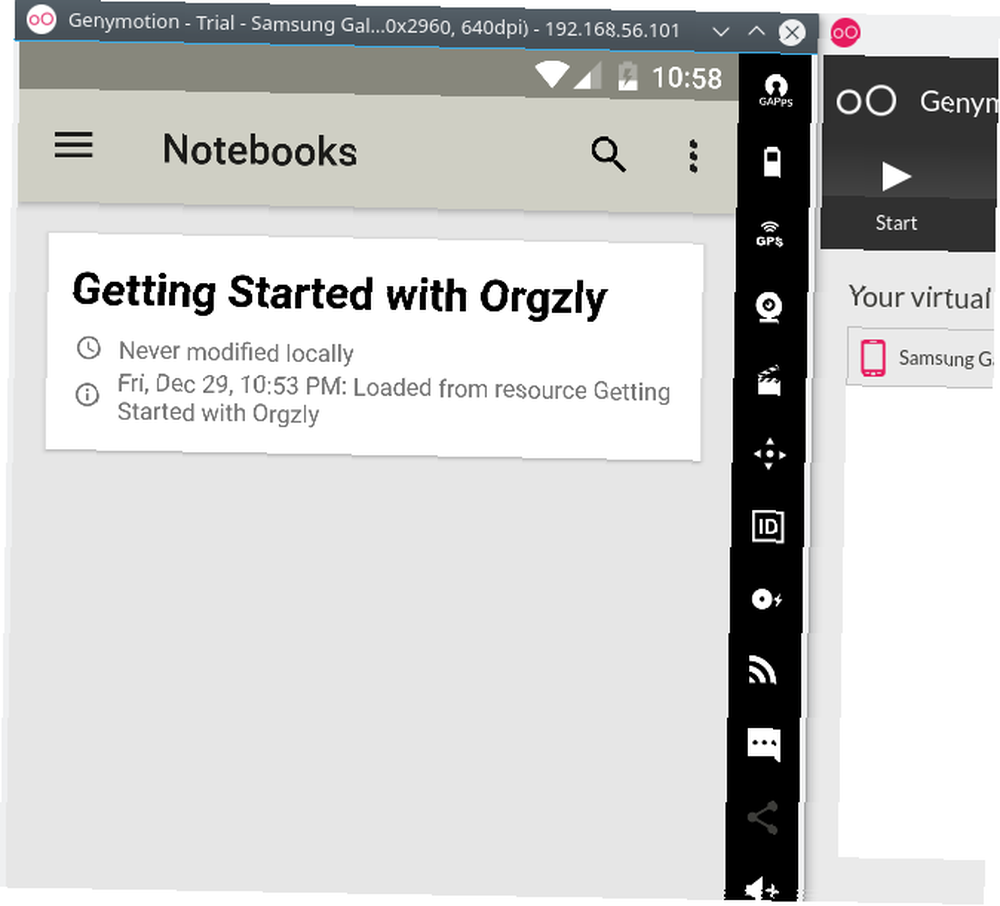
Alors, lequel est le meilleur?
La réponse à cette question est simple: celle qui exécute l'application ou les applications dont vous avez besoin. Et comme souvent, ne pensez pas que vous devez en sélectionner un seul. Si vous avez une application qui fonctionne comme un charme dans Anbox, une autre qui fredonne Shashlik et une autre qui nécessite toute la puissance de Genymotion, utilisez-les toutes! N'hésitez pas à jeter l'émulateur Android Studio ici aussi, pour faire bonne mesure!
Avez-vous des applications Android que vous devez absolument avoir sur votre bureau? Avez-vous utilisé l'une des solutions ci-dessus? Comment se comparent-ils aux goûts de BlueStacks? Entendez-vous avec vos pensées et vos conseils dans les commentaires ci-dessous!











