
Harry James
0
5143
425
 Google Mail offre actuellement 7 679 Mo d'espace de stockage gratuit. Pour l'utilisateur moyen, c'est suffisamment d'espace pour durer toute une vie. Mais que faire si vous manquez quand même d’espace de stockage? Comment trouver et supprimer des e-mails obsolètes en masse ou retrouver des pièces jointes volumineuses pour récupérer de précieux MB? Cet article met en évidence trois façons de faire rapidement de la place pour plus de courrier.
Google Mail offre actuellement 7 679 Mo d'espace de stockage gratuit. Pour l'utilisateur moyen, c'est suffisamment d'espace pour durer toute une vie. Mais que faire si vous manquez quand même d’espace de stockage? Comment trouver et supprimer des e-mails obsolètes en masse ou retrouver des pièces jointes volumineuses pour récupérer de précieux MB? Cet article met en évidence trois façons de faire rapidement de la place pour plus de courrier.
Les bases
Avant de commencer, laissez-moi vous présenter quelques notions de base. Je recommande de définir la taille maximale de votre page pour afficher 100 conversations par page, ce qui facilitera l'analyse des e-mails. Pour ce faire, cliquez sur l’icône de la roue en haut à droite de GMail et sélectionnez Paramètres de messagerie dans le menu déroulant. dans le Général onglet, sélectionnez 100 de la liste déroulante dans Afficher x conversations par page. Lorsque vous avez terminé, faites défiler vers le bas de la page et cliquez sur le bouton Sauvegarder les modifications bouton.
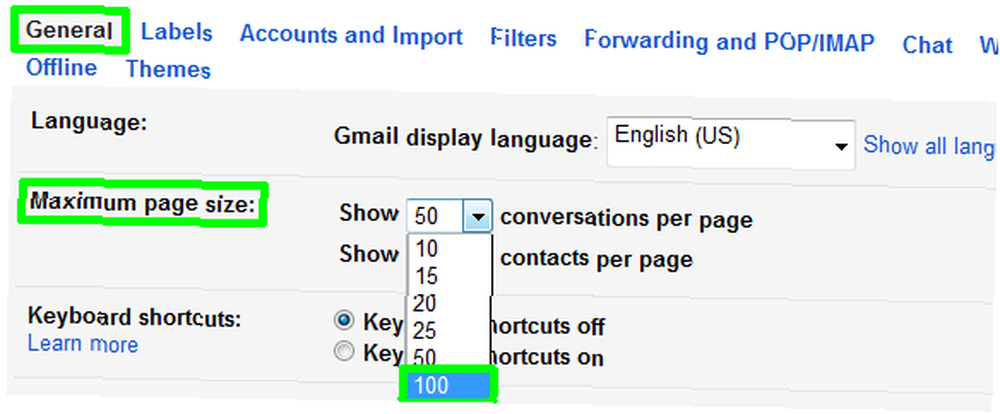
Lorsqu'un dossier ou un résultat de recherche contient plus de 100 emails, Gmail vous permet de tous les sélectionner, même si vous ne pouvez pas en voir plus de 100. Tout d'abord, cliquez sur le bouton Sélectionner case à cocher en haut à gauche pour sélectionner tous les emails affichés sur la page actuelle. Ensuite, notez le peu de texte directement au-dessus de ces 100 courriels. Il va dire quelque chose comme “Toutes les 100 conversations sur cette page sont sélectionnées. Sélectionner toutes les conversations xxx (…)” Cliquez sur la deuxième partie de ce texte et tous les courriels respectifs seront sélectionnés, peu importe le nombre. Vous pouvez maintenant soit les supprimer tous, les marquer comme lus ou non lus, les étiqueter, etc..
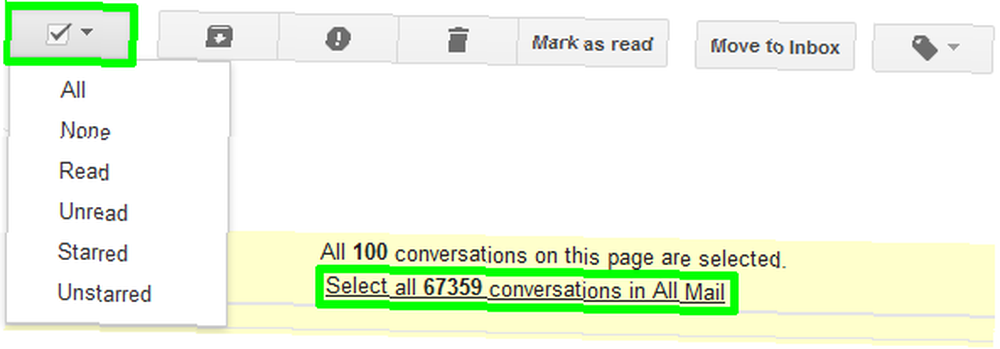
1. Vider la corbeille et supprimer le spam
Les messages étiquetés comme spam ou corbeille pendant plus de 30 jours sont automatiquement supprimés. Cependant, lorsque vous avez un besoin urgent d'espace, assurez-vous de supprimer ces courriels en premier. Les deux étiquettes fournissent un petit lien au-dessus de la liste des courriels qui vous permet de supprimer tous les messages immédiatement.

Sachez que, parfois, les courriels légitimes sont marqués comme spam. Ainsi, je scanne toujours les emails avant de les supprimer pour toujours. Dans cette situation, le premier conseil de la section des bases ci-dessus peut être utile, c’est-à-dire afficher jusqu'à 100 messages par page..
2. Trouver des messages avec pièces jointes
Le deuxième meilleur moyen de libérer de l’espace consiste à localiser les courriers électroniques contenant des pièces jointes volumineuses. Pour ce faire, tapez simplement l'opérateur a: attachement dans le champ de recherche. Cliquer sur la petite flèche dans le champ de recherche ouvrira des options de filtrage supplémentaires.

Vous pouvez affiner les résultats en recherchant uniquement des types de fichiers spécifiques. Ajoutez le type de fichier correspondant à l'opérateur ci-dessus, par exemple. a: pièce jointe jpg ou utilisez un autre opérateur qui fonctionne aussi bien: nom du fichier: .jpg


Bien que vous puissiez rechercher tous les e-mails contenant des pièces jointes, il n’existe aucun moyen de les trier par taille dans Gmail. Si vous n'aimez pas la solution de contournement IMAP, dans laquelle vous utilisez un client de bureau pour trier les e-mails par taille, je vous recommande d'utiliser l'outil en ligne Find Big Mail..
Find Big Mail trouve votre compte Gmail et identifie les emails en fonction de quatre catégories: les plus gros emails, les emails de plus de 1 Mo, les emails de plus de 5 Mo et les emails de plus de 10 Mo. Vous pouvez numériser les étiquettes respectives de votre compte GMail, télécharger des pièces jointes, par exemple les sauvegarder localement et supprimer les courriels correspondants. Enfin, veillez à vider la corbeille (point 1) pour supprimer définitivement les courriels. Malheureusement, il n'est pas possible de supprimer uniquement la pièce jointe d'un courrier électronique..
Vous trouverez ci-dessous un exemple de résultat d'une analyse de la recherche de gros courrier. Les étiquettes seront affichées dans la barre latérale du client de messagerie Web de Google Mail..
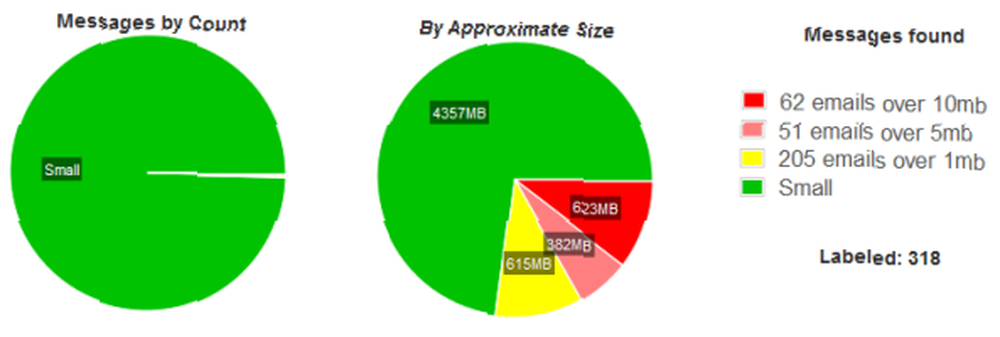
Vous trouverez une description plus détaillée de ce point ici: Comment rechercher rapidement des messages avec des pièces jointes dans Gmail Comment rechercher rapidement des messages avec des pièces jointes dans Gmail Comment rechercher rapidement des messages avec des pièces jointes dans Gmail Gmail et ses pièces jointes sont liés. Ces conseils vous aideront à rechercher, gérer et supprimer les pièces jointes volumineuses avant qu’elles ne se transforment en problème..
3. Rechercher et supprimer des e-mails en vrac
Gmail est mon archive de courrier électronique en ligne et, personnellement, je ne souhaite pas supprimer la plupart des courriers électroniques avec pièces jointes. Cependant, il y a beaucoup de courriels sans pièces jointes que je ne souhaite vraiment pas conserver, tels que des lettres d'information, des notifications, des publicités et d'autres éléments qui se sont retrouvés dans mes archives à un moment donné. Alors pourquoi ne pas se débarrasser de ces gaspilleurs d’espace en premier??
Pour cette tâche, la première étape pour créer un filtre à partir d'un email spécifique et / ou en utilisant la recherche avancée est pratique. Recherchez un exemple d'e-mail que vous souhaitez supprimer de vos archives, puis cliquez sur la petite flèche située à droite de l'en-tête de l'e-mail, puis sélectionnez Filtrer les messages comme celui-ci.
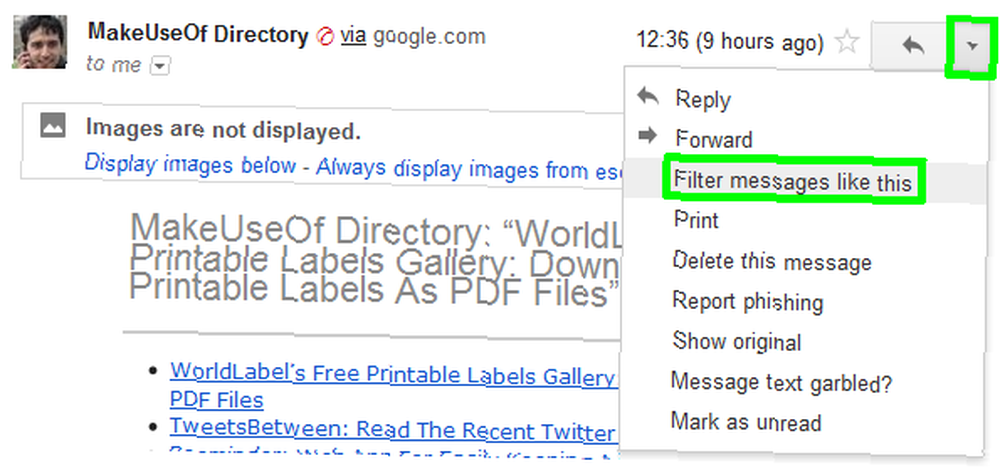
La recherche avancée avec un filtre suggéré ou dans ce cas le terme de recherche apparaîtra. Assurez-vous que cela ne couvre que les courriels que vous voulez vraiment supprimer et modifiez-les si nécessaire. Lorsque vous êtes satisfait du résultat, utilisez le conseil pour sélectionner toutes les conversations correspondant aux critères de recherche (voir notions de base ci-dessus) afin de supprimer manuellement tous ces messages..
Avec l'exemple ci-dessus, j'ai supprimé plus de 1 800 courriels et libéré 1% d'espace supplémentaire..
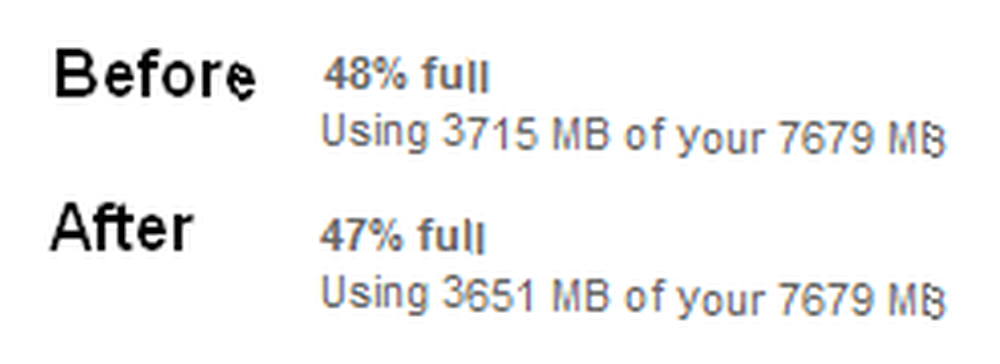
Notez que si vous créez réellement un filtre avec la recherche, vous pouvez supprimer tous les e-mails précédents, mais vous supprimerez également tous les e-mails futurs correspondant aux mots-clés, jusqu'à la suppression du filtre correspondant. En règle générale, il est préférable de désactiver les abonnements aux courriels plutôt que de créer un filtre pour les envoyer automatiquement à la corbeille. Dans la plupart des pays, les options de désabonnement respectives sont obligatoires en vertu de la loi et se trouvent généralement en petits caractères au bas de l'e-mail. Filtrer à la corbeille devrait être un dernier recours en cas de désabonnement impossible.
Pour plus de conseils et astuces sur la sauvegarde des pièces jointes, des courriers électroniques et l'utilisation de votre espace de stockage Gmail, consultez ces articles pour vous aider à nettoyer votre compte de messagerie Web GMail:
- Comment extraire et télécharger plusieurs pièces jointes d'e-mails en vrac Comment extraire et télécharger plusieurs pièces jointes d'e-mails en vrac Comment extraire et télécharger plusieurs pièces jointes d'e-mails en vrac Votre compte de messagerie est une solution de stockage de fichiers déplorable. Nous vous montrons comment télécharger en bloc des pièces jointes d'e-mails à partir de Gmail, Yahoo et Outlook et libérer de l'espace..
- Comment télécharger et sauvegarder vos données Gmail et autres données Google Comment télécharger et sauvegarder vos données Gmail et autres données Google Comment télécharger et sauvegarder vos données Gmail et autres données Google Nous stockons de plus en plus de données dans le nuage. Les e-mails, les contacts, les documents, les photos, les entrées d'agenda, vous l'appelez, c'est sur les serveurs de Google. Mais que se passe-t-il lorsque les services sur lesquels nous comptons vont…
- Comment utiliser votre espace de stockage Google Mail supplémentaire avec GMail Drive [Windows] Comment utiliser votre espace de stockage Google Mail supplémentaire avec GMail Drive [Windows] Comment utiliser votre espace de stockage Google Mail supplémentaire avec GMail Drive [Windows] 7 461 Mo proposé par Google Mail ou environ 7,5 Go d’espace de stockage gratuit pour vos courriels. C'est beaucoup d'espace pour les courriels et il y a de fortes chances que vous n'ayez jamais vraiment besoin de tout. Ne vous demandez pas comment…
Vous trouverez également utile de jeter un coup d'œil à l'article de Craig sur les filtres Gmail utiles. 5 filtres Gmail pour hiérarchiser et organiser votre boîte de réception. 5 filtres Gmail pour hiérarchiser et organiser votre boîte de réception. Quels filtres chaque personne devrait avoir dans son arsenal afin leur boîte de réception est aussi ordonnée que la mienne? Je suis ici pour vous aider à commencer à configurer vos cinq premiers filtres, ou… ce qui vous donne quelques exemples de ce qu'il faut rechercher dans vos archives..
Avez-vous déjà épuisé l'espace de stockage Gmail et comment vous en êtes-vous servi? Quels conseils et outils recommanderiez-vous pour libérer de l'espace??











