
Lesley Fowler
0
4694
1170
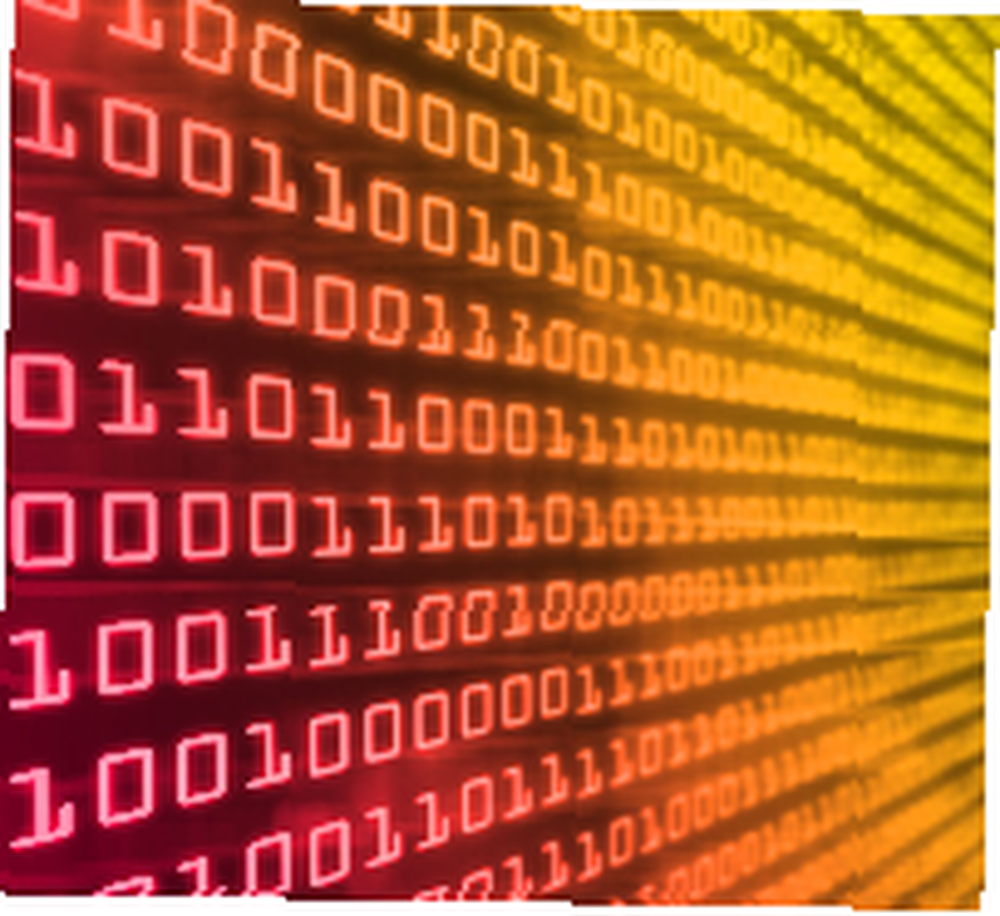 Plusieurs zones critiques de données système peuvent provoquer de graves problèmes informatiques lorsqu'elles sont corrompues. Dans de tels cas, il est important de disposer d'une sauvegarde de ces fichiers ou d'un moyen de revenir à un état antérieur du système..
Plusieurs zones critiques de données système peuvent provoquer de graves problèmes informatiques lorsqu'elles sont corrompues. Dans de tels cas, il est important de disposer d'une sauvegarde de ces fichiers ou d'un moyen de revenir à un état antérieur du système..
Le registre est la partie centrale des données système et la plus susceptible de poser problème. Il contient toutes les informations sur les logiciels installés, les pilotes, les plug-ins, les mises à jour, etc. Après d'innombrables modifications dues à l'ajout, à la modification ou à la suppression de logiciels, les erreurs et les entrées erronées s'accumulent dans le registre. Cela peut rendre votre ordinateur lent ou même instable.
Voici 3 façons de sauvegarder le registre, deux d'entre elles avec d'autres données critiques du système..
1. Exporter des clés de registre spécifiques
Si vous souhaitez modifier une clé de registre spécifique, vous pouvez exporter ou restaurer cette clé de manière sélective..
Sauvegarde
Cliquez sur > Démarrer> Exécuter, type > regedit et cliquez > Ok. L'éditeur de registre s'ouvrira.
Sélectionnez la clé que vous souhaitez sauvegarder, faites un clic droit pour ouvrir le menu et cliquez sur > Exportation.
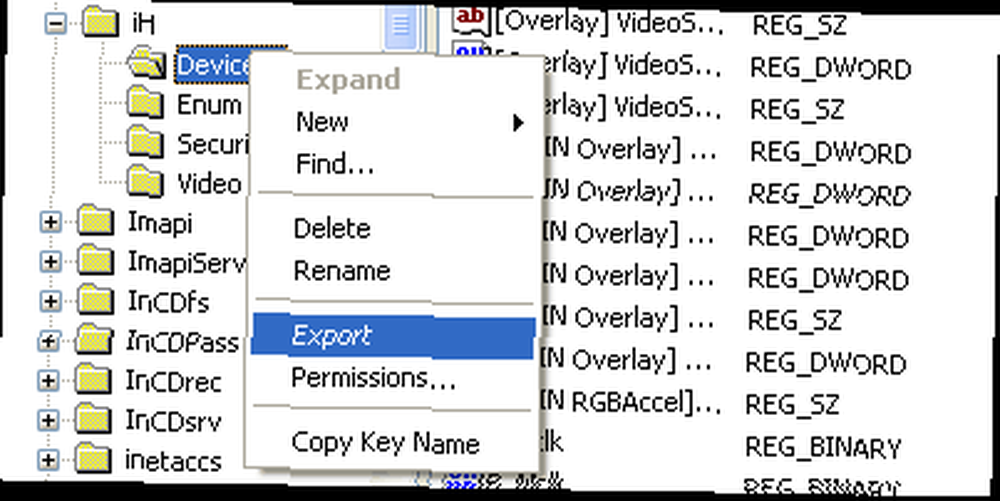
Entrez un nom pour le fichier REG et enregistrez-le dans un emplacement sûr.
De la même manière, vous pouvez exporter une branche de registre entière ou le registre dans son ensemble..
Restaurer
Pour restaurer, il vous suffit de double-cliquer sur le fichier REG sauvegardé et il mettra automatiquement à jour le registre avec son contenu..
2. Sauvegarde de l'état du système
Windows XP Pro et d'autres versions Windows basées sur NT disposent d'une fonctionnalité de sauvegarde interne, qui peut être utilisée pour sauvegarder des données système essentielles, notamment le fichier de démarrage, la base de données d'inscription de la classe COM + et le registre..
Sauvegarde
Aller à > Démarrer> Tous les programmes> Accessoires> Outils système> Option de sauvegarde.
L'assistant de sauvegarde ou de restauration s'ouvrira. Cliquez et passez à > Mode avancé et ouvrez le > Sauvegarde languette.
Sélectionnez les fichiers que vous souhaitez sauvegarder, dans ce cas > Etat du système, qui peut être trouvé sous > Mon ordinateur.
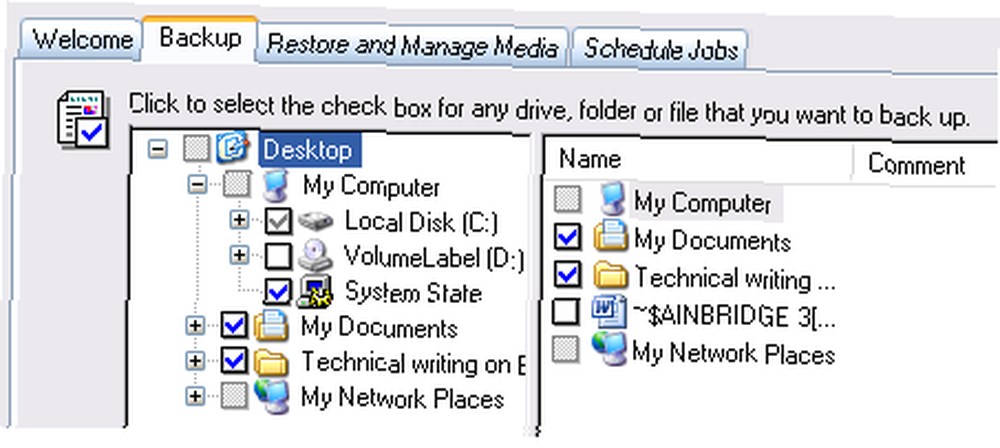
Assurez-vous qu'un chemin est affiché sous > Support de sauvegarde ou nom de fichier. Si ce n'est pas le cas, cliquez sur > Parcourir… Et sélectionnez une destination. Vous pouvez également modifier le nom du fichier de sauvegarde. Puis clique > Lancer la sauvegarde.
Une fenêtre résumant les données de sauvegarde s'ouvrira. Modifiez la description de la sauvegarde et définissez éventuellement d'autres paramètres. Puis clique > Démarrer une fois de plus. Cette sauvegarde peut prendre jusqu'à 5 minutes.
Restaurer
Pour restaurer une sauvegarde de l'état du système, ouvrez l'assistant de sauvegarde ou de restauration en mode avancé, comme décrit ci-dessus..
Basculer vers le > Restaurer et gérer les médias languette. Vos sauvegardes précédentes devraient être listées. Sélectionnez celui que vous souhaitez restaurer et cliquez sur > Restaurer la sauvegarde.

3. Point de restauration du système
Lorsque vous définissez un point de restauration système, plusieurs fichiers sont enregistrés, notamment les fichiers du dossier Protection des fichiers Windows (Dllcache), le profil de l'utilisateur local, les bases de données COM + et WMI, la métabase IIS, tous les fichiers contrôlés en raison de leur extension et de la enregistrement.
Avec un point de restauration du système, vous pouvez revenir à un état antérieur du système. Cela peut être utile dans le cas où des modifications du registre, de nouveaux pilotes ou des installations de programmes ont causé des dommages. Vos documents personnels, tels que les signets du navigateur, les courriels ou les photos, ne sont pas affectés.
Sauvegarde
Pour créer un point de restauration système manuellement, cliquez sur > Démarrer> Exécuter, type >% SystemRoot% \ System32 \ restore \ rstrui.exe et cliquez D'accord lancer l'outil.
Sur la page d'accueil, sélectionnez > Créer un point de restauration et cliquez > Suivant. Sur la page suivante, entrez un nom pour ce point de restauration et cliquez sur > Créer.
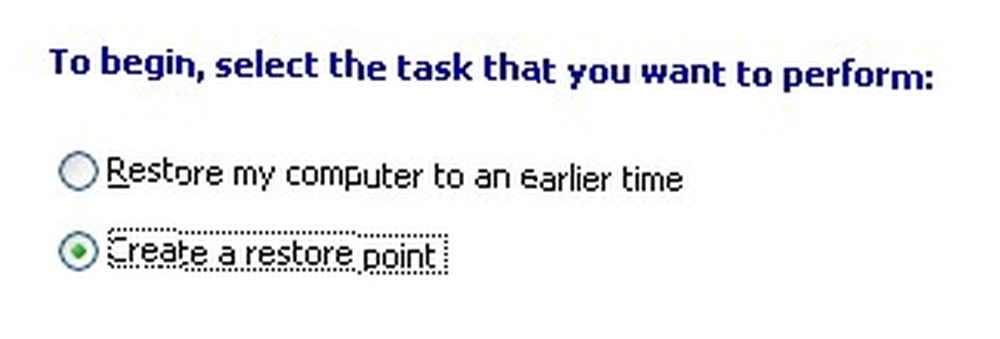
Stefan a récemment examiné Créer un point de restauration système Windows en un clic à l'aide de SCRP. Créer un point de restauration système Windows en un clic à l'aide de SCRP, un outil appelé Point de restauration en un seul clic, ce qui accélère considérablement le processus..
Restaurer
Pour restaurer les paramètres de l'ordinateur précédent et un registre plus ancien, ouvrez la page d'accueil Restauration du système comme décrit ci-dessus, sélectionnez > Restaurer mon ordinateur à une heure antérieure et cliquez > Suivant.
Sur la page suivante, sélectionnez un point de restauration système récent dans le calendrier, puis cliquez sur > Suivant.
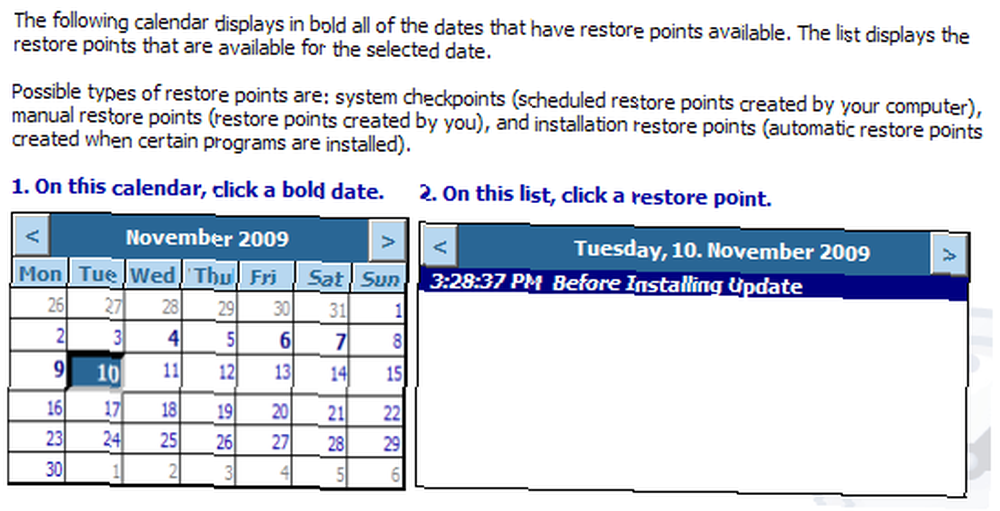
le Confirmer la sélection du point de restauration Cette page affiche le point de restauration que vous avez choisi. Cliquez sur > Suivant continuer. Votre ordinateur va maintenant commencer à restaurer la configuration précédente de Windows XP et à redémarrer..
Si vous rencontrez des problèmes après l'installation de correctifs logiciels ou de correctifs logiciels de Microsoft, vous voudrez peut-être savoir comment restaurer les correctifs logiciels Windows et les correctifs correctifs. Comment procéder à la restauration de correctifs logiciels Windows et de correctifs logiciels. . Heureusement, Sharninder l’a expliqué dans un article récent.
Avez-vous déjà endommagé votre système ou le registre au point que seule une sauvegarde pourrait le sauver??
Crédits image: flaivoloka











