
Gabriel Brooks
0
1089
36
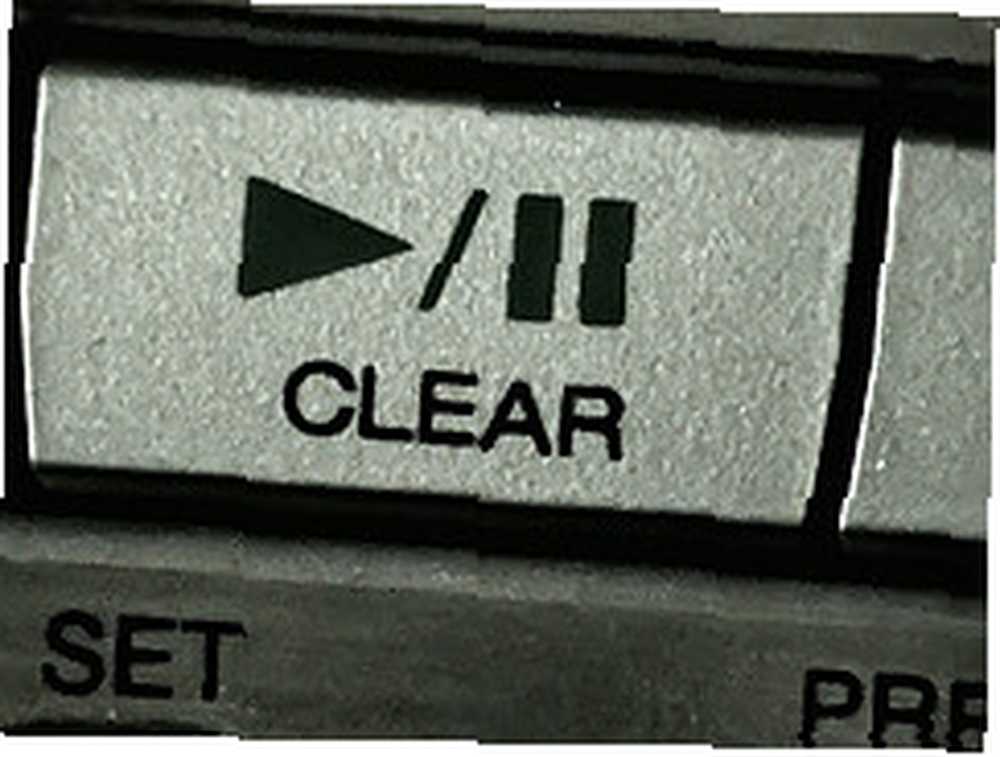 Vous êtes-vous déjà demandé pourquoi, à certains moments, votre ordinateur fonctionnait soudainement plus lentement alors que vous n'aviez ouvert qu'une ou deux applications? Il semble que la phrase “plus que ne discerne l'œil” s'applique non seulement à un groupe de robots en transformation, mais également à la vérité pour décrire les processus en cours sur un Mac. Il y a beaucoup de choses inconnues qui se cachent dans les coulisses.
Vous êtes-vous déjà demandé pourquoi, à certains moments, votre ordinateur fonctionnait soudainement plus lentement alors que vous n'aviez ouvert qu'une ou deux applications? Il semble que la phrase “plus que ne discerne l'œil” s'applique non seulement à un groupe de robots en transformation, mais également à la vérité pour décrire les processus en cours sur un Mac. Il y a beaucoup de choses inconnues qui se cachent dans les coulisses.
La capacité de surveiller tout ce qui se passe à l'intérieur est particulièrement utile pour ceux dont les machines sont plus lentes. Ils ont besoin de tout le jus qu'ils peuvent obtenir. Les applications en cours d'exécution - même si elles attendent en arrière-plan - consomment des ressources système.
Des heures sont gaspillées chaque jour en attendant que l’ordinateur retrouve ses sens. Ce serait très bien si vous pouviez connaître tous les processus en cours sur un Mac, suspendre ceux dont vous n'avez pas besoin actuellement et forcer certains d'entre eux à quitter si nécessaire..
Une once de prévention vaut mieux qu'une livre de cure
Parfois, les gens pensent qu'ils savent ce qui est le mieux pour nous. C'est pourquoi certaines applications se permettent de s'ajouter à la liste de démarrage même si les utilisateurs ne le leur demandent pas. Ce qui est encore pire, certains le font tranquillement sans que les utilisateurs sachent.
Il n’est donc pas surprenant que des tonnes d’applications apparaissent soudainement au démarrage.
Pour prendre le contrôle des processus en cours sur un Mac, la première étape consiste à filtrer ces applications auto-ajoutées. Vous pouvez le faire sous Mac en allant à la Préférence de comptes vitre. Ouvrir Préférences Système> Comptes> Éléments de connexion et vous pouvez supprimer ceux dont vous n'avez pas besoin en les sélectionnant et en appuyant sur le bouton moins (-).
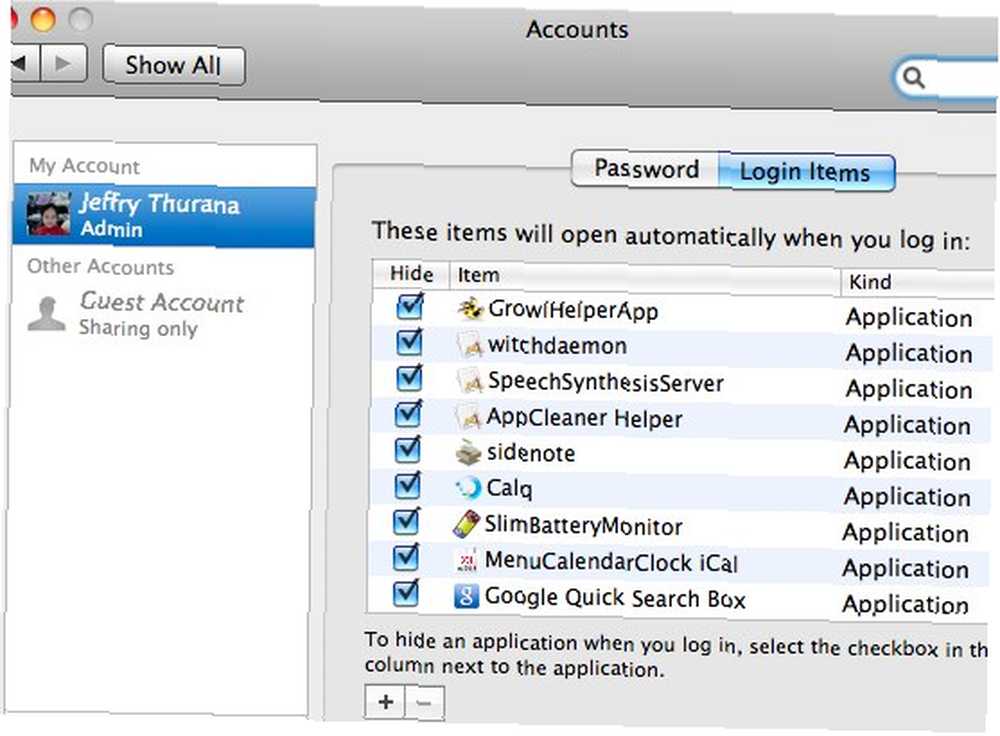
Surveiller la folie
Mac OS X fournit également à ses utilisateurs des outils pour surveiller toutes les applications en cours d'exécution appelées Moniteur d'activité (Applications> Utilitaires> Moniteur d'activité).
À l'ouverture, vous verrez tout, ainsi que d'autres informations nécessaires telles que la quantité de mémoire utilisée, le pourcentage de la puissance utilisée de l'ordinateur, le nombre de threads, etc..
Ceci est l'affichage de la fenêtre lorsque j'ouvre consciemment une seule application - Firefox.
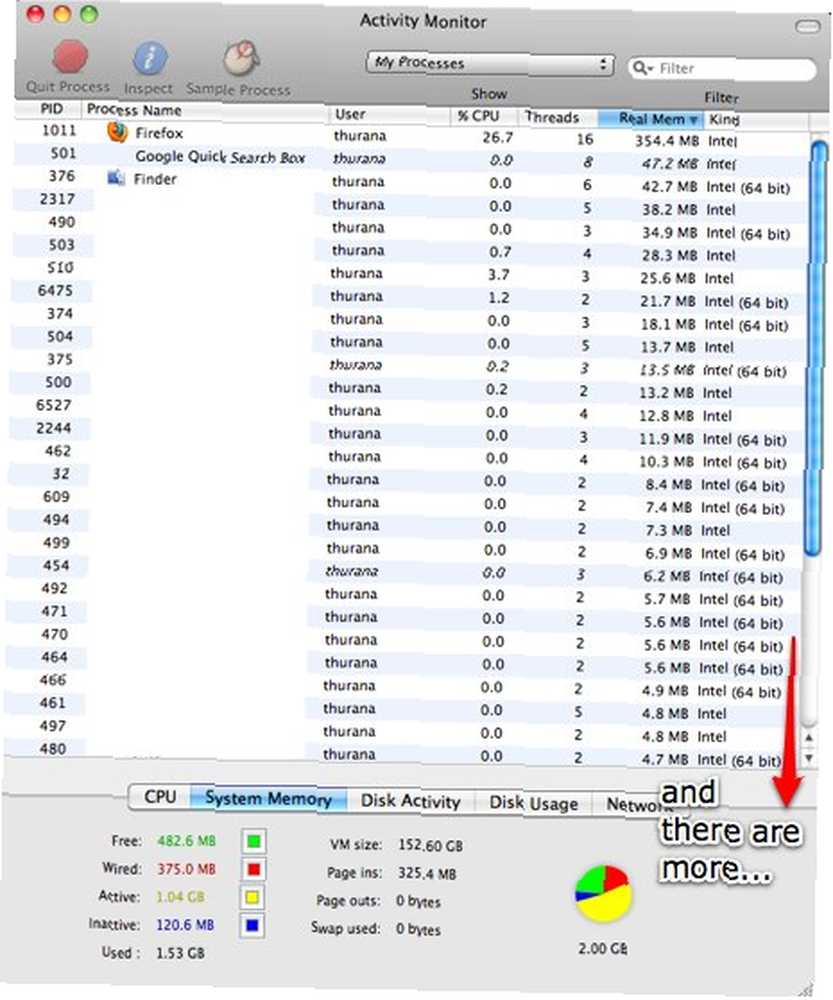
Quitter rapidement ou faire une pause
Quitter une application consiste simplement à appuyer sur “Commande + Q” ou aller au “Quitter” menu. Mais en dernier recours, lorsque votre système ne répond plus avec toutes les applications ouvertes, vous pouvez forcer certaines applications à quitter avec Activity Monitor. Il suffit de les sélectionner dans la liste et d’appuyer sur le bouton “Processus de quitter” bouton.
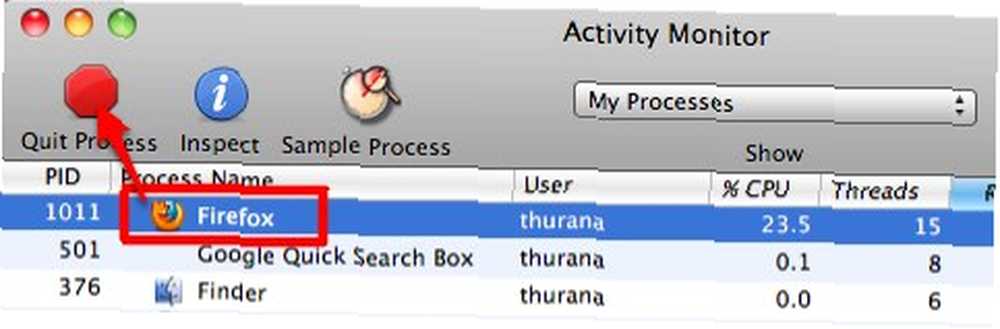
Vous pouvez également mettre fin aux principales applications via Forcer les applications à quitter la fenêtre. presse “Commande + Option + Echap” appeler la fenêtre.
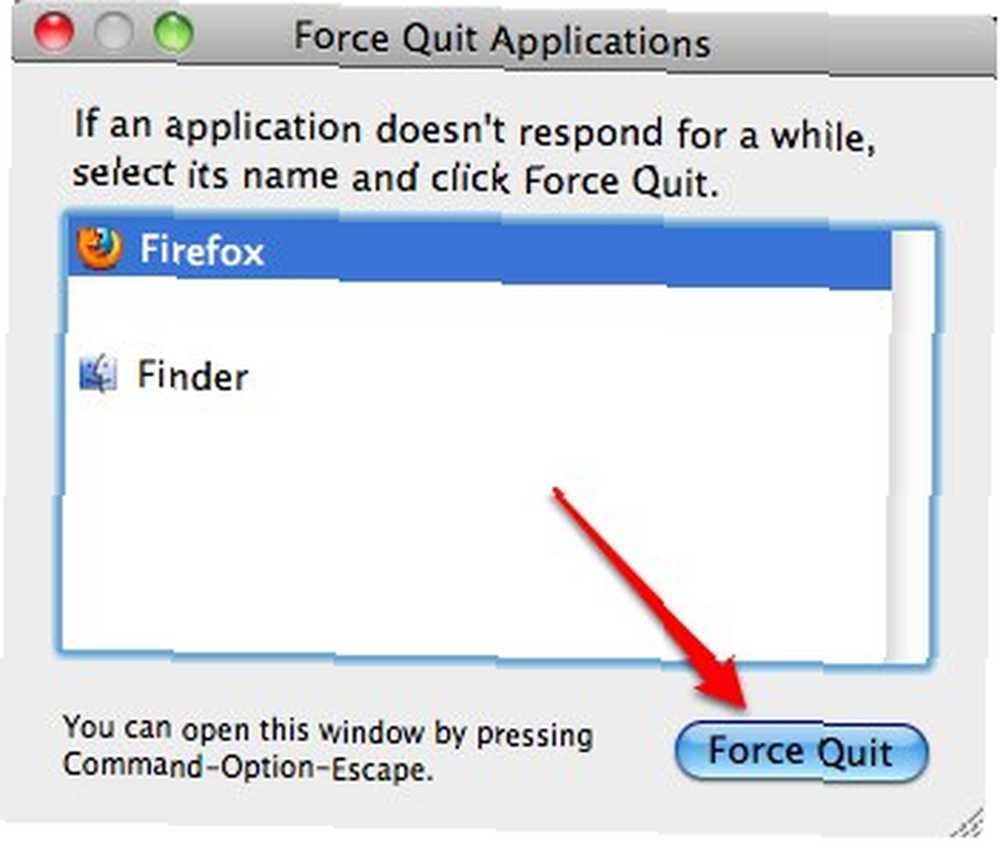
Mais forcer l'application à quitter n'est pas toujours la seule solution. Vous pouvez également essayer de suspendre les applications inactives et de donner le pouvoir de calcul aux applications que vous utilisez actuellement. Plus tard, lorsque vous souhaitez utiliser ces applications arrêtées, vous pouvez les réactiver facilement..
Cette méthode est idéale pour les applications qui consomment une grande quantité de ressources système, mais vous en avez besoin tout le temps et le processus pour les arrêter et les relancer prendra trop de temps. Quelque chose comme Firefox avec beaucoup d'onglets ouverts.
Je ne trouvais aucun moyen natif pour Mac OS X de mettre en pause / annuler les applications. Mais j'ai trouvé une application appelée Pauser cela peut le faire. C'est une ancienne application, mais cela fonctionne très bien sous Snow Leopard.
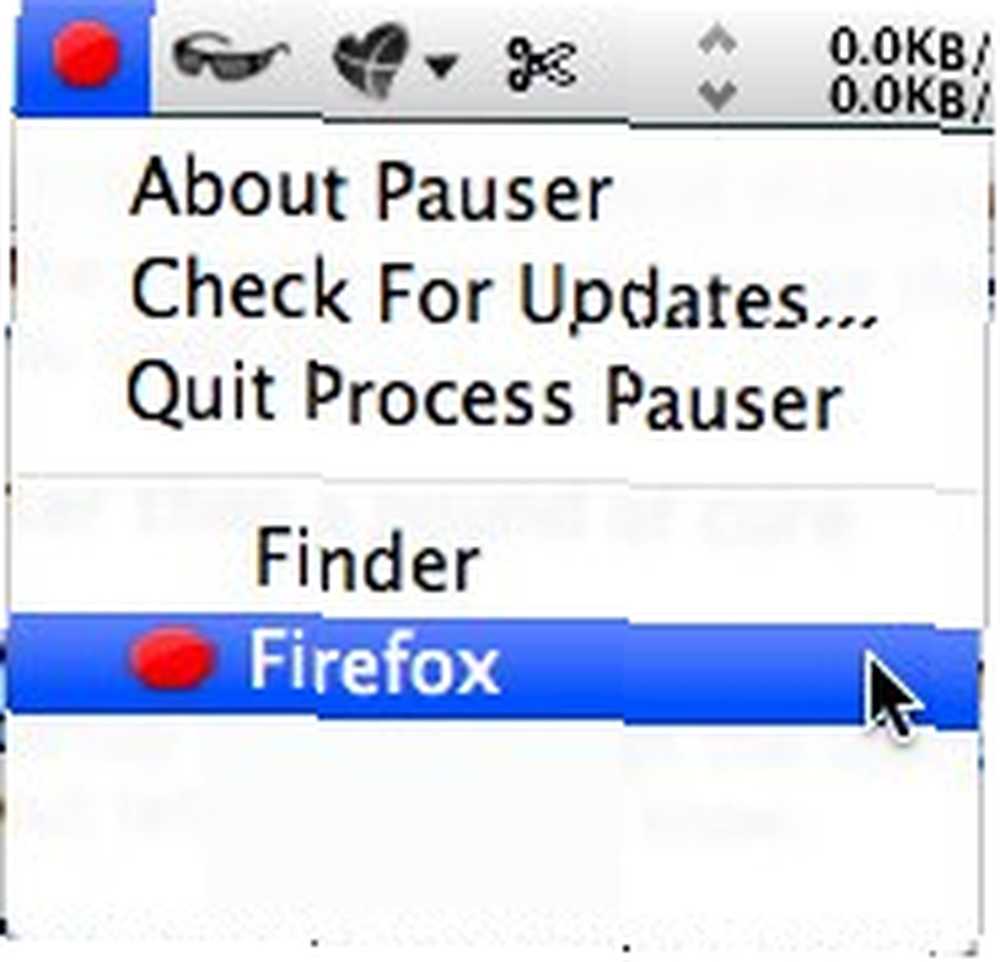
Pauser résidera dans la barre de menus. Pour mettre en pause une application, cliquez sur l'icône et choisissez l'application dans la liste. En cliquant à nouveau sur l'élément de la liste Pauser, cela le remettra en pause. L'application suspendue sera dans l'état de non-réponse et utilisera une quantité de puissance de traitement du processeur égale à zéro. Malheureusement, suspendre une application ne libérera pas la mémoire utilisée par celle-ci.
Voici les comparaisons entre Firefox actif et en pause.
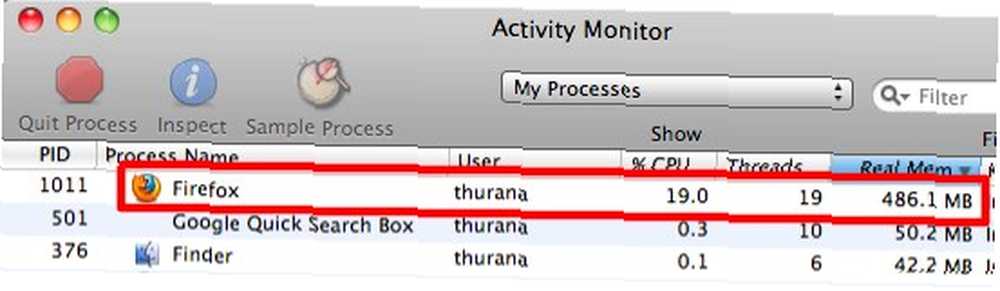
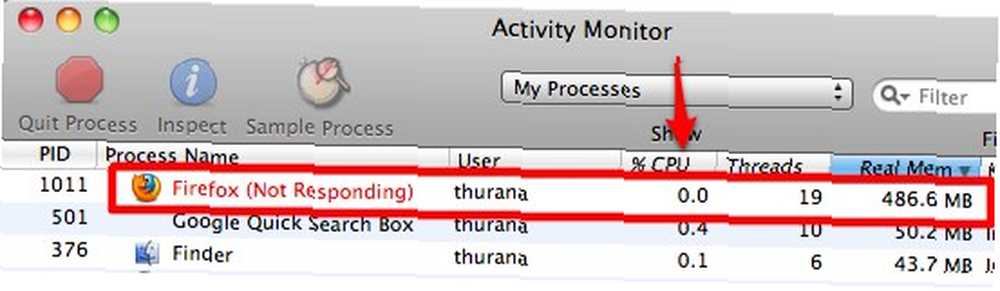
Voici un article sur Activity Monitor que vous pouvez consulter: Macnifying OS X: Apprendre à utiliser Activity Monitor sur Mac Macnifying OS X: Apprendre à utiliser Activity Monitor sur Mac Macnifying OS X: Apprendre à utiliser Activity Monitor sur Mac .
Si vous connaissez une autre alternative à Pauser, partagez-la en utilisant les commentaires ci-dessous..
Crédit d'image: andresrueda











