
Gabriel Brooks
0
2169
618
 Dans un article récent de MakeUseOf, Time Machine d’Apple figurait parmi les meilleures applications gratuites pour les utilisateurs de Mac. Non seulement c'est gratuit, mais c'est probablement l'une des meilleures et des plus simples méthodes de sauvegarde des données sur votre Mac..
Dans un article récent de MakeUseOf, Time Machine d’Apple figurait parmi les meilleures applications gratuites pour les utilisateurs de Mac. Non seulement c'est gratuit, mais c'est probablement l'une des meilleures et des plus simples méthodes de sauvegarde des données sur votre Mac..
Alors que l'outil ultime de sauvegarde gratuite pour la sauvegarde sur Mac est une application telle que Carbon Copy Cloner Carbon Copy Cloner - Un utilitaire de sauvegarde gratuit et puissant (Mac) Carbon Copy Cloner - Un utilitaire de sauvegarde gratuit et puissant (Mac), Apple Time Machine est installé avec Mac OS X Leopard et Snow Leopard. Apple a rendu le réglage de Time Machine aussi simple que de faire frire deux œufs dans une poêle. Donc, il y a peu d'excuse pour ne pas l'installer.
Lorsque vous connectez un grand disque externe à votre Mac, il vous sera demandé si vous souhaitez configurer Time Machine pour qu'il s'exécute sur ce disque. À partir de là, cela vous mènera à travers le processus de mise en place.
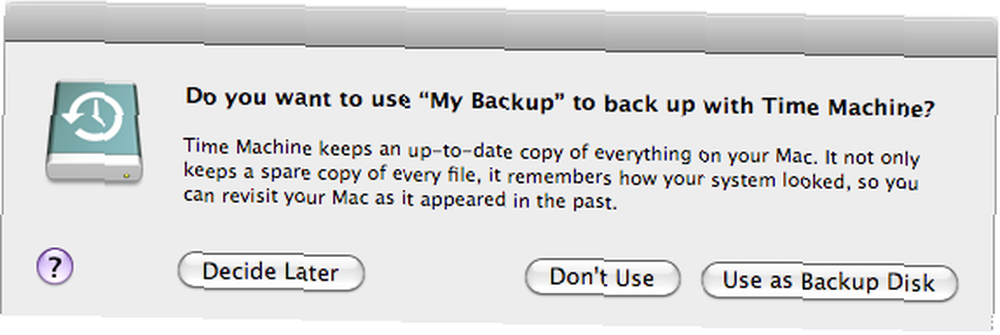
Bien que Time Machine soit assez facile à configurer, le but de cet article est de vous diriger vers d'autres ressources qui vous aideront à comprendre divers problèmes et autres informations dont vous pourriez avoir besoin pour connaître le bon fonctionnement de Time Machine sur votre Mac..
Time Machine 101
Le premier endroit à regarder est la source elle-même. Consultez le document Mac 101 d'Apple sur Time Machine. Il comprend un résumé de la configuration de Time Machine, de la définition des préférences, de la sélection et de la restauration de fichiers à partir de l'application, ainsi que de la manière de transférer votre disque dur actuel sur un nouveau disque dur. Les instructions sont très claires et concises.
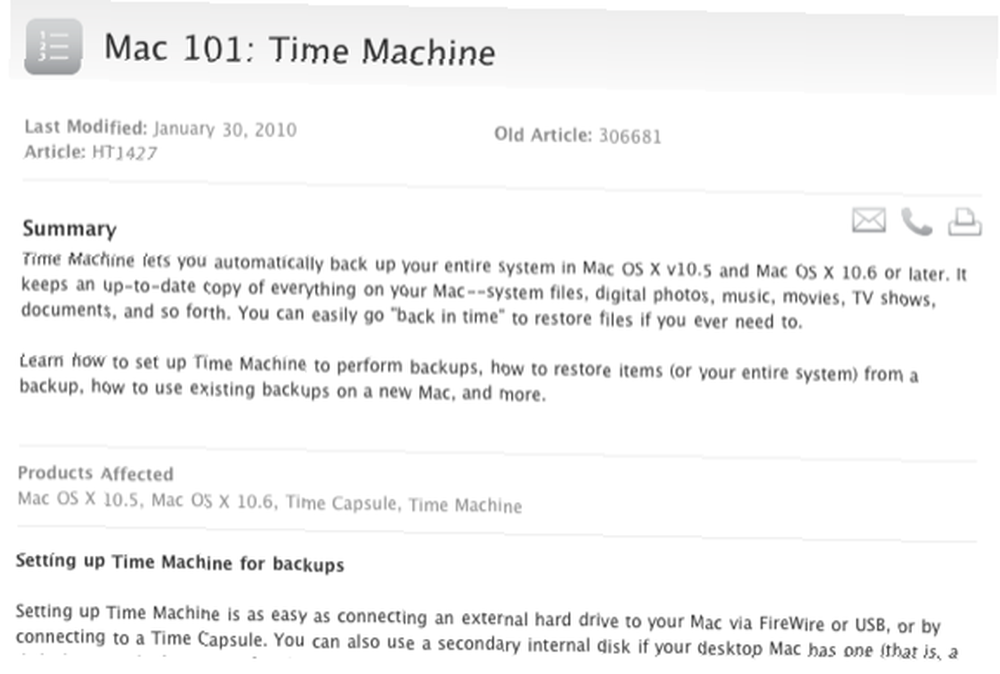
Vidéo Apple Time Machine
Je ne pouvais pas localiser la vidéo originale de Time Machine sur le site d'Apple, mais en voici une copie sur YouTube. Bien qu'il ne vous dise pas comment dépanner le programme, il vous donne une introduction à ses fonctionnalités..
Dépannage de Time Machine
Pour la plupart, Apple Time Machine devrait fonctionner correctement sur un Mac et un lecteur externe en bon état de fonctionnement. Mais comme pour d’autres programmes informatiques, il est fréquent que vous ayez besoin de résoudre des problèmes liés à l’application ou que vous ayez des besoins particuliers au-delà d’une configuration Mac de base..
Le forum de discussion Apple comprend deux très bons documents, l'un pour les questions fréquemment posées et l'autre pour le dépannage..
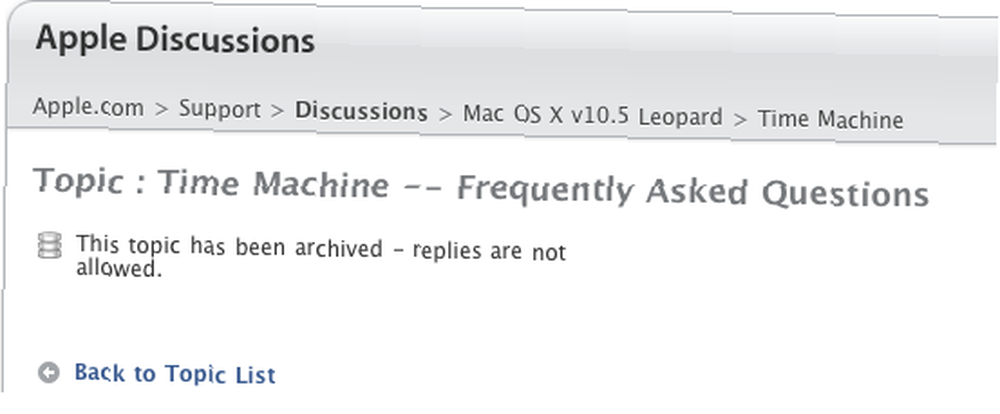
Le document FAQ couvre une liste de 25 questions, telles que “De quelle taille ai-je besoin pour Time Machine??”?? à “Comment puis-je restaurer mon système entier?”?? Bien que le document soit long, vous devriez le vérifier avant de poser une question similaire répertoriée sur le forum de discussion..

De même, le document Dépannage inclut des solutions aux problèmes liés à l’échec des sauvegardes, au moment où Sélectionnez le disque bouton ne fonctionne pas, et divers messages d'erreur.
Ces documents vous lient également à des ressources tierces utiles et gratuites, fonctionnant avec Time Machine, telles qu'une application appelée Suivi du temps, qui montre la plupart des fichiers sauvegardés par TM pour chaque sauvegarde (à l'exception de certains fichiers cachés / système, etc.).
Si vous souhaitez sauvegarder plusieurs ordinateurs avec Time Machine, le rédacteur Joe Kissell explique comment procéder dans cet article de Macworld..
Je fais fonctionner Time Machine depuis plus d’un an et je n’ai pas eu trop de problèmes, sauf que je ne me souvenais parfois pas de redémarrer le lecteur externe sur lequel Time Machine sauvegardait les sauvegardes. Bien sûr, lorsque le lecteur n'est pas en cours d'exécution, Time Machine ne peut pas effectuer de sauvegardes et parfois, il ne parvient pas à vous avertir lorsque des sauvegardes n'ont pas été effectuées. Il est donc important de garder l’icône Time Machine active sur votre Mac.”˜la barre de menu de s, de sorte que vous pouvez vérifier pour vous assurer qu'il fonctionne régulièrement.
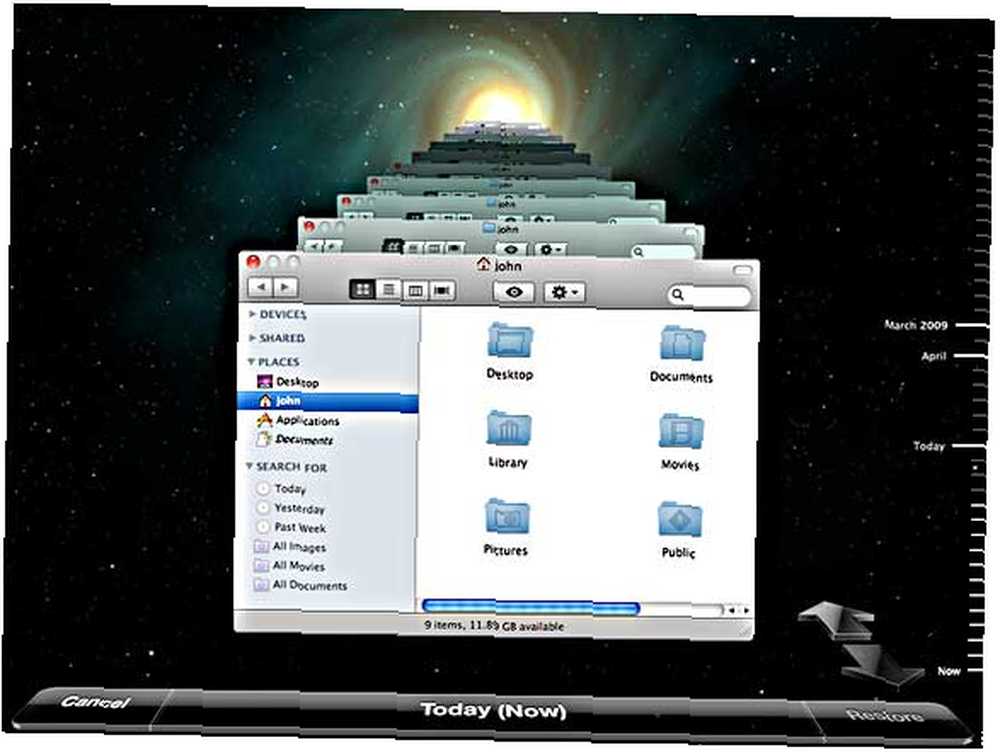
Pensez également à utiliser un lecteur externe suffisamment grand pour inclure certains de vos fichiers multimédias les plus précieux stockés dans, par exemple, iPhoto, iTunes et votre dossier de documents. La règle veut toujours que les fichiers soient sauvegardés à au moins deux endroits. Par conséquent, une application telle que Carbon Copy Cloner Carbon Copy Cloner - Un utilitaire de sauvegarde puissant et gratuit (Mac) Carbon Copy Cloner - Un utilitaire de sauvegarde libre et puissant (Mac), qui sauvegarde l'intégralité de votre disque dur interne est une autre ressource essentielle.
Faites-nous savoir vos expériences avec Time Machine. Avez-vous déjà eu besoin de restaurer des fichiers à partir de celui-ci? At-il déjà échoué sur vous? Quelles recommandations avez-vous pour l'utiliser??











