
Peter Holmes
0
2646
544
Vous avez eu du succès avec votre dernier projet Raspberry Pi. Peut-être l'utilisez-vous pour créer des photos, de la musique ou même des vidéos? Quoi qu'il en soit, vous souhaiterez un jour trouver un moyen simple d'obtenir les données de la carte SD du Pi et sur le disque dur de votre PC..
Cela peut être délicat.
Avec pratiquement aucun support des services de cloud computing, la réponse se présente sous la forme de supports amovibles, de courriers électroniques et d'astuces de réseau local. Si vous avez déjà eu à copier des données depuis ou vers un Raspberry Pi et que vous rencontrez des problèmes, ces cinq méthodes devraient vous aider à l'avenir..
1. Envoyer des données par courrier électronique
C'est probablement l'option la plus évidente - c'est certainement la première chose que j'ai essayée. En accédant au client de messagerie par défaut de Raspberry Pi (Claws Mail à partir de la version PIXEL de Raspbian Jessie, mettez à niveau le système d'exploitation Raspberry Pi de Raspberry Pi avec l'environnement de bureau PIXEL. Mettez à niveau le système d'exploitation Raspbian de Raspberry Pi. Depuis sa sortie en 2012, Raspbian de Raspberry Pi. Le système d’exploitation a subi quelques révisions, mais l’environnement de bureau est resté en grande partie le même. Pixel change cela.), c’est une tâche simple pour configurer votre compte e-mail, ajouter une pièce jointe et envoyer les données..
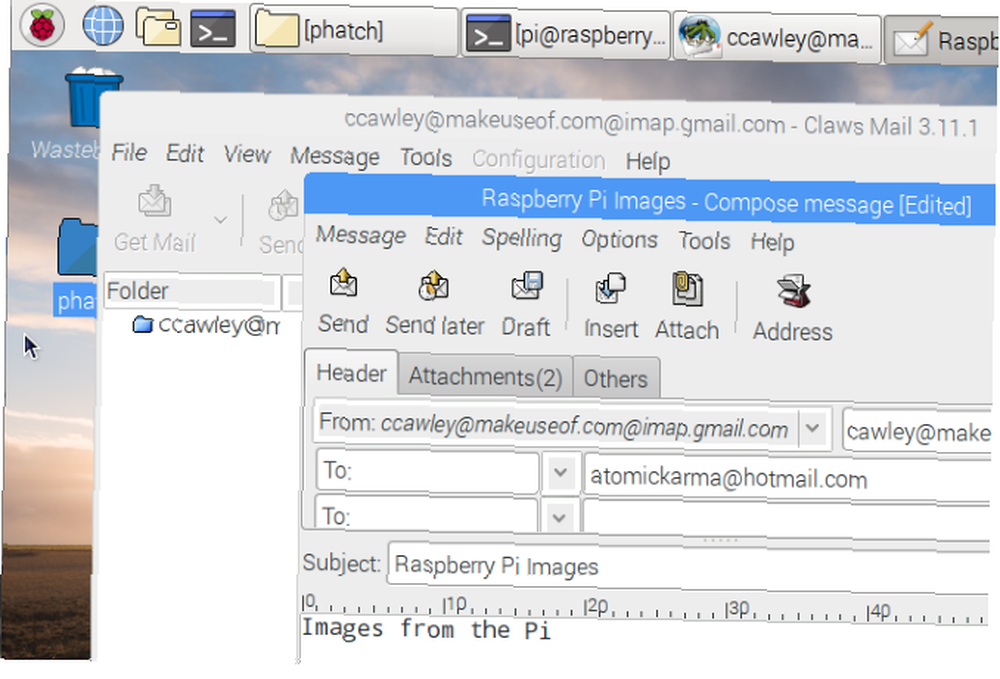
Vous préférerez peut-être accéder à Gmail via le navigateur Web Chromium - l'une ou l'autre option convient.
Comment vous envoyez l'e-mail est à vous. Si vous utilisez Gmail, vous pourrez enregistrer le message en tant que brouillon. Ensuite, lorsque vous vous connecterez à Gmail sur votre PC principal, ce sera là. Sinon, si vous utilisez un client de messagerie, envoyez-le simplement par courrier électronique à votre propre adresse ou à un deuxième compte de messagerie auquel vous avez accès..
Si vous n'avez pas de deuxième compte de messagerie mais un compte Facebook, vous avez un compte de messagerie Facebook. En un clin d'œil, envoyez les données à cette.
2. Accéder au stockage en nuage dans le navigateur
Une autre option évidente mais lente consiste à accéder à l’un de vos comptes cloud et à synchroniser les données de cette manière. Malheureusement, aucun service cloud bien connu n'offre d'applications pour le Raspberry Pi. Votre meilleur choix est donc de télécharger vos fichiers via le navigateur Chromium..
Mais quel service devriez-vous utiliser?
Dropbox et Box sont tous deux disponibles via le navigateur, mais sont lents. OneDrive et Google Drive, quant à eux, peuvent à peine être utilisés. Nous vous suggérons de vous en tenir à ce que vous trouvez le plus utile.
3. Utilisez un lecteur USB
Un autre choix judicieux consiste à utiliser un lecteur USB. Insérez simplement un lecteur formaté dans un emplacement USB disponible de votre Raspberry Pi et attendez qu'il apparaisse dans le gestionnaire de fichiers Raspbian. Si vous utilisez un ancien Pi ou un Raspberry Pi Zero Bien démarrer avec Raspberry Pi Zero Bien démarrer avec Raspberry Pi Zero Que vous achetiez un magazine collé à l'avant ou que vous trouviez un kit en ligne, il y a de fortes chances que vous soyez maintenant l'heureux propriétaire d'un ordinateur à 5 $: le Raspberry Pi Zero. et il manque de ports USB, alors il est temps d’employer un concentrateur USB. Bien qu'un concentrateur USB standard convienne à un périphérique flash USB, notez qu'un concentrateur alimenté sera nécessaire pour les périphériques qui tireront leur alimentation du périphérique Pi..

Avec le lecteur USB inséré, il devrait monter automatiquement. Sinon, vous devrez le monter manuellement. Commencez par trouver son identifiant unique:
ls -l / dev / disk / by-uuid /En général, vous trouverez une entrée appelée sda1 (bien que cela puisse différer), alors gardez une note du nom avant de continuer..
Ensuite, créez un point de montage. C’est essentiellement un répertoire qui affiche le contenu du lecteur..
sudo mkdir / media / usb(Vous n'êtes pas obligé de l'appeler “USB” mais ça aide.)
Ensuite, assurez-vous que l'utilisateur Pi est propriétaire du dossier. Sinon, vous ne pourrez pas voir le contenu!
sudo chown -R pi: pi / media / usbVous pouvez ensuite monter le lecteur avec:
sudo mount / dev / sda1 / media / usb -o uid = pi, gid = piUne fois que vous avez terminé, vous pouvez facilement copier des fichiers sur le lecteur USB et, après les avoir éjectés en toute sécurité, les copier sur votre ordinateur principal. Pour démonter manuellement, utilisez:
sudo umount / media / usb4. Envoyer et recevoir des données avec SCP
Un peu compliqué à faire fonctionner, l’idée est que vous pouvez utiliser la ligne de commande pour envoyer et recevoir des données entre votre Raspberry Pi et votre PC..
Une commande appelée scp (Secure Copy Protocol) rend cela possible. Pour l'utiliser, vous devez d'abord établir une connexion SSH avec votre Raspberry Pi. Configuration de votre Raspberry Pi pour une utilisation sans tête avec SSH Configuration de votre Raspberry Pi pour une utilisation sans tête avec SSH Le Raspberry Pi peut accepter les commandes SSH lorsqu'il est connecté à un réseau local. réseau (via Ethernet ou Wi-Fi), vous permettant de le configurer facilement. Les avantages de SSH vont au-delà de perturber le dépistage quotidien…. Cela fonctionne mieux pour Linux, car les utilisateurs Windows devront installer un client SSH pour le faire fonctionner. Une fois connecté, sous Linux, tapez:
scp [email protected]: fichier.txtCela utilise le scp commande, identifie le périphérique et le nom d'utilisateur par défaut, et spécifie le nom du fichier. Le document file.txt sera transféré de pi à répertoire d'accueil de votre ordinateur.
Pour copier le fichier .txt à votre Pi, utilisation:
scp fichier.txt [email protected]:(Ça: à la fin c'est très important!)
Encore une fois, le répertoire de base est la destination. Pour changer cela, spécifiez un autre répertoire, tel que:
scp file.txt [email protected]: sous-répertoire /Cette méthode est similaire à la commande ADB push utilisée pour envoyer des données vers et depuis un périphérique Android. Comment utiliser ADB et Fastboot sur Android (et pourquoi vous devriez) Comment utiliser ADB et Fastboot sur Android (et pourquoi vous devriez) Apprendre à maîtriser ADB et Fastboot peuvent rendre votre expérience Android bien meilleure. lors du flashage d'une nouvelle ROM ou de l'enracinement.
5. La meilleure option: SFTP
Si vous avez un bon client FTP qui prend en charge le protocole SFTP sécurisé, c'est peut-être la meilleure option pour récupérer les données de votre Raspberry Pi. Pour cela, le projet FileZilla flexible et open source FileZilla - Pourquoi ce client FTP triomphe de ses concurrents FileZilla - Pourquoi ce client FTP triomphe de ses concurrents Les applications portables vous rendent indépendant. Stockés sur une clé USB ou dans votre dossier Dropbox, tous vos outils essentiels seront à portée de main, où que vous soyez. Vous n'aurez rien à installer non plus. est un bon endroit pour commencer. Vous pouvez télécharger une copie de filezilla-project.org.
SFTP signifie SSH File Transfer Protocol. Ainsi, tant que SSH est activé sur votre Raspberry Pi (généralement via l'écran raspi-config), vous pouvez utiliser SFTP pour transférer et extraire des fichiers dans l'interface graphique..
Avec FileZilla en cours d'exécution, ouvrez Fichier> Gestionnaire de site, et cliquez Nouveau site. De là, entrez le adresse IP de votre Raspberry Pi dans le Hôte boîte (ou juste raspberrypi.local si vous avez des services Bonjour en cours d'exécution).
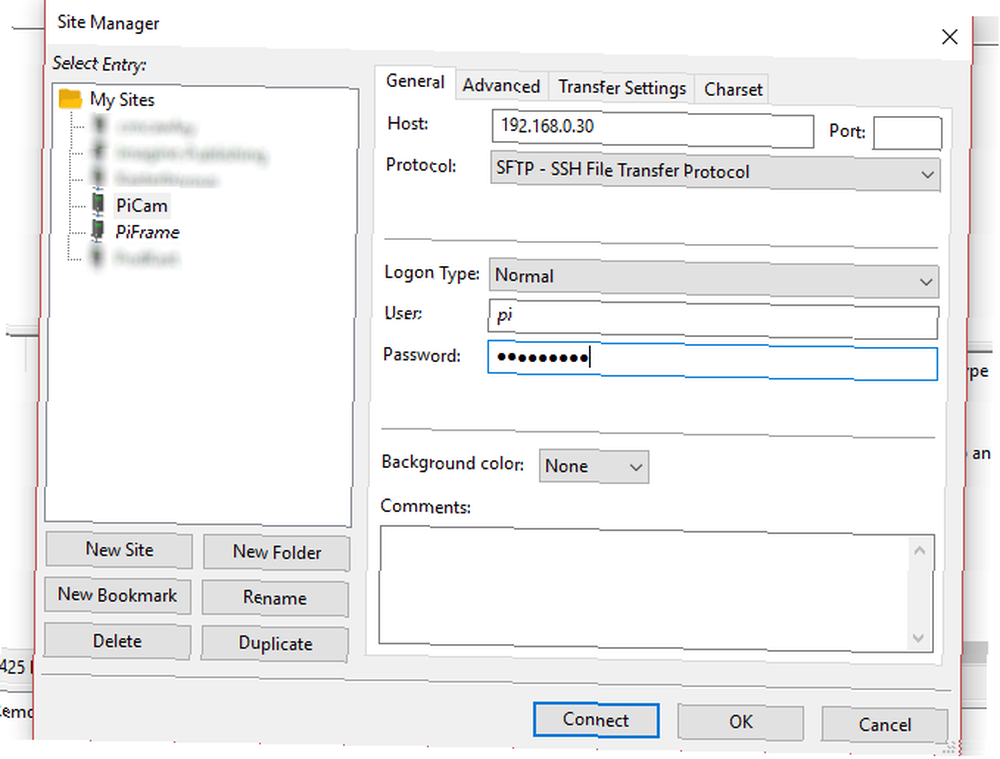
Continuez à remplir le formulaire en sélectionnant SFTP - Protocole de transfert de fichiers SSH pour le protocole et Ordinaire pour le type de connexion. Entrez le nom d'utilisateur et le mot de passe Raspbian actuels pour Utilisateur et Mot de passe (par défaut, il s'agit de pi et framboise) Vous voudrez peut-être cliquer Renommer donner un nom descriptif à la connexion - cela est particulièrement utile si vous utilisez FileZilla régulièrement.
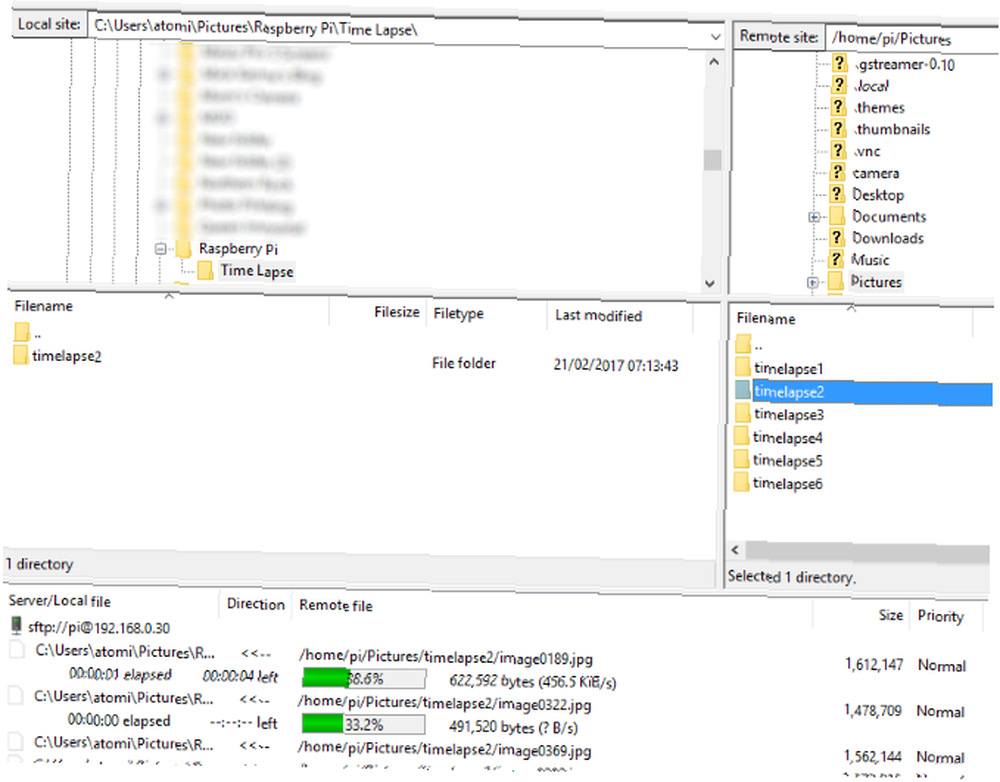
Tant que le Pi est déjà démarré, vous pouvez cliquer sur Relier pour commencer la connexion. Dans FileZilla, le périphérique local (votre PC) est représenté à gauche et l'ordinateur distant (votre Raspberry Pi) à droite. Vous devrez parcourir les répertoires des deux côtés pour trouver les fichiers source et cible. Ceci fait, vous pouvez copier des fichiers de votre Raspberry Pi en les faisant glisser dans le volet gauche ou en cliquant avec le bouton droit de la souris et en sélectionnant Télécharger.
(Pour copier des fichiers sur le Pi, déplacez-les simplement de gauche à droite.)
Bien que la configuration soit un peu délicate, nous estimons que SFTP est la meilleure solution pour transférer des fichiers vers et depuis votre Raspberry Pi..
Et si vous souhaitez utiliser votre Raspberry Pi comme ordinateur de bureau Utiliser un Raspberry Pi comme ordinateur de bureau: 7 choses que j'ai apprises après une semaine Utiliser un Raspberry Pi comme ordinateur de bureau: 7 choses que j'ai apprises après une semaine Un modeste Raspberry Pi remplacer un PC de bureau? J'ai passé sept jours à écrire et à éditer sur le Pi, avec des résultats intéressants. , découvrez ce que nous avons appris en le faisant.











