
Owen Little
0
2488
130
Windows 8 vous a-t-il ralenti? Nous vous ramènerons à la vitesse! Du démarrage à l’arrêt et tout le reste - laissez-nous vous montrer les meilleurs réglages et raccourcis pour utiliser efficacement Windows 8.
Les utilisateurs expérimentés de Windows 8 connaissent les astuces qui leur permettent de contourner les gestes apparemment inefficaces de l'écran de démarrage et de la souris pour se déplacer dans le système. Avec les ajustements et les connaissances appropriés, un système Windows 8 ne doit pas nécessairement être plus inefficace qu'un système Windows 7. En fait, un PC Windows 8 pourrait être encore plus rapide, car Windows 8 fonctionne mieux que Windows 7, en particulier en ce qui concerne les temps de démarrage..
Faire face au menu Démarrer manquant, Boot to Desktop
Le plus gros problème pour les nouveaux utilisateurs de Windows 8 sera ce nouvel écran de démarrage qui remplace le menu Démarrer. Si vous utilisez le menu Démarrer, cela peut vous désorienter et vous ralentir. Consultez notre introduction à Windows 8 Mise à niveau vers Windows 8? Installez-vous plus rapidement grâce à ces conseils Vous passez à Windows 8? Installez-vous plus vite grâce à ces astuces S'il est temps d'acheter un nouvel ordinateur, cet ordinateur sera probablement livré avec Windows 8. Microsoft n'a pas inclus de didacticiel avec Windows 8 - à part le cryptique "déplacez votre souris… pour Plus d'information.
Windows 8.1 a ajouté un bouton Démarrer à la barre des tâches du bureau, mais il vous ramène par défaut au nouvel écran Démarrer. Heureusement, Windows 8.1 inclut une variété d’options d’intégration au bureau. 8 Super Windows 8.1 Tweaks pour les utilisateurs expérimentés 8 Super Windows 8.1 Tweaks pour les utilisateurs expérimentés Avec Windows 8.1, de nombreux changements ont été apportés. Certaines options sont complètement nouvelles, d'autres ont été modifiées ou déplacées. Que vous utilisiez Windows 8.1 sur un ordinateur de bureau, une tablette ou quelque chose entre ces deux options, ces ajustements vous seront utiles! qui vous permettent de démarrer sur le bureau, d'afficher l'arrière-plan de votre bureau sur l'écran de démarrage, d'afficher les applications installées immédiatement lorsque vous visitez l'écran de démarrage et de désactiver les angles actifs gênants. Et avec quelques ajustements, vous pouvez reconstruire le menu Démarrer Comment créer un remplacement du menu Démarrer du bureau dans Windows 8.1 Comment créer un remplacement du menu Démarrer du bureau dans Windows 8.1 Êtes-vous fatigué de l'interface moderne? Windows 8.1 vous permet de démarrer sur le bureau. Si seul le bouton Démarrer restauré lancerait un menu Démarrer approprié! Eh bien, c'est en quelque sorte. .
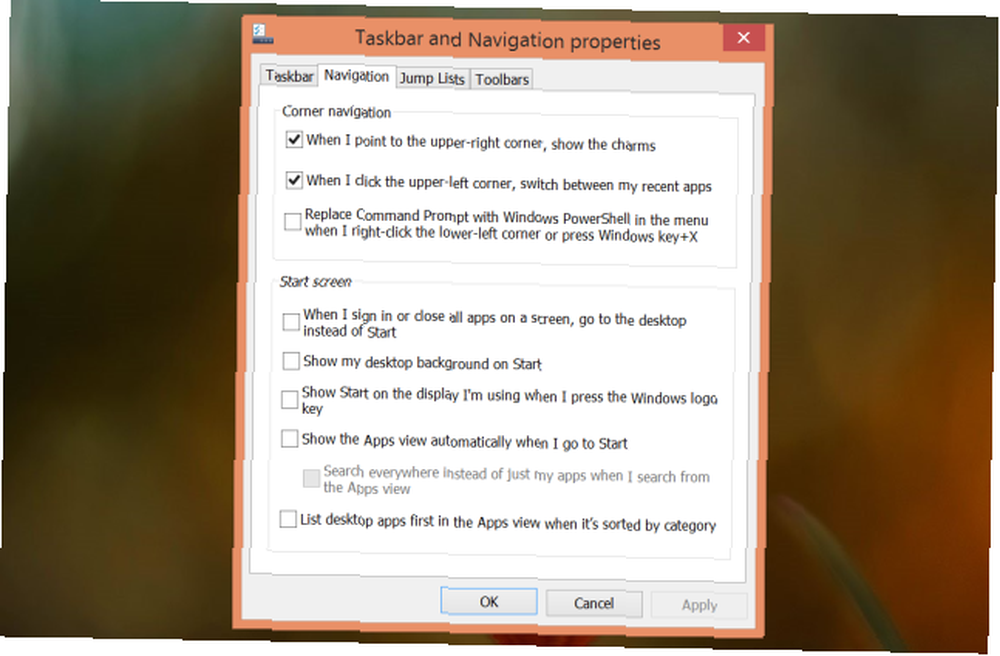
La recherche est essentielle pour ouvrir rapidement les applications, les paramètres et les fichiers. Appuyez simplement sur la touche Windows pour accéder à votre écran de démarrage et commencez à taper le nom d'un programme pour le rechercher. Par exemple, vous pouvez lancer rapidement Firefox à partir du bureau en appuyant sur la touche Windows, en tapant firef, et en appuyant sur Entrée. Windows 8.1 améliore les fonctionnalités en offrant une recherche unifiée et en vous permettant d'appuyer sur Windows Key + S pour ouvrir une barre latérale de recherche sur le bureau, vous permettant de rechercher des programmes et de les lancer rapidement sans passer par l'écran de démarrage..
Épingler des applications sur votre barre des tâches est également utile. Lorsqu'une application est en cours d'exécution, cliquez dessus avec le bouton droit de la souris et sélectionnez l'option Épingler à la barre des tâches. Elle apparaîtra toujours dans votre barre des tâches, ce qui vous permettra de la lancer rapidement sans quitter le bureau..
Si vous souhaitez toujours un menu Démarrer contextuel traditionnel, vous pouvez également installer un remplacement du menu Démarrer tiers pour Windows 8 Menu Démarrer, Ce qui me manque. 4 façons de créer un menu Démarrer sous Windows 8 Le menu Démarrer, Comment je manque Thee: 4 façons de créer un menu Démarrer sous Windows 8 Windows 8 a supprimé la hache du menu Démarrer. C’est une caractéristique à laquelle personne n’a porté d’attention particulière pendant des années, mais sa disparition prématurée a provoqué toutes sortes de désespoirs. Pas seulement… .
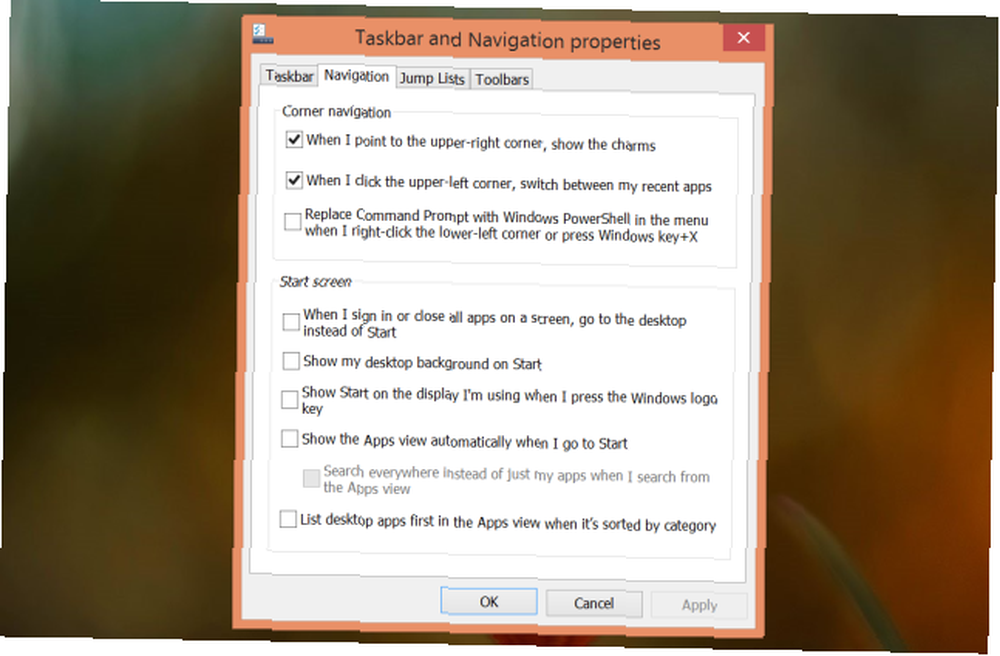
Utilisez les raccourcis
Windows 8 et 8.1 sont emballés avec des raccourcis. Cela inclut les raccourcis clavier, les gestes de la souris, les gestes de l'écran tactile et même les gestes spéciaux du bord du trackpad. L'utilisation de ces raccourcis vous aidera à parcourir votre système Windows 8 beaucoup plus rapidement..
Par exemple, supposons que vous souhaitiez ouvrir le charme Paramètres sur un PC sans écran tactile. Vous pouvez déplacer votre souris vers le coin supérieur ou inférieur droit de votre écran, la déplacer vers le centre du bord droit, puis cliquer sur l’option Paramètres lorsque la barre des icônes s’affiche. Ou, depuis votre clavier, vous pouvez rapidement appuyer sur Windows Key + C et cliquer sur Paramètres. Si vous connaissiez tous les raccourcis, vous pouvez simplement appuyer sur Windows Key + I pour ouvrir le charme Paramètres le plus rapidement possible..
Pour plus d'informations sur la maîtrise de ces raccourcis, consultez notre analyse détaillée des raccourcis Windows 8. Les personnes utilisant des ordinateurs tactiles utilisent les gestes tactiles, les utilisateurs ne disposant pas d'appareils tactiles doivent apprendre les raccourcis de la souris, les utilisateurs expérimentés utilisant des raccourcis clavier sur le bureau et de nouveaux raccourcis de ligne de commande, et…. Assurez-vous de télécharger ou de consulter nos aide-mémoire imprimables pour obtenir une liste plus complète des raccourcis clavier Windows 8 et des gestes tactiles et souris de Windows 8..
Bien sûr, si l'un de ces gestes vous gêne (par exemple, si vous activez par erreur les gestes du bord du trackpad), vous pouvez désactiver de nombreux gestes de Windows 8. 3 façons de désactiver les gestes Windows 8 3 façons de désactiver Windows 8 Gestes Windows 8 regorge de gestes et de raccourcis. En plus des gestes sur l'écran tactile, vous pouvez effectuer des gestes par balayage avec les gestes du pavé tactile et de la souris de votre ordinateur portable qui impliquent de déplacer votre curseur vers les coins…. Notez que Windows 8.1 vous permet également de désactiver les coins chauds supérieur gauche et supérieur droit à partir de la fenêtre de propriétés de la barre des tâches..

Arrêtez-vous rapidement
le “Fermer” Cette option est masquée sous Windows 8, car Microsoft vous souhaite clairement ne pas éteindre votre ordinateur. Les gens ne ferment pas leurs iPads, pense-t-on, alors pourquoi devraient-ils éteindre leurs tablettes Windows?
Il est encore possible de fermer, si vous savez où chercher. Nous avons couvert de nombreuses façons d'arrêter Windows 8. Comment arrêter Windows 8. Comment arrêter Windows 8. Windows 8 apporte les modifications les plus importantes à l'interface Windows bien connue depuis Windows 95. L'option Arrêter n'est pas là où vous ' d attendez-vous à le trouver - en fait, tout le menu Démarrer classique et Démarrer… - à partir des icônes, du bureau, du menu Ctrl + Alt + Suppr ou même de l'écran de connexion.
À partir de Windows 8.1, vous pouvez également éteindre votre ordinateur à partir du menu Utilisateurs avancés. 8 façons d'améliorer Windows 8 avec Win + X Menu Editor 8 façons d'améliorer Windows 8 avec Windows + X Editor, Windows 8 contient une fonctionnalité presque cachée dont vous avez besoin. A connaître! Appuyez sur les touches Windows + X ou cliquez avec le bouton droit de la souris dans le coin inférieur gauche de votre écran pour ouvrir un menu que vous pouvez maintenant personnaliser. - Faites un clic droit dans le coin inférieur gauche de votre écran ou appuyez sur les touches Windows + X pour l’afficher et sélectionnez Arrêter..
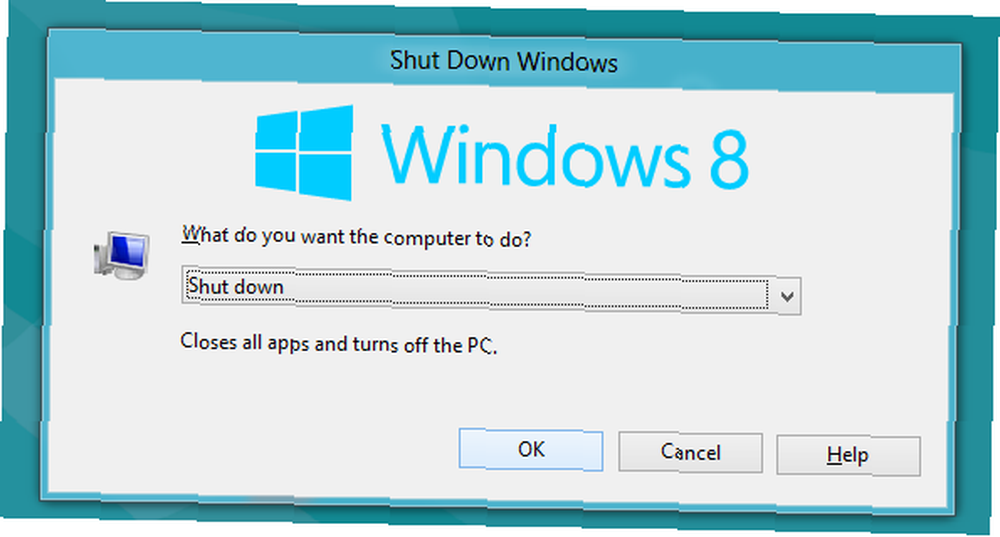
Accélérer le temps de démarrage
Le temps de démarrage de Windows 8 est amélioré par rapport à Windows 7 grâce au nouveau “démarrage hybride” feature Résolution des problèmes de démarrage de Windows 8 Résolution des problèmes de démarrage de Windows 8 Windows 8 utilise une nouvelle fonctionnalité de «démarrage hybride» pour améliorer les temps de démarrage. Lorsque vous arrêtez votre ordinateur, votre ordinateur ne s'éteint pas normalement - il effectue une sorte de "veille prolongée" qui stocke un état…, mais aucune heure de démarrage ne sera jamais parfaite tant que nous n'aurons pas de périphériques instantanés..
Si le temps de démarrage de votre périphérique Windows 8 n’est pas satisfaisant, lisez bien notre ensemble de conseils pour améliorer le temps de démarrage d’un PC Windows 8. Comment faire de Windows 8 un démarrage encore plus rapide! Comment rendre Windows 8 Boot encore plus rapide! Windows 8 peut avoir beaucoup de problèmes, mais un temps de démarrage lent n'en est pas un. Windows 8 démarre vite! Cependant, il y a place à l'amélioration. Nous vous montrons comment mesurer et optimiser votre démarrage Windows…. Le gestionnaire de tâches de Windows 8 est considérablement amélioré Le gestionnaire de tâches de Windows 8: un joyau caché à la vue Le gestionnaire de tâches de Windows 8: un joyau caché à la lumière Alors que de nombreuses parties de Windows 8 sont discutables (peut-être que Modern est l'avenir, ce n'est pas le cas) , un élément de Windows 8 qui a subi une refonte en profondeur et l'a rendu encore plus impressionnant est le…, complet avec un gestionnaire de programmes de démarrage intégré, afin d'accélérer votre processus de démarrage Windows en désactivant les programmes de démarrage est plus rapide et plus simple que jamais.
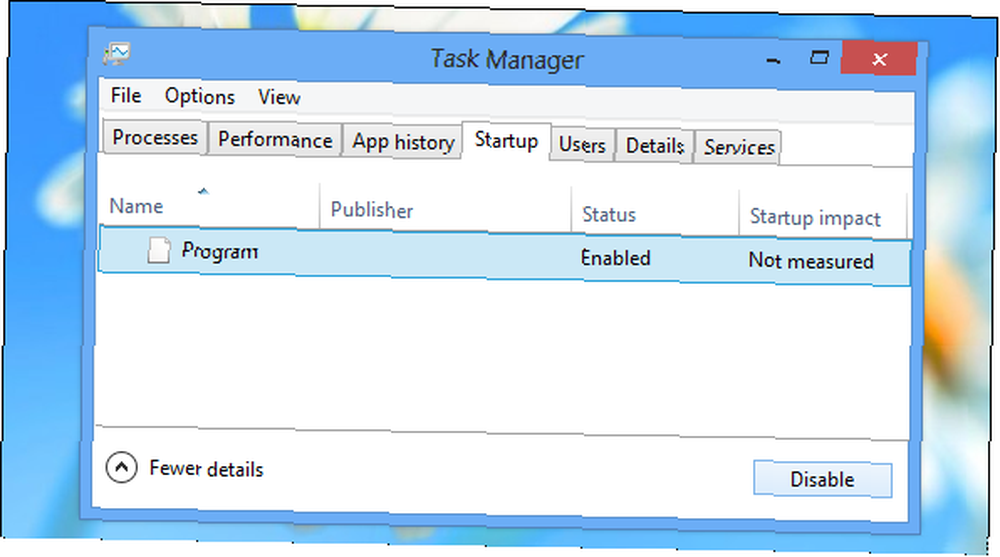
Améliorer les performances de Windows 8
En fin de compte, les performances de votre ordinateur sont toujours essentielles. Lisez nos conseils pour améliorer les performances de Windows 8 Comment accélérer Windows 8: 8 astuces pour améliorer les performances Comment accélérer Windows 8: 8 conseils pour améliorer les performances Quoi que vous pensiez de Windows 8 (chez MakeUseOf, nos avis sont partagés), c'est certainement rapide. Windows 8 démarre plus rapidement que les versions précédentes de Windows, utilise moins de mémoire et dispose d'un poste de travail agréable… pour plus de possibilités de rendre Windows 8 rapide.
Les ordinateurs Windows 8 étant toujours des ordinateurs, la plupart des autres conseils pour accélérer votre ordinateur s’appliquent également. Si vous avez un ordinateur sans unité SSD, vous devez acheter et installer un disque SSD Le Guide complet sur l’installation d’un disque dur à semi-conducteurs sur votre PC Le Guide complet sur l’installation d’un disque dur à semi-conducteurs dans votre PC Un disque dur à semi-conducteurs est un des meilleures mises à niveau disponibles pour un ordinateur moderne. Cela augmente considérablement les temps de chargement des programmes, ce qui donne l'impression qu'un PC est plus rapide. Les résultats peuvent être… offriront des améliorations spectaculaires des performances. Pour la plupart des gens, il s'agit de la mise à niveau la plus importante que vous puissiez effectuer: votre disque dur lent est probablement le goulot d'étranglement des performances de votre ordinateur..

Pour plus d'informations sur Windows 8, consultez notre guide gratuit sur Windows 8..
Avez-vous d'autres conseils pour être plus efficace et plus rapide sur les ordinateurs Windows 8 ou Windows 8.1? Laissez un conseil ci-dessous et partagez-les!
Crédit d'image: Dell Inc. sur Flickr (recadré), la main sur le pavé tactile de l'ordinateur portable via Shutterstock











