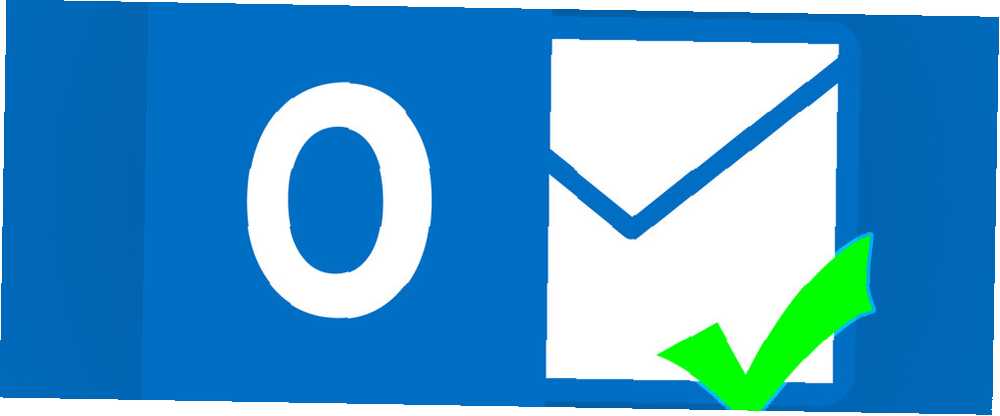
Edmund Richardson
0
4929
320
Si vous passez beaucoup de temps à utiliser Outlook, vous devez étudier votre flux de travail. Vous pouvez toujours gagner un peu de temps en réfléchissant à la meilleure utilisation du logiciel, soit en regroupant la majeure partie de vos courriels dans des blocs désignés, ou en vous tenant au courant de votre boîte de réception toujours croissante (je suis toujours coupable de ne pas adhérant à ce dernier!).
La messagerie électronique est un élément essentiel des communications modernes - optimisez son fonctionnement. Comment passer en revue vos courriers électroniques dans Microsoft Outlook Comment passer en revue vos courriers électroniques dans Microsoft Outlook Ne laissez pas vos courriels monopoliser votre journée, utilisez ces astuces Outlook pour reprendre le contrôle de votre boîte de réception. pour vous.
1. Classer
Outlook possède de nombreuses fonctions d'organisation intégrées, mais vous n'avez pas besoin de devenir fou pour être plus efficace. Cela peut fonctionner dans le cadre d’une stratégie à double approche, c’est ce que j’utilise.
Tout d'abord, vous devrez créer un système très simple:
- Planifiez des périodes de gestion des e-mails tout au long de votre journée.
- Boss votre boîte de réception, en utilisant des règles et des dossiers d'action.
- Supprimer si possible, aussi rapidement que possible.
Programme
J'essaie de vérifier et de répondre à mes courriels à deux moments de la journée. Cela ne fonctionne pas pour tout le monde, mais cela peut certainement réduire le temps passé à analyser quand, qui et à quoi répondre en premier. Isoler les heures de vos e-mails fonctionne un peu comme un traitement par lots: tout est traité en une fois et vous ne laissez rien derrière. Plus tard dans la journée, vous terminez à nouveau le traitement par lots et restez au sommet de la crête de l'e-mail..
Règles
Les règles et les dossiers d’action sont les deuxièmes de la section «Organisation catégorielle». Nous avons tous des dossiers. Vous les aurez pour les clients, les sujets et les courriels personnels. Peut-être même quelques dossiers spécifiques à une personne pour ne pas manquer un email de votre patron.
Il est important de maintenir le flux de votre boîte de réception vers ces dossiers. “règles.” Ce sont des petites instructions si / est des instructions logiques Outlook s'exécutera périodiquement tant que le programme est ouvert, déplaçant automatiquement tous les courriers électroniques avec les critères correspondants dans leur domicile nouvellement désigné..
Par exemple, je reçois des courriels de mes parents et de mes sœurs, qui utilisent évidemment des adresses électroniques différentes. Au lieu de déplacer manuellement chaque e-mail, j'ai créé une règle demandant à Outlook de rechercher leurs adresses électroniques respectives et, le cas échéant, sera automatiquement transféré dans le dossier de messagerie. “Famille” dossier.
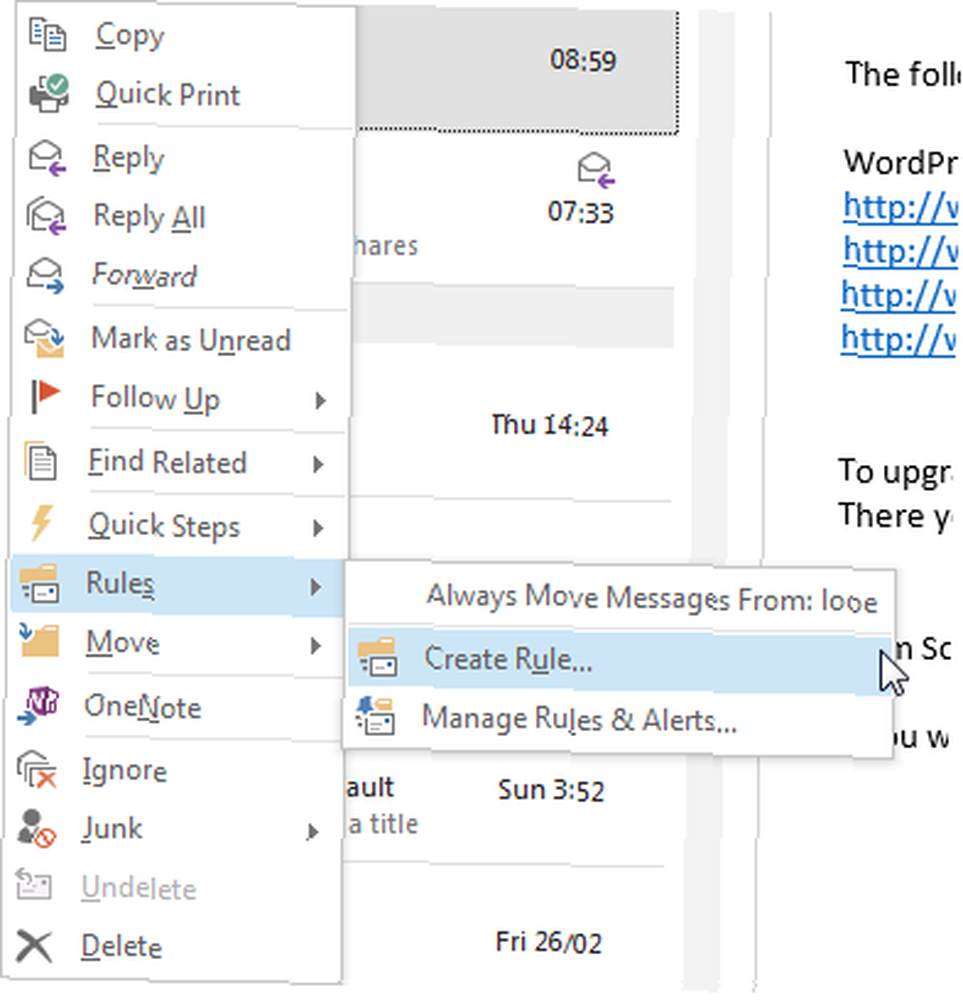
Pour créer une règle, clic-droit l'email et naviguez jusqu'à Règle. Si vous recevez régulièrement des courriels à partir de cette adresse unique et que vous le déplacez simplement de votre boîte de réception vers un dossier nommé distinct, vous pouvez sélectionner Toujours passer à, puis recherchez et sélectionnez le dossier correspondant.
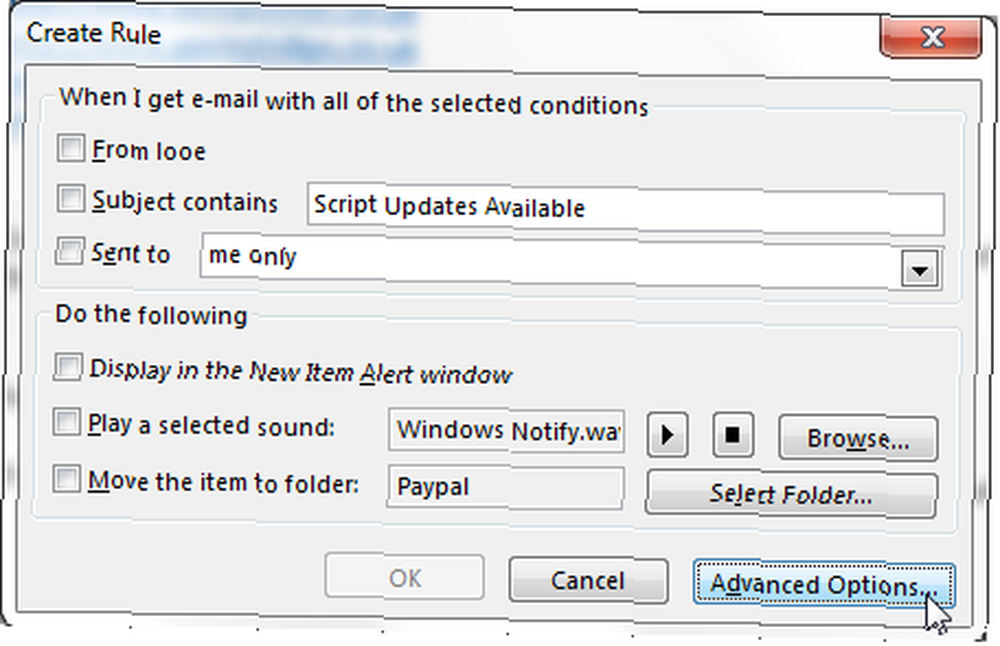
Si vous avez plusieurs critères de filtrage des e-mails, choisissez Créer une règle. À partir de là, vous pourrez choisir parmi de nombreuses options, y compris à partir d'un expéditeur spécifié, à l'aide de la barre de sujet et à qui est envoyé le courrier électronique. Si vous ouvrez le Options avancées, vous pourrez filtrer en fonction du signalement, de la sensibilité ou de l'action de votre courrier électronique, ou même de mots très spécifiques utilisés dans le corps même du courrier électronique.
Dossiers d'action
Les dossiers d’action constituent le deuxième niveau d’emplacement des courriers électroniques et fonctionnent extrêmement bien avec des volumes de courrier électronique légèrement inférieurs. Pour chaque dossier principal, je crée trois sous-dossiers, nommés Faire, en attendant, et Finalisé. Lorsqu'un nouvel e-mail entre dans le dossier principal, je réponds de manière appropriée et décide où il doit ensuite aller:
- Faire: Communication / situation en cours, aucune action immédiate
- En attendant: Ont répondu, en attente de réponse ou d'action ultérieure
- Finalisé: Communication / situation terminée, courrier électronique en attente de suppression ou archivage
2. Couleurs et Drapeaux
La catégorisation est vraiment la clé de la productivité Outlook 25+ Raccourcis clavier Outlook pour vous rendre plus productif 25+ Raccourcis clavier Outlook pour vous rendre plus productif Outlook est l'un des clients de messagerie de bureau les plus populaires actuellement utilisés. Si vous faites partie de ces nombreux utilisateurs d'Outlook, les raccourcis clavier suivants vous permettront certainement de gagner beaucoup de temps. . En plus de la gestion de vos dossiers, vous pouvez simplifier considérablement la maintenance de votre boîte de réception en utilisant des catégories à code de couleur et des indicateurs de suivi..
Catégories de couleur
Les catégories de couleurs peuvent être utilisées pour apporter une définition immédiate à votre boîte de réception, mais je vous conseillerais de la prendre relativement facilement. Vous ne voulez pas que votre boîte de réception ressemble à la route de l'arc-en-ciel!
Notez que les catégories de couleurs ont un problème majeur: elles ne sont pas prises en charge par les comptes IMAP. Cela signifie que vous devrez créer un courrier électronique POP3 distinct, IMAP et POP3: de quoi s'agit-il et lequel devriez-vous utiliser? IMAP vs POP3: De quoi s'agit-il et lequel faut-il utiliser? Si vous avez déjà configuré un client de messagerie ou une application, vous aurez certainement rencontré les termes POP et IMAP. Vous souvenez-vous lequel vous avez choisi et pourquoi? Si vous n'êtes pas… compte à utiliser, ou bien créez un “cet ordinateur seulement” dossier, dont aucun n'est idéal.
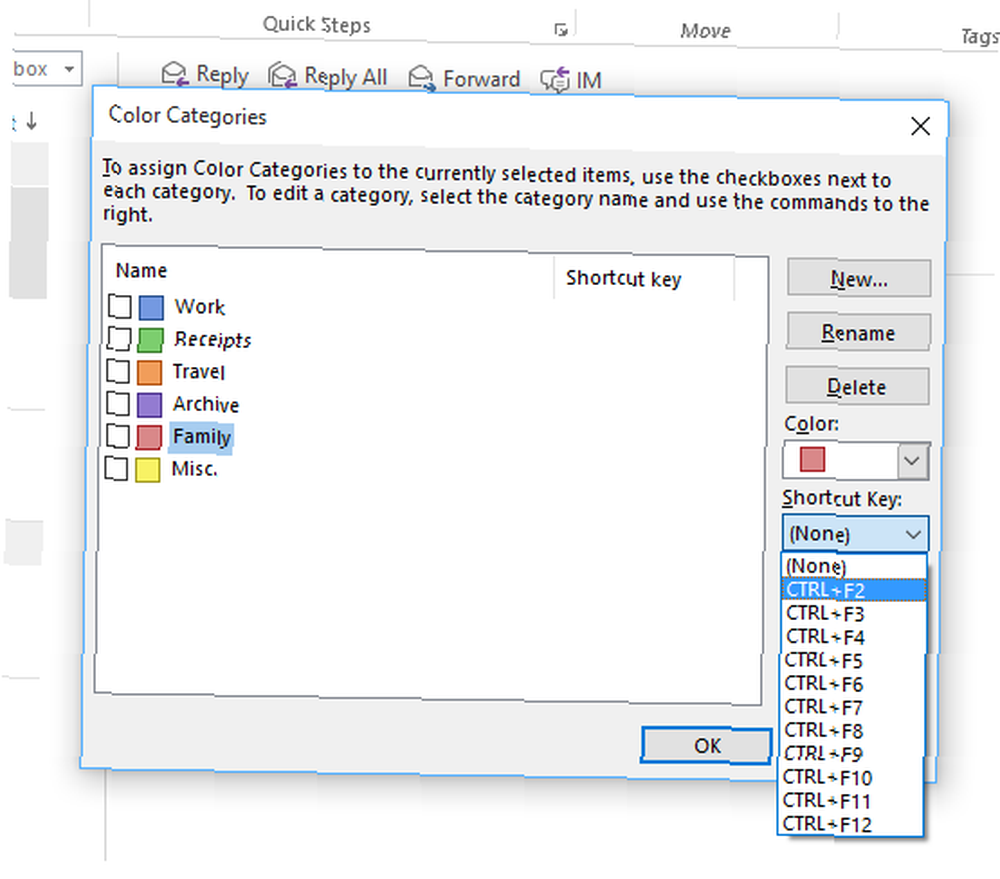
Pour commencer votre système de classification des couleurs, dirigez-vous vers le Accueil onglet, et localisez le Mots clés section. Ici, vous devriez pouvoir naviguer vers Catégoriser> Toutes les catégories, qui ouvrira une liste actuelle des catégories actives. Maintenant, vous pouvez modifier les couleurs, les noms et les touches de raccourci comme bon vous semble.
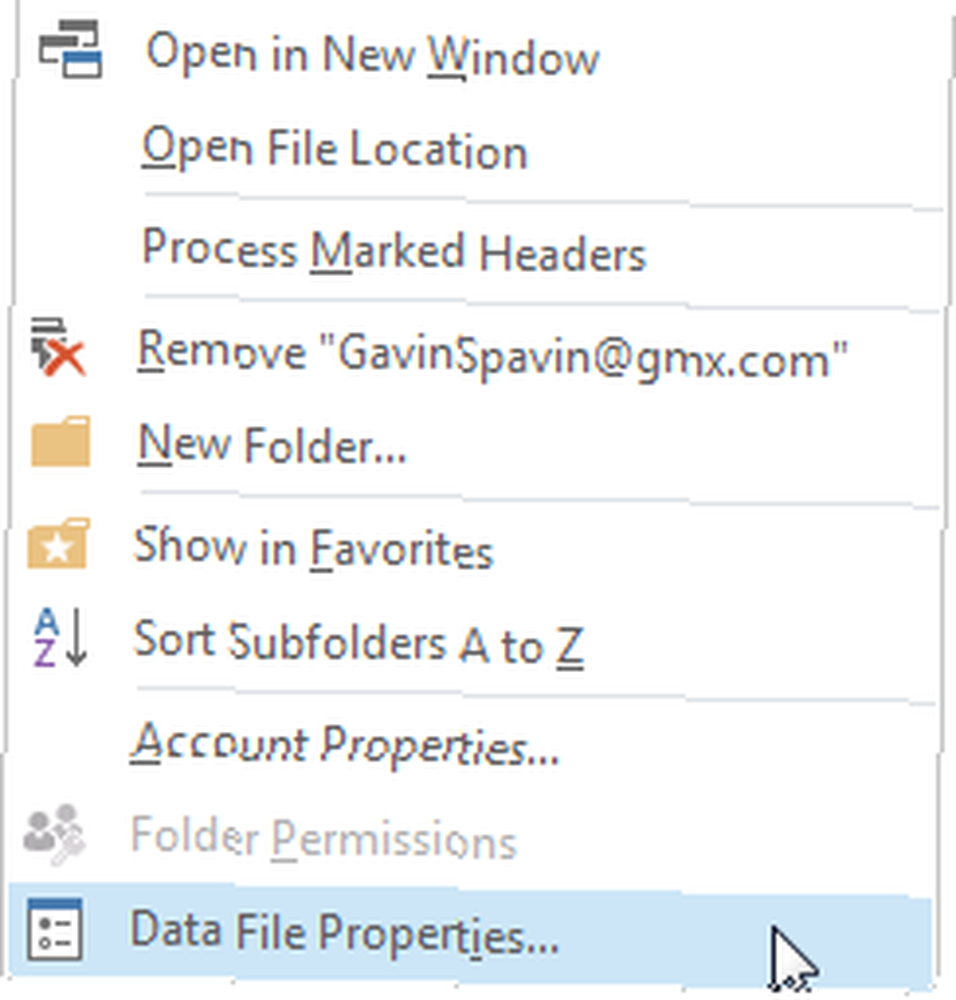
Si vous avez déjà un compte POP3, mais que vous ne pouvez pas utiliser de catégories de couleurs, vous devrez peut-être les activer. Localisez l'adresse email dans la barre latérale. Cliquez avec le bouton droit sur le nom du compte, puis sélectionnez Propriétés du fichier de données. Au bas du panneau des propriétés devrait être une option pour Passer aux catégories de couleurs.
En fonction de la taille de votre boîte de réception existante, cela peut prendre un certain temps, mais une fois terminé, vous aurez accès à toutes les catégories de couleurs..
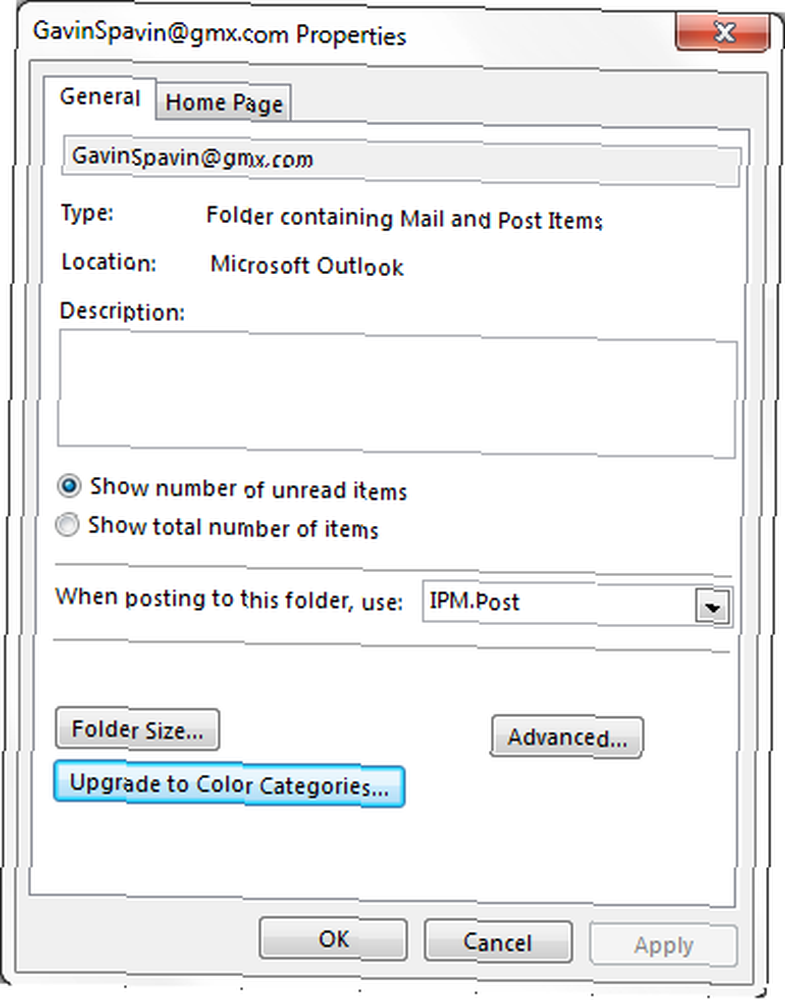
Si vous recherchez des catégories de couleurs utilisant un compte IMAP, vous pouvez utiliser un Système de formatage automatique pour modifier les couleurs et les polices des messages entrants en fonction de leur expéditeur, de leur sujet et de leurs destinataires, nous l'explorerons plus en détail dans un article de suivi.
Drapeaux
Les drapeaux agissent comme un système de priorité. Au fur et à mesure que vos e-mails arrivent, vous pouvez leur attribuer un niveau de priorité, en les ajoutant automatiquement à une liste de tâches dynamique que vous conservez pendant que vous travaillez. Les priorités vont de Aujourd'hui à travers Pas de date, avec une option pour Douane… drapeaux. Vous pouvez aussi utiliser Ajouter un rappel définir une notification.
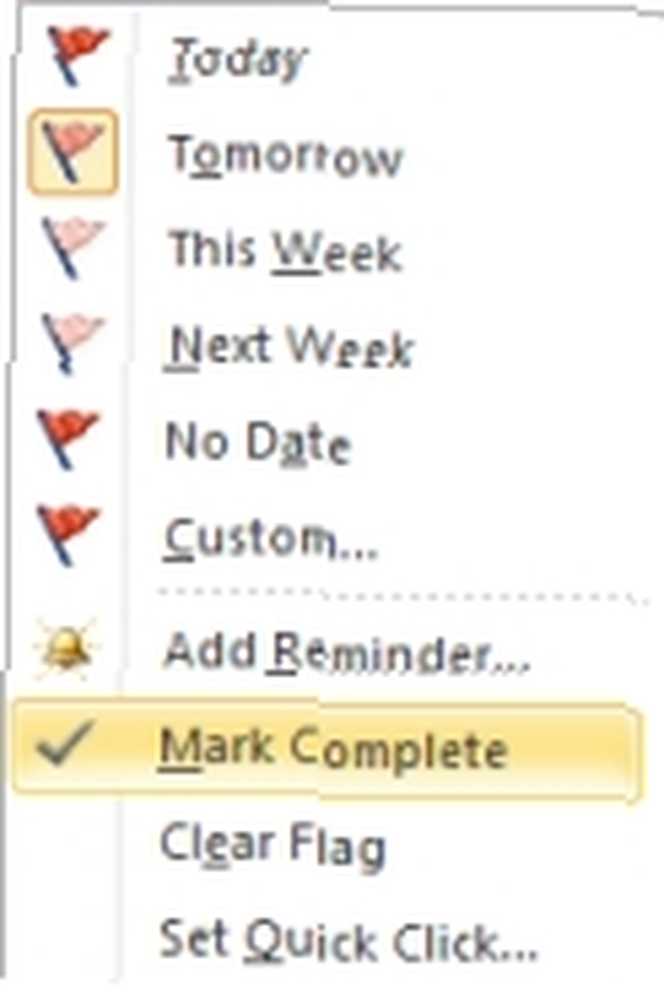
Accédez à la liste dynamique en cliquant sur Suivre sur le Menu languette. Vous pouvez rechercher tous les drapeaux, uniquement certains niveaux de priorité.
3. Configuration des pièces rapides, utilisez le planificateur
Ces deux fonctionnalités sont parfois les plus négligées, mais peuvent supprimer certains des moments les plus fastidieux de vos communications par courrier électronique..
Pièces rapides
Si vous réutilisez régulièrement des phrases standard qui font pleurer vos doigts lors de leur répétition, vous éviterez ainsi que votre esprit ne se détériore davantage..
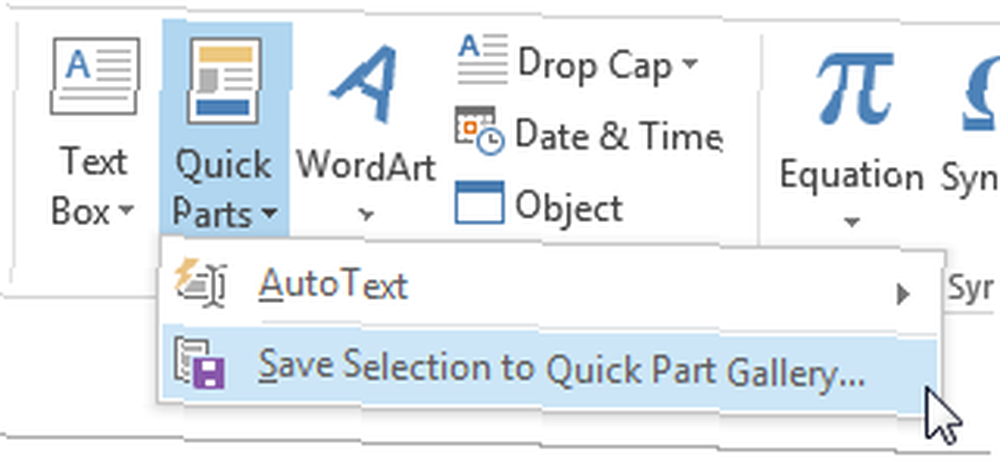
Sauvegardez vos phrases fatiguées en tant que partie rapide en mettant en surbrillance le texte dans la fenêtre du compositeur, passez à la Insérer onglet, cliquez sur le Pièces rapides menu déroulant et sélectionnez Enregistrer la sélection dans la galerie des pièces rapides.
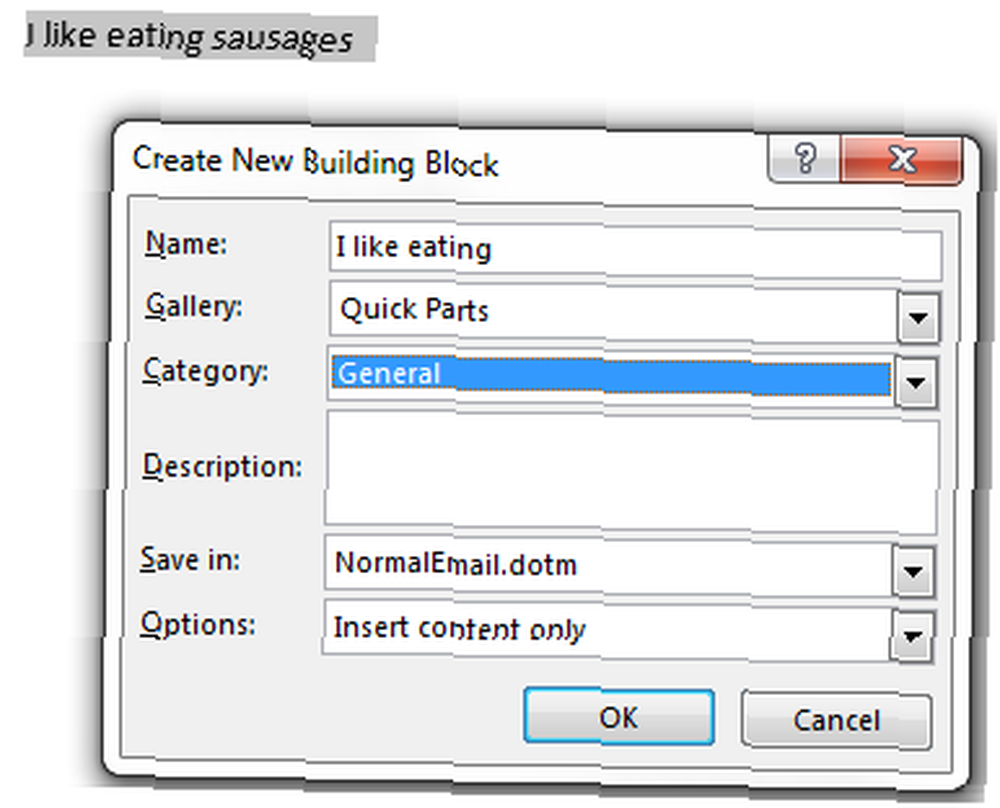
À l'avenir, lorsque vous commencerez à taper la phrase, elle apparaîtra sous forme de suggestion de saisie semi-automatique. Maintenant, il ne vous reste plus qu'à relire ce que je fais. Et encore. Et encore.
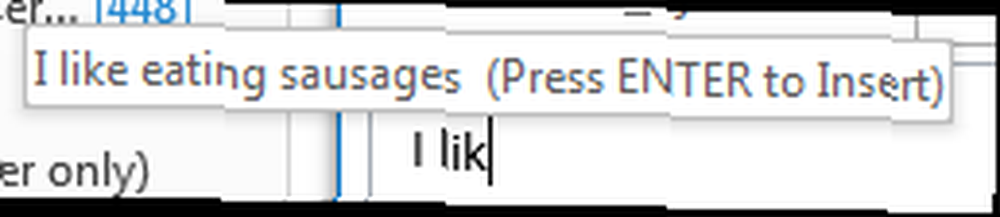
Planificateur
Le programmateur est une autre excellente fonctionnalité, et je dois admettre que je viens tout juste de commencer à l'utiliser. J'ai réalisé à quel point c'était utile lors d'un épisode de maladie infantile. Réalisant que je ne serais pas chez moi pour envoyer des courriels propres au travail dus à une date donnée, j'ai créé le courrier électronique, joint les fichiers pertinents et planifié pour la date requise.
Écrivez votre email, puis passez au Les options languette. Cliquez sur Retard de livraison. Sous Options de livraison, vérifier Ne pas livrer avant, et entrez vos besoins, suivis de Fermer.
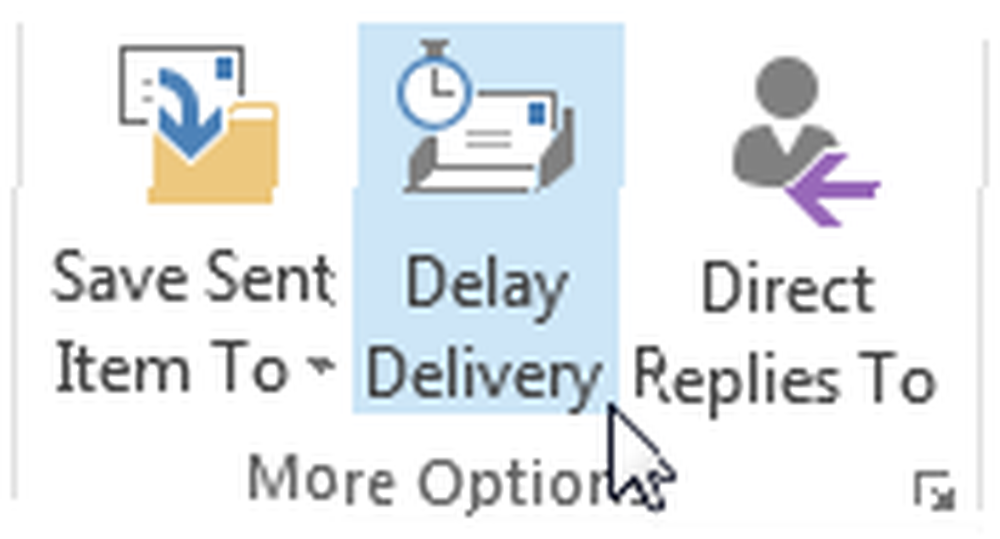
Maintenant, si vous utilisez un serveur Exchange, vous pouvez continuer et fermer Outlook. Toutefois, si vous utilisez un compte IMAP ou POP, Outlook doit rester actif jusqu'à ce que l'heure de planification du courrier électronique soit respectée..
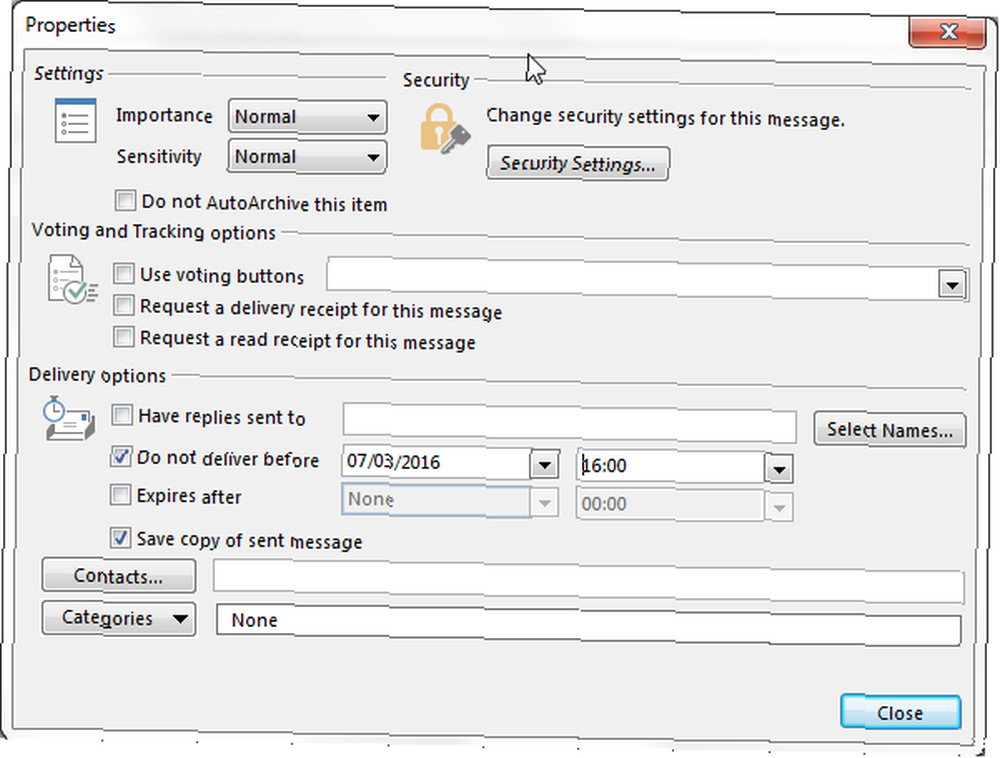
4. Créer un dossier de recherche
Au lieu de taper constamment la même recherche à l'aide de la barre de recherche Outlook, vous pouvez créer un dossier de recherche. Vous pouvez spécifier le dossier de recherche pour rechercher divers critères à l'aide de l'un des modèles Outlook ou créer une recherche personnalisée en fonction de vos besoins..
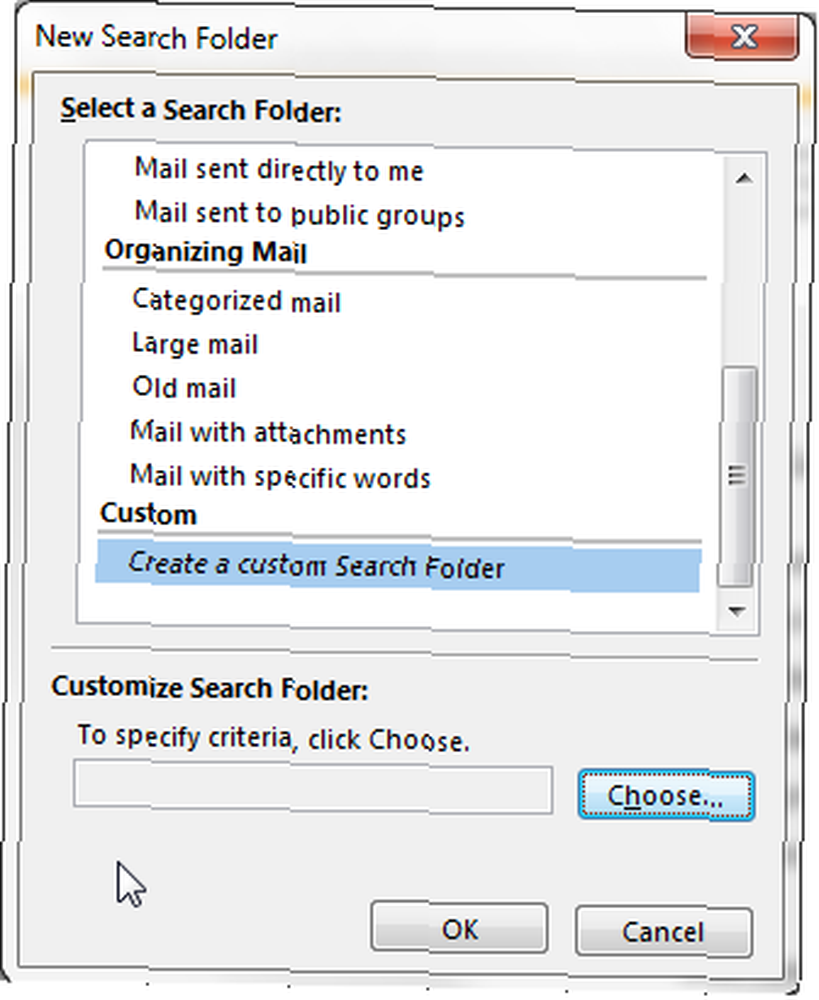
Dirigez-vous vers le Dossier onglet et sous Nouveau sélectionner Nouveau dossier de recherche. Cela ouvrira le panneau de critères Nouveau dossier de recherche. Les modèles Outlook exécutent des tâches régulières, telles que le déplacement de courrier marqué ou de personnes spécifiques, mais si vous souhaitez davantage de contrôle, le dossier de recherche personnalisé fournit une vaste gamme d'options détaillées pour la personnalisation..
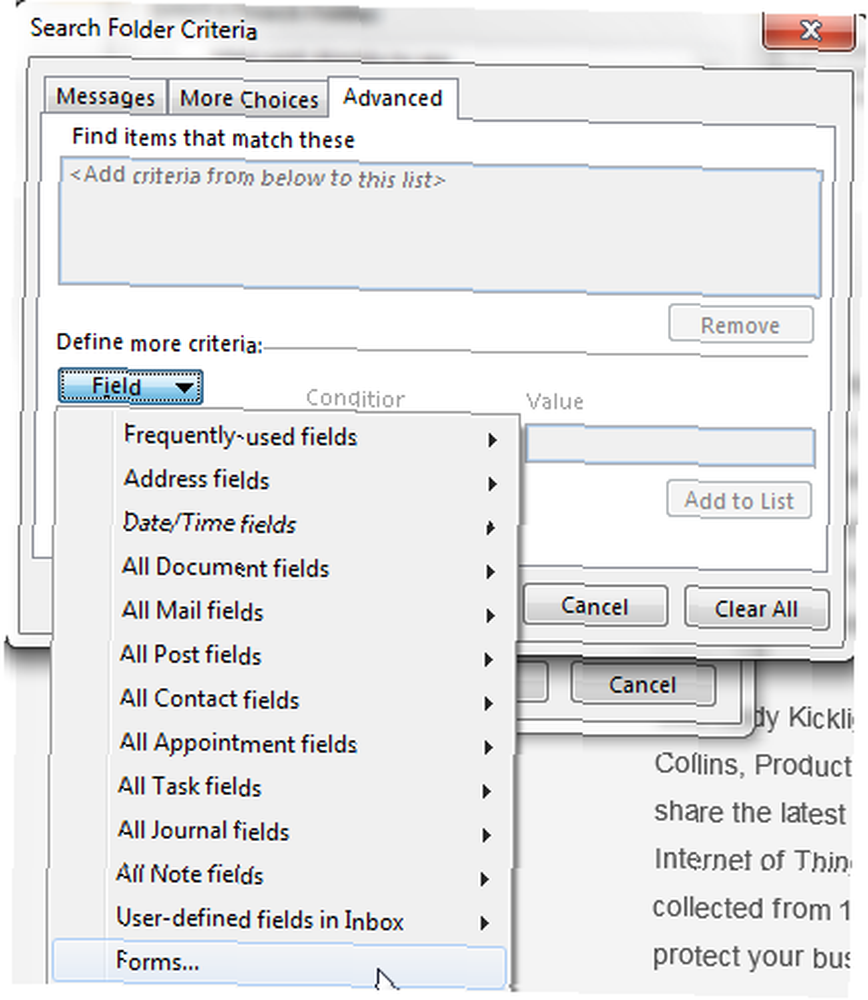
5. Personnalisez votre boîte de réception
Aussi incroyable que soit le courrier électronique, cela peut être une distraction incontestable. Comment rappeler un email dans Outlook après l'avoir envoyé Comment rappeler un email dans Outlook après l'avoir envoyé Avez-vous déjà appuyé sur Envoyer et le regretter quelques instants plus tard? Nous sommes tous passés par là, souhaitant pouvoir annuler l'envoi. Nous vous montrons comment rappeler un email dans Outlook ou retarder l'envoi dans Gmail. Surtout dans les grandes organisations, les individus peuvent finir par être inclus dans de longues chaînes de messagerie, bien que le sujet n'ait rien à voir avec eux..
Si cela vous arrive, vous pouvez utiliser des règles personnalisées pour filtrer tout courrier électronique ne vous incluant pas en tant qu'expéditeur direct dans un dossier séparé pour une inspection ultérieure. Sur le Menu onglet, sélectionnez Règles, Créer une règle, suivi par Options avancées. Mettez un chèque à côté de où mon nom est dans la case Cc et sélectionnez Suivant. Mettez un chèque à côté de déplacez-le dans le dossier spécifié, puis cliquez sur le lien pour définir un dossier.
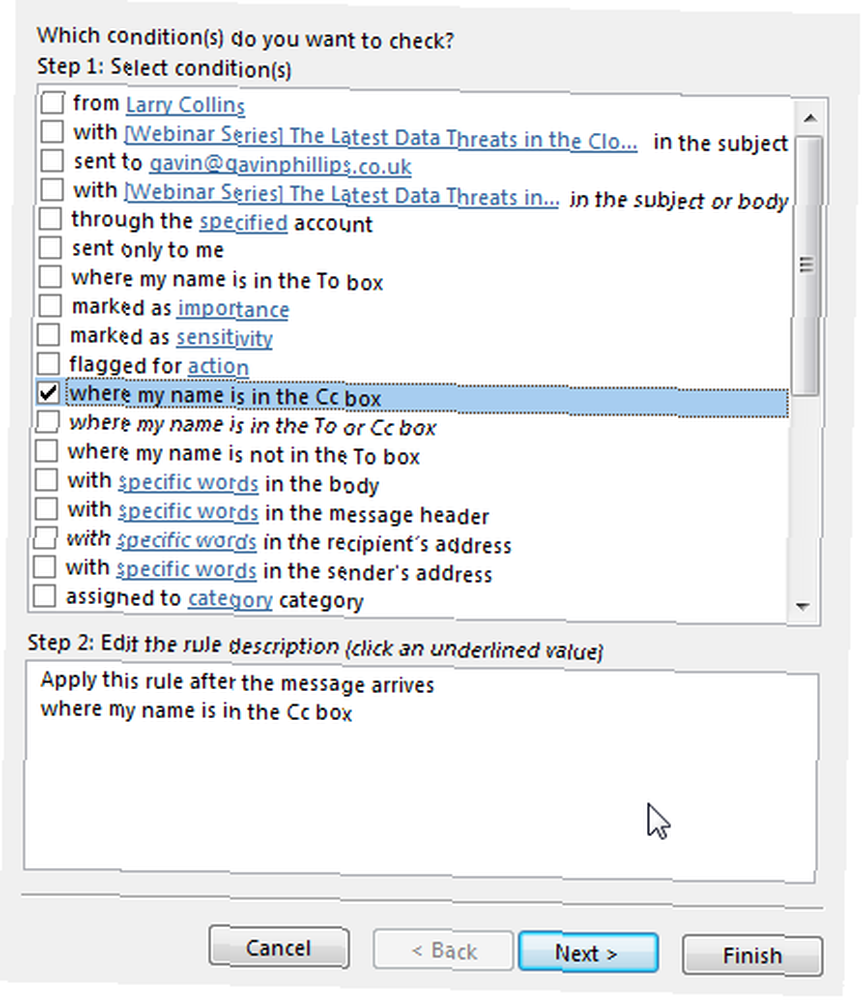
Modifier le niveau de filtrage du courrier indésirable
Outlook a son propre filtre anti-spam, Dieu merci. Cependant, il ne détecte pas toujours les déchets d'une évidence flagrante dans nos boîtes de réception. Traiter ces déchets prend littéralement quelques minutes de notre vie. Par défaut, le Filtre de courrier indésirable est activé, mais défini sur faible.
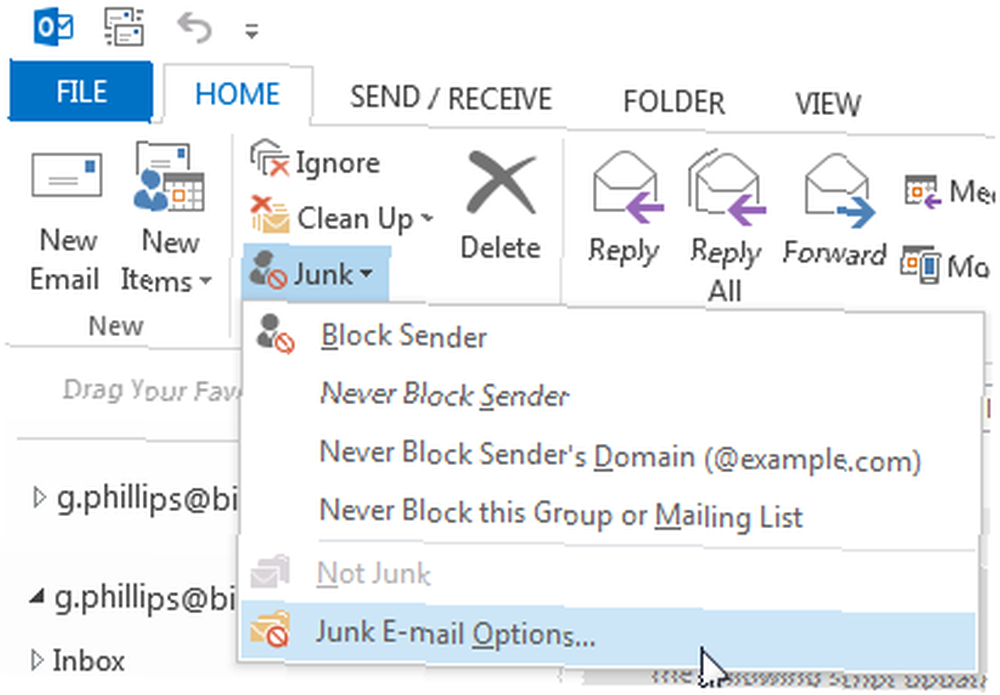
Pour modifier le niveau de protection des e-mails indésirables, rendez-vous à la Courrier onglet, où vous trouverez le Effacer options. Sélectionner Déchet, suivi par Options de courrier indésirable. Vous pouvez maintenant sélectionner le niveau de filtrage que vous jugez approprié pour votre boîte de réception, compte par compte, si nécessaire..
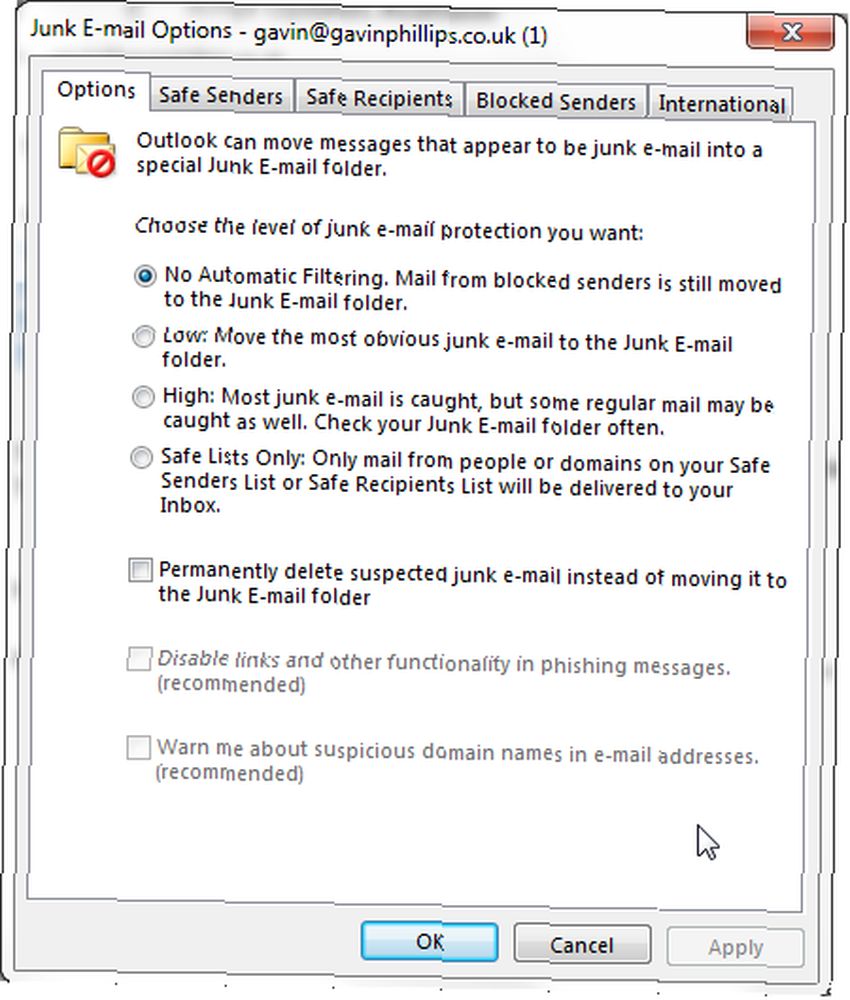
Comme indiqué dans Outlook, la définition du filtre de courrier indésirable sur Haute votre courrier normal pourrait être sifflé depuis votre boîte de réception, alors vérifiez régulièrement votre courrier indésirable.!
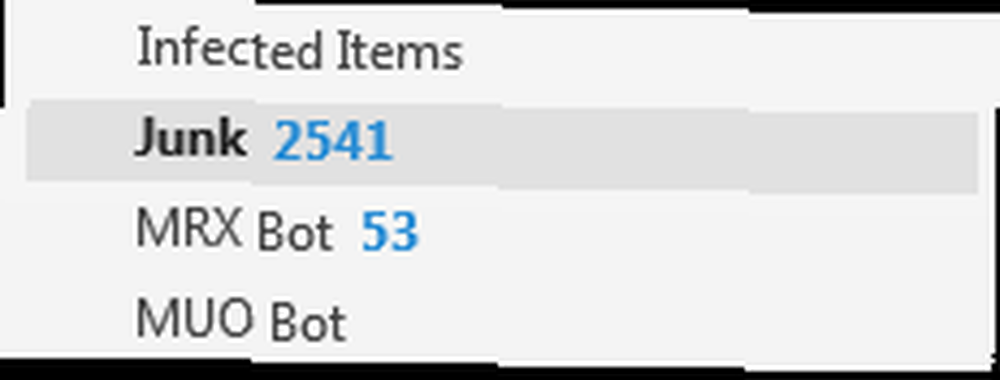
Si les déplacer ne suffit pas, il existe une option pour Supprimer définitivement le courrier indésirable suspecté au lieu de se déplacer dans le dossier de courrier indésirable case à cocher. S'il vous plaît noter que lorsqu'il est utilisé avec un Haute Niveau de filtrage des messages légitimes déplacés accidentellement dans ce dossier sera irrécupérable.
6. Créer des sauvegardes
Outlook contient plus de données que nous pensons habituellement. Il y a des chances que vous ayez plusieurs courriels importants cachés dans votre compte, quelque part que vous voulez continuer à sauvegarder dans un emplacement sécurisé, mais que vous n'avez pas encore tout à fait gérés. Eh bien, je vous dis de le faire maintenant!
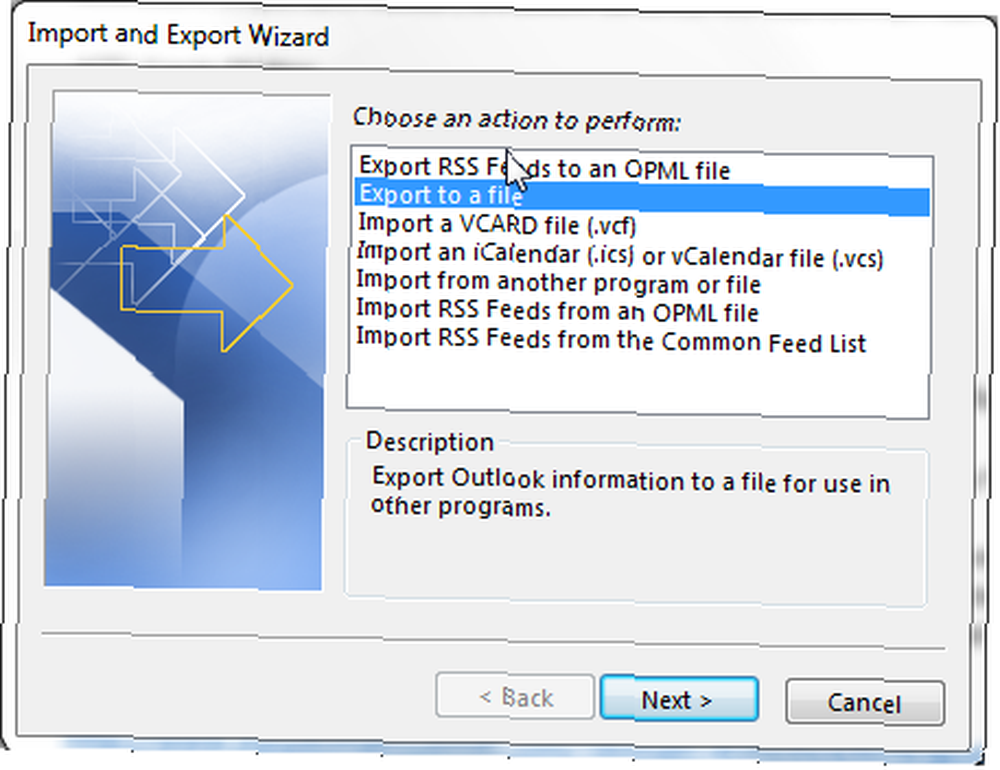
L'exportation est extrêmement facile dans Outlook. Sélectionnez le compte que vous souhaitez sauvegarder et allez à Fichier> Ouvrir et exporter> Importer / Exporter. Sélectionner Exporter vers un fichier, suivi par Fichier de données Outlook (.pst). (Savoir combiner des fichiers Outlook PST. Comment fusionner des fichiers Microsoft Outlook PST: 5 méthodes simples. Comment fusionner des fichiers Microsoft Outlook PST: 5 méthodes simples. Un fichier Outlook PST contient toutes les données de votre boîte de réception. Si vous avez plusieurs fichiers Outlook PST, comment pouvez-vous les fusionner tous? sera utile ici.)
Ensuite, vous sélectionnerez le ou les dossiers que vous souhaitez sauvegarder ou vous pourrez sauvegarder la racine entière du répertoire de courrier électronique. Enfin, choisissez où sauvegarder la sauvegarde. Utilisez les options avancées si vous souhaitez uniquement sauvegarder des aspects spécifiques de votre compte..
La meilleure pratique de tous
La meilleure pratique consiste à faire tout ce qui précède (ou pas, semble-t-il)! Certaines des pratiques décrites ici conviendront à certains lecteurs, d'autres non, mais gérer et maintenir une boîte de réception efficace et sans stress. 10 astuces pour améliorer Outlook: 10 astuces pour améliorer Outlook Utilisez-vous tout le potentiel d'Outlook? Devenez un maître Outlook avec notre sélection de trucs et astuces moins connus et observez votre productivité décoller. peut vous aider à passer une journée sans distraction.
Et n'oubliez pas les notions de base, telles que la création d'une signature dans Office 365 Comment ajouter une signature électronique dans Microsoft Office 365 Comment ajouter une signature électronique dans Microsoft Office 365 Voici comment vous pouvez ajouter une signature électronique à Microsoft Outlook Web App dans Microsoft Office 365. .











