
Edmund Richardson
0
2314
130
 Le menu contextuel de Windows est une fonctionnalité que nous prenons souvent pour acquise, mais qui peut réellement nous faciliter la vie. Les utilisateurs avancés ne l'utilisent probablement pas beaucoup, après avoir appris tous les raccourcis clavier nécessaires pour faire ce qu'ils veulent en un clin d'œil, mais si vous pouviez pimenter ce menu contextuel? Et si il pouvait faire un tas de tâches impressionnantes que vous ne pouviez pas reproduire avec le clavier?
Le menu contextuel de Windows est une fonctionnalité que nous prenons souvent pour acquise, mais qui peut réellement nous faciliter la vie. Les utilisateurs avancés ne l'utilisent probablement pas beaucoup, après avoir appris tous les raccourcis clavier nécessaires pour faire ce qu'ils veulent en un clin d'œil, mais si vous pouviez pimenter ce menu contextuel? Et si il pouvait faire un tas de tâches impressionnantes que vous ne pouviez pas reproduire avec le clavier?
C'est l'un des inconvénients du menu, je pense. De nombreuses options de menu sont soit rarement utilisées, nous ne nous en souvenons pas, soit facilement remplacées par une simple combinaison de touches, comme dans le cas du copier-coller. Mais grâce à quelques programmeurs géniaux, nous pouvons augmenter l'utilité de nos menus contextuels en y ajoutant plus de fonctionnalités..
A l'air intéressant? Je sais que c'est le cas! Voyons comment vous pouvez réellement améliorer votre menu contextuel et le propulser dans le royaume de la génialité.
PasteAsFile
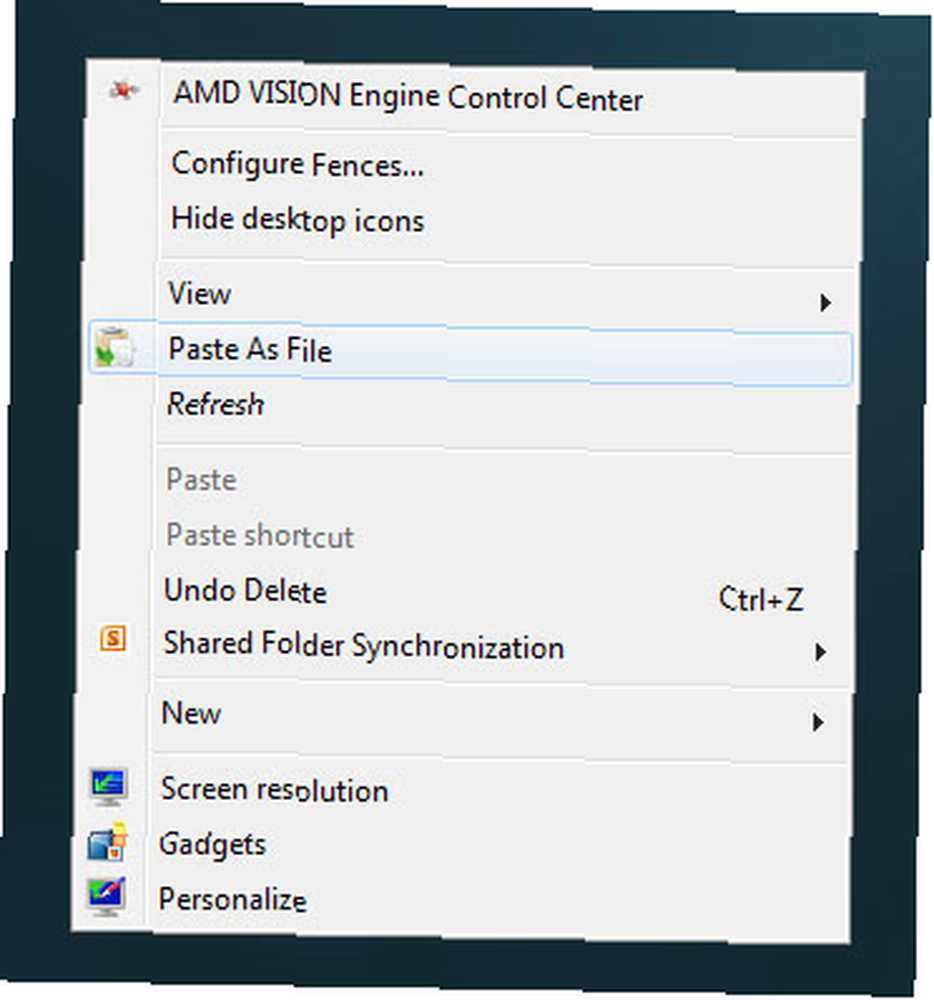
Ce qu'il fait: Prend le contenu de votre presse-papiers et le convertit directement dans un fichier, que ce soit du texte ou une image.
Si vous avez déjà copié un gros bloc de texte dans le but de créer un fichier distinct pour celui-ci, PasteAsFile est pour vous. Si vous effectuez souvent des captures d’écran ou des images d’arcade et que vous souhaitez les convertir rapidement en fichiers d’image, PasteAsFile est également pour vous. Il a le potentiel d'être un révolutionnaire de la productivité.
Et la meilleure partie est qu’il prend en charge plusieurs formats de fichiers, notamment TXT, DOC, RTF, HTML, PHP, CSS, etc. (pour les fichiers texte) et JPG, PNG, BMP, TGA, GIF, etc. (pour les fichiers image)..
CopyContents
Ce qu'il fait: Prend le contenu d'un fichier et le convertit dans votre presse-papier.
Si cela ressemble exactement à l'opposé de PasteAsFile, vous avez parfaitement raison! Dans les cas embêtants où vous devez d’abord ouvrir un fichier pour tout sélectionner et tout copier, CopyContents vous facilitera la vie..
Pour l'instant, le programme ne prend en charge que les fichiers texte (TXT, RTF) et les fichiers image (JPG, PNG, BMP, TGA, GIF, JIG, PCX)..
FileToFolder
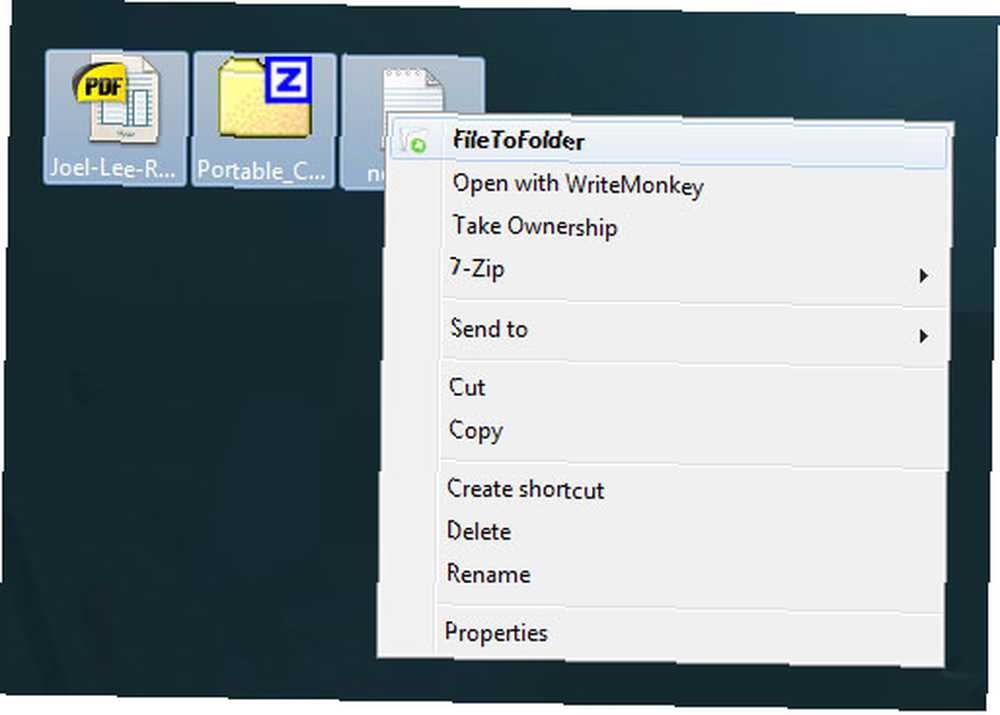
Ce qu'il fait: Prend chaque fichier de votre sélection et les place dans des dossiers individuels nouvellement créés.
Dans les rares cas où de nombreux fichiers doivent être placés dans leurs propres dossiers, FileToFolder s'en charge pour vous. Certes, je n'ai jamais eu à faire quelque chose comme ça, mais apparemment beaucoup de gens ont trouvé ce programme utile.
En fait, une fonctionnalité qui en ferait une nécessité pour moi serait l'option d'envoyer tous les fichiers sélectionnés dans un nouveau dossier. Mais pour autant que je sache, cette option n'existe pas.
Trouver cible
Ce qu'il fait: Vous amène immédiatement à l’emplacement source vers lequel un raccourci pointe.
Si vous utilisez beaucoup de raccourcis sur le bureau ou sur la barre des tâches, vous devez parfois trouver le fichier ou le dossier sur lequel pointe un raccourci particulier. Avec FindTarget, cette option de menu vous y conduira immédiatement. Pas de chichi, pas de soucis.
Ce n'est pas quelque chose que j'utiliserais quotidiennement, mais cela restera pour toujours sur mon ordinateur. Certainement l'une des options de menu les plus utiles disponibles.
Menu Uninstaller Lite
Ce qu'il fait: Désinstalle un programme du système directement à partir du menu contextuel.
Je passe beaucoup de temps à installer de nouveaux programmes, à essayer des solutions, puis à les désinstaller lorsqu'ils ne répondent pas forcément à mes normes. Peut-être que vous êtes de la même manière. Si vous perdez beaucoup de temps à désinstaller des programmes sur le Panneau de configuration, Menu Uninstaller Lite sera une aubaine..
Chaque fois que vous tombez sur un programme que vous ne souhaitez plus utiliser sur votre ordinateur, cliquez dessus avec le bouton droit de la souris et désinstallez-le instantanément. C'est si facile, si pratique et si rapide.
Éditeur de menu contextuel
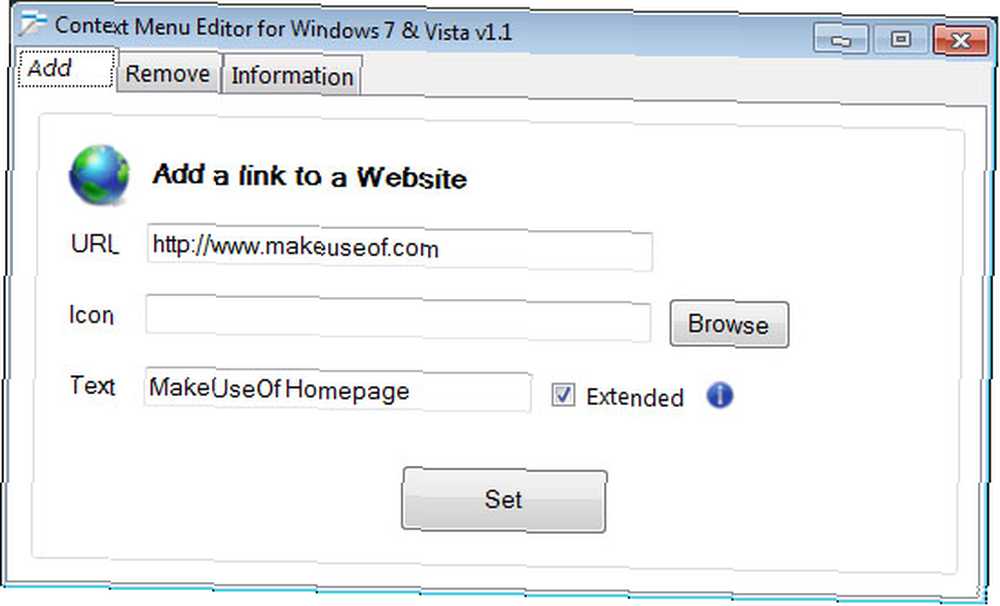
Ce qu'il fait: Permet à l'utilisateur d'ajouter des commandes personnalisées, des raccourcis, des fichiers et des URL directement au menu contextuel.
Si la description ci-dessus ne vous vend pas avec ce programme, alors peut-être que le “élargi” option sera. L'option étendue provoque des éléments de menu marqués comme “élargi” n'apparaît qu'en appuyant sur Shift. Très utile si vous voulez beaucoup de fonctionnalités sans encombrer votre menu.
Malheureusement, les utilisateurs de Windows XP et des versions précédentes n’ont pas de chance ici. ContextMenuEditor ne fonctionne que sur Windows Vista et 7.
AttrMenu [N'est plus disponible]
Ce qu'il fait: Permet à l'utilisateur de modifier les attributs d'un fichier ou d'un dossier avec un clic droit.
Windows étiquette chaque fichier et dossier avec un certain ensemble d'attributs pour une utilisation par le système; par exemple, certains fichiers sont cachés, certains sont en lecture seule, etc. Si vous constatez que vous modifiez souvent les attributs de fichiers, celui-ci vous évitera des répétitions..
Le seul inconvénient de AttrMenu est qu’il a une procédure d’installation non conventionnelle.
Conclusion
Donc là vous l'avez. Sept façons nouvelles et impressionnantes de transformer votre ancien menu à clic droit ennuyeux en quelque chose de fantastique et d’utile. Combien de temps gagnerez-vous en disposant de toutes ces fonctionnalités au clic de votre doigt?
Crédits d'image: Pointeur de souris via Shutterstock











