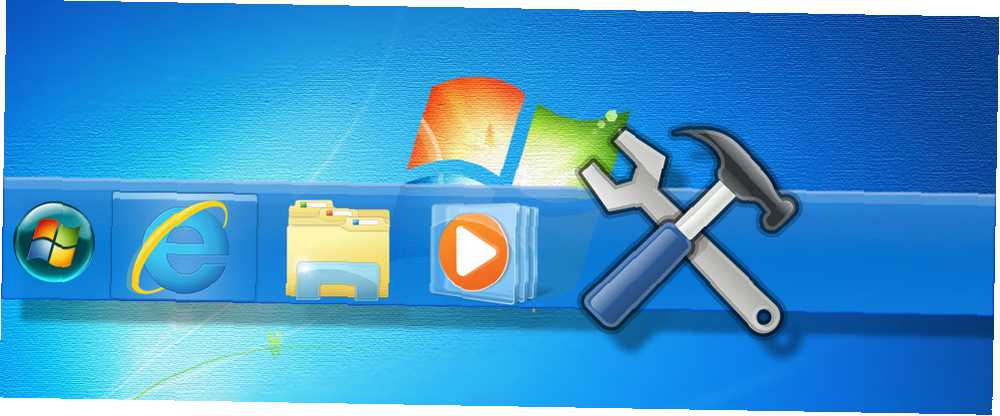
Mark Lucas
0
1854
91
Le bureau Windows peut constituer un espace de travail extrêmement productif, à condition d'être correctement configuré. Les barres d'outils natives peuvent vous aider à améliorer l'efficacité en plaçant des raccourcis et des informations à portée de main. Être situé dans la barre des tâches Windows signifie que vous n’aurez pas à fermer des fenêtres ni à ouvrir des fichiers et des dossiers avec Windows Explorer. Explorateur Windows de piratage pour plus d’efficacité Explorateur Windows de piratage pour plus d’efficacité Explorateur Windows, également appelé Explorateur de fichiers application dans laquelle vous passez probablement beaucoup de temps. Même les geeks de Windows qui évitent d’utiliser un autre programme Microsoft ont tendance… à y accéder. Voyons comment les barres d'outils peuvent vous être utiles.
Comment ajouter une barre d'outils à votre barre des tâches
Cliquez avec le bouton droit sur la barre des tâches Windows, choisissez Barres d'outils dans le menu et sélectionnez une barre d’outils existante, ou cliquez sur Nouvelle barre d'outils… Lorsque vous ajoutez une nouvelle barre d’outils, vous devez sélectionner un dossier sur votre ordinateur contenant le contenu souhaité. Vous pouvez créer un nouveau dossier lorsque vous choisissez l'emplacement et ajouter le contenu ultérieurement.
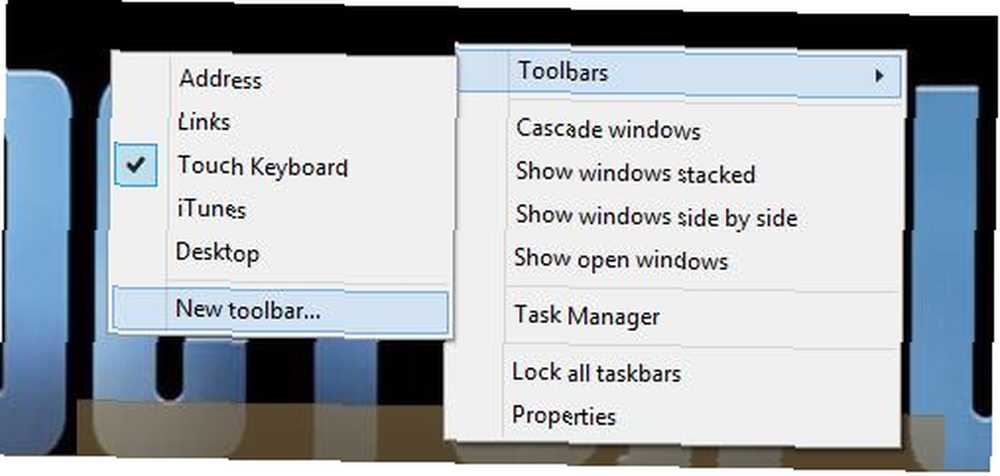
Pointe: Si vous stockez le contenu d’une barre d’outils personnalisée dans votre Dropbox ou sur OneDrive, vous pouvez utiliser la même source avec des barres d’outils sur différents ordinateurs et les synchroniser automatiquement entre ordinateurs. Comment conserver vos fichiers synchronisés avec SkyDrive dans Windows 8.1 Comment conserver votre Fichiers synchronisés avec SkyDrive dans Windows 8.1 Stocker des données à distance et les synchroniser sur des périphériques n'a jamais été aussi simple, surtout si vous utilisez Windows 8.1. SkyDrive a reçu une mise à jour importante améliorant son intégration à Windows et ajoutant de nouvelles fonctionnalités intéressantes. . Vous pouvez même partager vos barres d’outils avec vos collègues, votre famille ou vos amis..
Barres d’outils Windows par défaut et leur rôle
Windows propose un ensemble de barres d'outils par défaut qui peuvent vous être utiles:
- Adresse: Ouvrez les dossiers récemment utilisés, entrez les noms des applications, des dossiers ou des fichiers pour les ouvrir, puis lancez les sites Web dans votre navigateur par défaut. Cela fonctionne étonnamment bien! Pour accéder à la barre d’outils d’adresse à l’aide des raccourcis clavier, essayez de cliquer sur Windows + B, suivi par Maj + Tab.
- Liens: Ajoutez vos sites Web préférés ici et ouvrez-les dans votre navigateur par défaut. Identique à votre barre de favoris Internet Explorer. Internet Explorer 11 fonctionne pour vous avec ces conseils Internet Explorer 11 fonctionne pour vous avec ces conseils Internet Explorer 11 n’est pas terrible! En fait, si vous avez une tablette Windows et que vous avez acheté toute l’interface métropolitaine - pardon, "moderne" -, il s’agit probablement du meilleur navigateur à écran tactile du marché. . Vous pouvez rechercher et modifier le contenu de ce dossier dans votre dossier d’utilisateur Windows sous Favoris.
- Panneau de saisie Tablet PC (Windows 7) ou Clavier tactile (Windows 8): ce bouton de la barre d’outils lance un clavier qui répondra à la saisie tactile sur votre écran tactile. Alternativement, cela fonctionne aussi avec la souris.
- Bureau: Afficher tous les éléments situés sur votre bureau dans une longue liste. C’est un excellent moyen de conserver l’accès aux raccourcis lorsque vous masquez les icônes du bureau pour une apparence plus nette. 7 étapes simples vers un bureau minimaliste impressionnant 7 étapes simples vers un bureau minimaliste impressionnant .
Barre de lancement rapide
La barre de lancement rapide, une liste d'icônes incorporées dans la barre des tâches, est un vestige de Windows 95 qui a survécu jusqu'à la sortie de Windows XP. Oubliez les ennuis de fin de vie: Windows 8 possède un mode XP. Possède un mode XP Le mode Windows XP est limité aux versions professionnelles de Windows 7. Néanmoins, il existe un moyen de faire fonctionner le mode Windows XP sur Windows 8. Tout ce dont vous avez besoin est un ordinateur sous Windows 8.. Bien qu’elle ne figure plus dans la barre d’outils, elle survit toujours dans les profondeurs du système d’exploitation Windows, même dans Windows 8. Comme son nom l’indique, elle est idéale pour lancer rapidement vos programmes les plus utilisés, mais vous pouvez également ajouter les fichiers nécessaires. accéder fréquemment.

Pour activer la barre de lancement rapide, pointez la nouvelle barre d’outils sur ce chemin:
% userprofile% \ AppData \ Roaming \ Microsoft \ Internet Explorer \ Lancement rapide
Pour le personnaliser, cliquez avec le bouton droit de la souris et déverrouillez la barre des tâches. Puis clic droit Démarrage rapide et décochez les cases pour Montrer le titre et Afficher le texte. Lorsque la barre des tâches est déverrouillée, vous pouvez également faire glisser la barre de lancement rapide vers un autre emplacement. J'aime l'avoir sur le côté gauche, à côté du bouton Démarrer.
Notes et listes courtes dans une barre d'outils personnalisée
Est-ce que vous continuez à chercher des informations encore et encore? Vous avez peut-être des fragments de données sur des notes Post-It attachées à votre moniteur ou dans des fichiers texte sur votre bureau. Pourquoi ne pas organiser les informations et les rendre plus accessibles via une barre d’outils située dans votre barre des tâches. C'est une excellente solution low-tech pour créer rapidement une liste de choses difficiles à retenir, telles que des commandes, des raccourcis ou des numéros de téléphone..
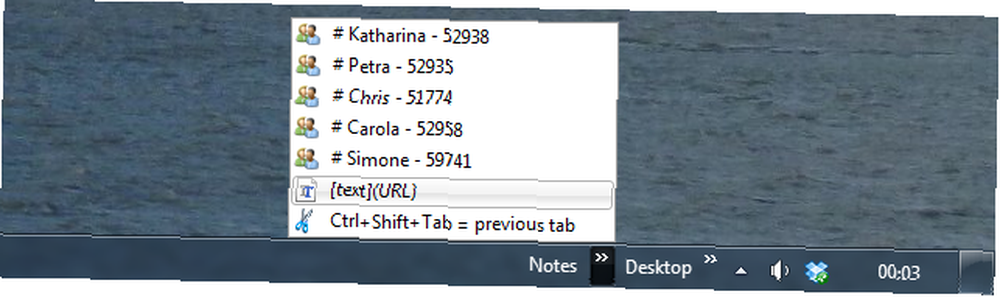
Pour créer ce type de liste, vous devez créer une nouvelle barre d'outils, choisir un dossier vide, puis remplir ce dossier avec des fichiers dont les noms représentent vos notes. Étant donné que votre note est le titre du fichier de raccourci, votre choix de caractères et leur longueur sont limités. Utilisez les fichiers du Bloc-notes et enregistrez-les sous forme de fichiers de raccourci (.LNK). De cette façon, l'extension de fichier n'est jamais affichée. Vous pouvez également choisir une icône personnalisée: faites un clic droit sur le fichier, sélectionnez Propriétés, et cliquez sur le Changer d'icône… bouton.
Cette astuce a été vue sur How To Geek. Ils ont quelques conseils supplémentaires, y compris un moyen d’ajouter automatiquement de nouvelles notes à l’aide de. fichier chauve-souris.
Barre d'outils du menu Démarrer
Ceux d’entre vous qui exécutent Windows 7, vous pouvez simplement utiliser et personnaliser le menu Démarrer existant. Si vous utilisez Windows 8, vous pouvez toutefois installer un tiers. Fonctionnalités manquantes dans Windows 8 du menu Démarrer 8 et comment les récupérer. 8 fonctionnalités manquantes dans Windows 8 et les récupérer. Microsoft a supprimé diverses fonctionnalités de Windows. 8. Beaucoup d'entre eux ne sont pas de grandes pertes pour la plupart des gens, mais ils le sont si vous en dépendiez. Heureusement, Windows 8 n'est pas encore un système d'exploitation mobile verrouillé… ou attendez que Microsoft le ramène plus tard cette année. Nous vous avions déjà montré comment créer votre propre menu Démarrer personnalisé dans Windows 8. Comment remplacer un menu Démarrer dans un bureau sous Windows 8.1 Comment créer un remplacement dans un Menu Démarrer dans Windows 8.1 Êtes-vous fatigué de l'interface moderne? Windows 8.1 vous permet de démarrer sur le bureau. Si seul le bouton Démarrer restauré lancerait un menu Démarrer approprié! Eh bien, c'est en quelque sorte. en réaffectant la vue Applications. Maintenant, voici une autre solution native.
Vous pouvez utiliser une barre d’outils pour recréer le menu Démarrer Créer un menu Démarrer personnalisé pour Windows 8 Utiliser des barres d’outils Créer un menu Démarrer personnalisé pour Windows 8 Utiliser des barres d’outils Vous utilisez Windows 8. Vous voulez que le menu Démarrer revienne - mais vous en avez vraiment besoin ? Au lieu de faire appel à un tiers, créez un menu Démarrer Windows 8 personnalisé avec quelques…. En bref, créez une nouvelle barre d’outils, pointez-le sur le dossier qui contiendra le contenu de votre menu Démarrer alternatif, ajoutez le contenu souhaité au dossier respectif, puis déplacez la barre d’outils vers l’emplacement natif du menu Démarrer situé à l’extrême gauche de la barre des tâches..
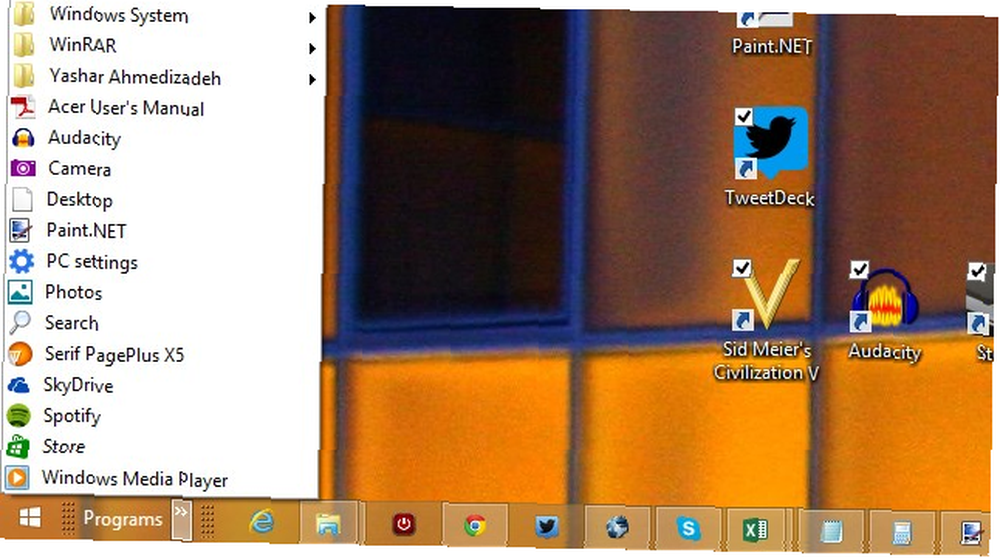
Si cela ne résout pas le problème ou ne semble pas nécessiter beaucoup de travail, le menu utilisateur puissant de Win + X 8 façons d’améliorer Windows 8 avec l’éditeur de menus Win + X 8 façons d’améliorer Windows 8 avec l’éditeur de menus Win + X Windows 8 contient fonctionnalité presque cachée que vous devez savoir! Appuyez sur les touches Windows + X ou cliquez avec le bouton droit de la souris dans le coin inférieur gauche de votre écran pour ouvrir un menu que vous pouvez maintenant personnaliser. fait le travail pour vous. Comme son nom l’indique, ce menu s’ouvre lorsque vous cliquez sur le bouton Windows + X clés; Vous pouvez également cliquer avec le bouton droit sur le bouton Démarrer de Windows 8. Vous pouvez trouver trois autres manières de créer un menu Démarrer de Windows 8 ici. Menu Démarrer, comment je les manque: 4 façons de créer un menu Démarrer sous Windows 8 Menu Démarrer, comment je les ai manquées: 4 façons de créer un menu Démarrer sous Windows 8 Windows 8 a ramené la hache dans le menu Démarrer. C’est une caractéristique à laquelle personne n’a porté d’attention particulière pendant des années, mais sa disparition prématurée a provoqué toutes sortes de désespoirs. Pas seulement… .
Avez-vous découvert une barre d'outils utile?
Les barres d’outils les plus utiles sont probablement celles que vous créez vous-même et que vous pouvez entièrement personnaliser. Alors, quel type de barres d'outils utilisez-vous? Partagez vos idées dans les commentaires!











