
Gabriel Brooks
0
4187
19
Que vous utilisiez Windows 8.1 sur un bureau, une tablette ou quelque chose entre les deux, il existe toute une série de modifications utiles que vous devriez connaître. Ces options vous permettent de tout faire, de l'amélioration du fonctionnement de Windows 8.1 sur un ordinateur de bureau à l'amélioration de son fonctionnement sur une tablette..
Un grand nombre de ces options sont toutes nouvelles dans Windows 8.1 ou ont été modifiées par rapport à Windows 8. Windows 8.1 est une mise à jour assez importante par rapport aux anciens service packs de Microsoft pour les versions précédentes de Windows..
Tweak Desktop Integration
Windows 8.1 apporte de nombreuses options utiles pour les utilisateurs de bureau. Si Windows 8 était la déclaration de guerre de Microsoft sur les utilisateurs d'ordinateurs de bureau 6 façons de tuer le bureau traditionnel sous Windows 8 [Opinion] 6 façons de tuer le bureau traditionnel sous Windows 8 [Opinion] Le bureau traditionnel existe toujours dans Windows 8 et c'est probablement le meilleur bureau Windows à ce jour (mis à part le fait de ne pas avoir de menu Démarrer.) Mais Microsoft le configure pour la tuer. L'écriture…, ces options de Windows 8.1 constituent une tentative de proposition de paix de Microsoft.
Pour accéder à ces options, cliquez avec le bouton droit de la souris sur la barre des tâches du bureau et sélectionnez Propriétés. Cliquez sur l'onglet Navigation et utilisez les options ici pour configurer Windows 8.1 à votre guise. Windows peut démarrer sur le bureau, afficher l'arrière-plan de votre bureau sur l'écran de démarrage, afficher automatiquement la vue Applications lorsque vous activez le bouton Démarrer, et désactiver le commutateur d'applications et les coins chauds qui apparaissent lorsque vous déplacez la souris vers le haut. coins gauche et en haut à droite de votre écran.
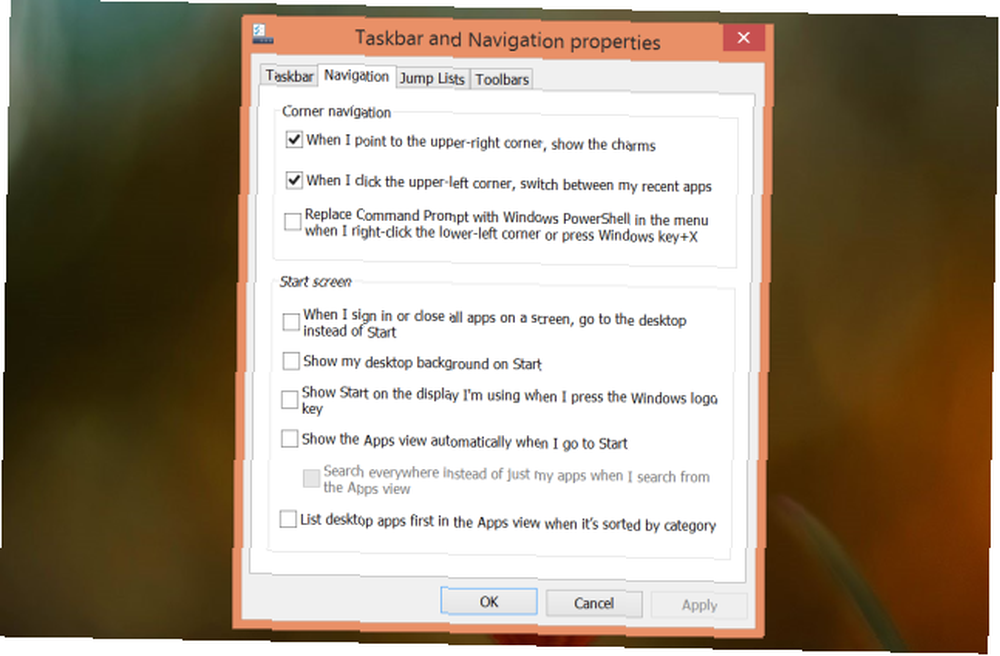
Supprimer les anciens fichiers d'installation Windows
Lorsque vous effectuez une mise à niveau à partir d'une ancienne version de Windows, Windows conserve un dossier C: \ Windows.old. Qu'est-ce que TrustedInstaller et pourquoi me garde-t-il de renommer des fichiers? Qu'est-ce que TrustedInstaller et pourquoi me garde-t-il de renommer des fichiers? TrustedInstaller est un compte d'utilisateur intégré à Windows 8, Windows 7 et Windows Vista. Ce compte utilisateur "possède" une variété de fichiers système, y compris certains fichiers de votre dossier Program Files, de votre dossier Windows et… avec vos anciens fichiers en cas de problème. Si votre processus de mise à niveau s'est bien déroulé et que vous avez tous vos anciens fichiers, vous pouvez supprimer ce dossier pour libérer des giga-octets d'espace disque..
Pour ce faire, appuyez sur Windows Key + S, recherchez Nettoyage de disque, puis cliquez sur le raccourci Libérer de l'espace disque. Cliquez sur le bouton Nettoyer les fichiers système, activez l'option Installation précédente de Windows et exécutez un nettoyage de disque. Si vous ne voyez pas cette option, il n'y a rien à nettoyer.
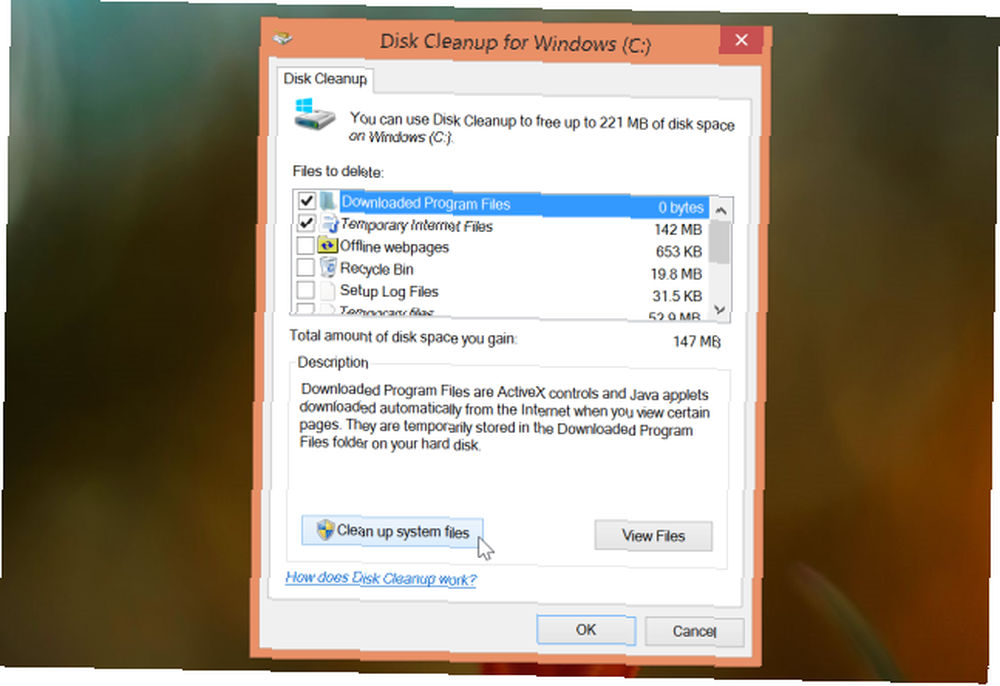
Supprimer les anciens réseaux sans fil
Windows 8.1 ne vous permet plus d'oublier les réseaux WiFi que vous avez enregistrés dans l'interface graphique. Si vous souhaitez toujours le faire, vous pouvez le faire à partir de l'invite de commande. Appuyez sur Windows Key + X et cliquez sur Invite de commandes (Admin). Exécutez la commande suivante pour afficher vos réseaux sans fil enregistrés et leurs noms:
netsh wlan montrent des profils
Ensuite, exécutez la commande suivante pour supprimer un réseau Wi-Fi enregistré:
netsh wlan delete profile name =”PROFIL”
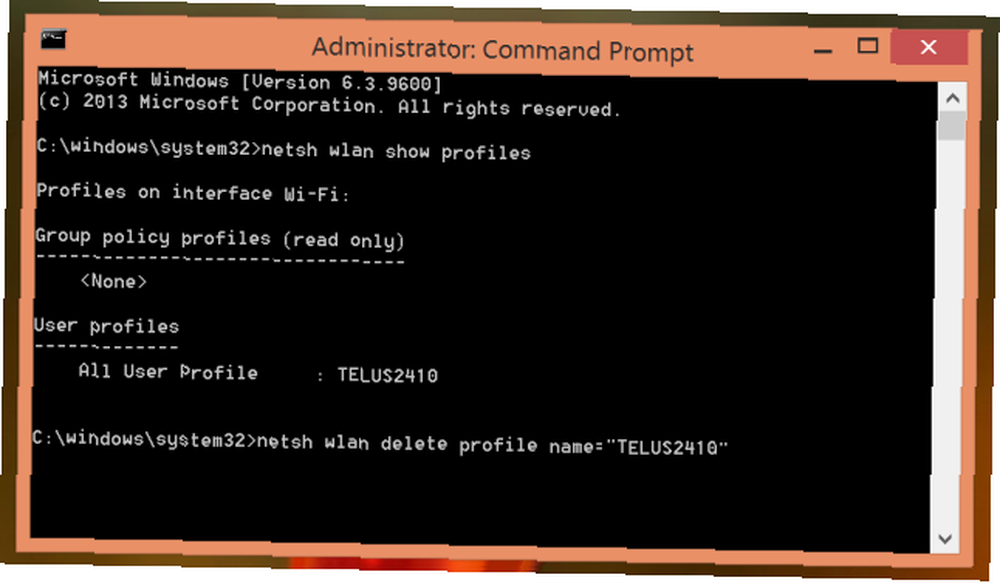
Restaurer les bibliothèques
Les bibliothèques Microsoft cachées font que les bibliothèques Windows 7 et 8 fonctionnent à votre place. Les bibliothèques Windows 7 et 8 fonctionnent pour vous. Les bibliothèques trouvées dans Windows 7 et 8. constituent plus qu'une liste de dossiers suggérés pour enregistrer des documents, de la musique, des images et des vidéos. Personnaliser vos bibliothèques ne se limite pas à peaufiner, mais bien par défaut dans Windows 8.1. Vous pouvez les réactiver à partir de la fenêtre de l’explorateur de fichiers si vous souhaitez toujours les utiliser..
Pour ce faire, ouvrez une fenêtre de l’explorateur de fichiers, cliquez sur l’onglet Afficher du ruban, puis sur le bouton Options. Activer l'option Afficher les bibliothèques au bas de la fenêtre Options des dossiers.
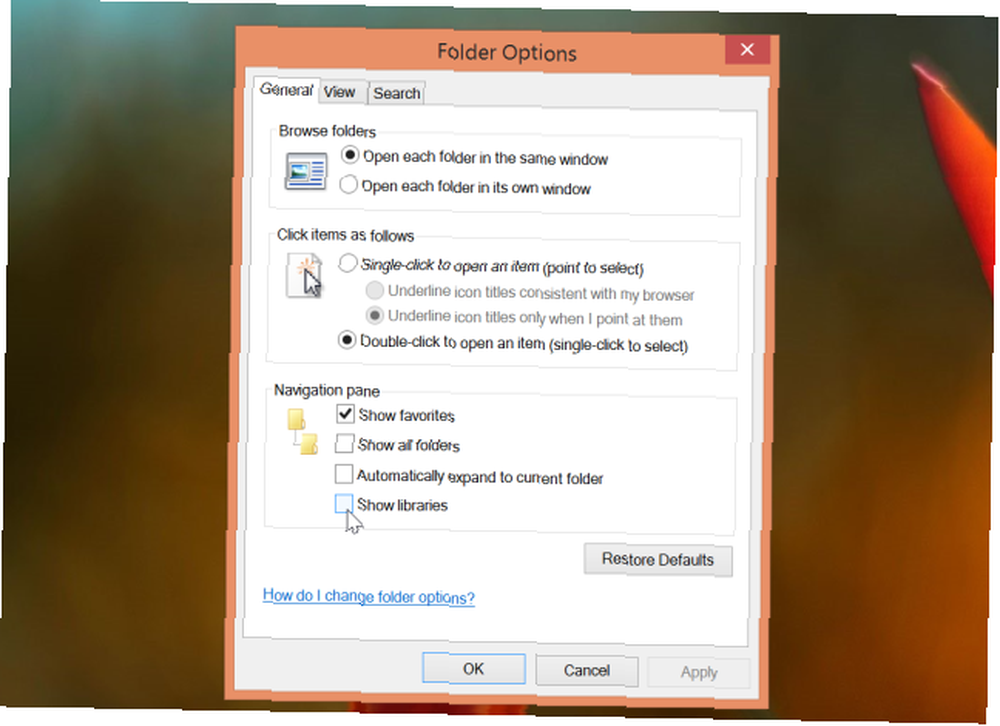
Désactiver l'intégration SkyDrive
Microsoft ne fournit pas un moyen facile de désactiver l’intégration SkyDrive sur Windows 8.1. Sur les versions classiques de Windows 8.1, vous ne pouvez désactiver cela via l'éditeur de registre que si vous avez activé l'intégration SkyDrive lors de la configuration de votre compte d'utilisateur Windows..
Nous vous déconseillons de désactiver cette option, car de nombreuses fonctionnalités de Windows 8.1 dépendent de SkyDrive. Comment synchroniser vos fichiers avec SkyDrive dans Windows 8.1 Comment synchroniser vos fichiers avec SkyDrive dans Windows 8.1 si facile, surtout si vous utilisez Windows 8.1. SkyDrive a reçu une mise à jour importante améliorant son intégration à Windows et ajoutant de nouvelles fonctionnalités intéressantes. , mais vous pouvez le désactiver si vous le souhaitez vraiment. Le moyen le plus simple consiste à télécharger le fichier Disable_SkyDrive_Integration.reg à partir d’ici et à double-cliquer dessus. Cela vous évitera d'avoir à modifier manuellement le registre. Qu'est-ce que le registre Windows et comment le modifier? Qu'est-ce que le registre Windows et comment le modifier? Si vous devez modifier le registre Windows, il est facile d'effectuer quelques modifications rapides. Apprenons à travailler avec le registre. .
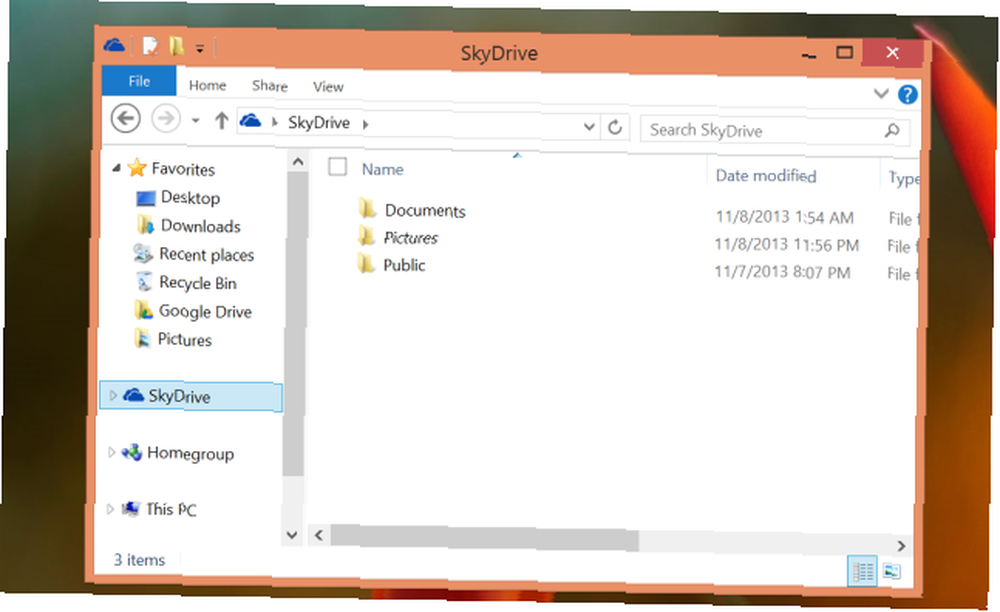
Désactiver la luminosité automatique
Windows prend désormais en charge le réglage intégré du niveau de luminosité de votre écran, ce qui sera le cas sur les ordinateurs portables et les tablettes équipés de capteurs de luminosité. Le réglage automatique de votre luminosité peut aider votre appareil à économiser la batterie.
Si vous préférez contrôler vous-même la luminosité de votre écran, vous pouvez la désactiver à partir de la fenêtre Options d'alimentation. Appuyez sur Windows Key + S, tapez Options d'alimentation et sélectionnez le raccourci Options d'alimentation pour l'ouvrir..
Cliquez sur Modifier les paramètres du plan en regard du mode de gestion de l'alimentation que vous utilisez, puis sélectionnez Modifier les paramètres d'alimentation avancés. Développez la section Affichage, développez Activer la luminosité adaptative et réglez-le sur Désactivé. Vous pouvez le désactiver lorsque vous êtes branché et l’utiliser uniquement sur batterie, si vous le souhaitez..
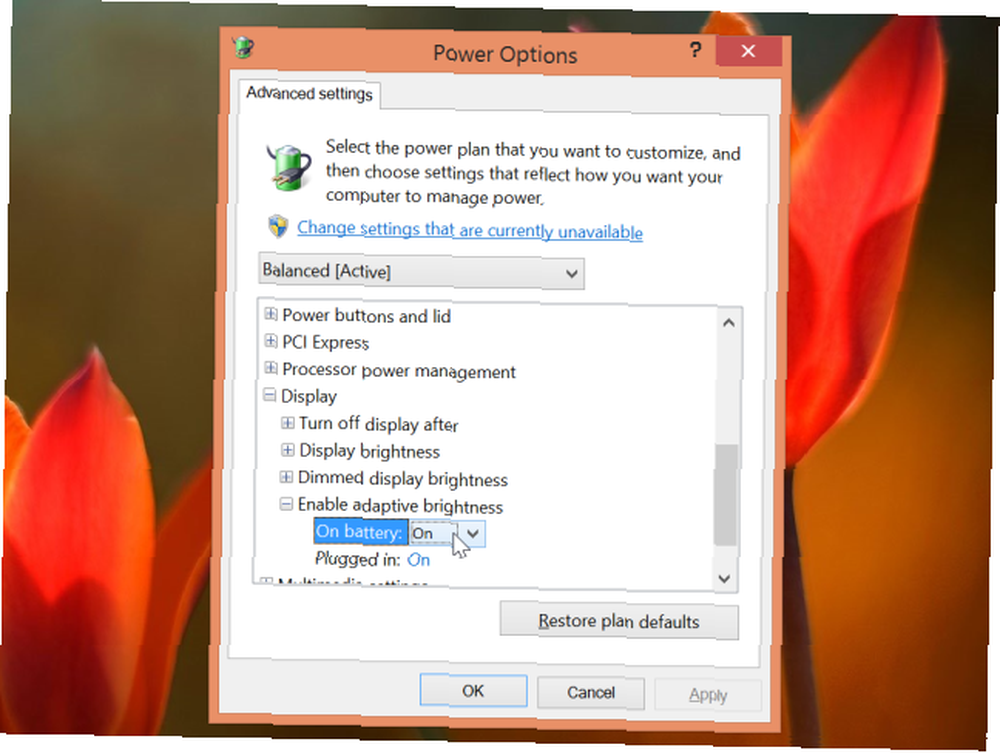
Désactiver la recherche Bing
Windows 8.1 inclut la recherche Bing intégrée. Vous pouvez donc effectuer une recherche avec Bing à partir du symbole de recherche dans l’ensemble du système. Cela signifie également que Windows envoie vos termes de recherche à Bing, même si vous ne recherchez que des applications, des paramètres et des fichiers sur votre ordinateur local. Vous pouvez désactiver cette intégration à partir de l'application de configuration du PC si vous préférez ne pas l'utiliser..
Pour ce faire, ouvrez l'application Modifier les paramètres du PC - appuyez sur Windows Key + C, cliquez ou tapez sur l'icône Paramètres, puis sélectionnez Modifier les paramètres du PC. Sélectionnez Rechercher et applications et désactivez l'option Utiliser Bing pour rechercher en ligne..
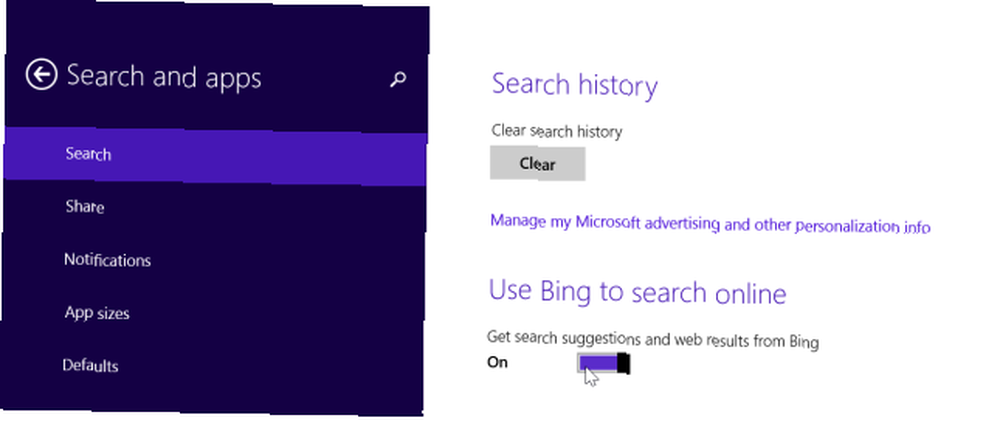
Utilisez des heures calmes
Notifications intégrées de Windows 8.1 Gestion des notifications dans Windows 8 Gestion des notifications dans Windows 8 La nouvelle plate-forme d'applications Windows 8 fournit un système de notification intégré pour les applications modernes. Les applications de style Windows 8 peuvent utiliser différents types de notifications: notifications de pain grillé traditionnelles, notifications d'écran verrouillé et vignettes dynamiques. Tous les… apparaissent et vous informent des nouveaux courriels, tweets et autres informations. Cela peut être une grave distraction si vous utilisez votre ordinateur pour le travail et que vous préférez vous concentrer sur ce que vous devez faire..
Si vous ne voulez jamais voir les notifications pendant les heures de travail ou une autre période, vous pouvez utiliser la fonction Heures calmes. Dans l'application Paramètres du PC, accédez à Rechercher et applications> Notifications, puis sélectionnez les heures de repos que vous souhaitez utiliser..
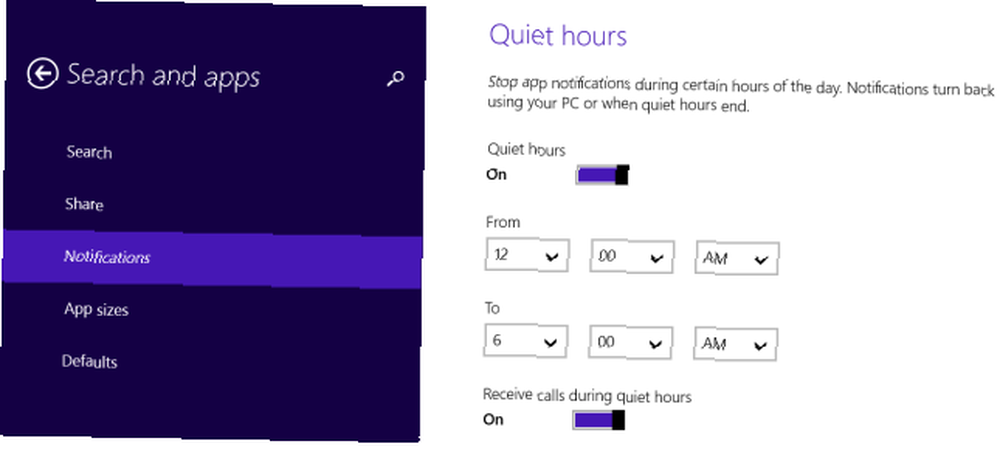
N'oubliez pas d'utiliser le menu utilisateur avancé. 8 façons d'améliorer Windows 8 avec Win + X Menu Editor 8 façons d'améliorer Windows 8 avec Win + X Éditeur de menu Windows 8 contient une fonctionnalité presque cachée que vous devez connaître! Appuyez sur les touches Windows + X ou cliquez avec le bouton droit de la souris dans le coin inférieur gauche de votre écran pour ouvrir un menu que vous pouvez maintenant personnaliser. également - appuyez sur Windows Key + X ou cliquez avec le bouton droit de la souris sur le bouton Démarrer de la barre des tâches pour l’ouvrir. Ce menu vous permet d’accéder rapidement à des applications importantes telles que le Panneau de configuration et d’arrêter rapidement votre ordinateur. Cela permet de compenser l'absence d'un menu Démarrer contextuel sur le bureau de Windows 8.1..
Connaissez-vous d'autres astuces pour les utilisateurs puissants de Windows 8.1? Laissez un commentaire et partagez-les!
Crédit d'image: Rodrigo Ghedin sur Flickr











