
Michael Fisher
0
5262
854
Chaque fois que vous recevez un nouvel appareil, il y a beaucoup à faire pour le faire fonctionner correctement. Nous vous avons montré ce que vous devriez faire avec un nouveau Mac, mais qu’en est-il d’un nouvel iPhone??
Discutons de quelques modifications que tous les nouveaux propriétaires d’iPhone devraient faire..
1. Configurer Touch ID
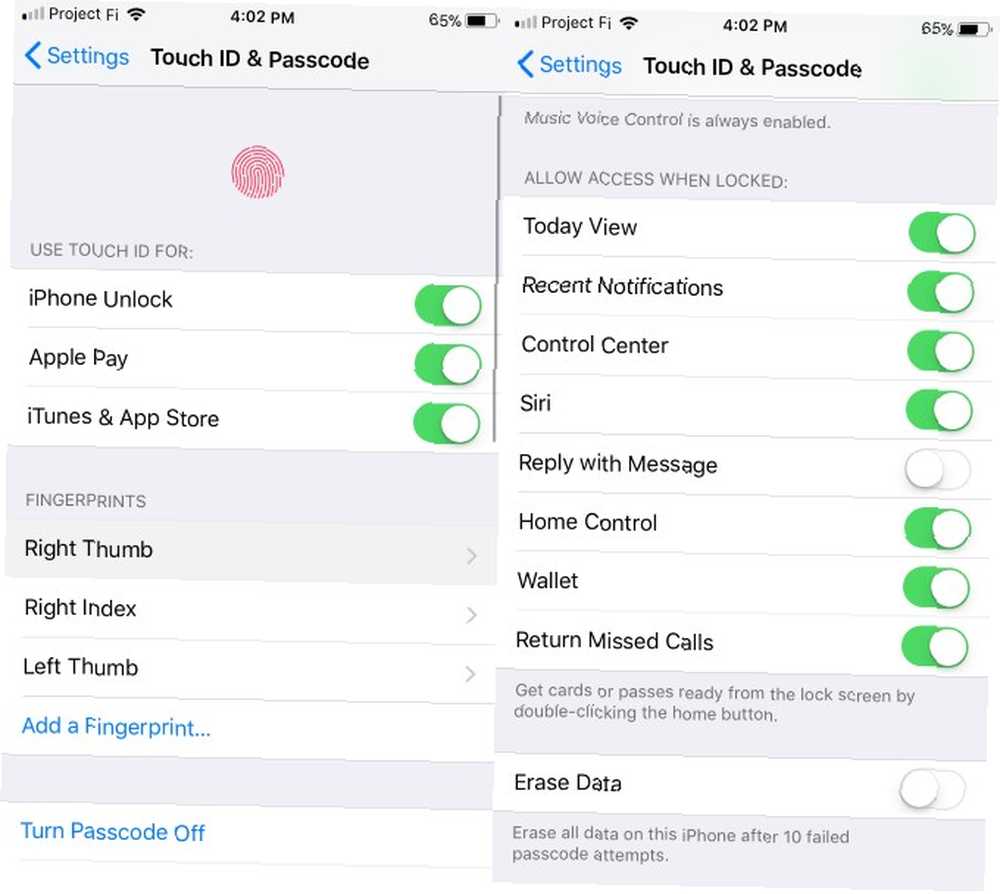
Votre iPhone devrait vous aider à configurer Touch ID lorsque vous suivez le processus d'initialisation. Mais si vous ne l'avez pas fait pour une raison quelconque ou si vous souhaitez apporter des modifications, vous devriez visiter ses paramètres..
Se diriger vers Paramètres> Touch ID & Passcode. Vous devrez entrer votre code pour entrer ces options. Une fois dedans, vous pouvez choisir l’utilisation de Touch ID, ajouter ou supprimer des doigts ou modifier votre code. C'est une bonne idée d'ajouter quelques doigts supplémentaires pour ne pas avoir à tenir votre téléphone d'une certaine manière tout le temps..
Au bas de l’écran, vous pouvez et même basculer la Efface les données option, qui effacera tout sur votre téléphone après 10 échecs de saisie du code.
TouchID est super pratique Si vous utilisez une empreinte digitale ou un code PIN pour verrouiller votre téléphone? Devez-vous utiliser une empreinte digitale ou un code PIN pour verrouiller votre téléphone? Devez-vous protéger votre téléphone avec une empreinte digitale ou un code PIN? Lequel est réellement le plus sécurisé? , vous devriez donc l'utiliser partout où vous le pouvez.
2. Personnaliser le centre de contrôle
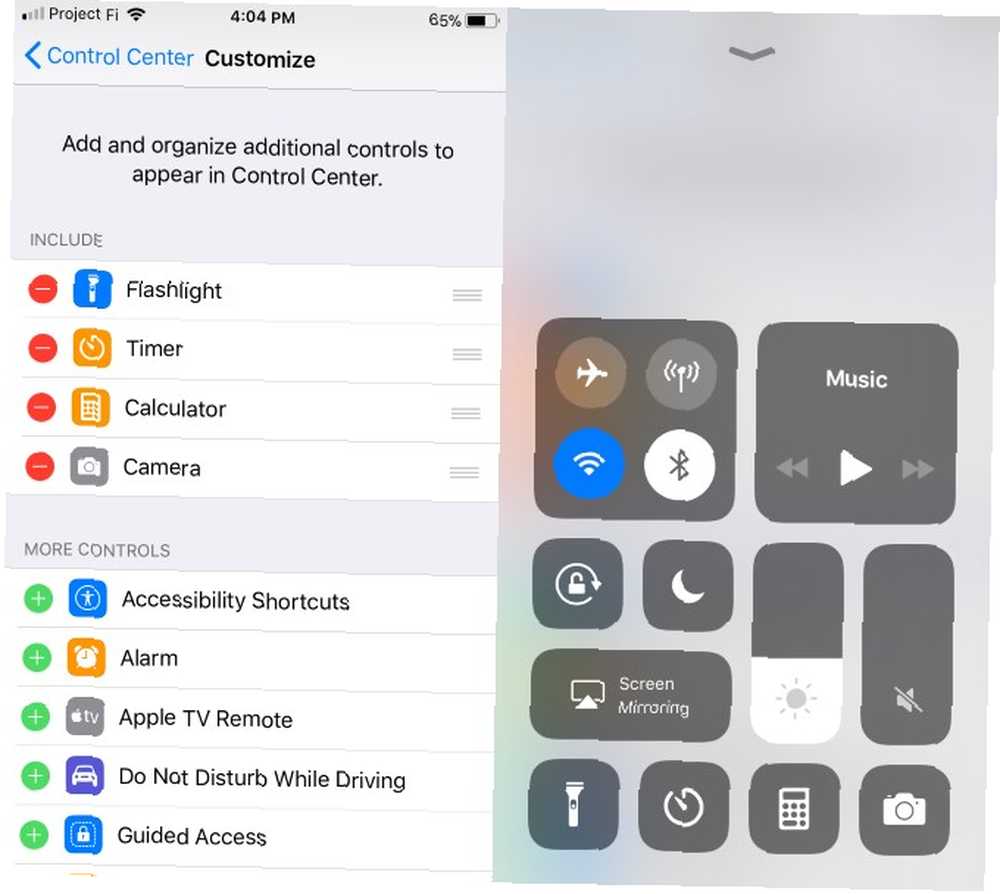
Balayer vers le haut depuis le bas de l'écran lance Control Center, un ensemble de touches et de raccourcis pour votre téléphone. Comment utiliser le centre de contrôle personnalisable d'iOS 11 sur iPhone et iPad Comment utiliser le centre de contrôle personnalisable d'iOS 11 sur iPhone et iPad Vous vous demandez comment désactiver AirDrop , activez Night Shift ou modifiez-vous la sortie AirPlay du morceau que vous écoutez? Nous allons vous montrer comment. . C'est utile comme cela vient, mais vous pouvez le personnaliser pour vos besoins uniques.
Visite Paramètres> Centre de contrôle> Personnaliser les contrôles jeter un coup d'oeil. Ici, vous pouvez supprimer les raccourcis par défaut tels que Caméra et Minuteur. Appuyez sur le Plus bouton sous le Plus de contrôles en-tête pour ajouter plus de contrôles comme Alarme, Remarques, et Portefeuille.
Une fois que vous avez ajouté les raccourcis souhaités et supprimé ceux que vous n'avez pas utilisés, utilisez les poignées des applications incluses pour les organiser..
3. Choisissez quelle synchronisation avec iCloud
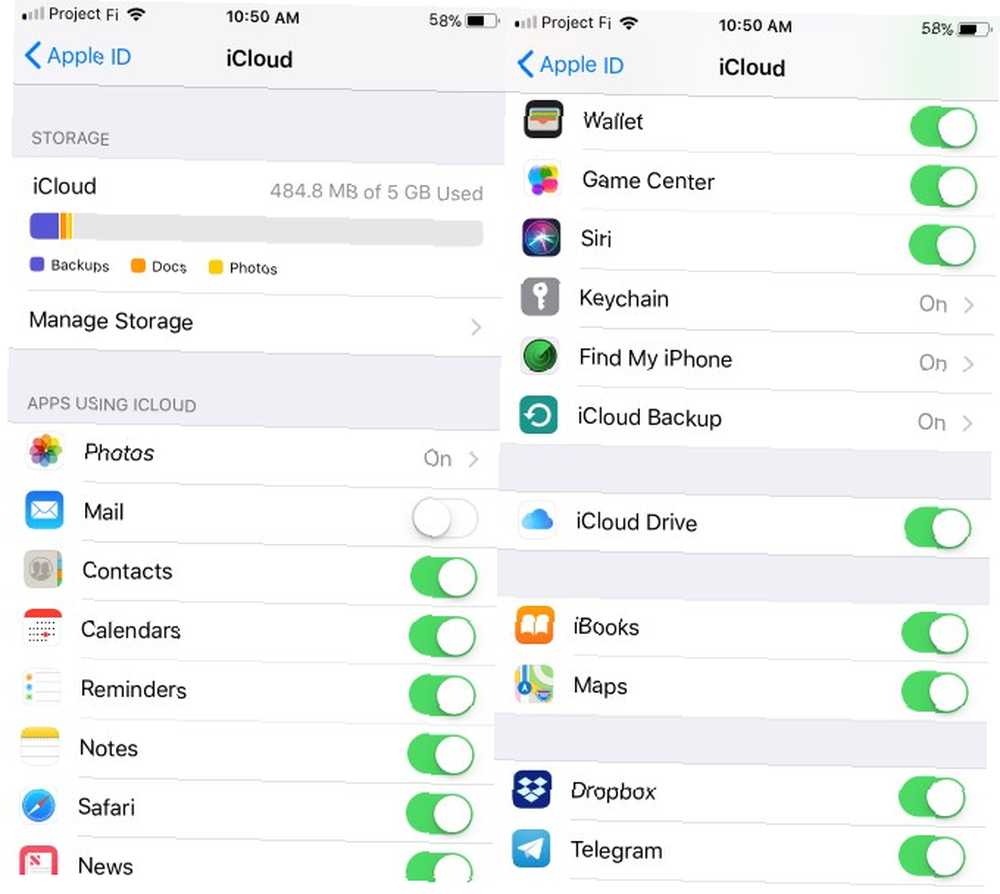
La sauvegarde de votre téléphone sur iTunes remonte à 10 ans. iCloud facilite la sauvegarde Qu'est-ce que iCloud Drive et son fonctionnement? Qu'est-ce que iCloud Drive et comment fonctionne-t-il? Vous ne savez pas ce qui différencie iCloud Drive des autres services cloud d'Apple? Laissez-nous vous montrer ce qu’il peut faire et comment vous pouvez en tirer le meilleur parti. les précieuses données sur votre téléphone et y accéder sur un autre appareil ou le restaurer.
Vous avez probablement configuré iCloud lors de la configuration initiale de votre iPhone, mais cela vaut la peine de jeter un coup d'œil pour vous assurer qu'il synchronise ce que vous voulez. Apple ne fournit que 5 Go d'espace libre et gratuit, vous voulez donc vous en servir au mieux.
Ouvrir Réglages et appuyez sur votre nom en haut de la liste. Dans la liste des résultats, appuyez sur iCloud. Vous verrez combien d'espace vous utilisez et ce qui le prend ici. Vérifier la Applications utilisant iCloud section pour empêcher les applications d'utiliser votre espace.
Alors que vous êtes ici, vous devez vous assurer que vous avez les deux Trouve mon iphone et Sauvegarde iCloud activée. Find My iPhone vous aide à récupérer votre appareil si vous le perdez, et la sauvegarde iCloud conserve une copie de la configuration de votre téléphone qui facilite le passage à un nouvel iPhone..
4. Notifications de contrôle
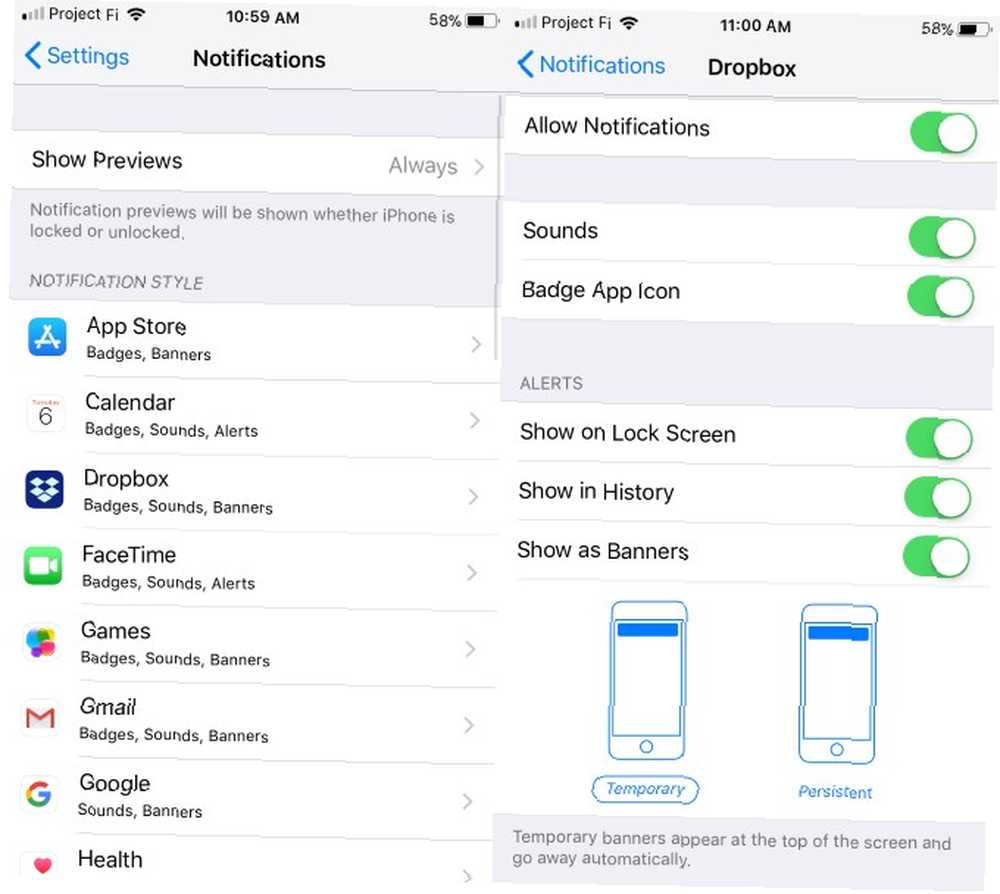
Les notifications vous permettent de suivre les différentes mises à jour des applications de votre téléphone. Mais trop de notifications, ou les mauvaises sortes, peuvent devenir gênantes. Ainsi, vous devez savoir comment prendre en charge les notifications de votre téléphone. Prendre le contrôle des notifications iOS sur votre iPhone ou iPad. Prendre le contrôle des notifications iOS sur votre iPhone ou iPad. Votre iPhone peut vous avertir de n'importe quoi, mais cette option peut être décochée. rapidement hors de contrôle. Voici comment rendre les notifications utiles à nouveau. .
Visite Paramètres> Notifications pour commencer à peaufiner. Vous verrez une liste de toutes les applications pouvant vous envoyer des notifications. Appuyez sur un pour changer la façon dont il les livre.
Vous pouvez désactiver les notifications d'une application, masquer le badge de compte non lu ou masquer la notification de votre écran de verrouillage. Si vous avez choisi d'afficher les nouvelles notifications d'une application sous forme de bannières, vous pouvez décider si elles sont temporaires ou rester jusqu'à ce que vous les effaciez. Décocher la Autoriser les notifications curseur pour bloquer les notifications de cette application complètement.
5. Remplir ID médical
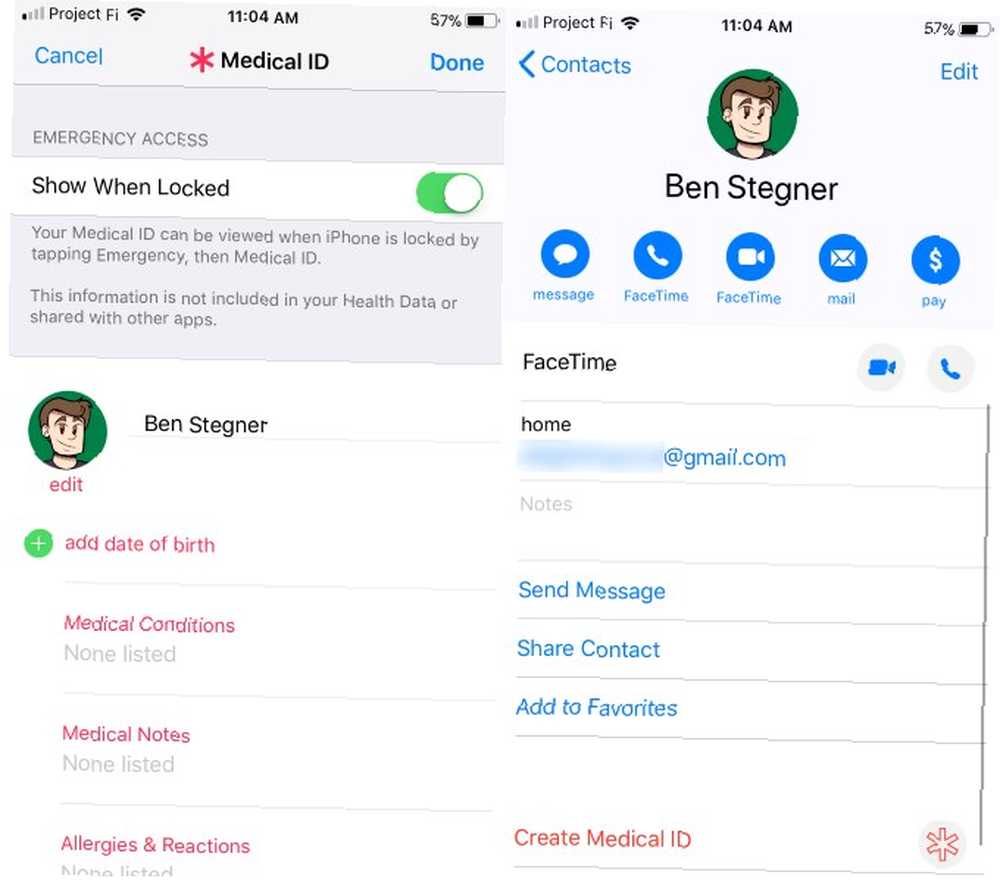
Vous transportez votre téléphone presque partout, il est donc logique de conserver des informations d'urgence. L'iPhone rend cela simple avec la fonction d'identification médicale En cas d'urgence: Comment configurer une identification médicale sur votre iPhone maintenant En cas d'urgence: Comment configurer une identification médicale sur votre iPhone La fonction d'identification médicale de votre iPhone pourrait vous sauver la vie une situation d'urgence. Voici ce que vous devez savoir sur cette fonctionnalité et comment l’installer maintenant.. .
Ouvrez le Contacts app, appuyez sur votre nom en haut de la liste, puis appuyez sur Créer un identifiant médical. Remplissez autant de champs que vous le souhaitez, y compris les problèmes de santé, les allergies, le groupe sanguin et le statut de donneur d'organes. Assurez-vous de vérifier la Afficher lorsque verrouillé curseur pour que les gens puissent accéder à ces informations sans déverrouiller votre appareil.
Vous pouvez également désigner un contact d'urgence qui recevra des alertes lorsque vous utiliserez la fonction SOS d'urgence..
6. Configurez Ne pas déranger
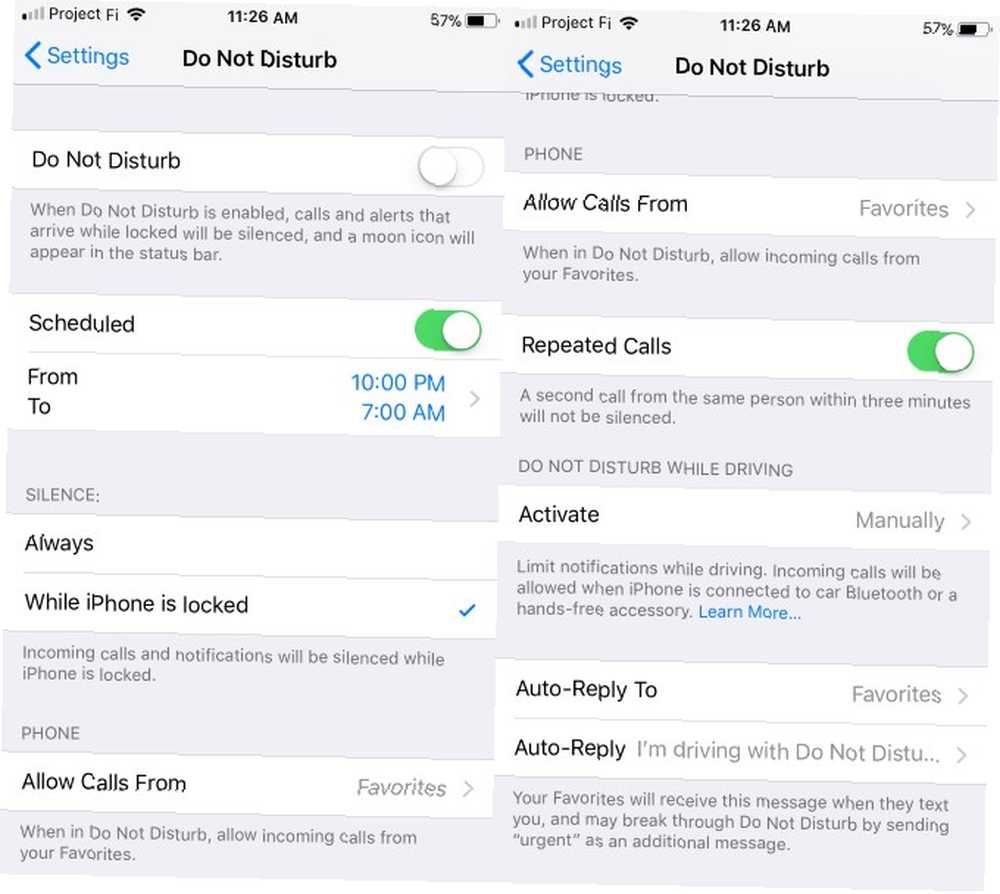
Parfois, vous ne voulez rien faire de bruit sur votre téléphone, comme si vous utilisiez votre téléphone comme alarme ou si vous lisiez des livres dessus. Ne pas déranger vous aide à vous assurer que les notifications ne vous réveillent pas ou ne vous distraient pas au mauvais moment.
Visite Paramètres> Ne pas déranger pour le configurer. Activer le Prévu curseur pour activer Ne pas déranger automatiquement chaque jour entre les heures définies. Vous pouvez également choisir si vous souhaitez autoriser les appels de vos contacts préférés, ainsi que deux appels de la même personne en quelques minutes..
Si vous utilisez CarPlay, vous pouvez également décider d'activer ou de ne pas déranger pendant que vous conduisez ici..
7. Personnalisez votre téléphone
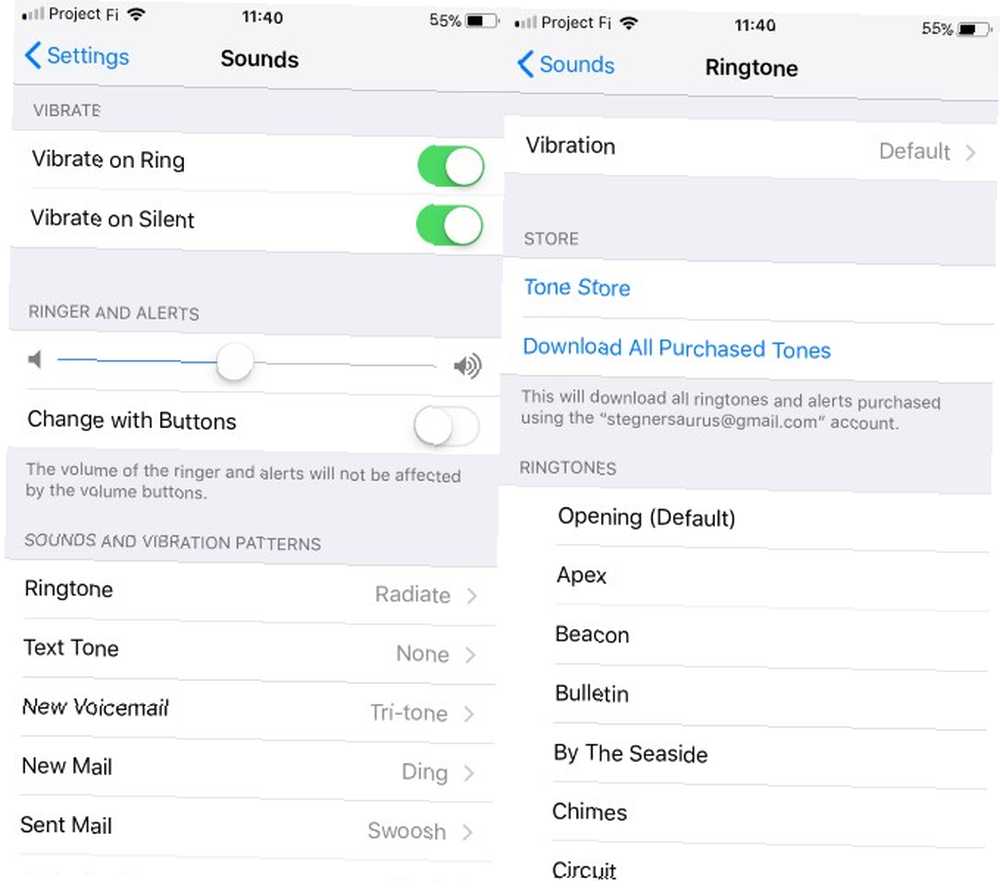
iOS ne permet pas une tonne de personnalisation, mais vous pouvez toujours ajouter quelques touches personnelles pour rendre votre téléphone unique.
Visite Paramètres> Sons pour choisir une nouvelle sonnerie, une tonalité de texte et d'autres sons tels que les messages vocaux, les courriels et les calendriers. Votre iPhone comprend des sonneries et des sons de notification. Apple va vous vendre plus à travers le Ton magasin lien ici, mais vous pouvez également faire vos propres sonneries avec un peu de travail.
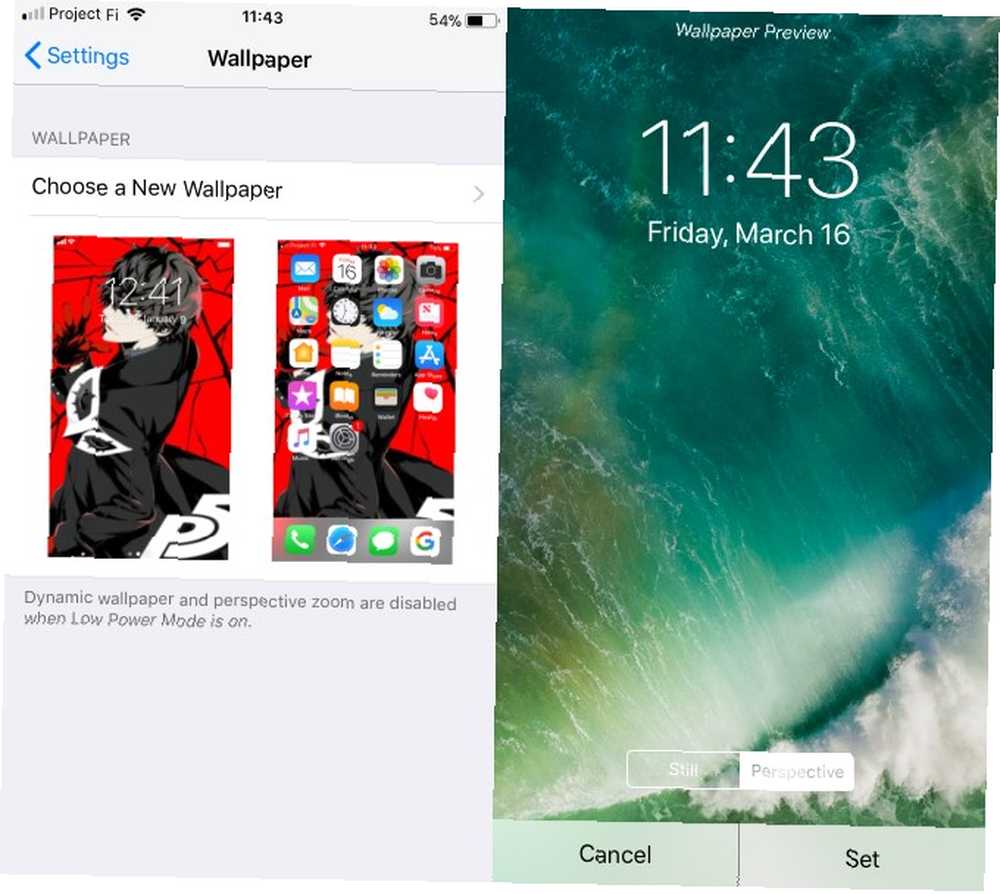
Ensuite, visitez Paramètres> Papier peint choisir un nouveau fond. Choisissez parmi les quelques images incluses ou utilisez un fond d'écran unique que vous avez téléchargé ailleurs.
Une fois que vous en choisissez un, vous pouvez décider d’utiliser ou non La perspective mode (le papier peint se décale légèrement lorsque vous déplacez votre téléphone) ou Encore mode (il ne bouge pas). Robinet Ensemble une fois que vous avez décidé, vous pouvez choisir d'utiliser ce fond d'écran pour l'écran de verrouillage, l'écran d'accueil ou les deux..
8. Téléchargez les meilleures applications iPhone
Bien que la plupart des applications iPhone intégrées soient solides, le potentiel réel de votre téléphone réside dans les millions d'applications disponibles sur l'App Store..
Consultez nos recommandations pour les applications Les nouveaux propriétaires d'iPhone doivent installer 15 applications pour votre nouvel iPhone 15 applications pour votre nouvel iPhone Avez-vous eu la chance d'obtenir un nouvel iPhone 7 récemment? Une fois que vous avez fini d'admirer votre nouveau gadget, vous devez installer certaines applications. , et des applications géniales que vous ne trouverez pas sur Android Ces applications iOS vous donneront envie d'un iPhone sur un Android Ces applications iOS vous donneront envie d'un iPhone sur un Android Bien que de nombreuses applications de grands noms soient disponibles à la fois sur Android et iOS, il il en reste quelques-uns que vous ne trouverez que sur votre iPhone ou iPad. .
9. Autres modifications diverses
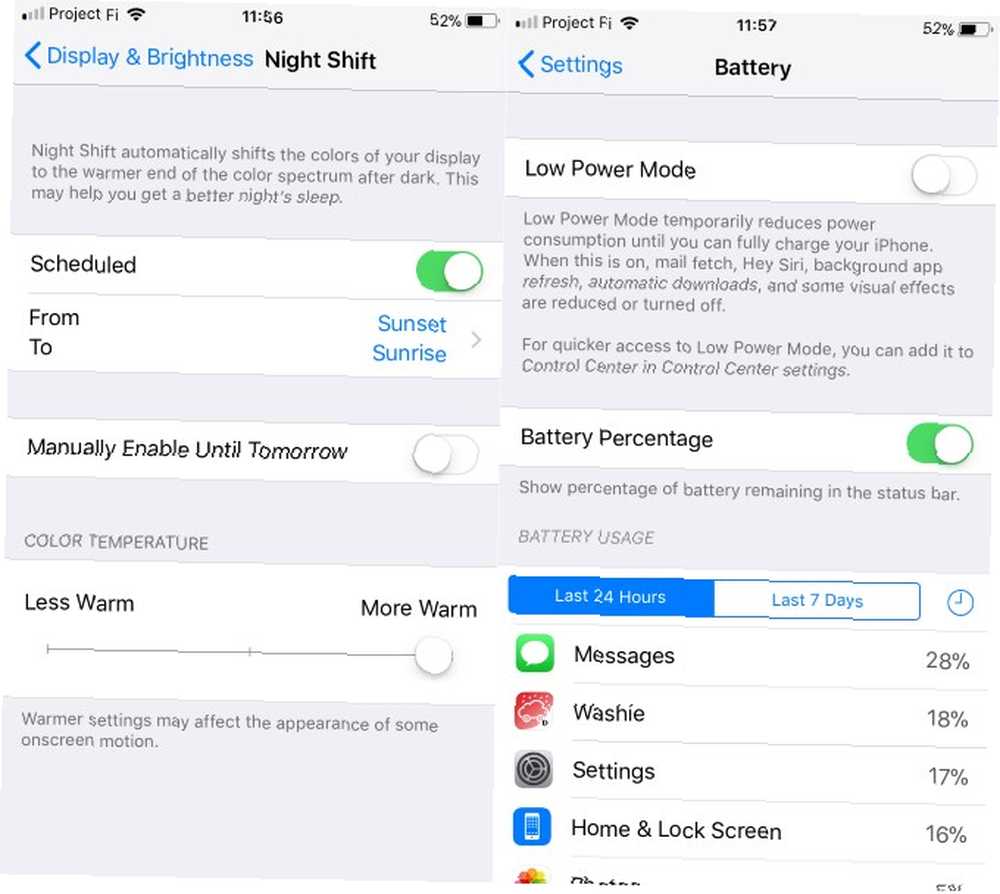
Avant de conclure, vous devriez faire quelques petites modifications supplémentaires:
- Visite Général> Mise à jour du logiciel pour vous assurer que la dernière version d'iOS est installée sur votre téléphone. Les nouvelles versions offrent plus de fonctionnalités et vous protègent des derniers correctifs de sécurité.
- Se diriger vers Paramètres> Affichage et luminosité et sélectionnez Ronde de nuit. Activer le Prévu curseur et réglez-le sur Coucher du soleil au lever du soleil. Cette fonction permet de filtrer la lumière bleue de votre téléphone la nuit. Utilisez votre iPhone de nuit? Conseils et applications pour passer au mode sombre Utilisez votre iPhone la nuit? Conseils et applications pour adopter le mode sombre Nous attendons depuis longtemps que Apple ajoute le mode sombre à iOS, mais il manque toujours. Voici d'autres astuces et conseils pour utiliser iOS après la tombée de la nuit. , en le rendant moins dur aux yeux.
- Dans Paramètres> Batterie, retourner le Pourcentage de batterie Curseur pour que vous sachiez exactement combien de batterie vous avez dans le coin supérieur droit de votre écran.
- Naviguez vers Paramètres> iTunes et App Store et vous pouvez activer les téléchargements automatiques de La musique, applications, et Livres vous téléchargez sur vos autres appareils. Vous devez activer le Mises à jour curseur également, pour que vous n'ayez pas à vérifier manuellement les mises à jour des applications.
Votre iPhone est maintenant prêt à partir
Votre iPhone dispose de nombreux autres paramètres, mais ceux-ci sont parmi les plus importants à vérifier lors de la configuration d'un nouvel appareil. Ils rendent votre appareil plus pratique à utiliser et valent le coup d'œil afin de ne pas les oublier..
Une fois que vous maîtriserez ces bases, découvrez les fonctionnalités iPhone masquées qui augmenteront votre productivité. 10 fonctionnalités iPhone masquées qui vous rendront plus productif 10 fonctionnalités iPhone masquées qui vous rendront plus productif Vous n'utilisez probablement pas certains des iOS les plus utiles d'Apple. Caractéristiques. .











