
Peter Holmes
0
1311
318
De nombreux passionnés de Mac préfèrent utiliser Safari à Chrome Safari à Chrome contre Mac: 9 raisons de ne pas utiliser Chrome Safari contre Chrome pour Mac: 9 raisons de ne pas utiliser Chrome Entre Safari et Chrome sur Mac, Safari est le gagnant clair. Voici pourquoi vous devriez éviter d'utiliser Google Chrome sur Mac. , grâce à sa faible consommation de batterie. Avec macOS High Sierra, Safari est meilleur que jamais auparavant, mais comme avec tous les navigateurs, il y a des problèmes qui nécessitent une correction..
Heureusement, la plupart des problèmes gênants du navigateur peuvent être résolus en effectuant une rapide visite des paramètres de Safari. D'autres ont besoin d'un peu plus de travail, mais nous allons les aborder étape par étape..
Prêt à mettre à niveau votre expérience de navigation Safari sur votre Mac? Commençons par fixer les préférences par défaut de Safari.
1. Activer l'aperçu du lien dans la barre d'état
Lorsque vous naviguez sur des sites Web, vous rencontrez toutes sortes de liens hypertextes. Certains liens vous emmènent exactement où vous le souhaitez, tandis que d'autres peuvent vous rediriger vers des sites de phishing. Qu'est-ce que l'hameçonnage et quelles techniques sont utilisées par les fraudeurs? Qu'est-ce que l'hameçonnage et quelles techniques les escrocs utilisent-ils? Je n'ai jamais été un fan de pêche, moi-même. Ceci est principalement dû à une expédition précoce où mon cousin a réussi à attraper deux poissons alors que je prenais une fermeture éclair. Semblables à la pêche réelle, les escroqueries par hameçonnage ne sont pas… susceptibles de voler vos informations personnelles. 10 morceaux d'informations utilisés pour voler votre identité. 10 morceaux d'informations utilisés pour voler votre identité. Selon le US Bureau of Justice, identité Le vol a coûté plus de 24 milliards de dollars aux victimes en 2012, soit plus que le cambriolage d'un ménage, le vol de véhicules à moteur et le vol de propriété. Ces 10 informations sont ce que les voleurs recherchent…. C'est donc une bonne idée de prévisualiser les liens avant d'aller sur le site..
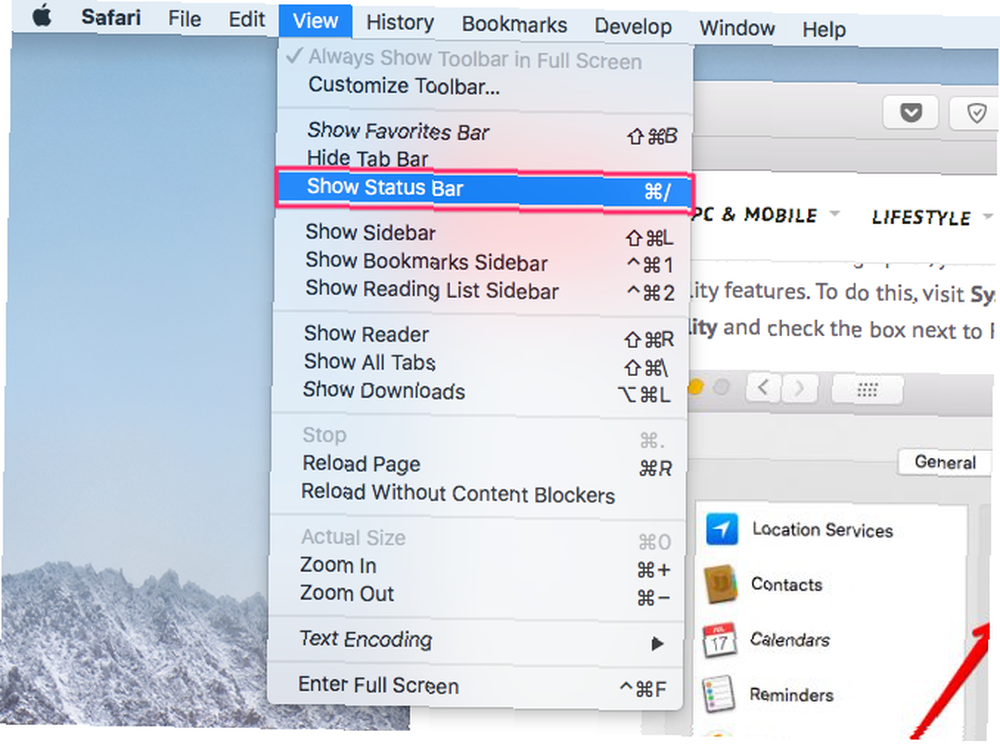
Safari n'affiche pas les aperçus des liens par défaut, mais vous pouvez l'activer en quelques clics. Cliquer sur Vue dans la barre de menus et sélectionnez Afficher la barre d'état.
Une fois activé, vous devriez voir les aperçus des liens en bas à gauche de l'écran..
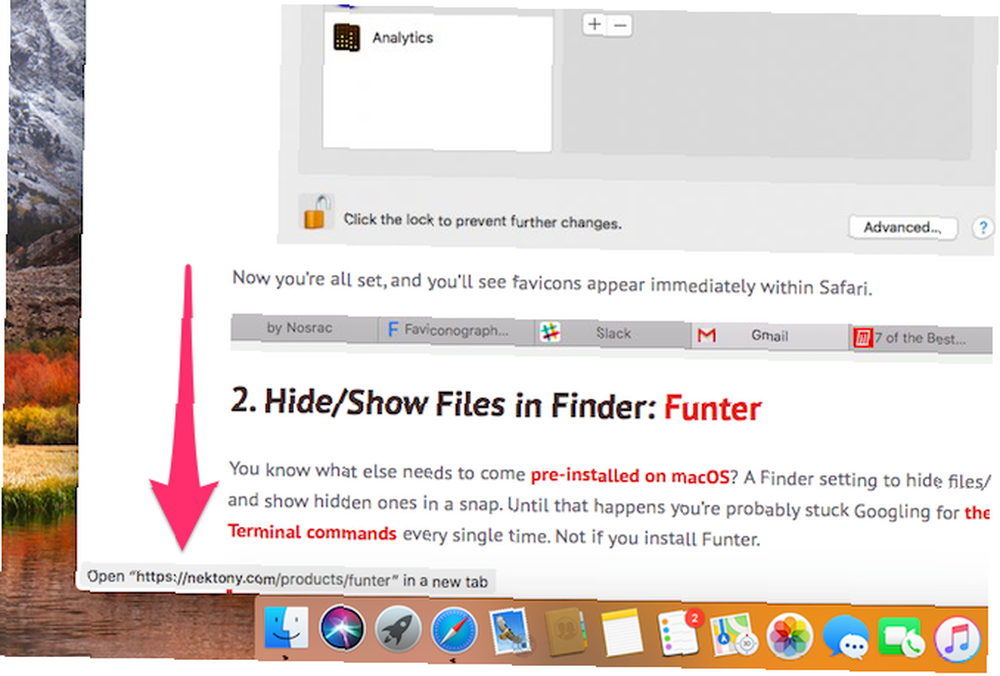
2. Afficher l'URL complète dans la barre d'adresse
Par défaut, Safari affiche uniquement le nom de domaine principal dans la barre d'adresse. Safari a probablement l'air un peu plus minimaliste, mais cache des informations utiles, y compris votre position exacte sur un site Web..
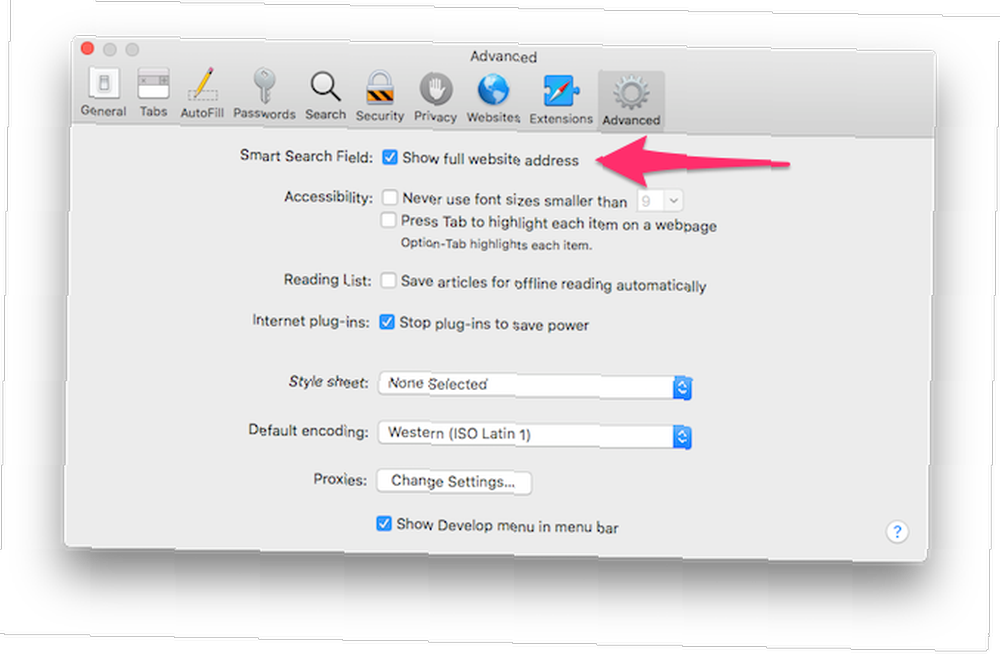
Pour revenir au bon vieux comportement, ouvrez Safari> Préférences. Basculer vers le Avancée languette. Vérifier la Afficher la zone d'adresse complète du site. Safari devrait maintenant afficher l'URL complète, comme tout autre navigateur..
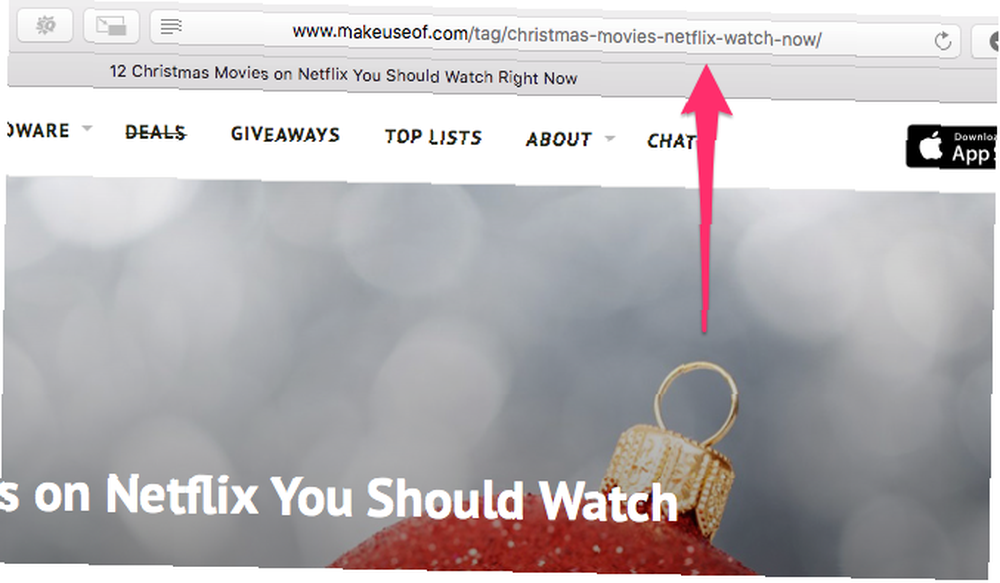
3. Utiliser automatiquement Reader View pour tous les sites Web
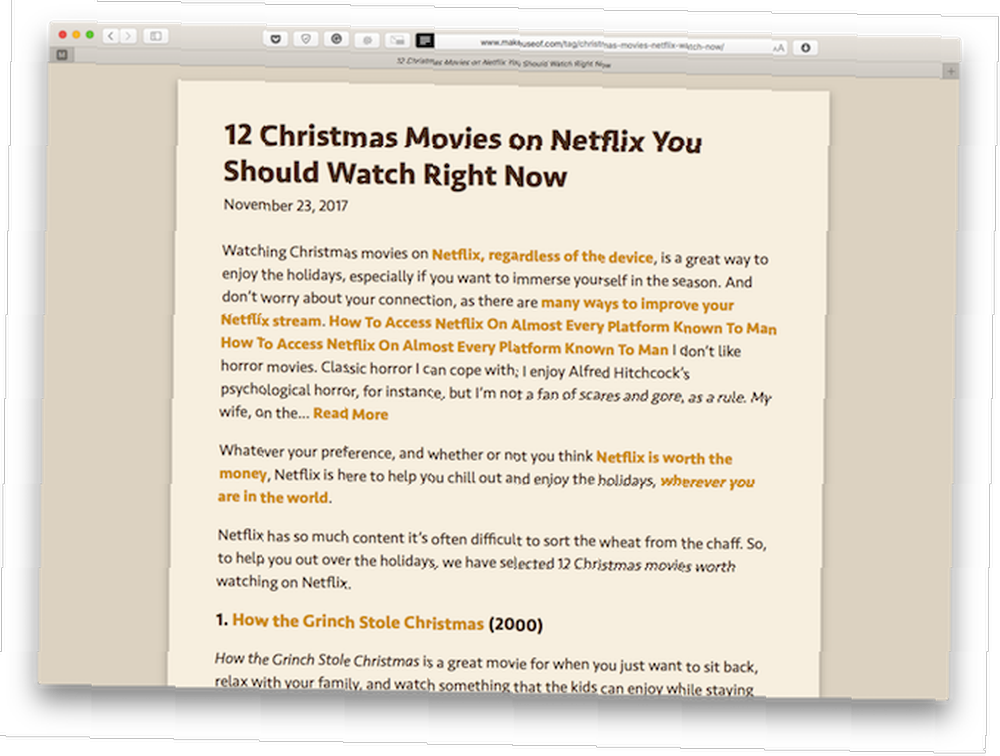
Lorsque vous rencontrez une page Web encombrée dans Safari, vous pouvez simplement cliquer sur l’icône Vue du lecteur pour décocher la page Web. 5 façons de rendre les sites Web plus faciles à lire 5 manières de rendre les sites Web plus faciles à lire toujours à l'aise. Des pages Web bruyantes envahissent vos yeux et après un certain temps, le tout puissant écran LCD fait des ravages. Aux yeux bleus, il est temps de parler d'un jour… et de le visualiser dans un format facile à lire. Que se passe-t-il si vous êtes gâté par la simplicité de l'affichage Reader et que vous souhaitez l'utiliser partout, sur tous les sites Web automatiquement?
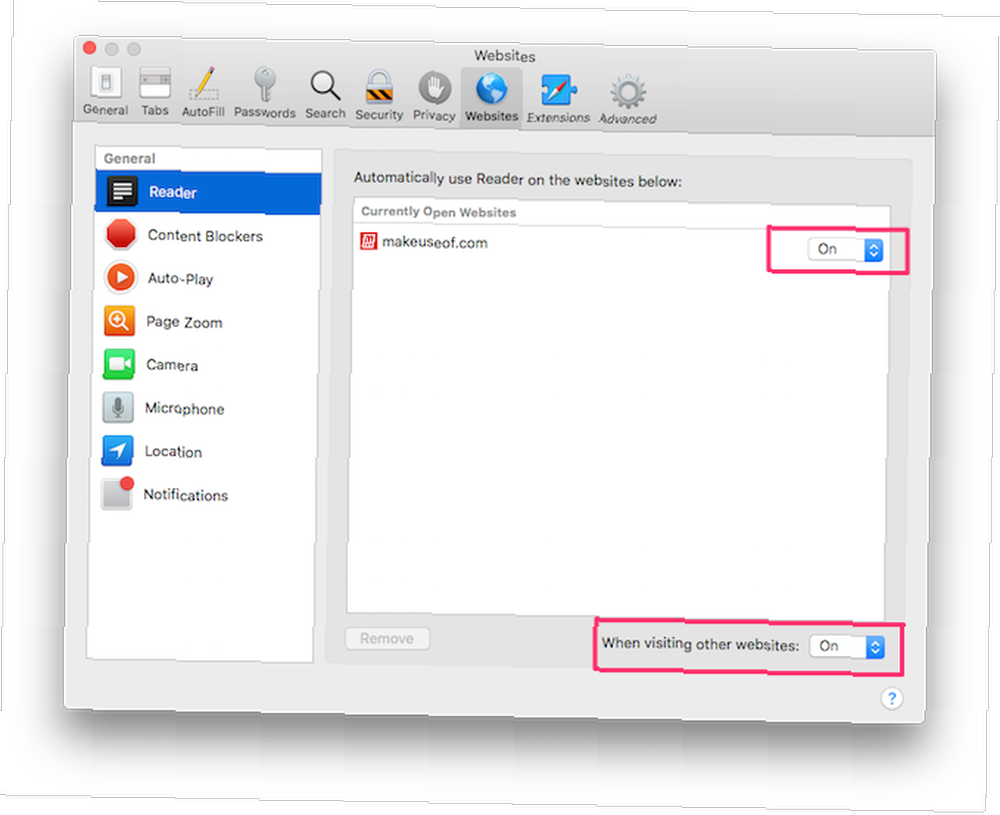
C'est possible. Ouvrir Safari> Préférences. Basculer vers le Sites Internet languette. Sélectionner Général dans le volet de gauche. Ici, vous pouvez configurer les sites Web actuellement ouverts pour utiliser automatiquement la vue Reader. Pour tous les autres sites Web, sélectionnez Sur dans le menu déroulant à côté de Lorsque vous visitez d'autres sites Web.
Une fois activé, tous les sites Web pris en charge se chargeront automatiquement dans Reader View..
4. Arrêtez les plugins pour économiser de l'énergie
Les plug-ins de navigateur tels que Flash et Java fournissent une expérience multimédia riche, mais aux dépens de la sécurité, de la charge de la batterie et de la stabilité du navigateur. Heureusement, avec Safari, vous pouvez utiliser des plugins uniquement lorsque vous en avez besoin..
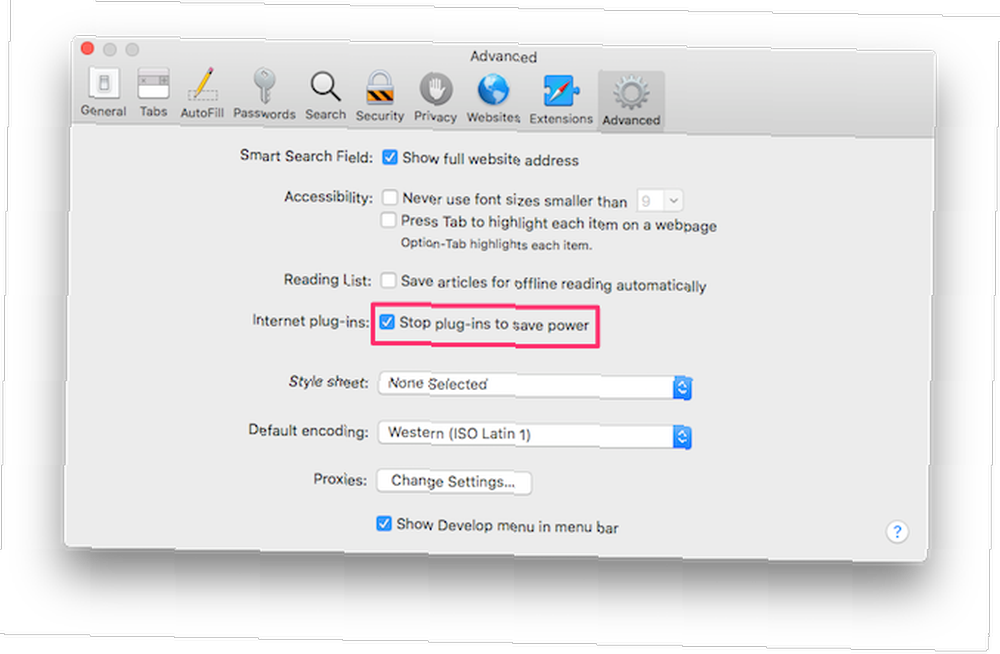
Pour ce faire, ouvrez Safari> Préférences. Basculer vers le Avancée languette. Vérifier la Arrêtez les plugins pour économiser de l'énergie boîte.
5. Bloquer toutes les vidéos en lecture automatique
Ne détestez-vous pas cela lorsque vous naviguez sur un site Web et qu'une vidéo commence à être lue automatiquement sans votre consentement? Vous fouillez dans les onglets ouverts pour trouver le site Web en question et le fermer. Comment désactiver les sites avec les vidéos en lecture automatique Comment désactiver les sites en lecture avec les vidéos en lecture automatique Si vous vous retrouvez en train de visiter de nombreuses pages contenant des vidéos en lecture automatique intrusives et que vous souhaitez simplement y mettre un terme, ces outils peuvent vous aider. , mais la vidéo continue de jouer, détruisant ainsi vos précieuses données. Quelles applications utilisent votre connexion Internet? Découvrir avec un vif accroc [Mac OS X] Quelles applications utilisent votre connexion Internet? Découvrir avec un vif accroc [Mac OS X] Nous vous avons montré comment activer le pare-feu inclus dans OS X, mais il est assez limité. Il vous permet de bloquer le trafic application par application, mais au-delà, il n’ya pas beaucoup de configuration…
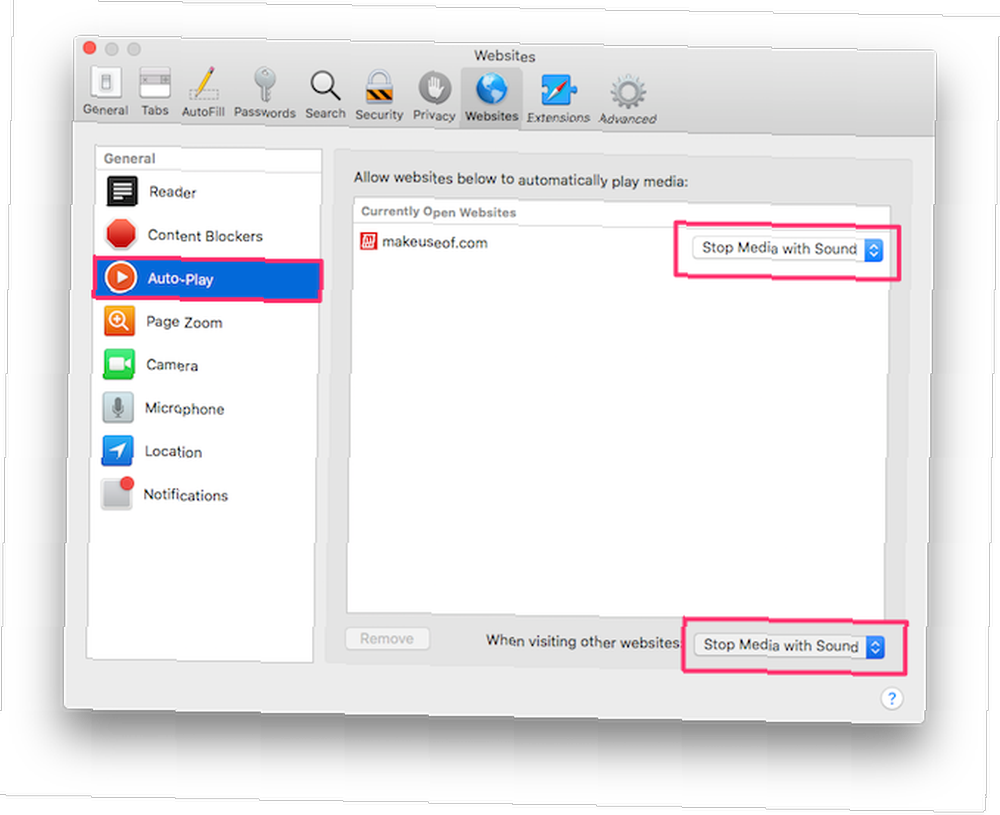
Safari vous permet de bloquer toutes les vidéos en lecture automatique. Pour ce faire, ouvrez Safari> Préférences. Basculer vers le Sites Internet languette. Cliquez sur Lecture automatique. Ici, vous pouvez configurer des sites Web pour Arrêtez les vidéos avec le son ou Ne jamais lire automatiquement les vidéos.
6. Désactiver complètement les notifications push de site Web
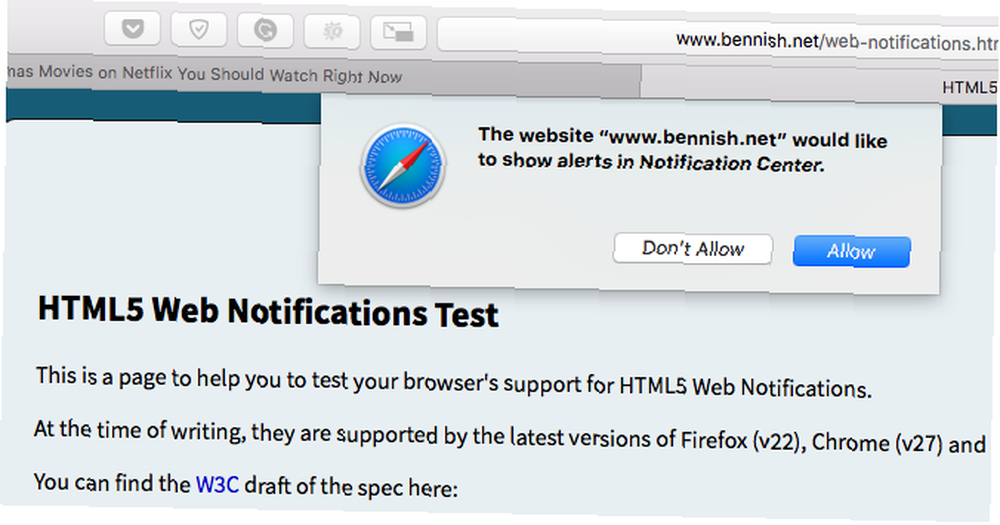
Parfois, les notifications du navigateur peuvent être utiles. Par exemple, lorsque Gmail est ouvert, il peut vous envoyer une notification push pour vous avertir de tout nouveau courrier électronique que vous pourriez avoir. Mais certains éditeurs et annonceurs abusent de cette fonctionnalité pour diffuser des publicités. Si vous vous sentez bombardé de notifications inutiles de sites Web, Safari constitue un moyen simple de vous en débarrasser..
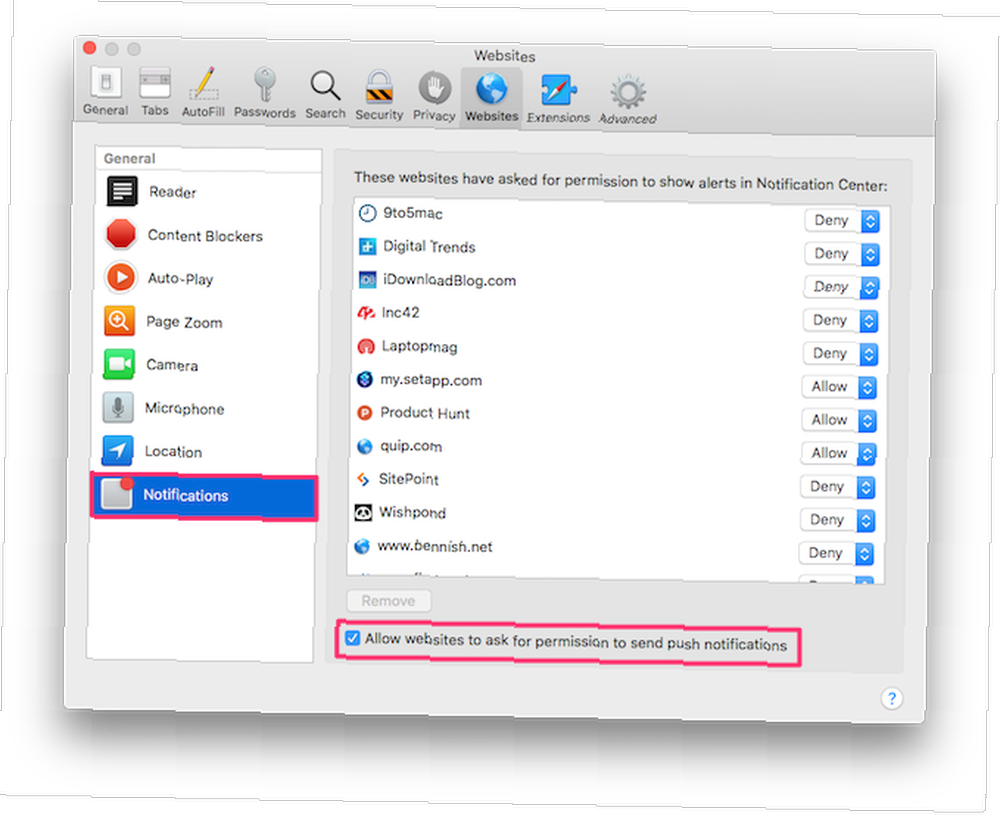
Ouvrir Safari> Préférences. Basculer vers le Sites Internet languette. Cliquez sur Les notifications. Ici, vous pouvez consulter tous les sites Web ayant demandé l'autorisation d'afficher des alertes dans le Centre de notifications..
Vous pouvez choisir de Permettre ou Nier autorisation pour ces sites existants. Si vous souhaitez empêcher tous les sites Web de vous envoyer des notifications push, décochez la case. Autoriser les sites Web à demander l'autorisation d'envoyer des notifications push boîte.
7. Image incrustée pour YouTube, Netflix et autres
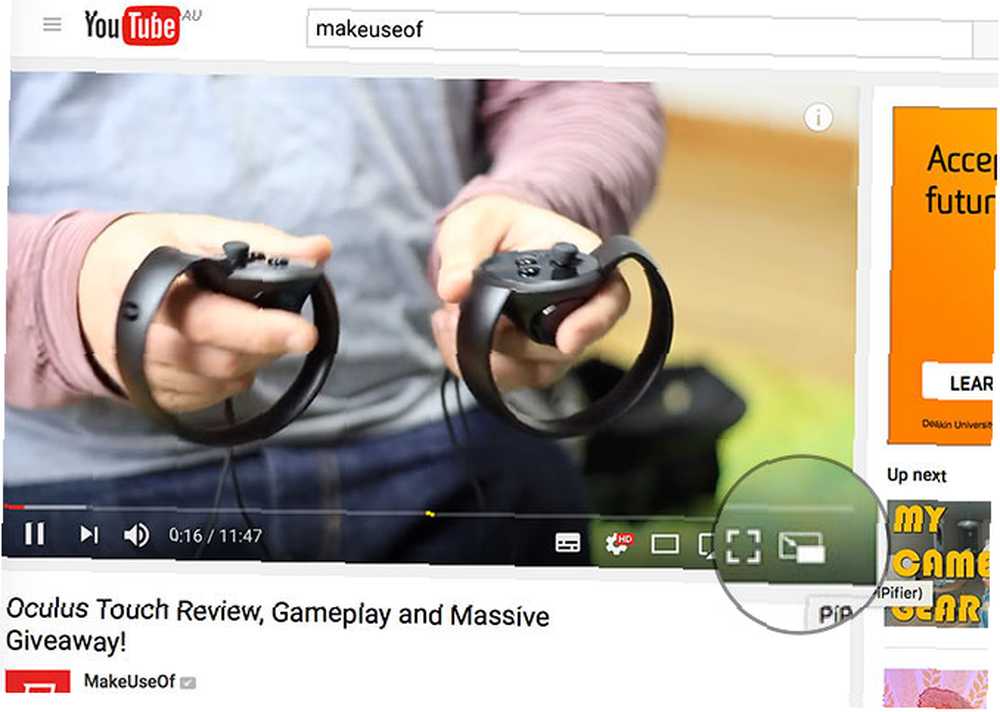
Safari sur macOS Sierra et les versions plus récentes vous permettent d'afficher des vidéos et de les regarder pendant que vous effectuez plusieurs tâches. Le seul problème est que cela ne fonctionne pas avec tous les services de vidéo en ligne. PiP peut travailler sur YouTube Comment afficher et sortir des vidéos YouTube sur macOS Sierra Comment afficher et afficher des vidéos YouTube sur macOS Sierra macOS Sierra propose une nouvelle fonctionnalité qui vous permet de sortir et de regarder des vidéos YouTube dans "image" sur votre bureau à l'aide du navigateur Safari. facilement, mais d'autres, comme Netflix et Hulu, nécessitent un peu de travail.
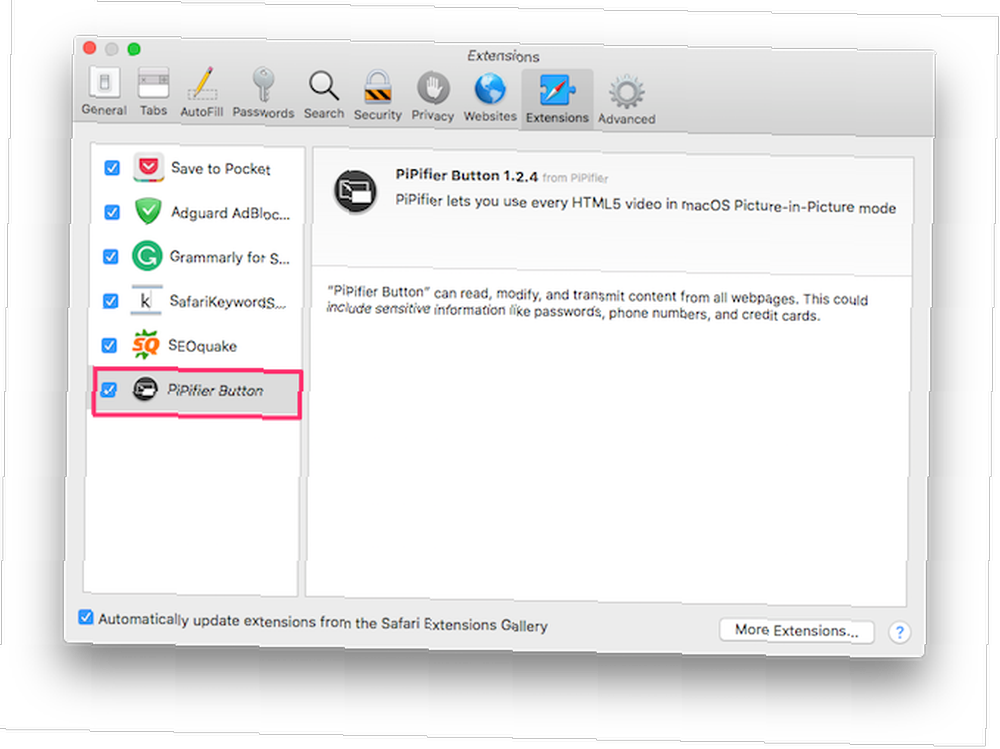
PiPifier est une extension Safari native qui vous permet d'utiliser le mode PiP sur presque toutes les vidéos HTML5. Une fois que vous l'avez téléchargé sur l'App Store, ouvrez Safari> Préférences> Extensions. Rechercher et vérifier le bouton PiPifier. Si vous ne le trouvez pas, vous devez autoriser les extensions non signées dans Safari..
Pour ce faire, ouvrez Safari> Préférences> Avancé. Vérifier Montrer développer le menu dans la barre de menu. Vous devriez trouver un nouveau Développer élément dans la barre de menu. Cliquez sur Développer> Autoriser les extensions non signées. Retournez à l'onglet Extensions et vous devriez maintenant pouvoir trouver le Bouton PiPifier.
Une fois activé, vous devriez voir un bouton apparaître dans votre barre d’outils. Chaque fois que vous lisez une vidéo HTML5, cliquez simplement sur ce bouton pour la lire en mode PiP. Assurez-vous de lire / mettre en pause une vidéo une fois avant de cliquer sur le bouton de sortie.
Cela semble fonctionner comme un charme avec Netflix, mais a parfois eu le hoquet en utilisant Hulu.
8. Activer les favicons dans la barre d'onglets
Mettons quelque chose au clair: il est beaucoup plus facile d'identifier graphiquement les onglets par leurs favoris plutôt que par le titre de leur page, en particulier lorsque de nombreux onglets sont ouverts. Pour des raisons étranges, Safari ne le prend pas en charge, ce qui rend difficile l'accès rapide au bon onglet..
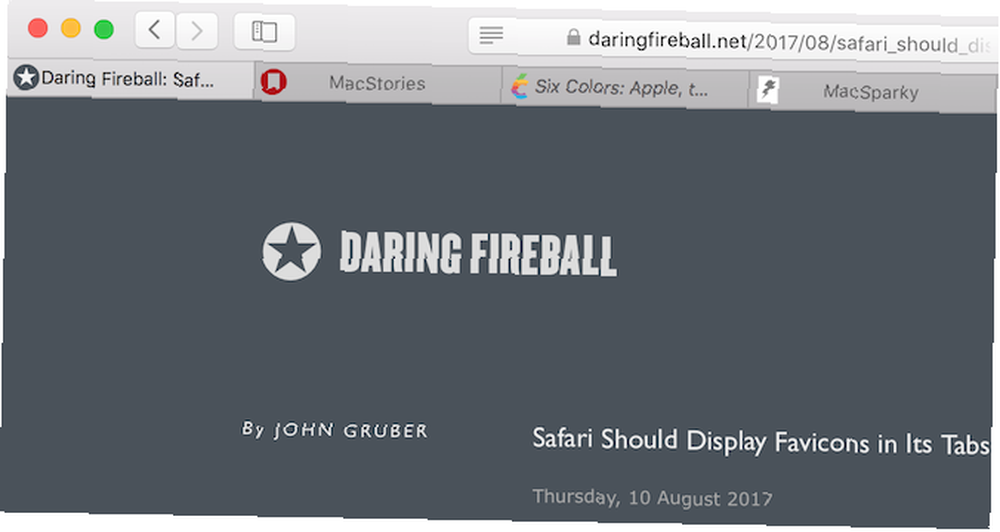
Ce problème apparemment insignifiant s’est tellement aggravé que les développeurs l’ont pris en main. Entrez le faviconographe. Cette application tierce astucieuse affiche des favicons pour tous les onglets ouverts. Le développeur explique que l'application utilise une combinaison astucieuse d'API d'accessibilité et d'AppleScript. Utilisation des scripts d'interface utilisateur d'Applescript sur Mac Procédure d'utilisation des scripts d'interface utilisateur d'Applescript sur Mac pour identifier et dessiner les favicons sur les onglets ouverts.
Pour commencer, téléchargez et ouvrez-le. Suivez les instructions à l'écran pour accorder des autorisations d'accessibilité. Une fois activé, vous devriez voir instantanément les favicons sur tous les onglets ouverts de Safari. Étant donné que c'est un hack, il contient une longue liste de problèmes connus. Par exemple, les favicons sont à la traîne lorsque vous déplacez ou redimensionnez la fenêtre. Ce n'est pas parfait, mais le travail est néanmoins fait.
9. Utiliser la recherche rapide sur le site Web
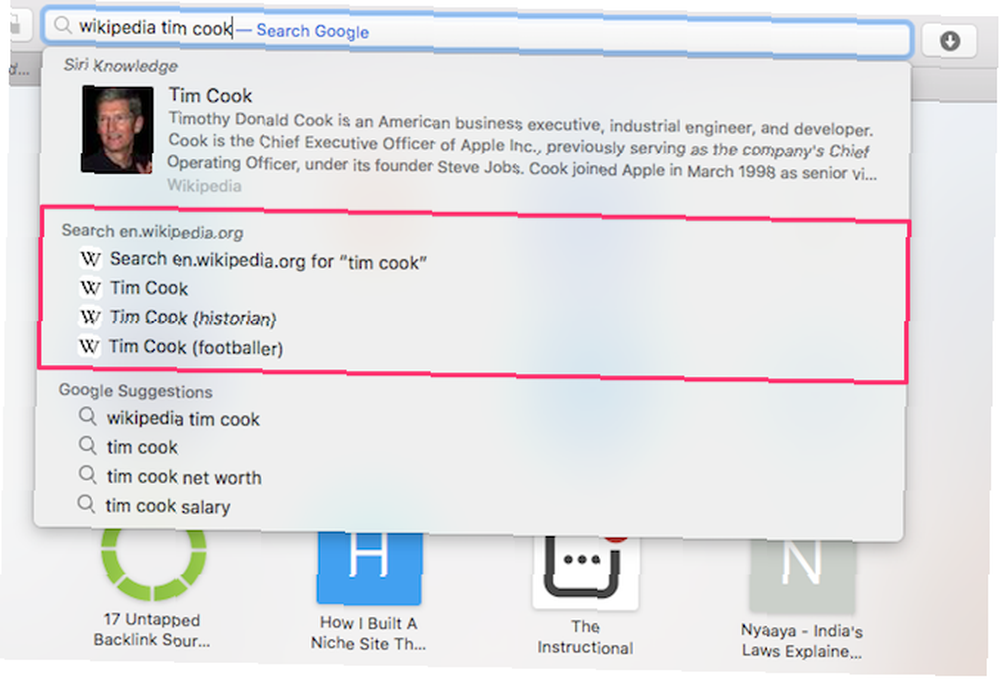
À l'aide de ce conseil, vous pouvez effectuer une recherche sur différents sites Web directement à partir de la barre d'adresse de Safari. Par exemple, vous pouvez rechercher directement dans Wikipedia en tapant “Wikipedia.com xyz” dans la barre d'adresse. Peut-être la meilleure chose est-il qu'il prend en charge presque tous les sites Web que vous visitez.
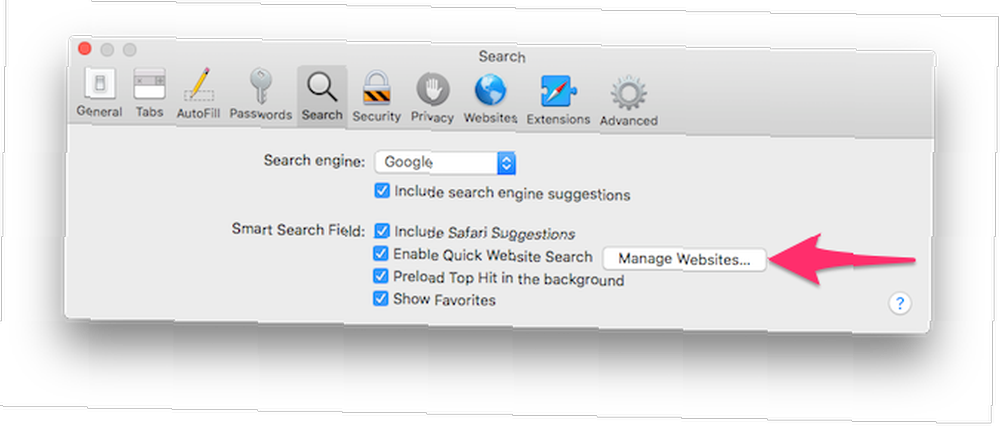
Pour extraire une liste de tous les sites pris en charge, ouvrez Safari> Préférences> Recherche. Cliquer sur Gérer des sites Web. Cela vous aide à enregistrer quelques clics et à naviguer plus rapidement.
Plus de conseils Safari pour améliorer votre expérience de navigation
- Raccourcis clavier Safari: Ce n'est un secret pour personne que les raccourcis clavier peuvent vous aider à naviguer plus rapidement. Découvrez cette liste principale de raccourcis clavier Safari Raccourcis clavier Safari pour Mac Raccourcis clavier Safari pour Mac que vous pouvez utiliser pour améliorer votre flux de travail.
- Extensions Safari: Les extensions Safari peuvent considérablement améliorer les fonctionnalités existantes et vous aider à ajouter de nouvelles fonctionnalités pour égayer votre navigateur préféré. Consultez notre liste des meilleures extensions Safari pour les utilisateurs de Mac. Les meilleures extensions Safari pour les utilisateurs Mac Les meilleures extensions Safari pour les utilisateurs Mac Safari est probablement le meilleur navigateur pour les utilisateurs Mac, mais vous pouvez le rendre encore meilleur avec quelques extensions bien choisies..
- Trucs et astuces Safari: Les principales caractéristiques attirent souvent l'attention, laissant peu de place à la découverte de petites fonctionnalités intéressantes. Voici quelques astuces Safari peu connues mais essentielles. 15 Astuces et astuces de Safari essentielles pour les utilisateurs de Mac 15 Astuces et astuces de Safari essentielles pour les utilisateurs de Mac Regardez au-delà de l'évident et découvrez l'utilité du navigateur Web rapide et économe en énergie d'Apple. vous devriez vérifier.
.











