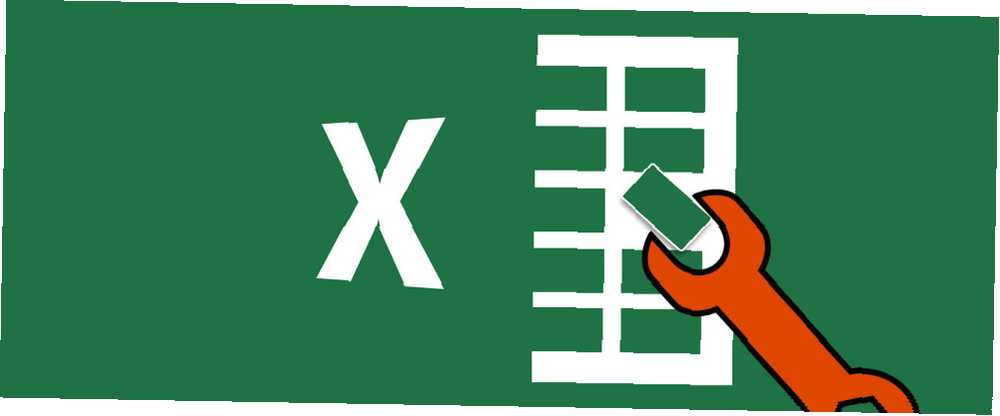
Michael Fisher
0
2633
446
Microsoft Excel est un outil de feuille de calcul puissant que vous pouvez personnaliser avec de formidables compléments. Power Up Excel avec 10 compléments pour traiter, analyser et visualiser des données comme un professionnel Power Up Excel avec 10 compléments pour traiter, analyser et Visualiser les données comme un pro Vanilla Excel est incroyable, mais vous pouvez le rendre encore plus puissant avec des compléments. Quelles que soient les données que vous devez traiter, il est probable que quelqu'un a créé une application Excel pour cela. Voici une sélection. , certaines des meilleures options sont à l'intérieur d'Excel lui-même.
Nous ne discuterons pas de correctifs temporaires qui ne durent qu'une session, mais plutôt des modifications permanentes permettant de modifier le fonctionnement d'Excel..
1. Masquer l'écran de démarrage au démarrage
Un des gros désagréments d'Office 2013: 5 astuces pour désactiver les désagréments et améliorer Office 2013 5 pour l'extraction des désagréments et améliorer Office 2013 Microsoft Office 2013 est disponible depuis plusieurs mois et, comme toujours dans les nouvelles versions, il existe une quelques bizarreries et ennuis qui ont amené les utilisateurs à se demander s'ils…, l'écran de démarrage propose divers modèles que vous pouvez essayer dans Excel. Bien qu’il vous permette également d’accéder rapidement à des documents récents, il est difficile de cliquer sur “Feuille de calcul vierge” chaque fois que vous lancez Excel.
Heureusement, il est facile de l'éteindre sans modifier le registre. Qu'est-ce que le registre Windows et comment le modifier? Qu'est-ce que le registre Windows et comment le modifier? Si vous devez modifier le registre Windows, il est facile d'effectuer quelques modifications rapides. Apprenons à travailler avec le registre. . Se diriger vers Fichier> Options et sous la Général onglet, il y a une option au bas de Afficher l'écran de démarrage lorsque cette application démarre. Décochez cette case pour accéder directement à un document vierge lors du démarrage d'Excel..
2. Changer le comportement de la touche Entrée
Par défaut, en appuyant sur Languette dans Excel déplacera le focus d'une cellule vers la droite, tout en appuyant sur Entrer déplace une cellule vers le bas. Si vous utilisez une direction différente plus fréquemment et souhaitez remplacer cette option, la solution est simple..
Visite Fichier> Options encore; dans le Avancée onglet, trouver la première option: Après avoir appuyé sur Entrée, déplace la sélection et choisissez votre direction préférée. C'est un peu un gaspillage pour le faire aller à droite, depuis le Languette la clé le fait déjà - surtout si vous cherchez à vous déplacer avec juste des raccourcis clavier Navigation dans Windows avec des raccourcis clavier seuls Navigation dans Windows avec des raccourcis clavier seuls Vous connaissez peut-être de nombreux raccourcis clavier, mais saviez-vous que vous pouviez vous déplacer dans Windows sans votre souris ? Voici comment. .
3. Ajouter ou supprimer des feuilles initiales
Alors que les anciennes versions d'Excel incluaient trois feuilles avec chaque nouveau classeur, les dernières versions ne vous en donnaient qu'une seule. Cela est logique, car il est agaçant de devoir masquer deux feuilles vierges chaque fois que vous créez un nouveau document. Si vous préférez un nombre différent, vous pouvez modifier le nombre de feuilles par défaut dans un classeur créé..
À nouveau dans Fichier> Options, le Général l'onglet a l'en-tête Lors de la création de nouveaux classeurs. Sous cela, changez la valeur dans Inclure ce nombre de feuilles: et chaque nouveau classeur sera prêt à partir. N'oubliez pas que vous pouvez utiliser des fonctions de recherche puissantes pour trouver quelque chose. 4 Fonctions de recherche Excel pour une recherche efficace des feuilles de calcul 4 Fonctions de recherche Excel pour une recherche efficace des feuilles de calcul La recherche dans une grande feuille de calcul Excel n'est pas toujours facile. Utilisez des formules de recherche pour gagner du temps et effectuez une recherche efficace dans les feuilles de calcul. si vous êtes surchargé de draps.
4. Toujours afficher les sauts de page
Lorsque vous imprimez une feuille de calcul, vous devez généralement tout imprimer sur une page. Comment imprimer une feuille de calcul Excel sur une seule page. Comment imprimer une feuille de calcul Excel sur une seule page. Une feuille de calcul magnifiquement conçue perd tout son attrait lorsqu'elle est imprimée sur neuf feuilles. de papier, avec la moitié vide. Nous vous montrons comment tout bien sur une seule page. . Il peut être difficile de déterminer comment l'impression réduira votre classeur lorsque vous travaillez. L'activation de marqueurs de saut de page vous permet de savoir exactement où Excel souhaite fractionner les pages..
Fichier> Options> Avancé détient la clé. Sous l'en-tête Options d'affichage pour cette feuille de calcul, il y a une case à cocher pour Afficher les sauts de page. Activer ceci affichera des lignes en pointillés dans votre feuille de calcul; ce sont là où Excel coupera le contenu en deux sur une page séparée.
5. Créer des listes personnalisées
Excel inclut des listes par défaut, telles que les jours de la semaine, qui vous permettent de renseigner rapidement des cellules. Par exemple, si vous tapez lundi dans la cellule A1 et mardi dans la cellule B1, mettez-les en surbrillance et faites glisser la poignée de recopie. Comment gagner du temps dans Excel en utilisant la poignée de remplissage Comment gagner du temps dans Excel en utilisant la poignée de remplissage Maîtriser le remplissage Handle est la première étape pour devenir un assistant Excel. vers le bas, les cellules ci-dessous seront remplies mercredi, jeudi, etc..
Vous pouvez créer vos propres listes pour tout ce que vous pouvez imaginer. Pour ce faire, ouvrez l'éditeur à l'aide de Fichier> Options> Avancé encore. le Général se dirigeant vers le bas contient un Modifier les listes personnalisées bouton où vous pouvez les configurer. Soit manuellement les éléments dans la fenêtre, un à la fois, soit dans la feuille de calcul actuelle et utilisez les touches Importation bouton en bas pour les saisir.
6. Ajouter une extension de texte
Nous vous avons montré comment gagner du temps avec l'expansion du texte Qu'est-ce que l'expansion du texte et comment peut-il vous aider à gagner du temps? Qu'est-ce que l'expansion du texte et comment peut-il vous aider à gagner du temps? Si vous pouviez économiser vous-même une petite fraction du temps que vous passez à taper, vous pourriez gagner des heures de votre temps chaque semaine. C'est exactement ce que l'expansion de texte est pour. , mais saviez-vous qu'Excel inclut sa propre version intégrée? Si vous ne souhaitez pas utiliser de programme dédié au développement de texte ou si vous souhaitez des règles distinctes pour Excel, vous pouvez l'utiliser pour gagner beaucoup de temps..
Sous Fichier> Options> Vérification, vous trouverez un Options de correction automatique bouton. Cliquez dessus pour voir tout ce que Excel change automatiquement pour vous (comme (C) à ©, par exemple). Bien sûr, nous sommes intéressés à faire nos propres phrases ici.
Tapez une courte chaîne mémorable dans le champ Remplacer domaine et sa version complète dans le Avec boîte. Vous voudrez peut-être définir “/ t” écrire “Total:” ou “À déterminer” se développer dans “Être déterminé,” par exemple. Tout ce que vous tapez fréquemment peut être automatisé dans ce menu. Assurez-vous donc d'ajouter les expressions les plus courantes pour réduire le travail répétitif. Pour automatiser mes activités devant le clavier et gagner de précieuses secondes de mon horaire de travail, j'apprécie toujours les nouvelles technologies créatives qui… .
7. Soyez alerte lorsque les actions peuvent être lentes
La plupart des utilisateurs d'Excel utilisent des feuilles de calcul gérables, mais vous devez parfois importer une quantité énorme de données pour créer un fichier volumineux. Si vous utilisez un ordinateur plus ancien 7 Panneaux d’avertissement, il est temps de remplacer votre ancien PC 7 Panneaux d’avertissement, il est temps de remplacer votre ancien PC Quand devez-vous acheter un nouvel ordinateur? qui n'est pas équipé pour gérer des actions lourdes, copier et coller des milliers de cellules ou exécuter des formules complexes peut amener votre ordinateur à une exploration.
Excel inclut une alerte lorsque vous êtes sur le point de faire quelque chose qui pourrait potentiellement ralentir le système, mais vous pouvez ajuster sa valeur pour qu'elle soit plus sensible. Notre vieil ami Fichier> Options> Avancé détient cette valeur sous la Options d'édition rubrique en haut de la page. Assure-toi Alerte l'utilisateur en cas d'opération potentiellement longue est cochée, vous pouvez alors modifier le nombre de cellules qui doivent être affectées pour que cette alerte se déclenche juste en dessous.
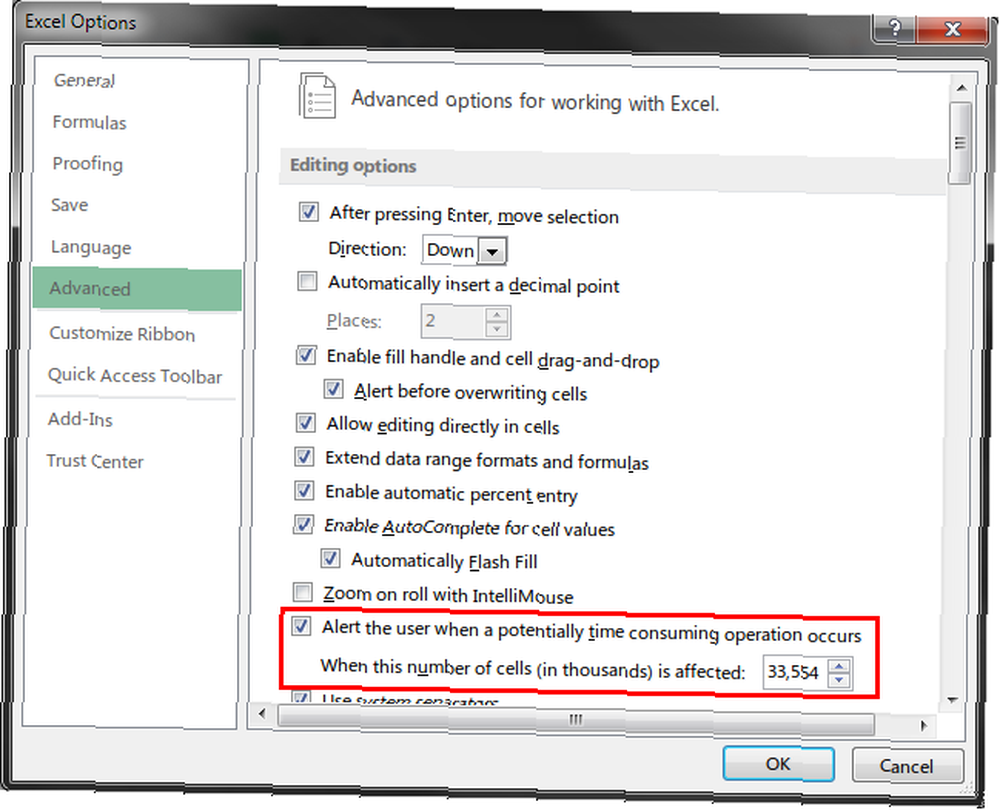
Cette valeur est définie par défaut sur 33 554, soit un nombre de cellules supérieur à celui que j'ai jamais modifié à la fois, mais vos besoins peuvent être différents. Ceux qui utilisent encore Windows XP Windows XP: que se passe-t-il maintenant? Windows XP: que se passe-t-il maintenant? Windows XP est peut-être mort, mais il n'est pas encore parti. Plus de 27% des ordinateurs connectés à Internet fonctionnent toujours sous Windows XP. Voici exactement ce que "fin de prise en charge" signifie pour les systèmes Windows XP. pour vos besoins bureautiques devrait probablement réduire ce nombre pour éviter le gel ou le crash.
8. Personnaliser le ruban
Office 2007 a apporté des changements majeurs avec son interface ruban controversée. Il regroupe des actions similaires dans des en-têtes, mais tout le monde n’est pas fan.
Nous vous avons montré de nombreuses façons de personnaliser le ruban. Personnalisez le ruban MS Word 2010 en ajoutant votre propre onglet avec les commandes que vous utilisez le plus souvent. Personnalisez le ruban MS Word 2010 en ajoutant votre propre onglet avec les commandes que vous utilisez le plus souvent. Quelques façons de modifier MS Office 2010 à nos propres fins productives. Certes, toute la suite MS Office est un outil de productivité pour commencer, mais il y a encore du pain sur la planche… en y ajoutant vos commandes préférées, ou même comment supprimer complètement le ruban. Comment modifier le menu du ruban dans Windows et Office Comment modifier le Menu du ruban Windows et Office Ce menu du ruban embêtant. Depuis son introduction dans Office 2007, j'ai eu du mal à l'accepter. J'ai de loin préféré la méthode Office 2000/2003 de “cache” des outils que vous n'utilisez pas souvent… si vous les détestez. Ajouter votre propre onglet avec les fonctionnalités les plus utilisées vous aidera grandement à rendre Excel plus adapté à votre flux de travail unique..
9. Dégager la barre d’accès rapide
La barre d’accès rapide (QAT) est une bande d’icônes située en haut de l’écran. Semblable au ruban, il peut être personnalisé pour ajouter les commandes les plus utilisées pour un accès facile. cela est particulièrement utile pour les commandes qui sont ailleurs enfouies au fond des menus.
Saikat a détaillé tout ce que vous devez savoir sur l'édition de QAT. Personnalisation de la barre d'outils d'accès rapide de MS Office 2010 Procédure de personnalisation de la barre d'outils d'accès rapide de MS Office 2010 La barre d'outils d'accès rapide fait partie de MS Office depuis la version 2003, mais elle est à l'avant-garde depuis l'introduction de MS Office 2007 et plus particulièrement avec MS Office…, voici donc un conseil en prime pour Excel.
Localisez le QAT en haut de votre écran et à la droite de la dernière icône, vous verrez une petite flèche qui ouvre un menu déroulant. Cliquez dessus et choisissez Plus de commandes près du bas pour ouvrir le menu d'édition complet. Au-dessus de la case de gauche, changez Choisissez des commandes parmi à Commandes pas dans le ruban pour voir tous les choix disponibles.
Trouver Calculatrice dans la liste et double-cliquez dessus pour ajouter l'élément à votre QAT. Puis clique D'accord et la calculatrice Windows sous-estimée 6 Fonctionnalités sous-appréciées du système d'exploitation Windows 6 Fonctionnalités sous-appréciées du système d'exploitation Windows De nombreuses fonctionnalités Windows sont utilisées chaque jour, mais il est possible que vous n'en ayez jamais vu certaines. Donnons crédit à ces outils sous-estimés. sera toujours à portée de clic dans Excel! Ceci est utile lorsque vous devez effectuer un calcul rapide sans cellules polluantes dans votre feuille de calcul..
Vos feuilles de calcul, personnalisées
Vous avez maintenant de nombreux moyens de faire en sorte qu'Excel se plie à votre volonté. Les feuilles de calcul peuvent être fastidieuses à modifier si vous vous battez contre le logiciel. Prenez donc le temps de faire fonctionner Excel comme vous le valez bien..
Si vous avez besoin d'idées pour utiliser Excel, voyez comment les modèles Excel peuvent convenir à toutes les occasions. Un modèle Excel pour chaque occasion Un modèle Excel pour chaque occasion Évitez la courbe d'apprentissage abrupte et triez votre vie grâce à la puissance des modèles Excel. Nous avons compilé une sélection de modèles de mise à jour automatique pour suivre les budgets, gérer les projets, etc. . Vous ne savez pas quel programme de tableur vous convient le mieux? Consultez notre comparaison entre Excel et Google Sheets Excel et Google Sheets: lequel est le meilleur pour vous? Excel vs Google Sheets: lequel est le meilleur pour vous? Avez-vous vraiment besoin d'Excel? Les solutions de bureau et en ligne ont leurs avantages. Si vous avez des difficultés à choisir entre Excel et Google Sheets pour gérer vos feuilles de calcul, laissez-nous vous aider à prendre une décision.. .
Comment personnalisez-vous Excel pour vos besoins? Voulez-vous mettre en œuvre l'une des modifications ici? Laissez-nous un commentaire avec vos pensées!











