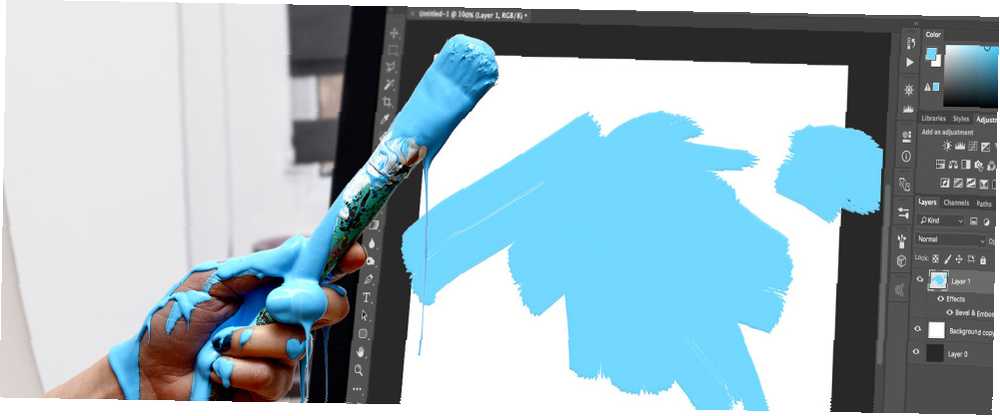
Gabriel Brooks
0
5438
86
Les pinceaux Adobe Photoshop constituent un moyen pratique d’intéresser vos créations. Avec la grande variété de pinceaux Photoshop disponibles, il n'y a vraiment aucune limite à la façon dont vous pouvez les utiliser dans vos projets créatifs. Et mieux encore, tout comme vous pouvez créer vos propres motifs personnalisés Guide de débutant pour la création de motifs transparents dans Photoshop Guide de débutant pour la création de motifs transparents dans Photoshop Il existe plusieurs outils Photoshop que vous pouvez utiliser pour créer des motifs transparents, que vous partiez de zéro avec une toile vierge ou avec une icône trouvée en ligne. , vous pouvez tout aussi facilement concevoir et créer vos propres pinceaux.
La première étape pour créer un pinceau dans Photoshop consiste à choisir vos formes. Vous pouvez créer des formes dans Photoshop de différentes manières qui conviennent à un pinceau..
Vous pouvez utiliser le panneau Formes de base si vous souhaitez créer un pinceau composé de carrés, de cercles, d'étoiles, etc. Vous pouvez dessiner à main levée les formes, facilité si vous disposez d'une tablette Wacom ou d'un autre type de tablette vous permettant de dessiner. directement dans Photoshop. Vous pouvez utiliser des brosses de base existantes pour créer des brosses plus robustes. Vous pouvez également utiliser du texte et même utiliser n'importe quelle forme ou icône en ligne (à condition que son copyright le permette) pour créer un pinceau..
Je vais vous expliquer chacun de ces scénarios afin de vous donner une meilleure idée de la méthode à utiliser en fonction du type de pinceau que vous souhaitez créer..
Créer des pinceaux avec d'autres pinceaux
Le moyen le plus simple de créer un pinceau personnalisé consiste à utiliser les pinceaux fournis avec Photoshop. Par exemple, le pinceau Photoshop rond de base peut être utilisé pour créer un pinceau à confettis. Voici comment.
Créez un nouveau document dans Photoshop. Je suis allé avec 500 x 500 pixels pour ma toile, mais vous pouvez agrandir le votre si vous voulez. Il est toutefois recommandé de ne pas dépasser 1 000 pixels, car cela pourrait ralentir Photoshop..
Sélectionnez votre outil Pinceau (raccourci clavier: B) et choisissez l’un des premiers préréglages de brosse disponibles. Vous pouvez les choisir dans le menu en haut de la page ou en allant à La fenêtre > Brosse Préréglages tirer tout le panneau de la brosse.
Assurez-vous de choisir une brosse ronde et dure. Les brosses dures forment un cercle complet et de couleur uniforme, alors que les brosses douces sont embuées. Vous pouvez voir le pinceau que j'ai sélectionné dans la capture d'écran ci-dessous.
Une fois que vous avez sélectionné votre pinceau, vous pouvez ajuster la taille à l’aide du crochet ouvert pour le réduire ou du crochet étroit pour l’agrandir. En utilisant des nuances de gris et de noir, créez un motif de cercles de différentes tailles et tons sur votre toile..
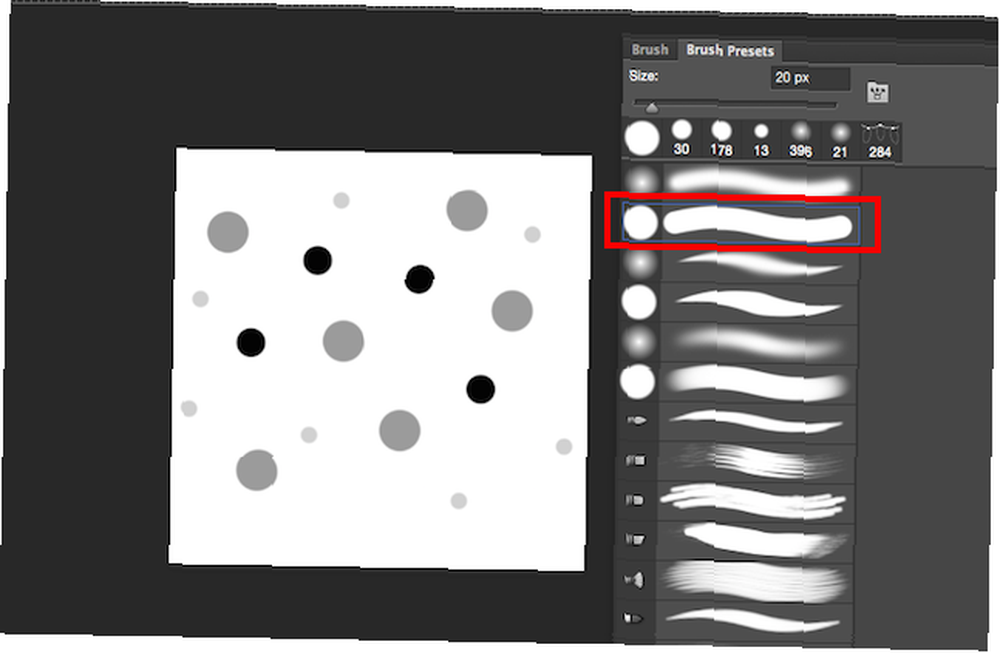
En utilisant ces nuances, avec quelques réglages supplémentaires, vous pouvez obtenir une variété de couleurs provenant d’un seul pinceau, ce qui est particulièrement utile pour les pinceaux à confettis..
Une fois que vous aimez le look de votre motif, allez à modifier > Définir le préréglage du pinceau. Vous pouvez choisir un nom personnalisé pour votre pinceau et appuyer sur Entrée.
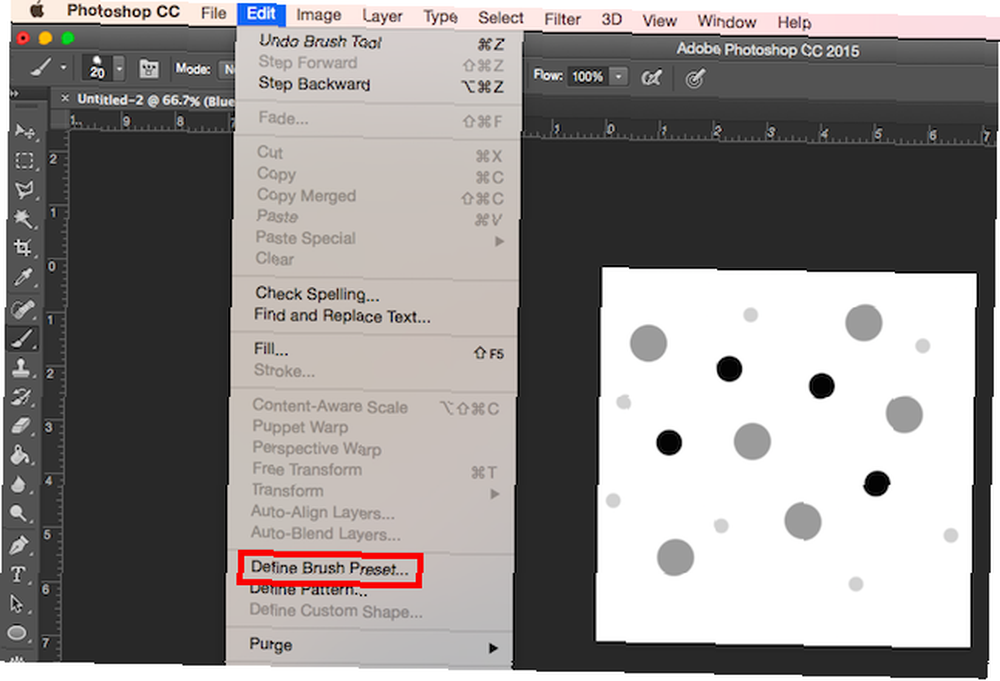
Si vous essayez d'utiliser votre pinceau maintenant, il n'obtiendra pas les résultats escomptés, car il y a quelques réglages à modifier avant qu'il ne se comporte vraiment comme un pinceau à confettis. Aller à La fenêtre > Brosse pour ouvrir les paramètres de pinceau avancés. Faites défiler jusqu'à la fin des brosses où vous devriez trouver votre nouvelle brosse. Assurez-vous qu'il est sélectionné, puis allez à la Brosse languette.
Vous trouverez ici plusieurs paramètres que vous pouvez modifier. Beaucoup de ces paramètres donneront à votre pinceau une sensation beaucoup plus aléatoire. Ces réglages sont suggérés, mais n'hésitez pas à faire vos propres ajustements pour vraiment personnaliser ce pinceau..
Lorsque vous apportez ces modifications, vous devriez voir l'aperçu de la modification du pinceau, ce qui vous aidera à apporter vos modifications. Pour Forme d'embout de brosse pousser l'espacement jusqu'à environ 50%. Vérifier Dynamique de forme et faites défiler le Taille Jitter à environ 50% - cela garantira une variété dans la taille des cercles. Pour lui donner un aspect moins répétitif, ajustez également la Gigue angulaire. Je suis allé avec environ 50%. Si vous ne voulez pas de cercles parfaitement arrondis, vous pouvez également régler la gigue de la rondeur. J'y suis allé avec environ 25%.
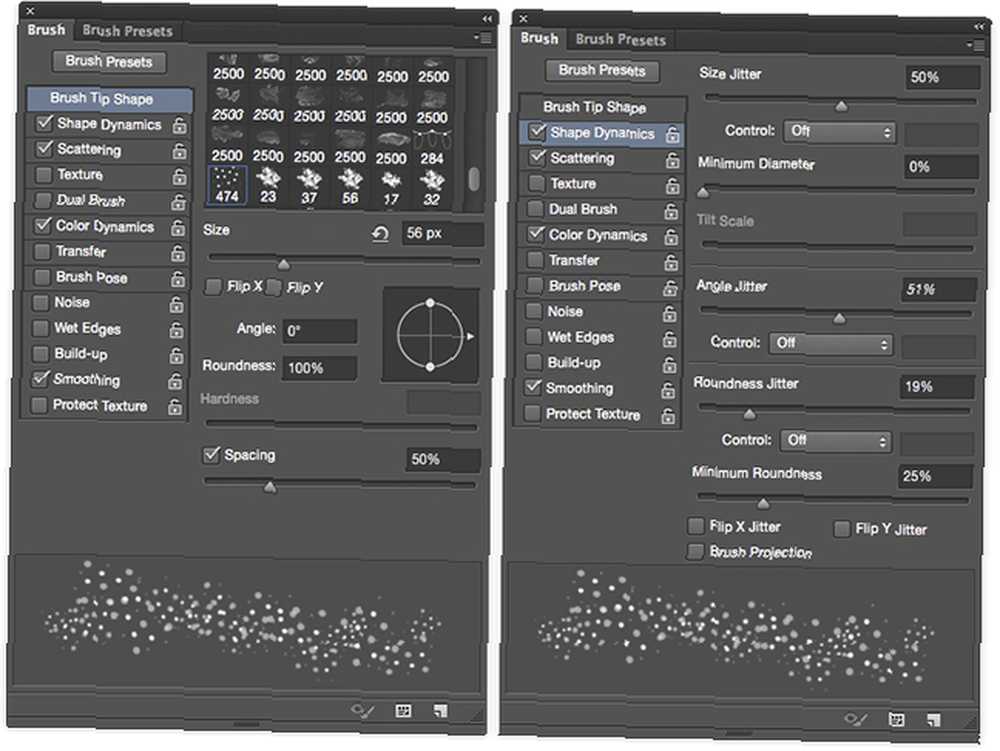
Vérifier Diffusion et faites défiler le Dispersion jusqu'à ce que vous obteniez un bon espacement entre les formes - j'y suis allé avec environ 80%. Vérifier Dynamique des couleurs et faites glisser le Avant-plan / arrière-plan gigue à environ 50%. Cela vous permettra de varier les couleurs en sélectionnant les couleurs de votre premier plan et de votre arrière-plan dans le panneau Outils. Vous pouvez également jouer avec la teinte, la saturation et la luminosité, et juste avoir une idée de ce que vous aimez.
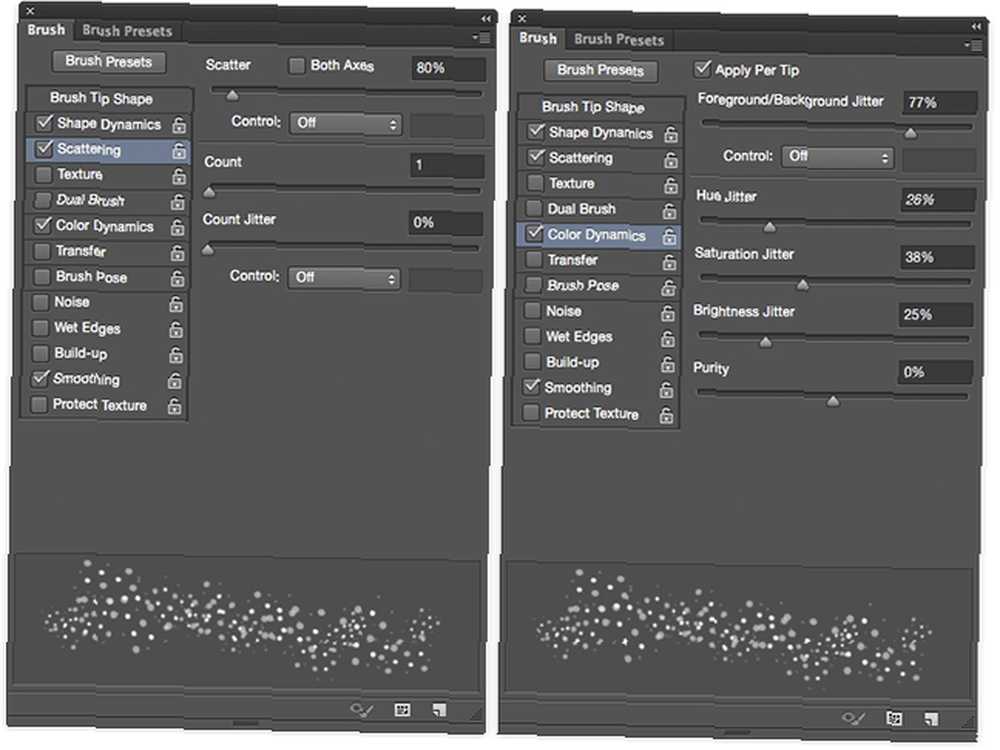
L'utilisation du pinceau dans deux tailles différentes, avec un rose vif comme couleur d'avant-plan et un vert comme couleur d'arrière-plan, a permis d'obtenir les résultats suivants:
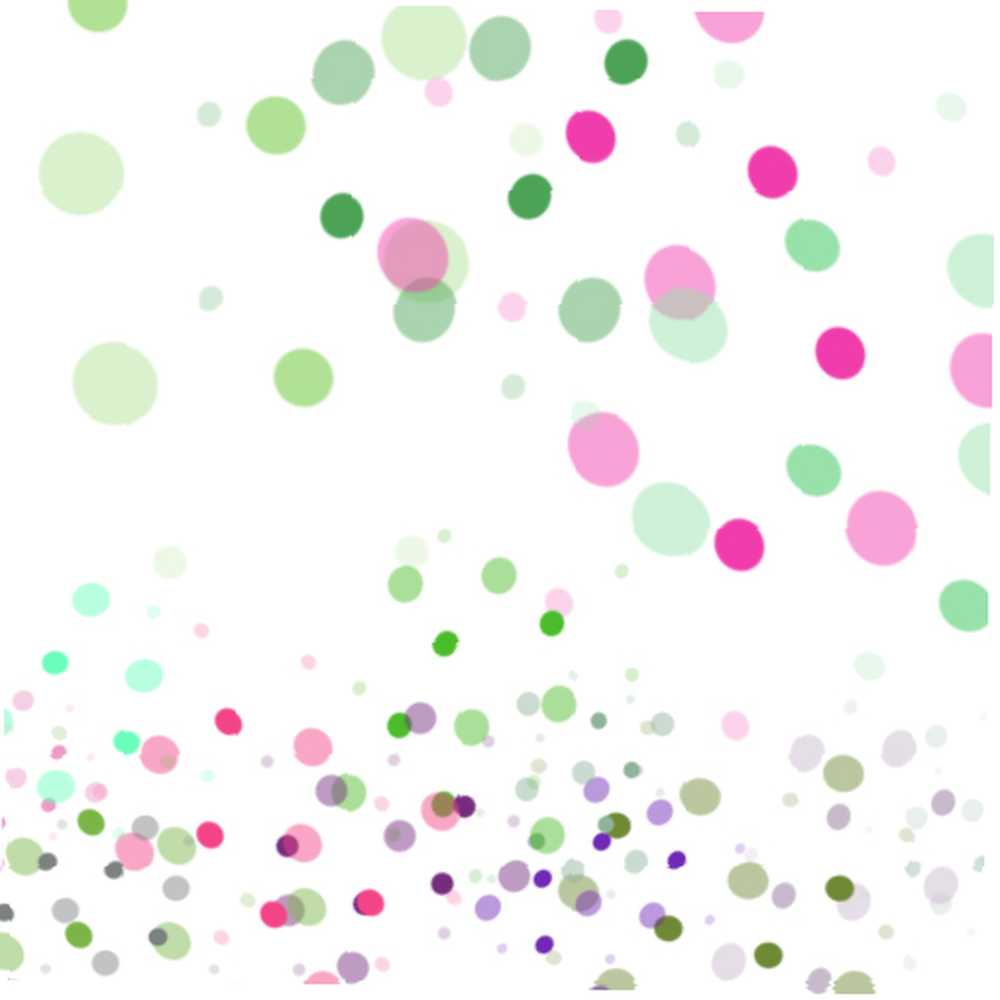
Créer des pinceaux avec des formes créées dans Photoshop
Vous pouvez également créer des formes à l'aide de formes créées dans Photoshop (ou, si vous y avez accès, dans Illustrator.) Par exemple, si vous souhaitez créer un pinceau en flocon, vous pouvez créer le flocon dans Photoshop, puis procéder de manière similaire. étapes comme ci-dessus. Vous pouvez également utiliser cette méthode avec d'autres formes comme des feuilles.
Pour savoir comment créer un flocon de neige dans Photoshop, consultez le didacticiel ci-dessous:
Une fois que vous avez créé le seul flocon de neige, les mêmes paramètres avancés que ceux utilisés ci-dessus peuvent vous donner un aspect très aléatoire. Ce sont les paramètres que j'ai utilisés:
Sous Forme d'embout de brosse, Je viens d'ajuster le Espacement. Pour mes besoins, je suis allé à environ 120%. Pour Dynamique de forme, Je mets le Taille Jitter à 100%, le Diamètre Minimum à 0% et le Gigue angulaire à 100%. Vous pouvez également ajuster le Gigue de rondeur si vous voulez, pour que les flocons de neige donnent l'impression qu'ils sont inclinés. Personnellement, je n’utilise pas cette méthode, mais si vous le souhaitez, vous pouvez essayer environ 50% .Pour
Pour Dispersion, Je me suis assuré Les deux axes a été cochée et a poussé le curseur Scatter jusqu’à 1000%. Les autres ajustements optionnels que vous pouvez effectuer incluent Dynamique des couleurs et sous Transfert, le Opacité Jitter. Pour les flocons de neige en particulier, le Opacité Jitter peut avoir un effet intéressant, vous pouvez donc le régler entre 20% et 50%. Et par défaut Lissage devrait déjà être vérifié.
Regardez la vidéo suivante pour des conseils utiles sur l’utilisation de vos pinceaux en flocon de neige:
Créer des pinceaux avec des images ou des icônes
Si vous envisagez de créer un pinceau à l'aide d'une image ou d'une icône trouvée en ligne, assurez-vous que le droit d'auteur vous permet d'utiliser l'image de la manière que vous envisagez. Les 15 meilleurs sites pour les images libres en haute résolution Les 15 meilleurs sites pour les images libres en haute résolution Les images haute résolution gratuites sont difficiles à trouver. Ne serait-il pas intéressant de pouvoir obtenir gratuitement des images d'archives classées pour la qualité et la résolution? Vous pouvez! qui peut être utilisé comme pinceaux. Les sites sur lesquels vous pouvez télécharger des vecteurs gratuits comme Vecteezy et Pixabay sont particulièrement utiles pour ces types d’exercices..
Donc, si vous souhaitez ajouter des couleurs à votre conception ou si vous souhaitez créer un pinceau éclaboussant ou aquarelle, c'est probablement la meilleure façon de le faire..
Avec des pinceaux pour aquarelles, par exemple, vous pouvez utiliser une photo d'un trait d'aquarelle. Si vous voulez que ce soit complètement original, vous pouvez prendre une photo de vos propres traits d'aquarelle et les utiliser. Sinon, vous pouvez utiliser une photo en ligne, comme celle que j'utilise, que j'ai téléchargée ici, ouverte dans Illustrator et que vous avez simplement copiée et collée dans Photoshop. (Lorsque vous choisissez votre image, assurez-vous qu'il y a un espace blanc entourant tout le trait de peinture, sinon vous obtiendrez des bords durs sur votre pinceau.)
Une fois que vous avez votre trait d'aquarelle, vous allez vouloir modifier légèrement l'image. Changez-le en noir et blanc (raccourci clavier: Commande / Contrôle-Maj-U) Jouez avec la luminosité, le contraste et les niveaux pour faire ressortir plus de variété dans les tons de gris.
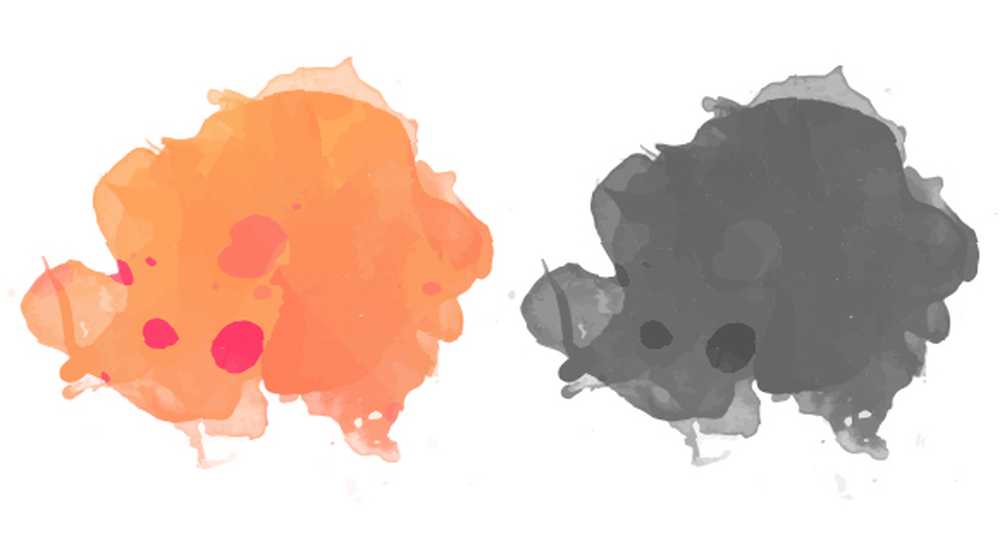
De la même manière que vous avez créé les pinceaux ci-dessus, appuyez simplement sur modifier > Définir le préréglage du pinceau.
Pour lui donner encore plus l'apparence d'un pinceau d'aquarelle, vous pouvez effectuer quelques ajustements supplémentaires dans les paramètres avancés. La première étape, sous Forme d'embout de brosse est de définir l'espacement sur 1. Sous Dynamique de forme, J'ai mis mon Taille Jitter à 15%,et mon Gigue angulaire à 50%. Sous Diffusion, J'ai mis mon Dispersion à 45%. Sous Transfert, Si vous utilisez une tablette Wacom ou sensible à la pression telle que l'iPad Pro, vous pouvez également vous assurer que Pression du stylo est sélectionné pour le contrôle de Opacité Jitter et Gigue de flux.
En fonction de la forme de votre pinceau, vous pouvez expérimenter différents paramètres d’opacité et de fluidité. (Et même si vous n'avez pas de tablette, vous verrez une différence dans le résultat final avec ce réglage activé.) J'y suis allé avec environ 45% pour chacun. J'ai aussi fait en sorte que Bords humides a été vérifié. (Vous pouvez également ajuster ces paramètres sur les pinceaux à l'aquarelle par défaut de Photoshop pour obtenir un effet d'aquarelle légèrement plus réaliste.)
C'était le produit final avec le pinceau que j'ai créé:
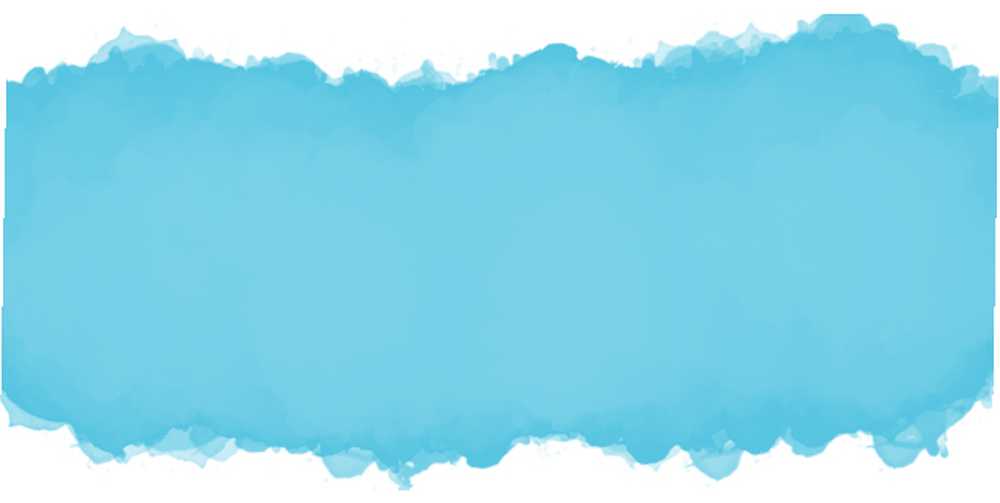
Comment partager vos pinceaux avec les autres
Si vous souhaitez partager vos créations avec d'autres personnes, vous pouvez exporter vos pinceaux pour qu'ils soient utilisés par quiconque disposant de Photoshop. Pour enregistrer votre nouveau pinceau, accédez au panneau Pinceau, cliquez sur le bouton de menu, puis sélectionnez Gestionnaire de préréglage.
À partir de là, vous pouvez faire défiler votre nouvelle brosse, cliquer dessus, appuyer sur la touche Enregistrer l'ensemble Cliquez sur le bouton, puis naviguez jusqu’à l’emplacement où vous souhaitez enregistrer le pinceau sur votre ordinateur. Il sera sauvegardé dans un fichier ABR, que vous pourrez ensuite partager avec quiconque en ligne..
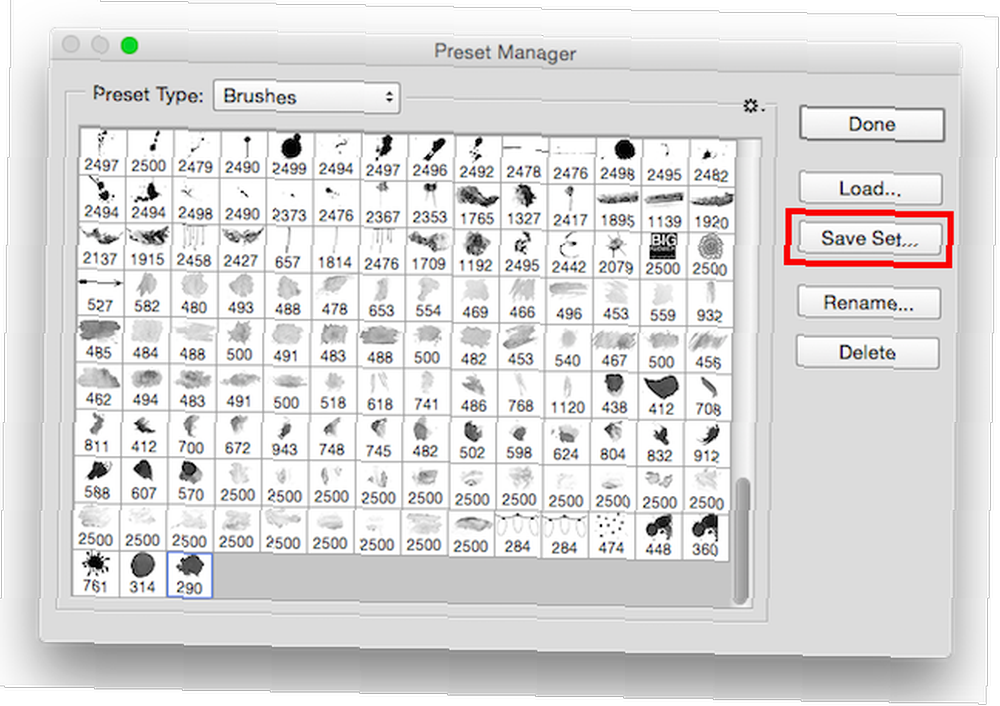
Si vous préférez ne pas créer les pinceaux vous-même, il existe de nombreux sites proposant des pinceaux Photoshop. 6 meilleurs sites pour télécharger gratuitement des pinceaux Photoshop 6 meilleurs sites pour télécharger des pinceaux Photoshop gratuits et la plupart d'entre eux offrent des téléchargements gratuits de pinceaux 4 Plus de sites gratuits Homegrown Pinceaux Photoshop 4 Autres sites gratuits Pinceaux Photoshop internes Nous avons déjà beaucoup parlé de Photoshop ici sur MakeUseOf, et comme toujours, nous sommes prêts à vous fournir autant d'outils créatifs gratuits que vous avez besoin pour que votre travail soit disponible. . Comme… .
Avez-vous des conseils ou des astuces pour créer des pinceaux dans Photoshop?? Partagez-les avec nous dans les commentaires.











