
Michael Fisher
0
5393
529
Les GIF sont la base du monde en ligne. Il y a rarement des aliments qui n'incluent pas de fichiers GIF éducatifs, divertissants ou cinématographiques. Pour certains, cela soulève la question “Comment les gens créent-ils ces choses?” Si vous avez toujours voulu faire passer votre présence en ligne de débutant occasionnel à un éducateur ou à un animateur expérimenté, lisez la suite!
Pour créer notre GIF, nous allons utiliser l'édition d'Adobe Photoshop CC 2015.5. Si vous ne possédez pas Photoshop, vous pouvez toujours installer une version d'évaluation gratuite. 5 Impressionnantes applications Adobe entièrement gratuites. 5 Impressionnantes applications Adobe superbes. Adobe crée des programmes de conception standard. Mais il propose également des logiciels et des applications de haute qualité et gratuits. Voici les cinq principaux outils Adobe gratuits. sur votre PC pour commencer.
Choisissez vos images
Vous aurez besoin de métrage pour créer un fichier GIF. Ces images peuvent être originales ou extraites de votre vidéo préférée. Il peut être dans une grande variété de formats, car Photoshop peut gérer la plupart des formats vidéo disponibles. Si Photoshop ne prend pas en charge votre fichier vidéo, envisagez d'utiliser VLC pour convertir votre fichier. Mega Guide des outils de conversion de fichier multimédia sous Windows Mega Guide des outils de conversion de fichier multimédia sous Windows Vous vous demandez comment convertir au mieux ce fichier multimédia? Ceci est votre guide hors de la jungle de fichiers multimédias. Nous avons compilé les outils de conversion de fichiers multimédias les plus pertinents et vous expliquons comment les utiliser.. .
Si vous avez un grand clip, vous pouvez le rogner à l'aide d'un programme tel que Windows Movie Maker. Vous pouvez également enregistrer un métrage à l'aide de la fonction d'enregistrement de VLC, qui vous permettra d'enregistrer et de sauvegarder un métrage vidéo. Pour l'utiliser, ouvrez votre vidéo en utilisant VLC, allez à View puis à Advanced Controls

Le bouton rouge en bas de votre fenêtre vous permet d’enregistrer ce qui se joue dans VLC. Mettez votre vidéo en pause à un emplacement sélectionné, appuyez sur le bouton d'enregistrement et lisez-le jusqu'à la fin du clip. Ensuite, appuyez à nouveau sur le bouton d'enregistrement pour arrêter l'enregistrement. Votre clip sera automatiquement enregistré dans votre dossier Vidéos. Vous pouvez également choisir d'enregistrer votre fichier dans un autre dossier. Se diriger vers Outils, Préférences, Entrée / Codecs, et changer le Répertoire d'enregistrement du nom de fichier paramètre à l'un de vos choix.
Place dans Photoshop
Glissez et déposez votre clip dans Photoshop. Cela ouvrira la timeline vidéo de Photoshop, ce qui vous permettra d'éditer la vidéo.
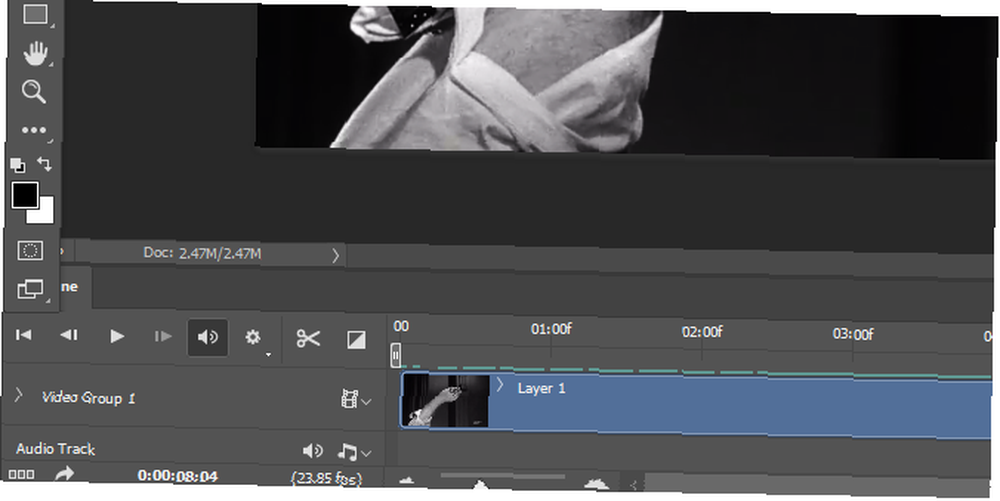
Dans cette fenêtre, vous pouvez modifier les paramètres de saturation, courbes et niveaux à votre satisfaction. Si vous vous sentez hors de votre profondeur, pas de souci! Utiliser notre guide pour Adobe Photoshop Guide de Photoshop pour un idiot, première partie: Photoshop facile Guide de Photoshop pour un idiot, première partie: Photoshop facile À première vue, Photoshop est source de confusion, mais vous pouvez rapidement devenir un gourou de Photoshop. Ceci est notre guide d'introduction sur la façon de faire les fonctions de base dans Photoshop. pour apprendre plus.
Si vous utilisez des calques individuels plutôt qu’un clip vidéo, placez votre cadres en tant que couches dans Photoshop. Une fois que vous avez entré et positionné vos calques, activez la fenêtre Timeline (La fenêtre, puis Chronologie) Dans la fenêtre de la timeline ouverte, cliquez sur Créer une animation de cadre.
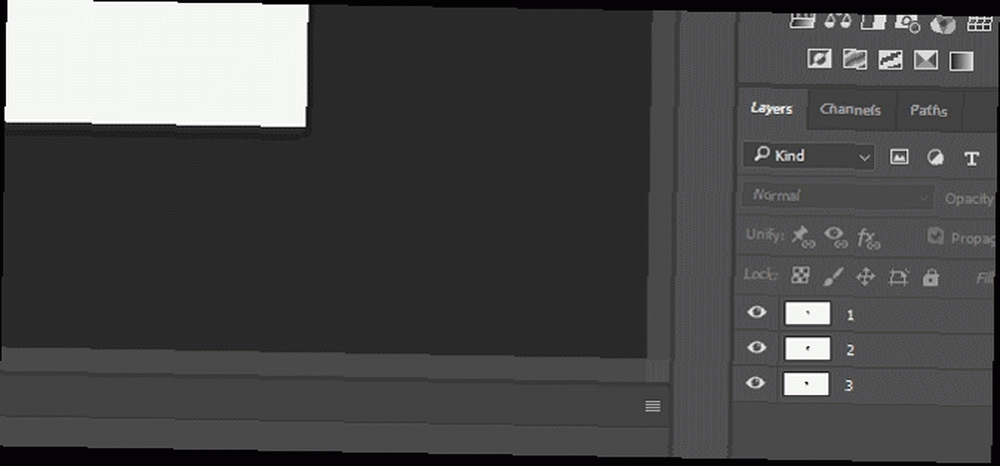
Clique sur le Réglages bouton et sélectionnez Faire des cadres à partir de couches. Cela créera des images à partir de vos calques dans la timeline. Si vous entrez un fichier GIF dans Photoshop, cette fenêtre devrait s'afficher automatiquement pour toutes les images de votre fichier GIF..

Maintenant que vous avez la vidéo brute ou les images brutes, vous devez les convertir en GIF..
Modification des paramètres GIF
Si vous avez passé du temps en ligne, vous avez constaté la différence entre un GIF de qualité et un affichage d'images de qualité inférieure. Ces paramètres vous fourniront le meilleur affichage possible, tout en conservant la haute qualité de tout assortiment d’images et de clips vidéo. Comment éditer des vidéos comme un pro: 8 astuces à maîtriser Comment éditer des vidéos comme un pro: 8 astuces dont vous avez besoin Master Si vous débutez dans le jeu de montage, vous risquez de ne pas savoir quoi faire avec les millions de clips que vous avez ... eh bien, nous sommes là pour vous aider. vous utilisez.
Se diriger vers Fichier, Exportation, et Enregistrer pour le Web (hérité). Cela ouvrira la fenêtre Enregistrer pour le Web, vous permettant d’enregistrer vos images dans un assortiment de formats de fichiers. Le rendu de vos fichiers nécessitera un peu de temps. Ensuite, sélectionnez le menu déroulant à côté de Préréglages et sélectionnez GIF 128 Dithered. Cela fournira les paramètres par défaut pour notre GIF.
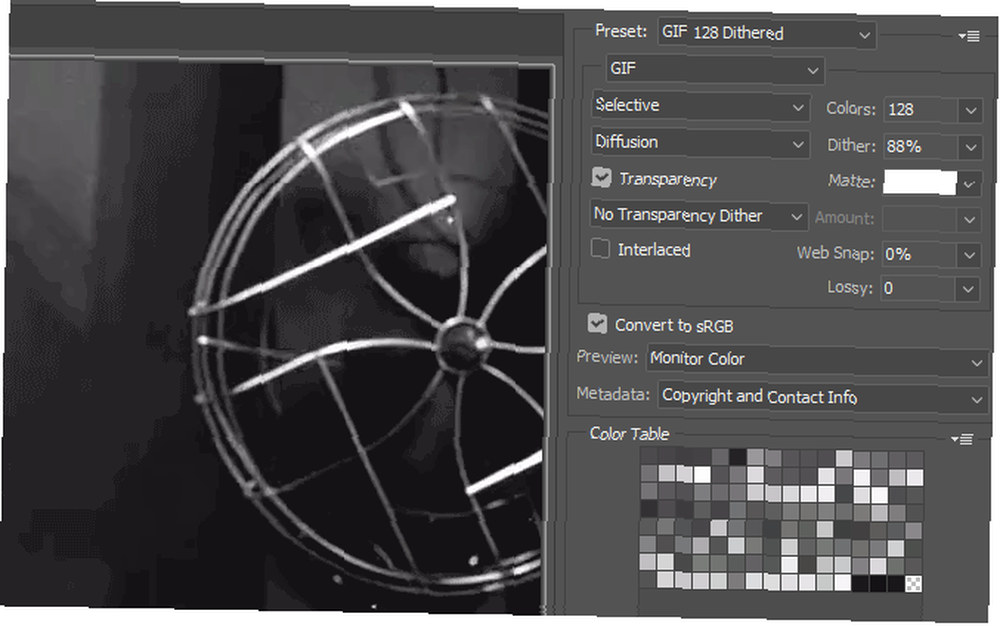
Vous devrez apporter quelques modifications à ces paramètres. Changer ce qui suit:
- Sélectif à Adaptatif - Ce sont des paramètres de réduction, qui déterminent la palette de couleurs de votre GIF. Adaptive tend à donner à vos GIF une palette de couleurs plus lisse et plus réaliste que Selective.
- Couleurs: 128 à 256 - Ce paramètre doublera le nombre de couleurs de votre image, créant ainsi une palette de couleurs plus homogène..
- Tremblement: 88% à 100% - Le tramage simule l'ombrage à l'aide de petits points, similaires au tramage et à la hachure croisée dans les travaux d'esquisse. Ceci remplira subtilement différentes couleurs correspondantes où les ombres devraient être.
Vous pouvez enregistrer ces paramètres en appuyant sur le bouton Réglage icône à côté de votre Présent paramètre et sélection Sauvegarder les paramètres. Nommez le préréglage comme vous le souhaitez.
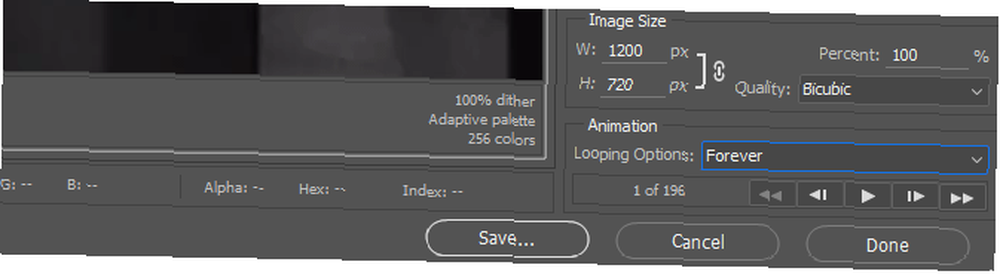
Modifier Taille de l'image à vos préférences de match. Assurez-vous que l'icône de maillon de chaîne à côté est activée - cela maintiendra le rapport de format de votre vidéo. Enfin, changez le Options en boucle sous votre Animation paramètres de Une fois que à Pour toujours. Une fois que vous avez modifié vos paramètres, cliquez sur sauvegarder nommer et placer votre nouveau fichier GIF.
Écartez votre GIF
Voici un exemple de GIF que j'ai créé, utilisant des séquences source du classique du cinéma 12 hommes en colère.

Plus la qualité de votre métrage source est élevée, meilleur sera votre GIF. Si vous souhaitez créer un lien vers votre GIF, glissez-déposez votre fichier sur un site d'hébergement d'images tel que Imgur à télécharger..
Qu'est-ce que tu attends?
Vous disposez maintenant des bases nécessaires pour créer des GIF de haute qualité et se répétant à l'infini. Il ne reste plus qu'à trouver des vidéos. 4 Sites Web de vidéos pour capter un aperçu de l'histoire capturée sur le film 4 Sites Web de vidéos pour capter un aperçu de l'histoire capturée sur un film Il existe de nombreux autres sites Web qui hébergent des séquences vidéos de moments clés. dans l'histoire. Ils ne lisent pas seulement des récits de témoins oculaires, ils nous donnent également des leçons d’histoire en vidéo… comme cela est arrivé… afin de convertir ou de commencer à dessiner vous-même. Si vous souhaitez un peu d'inspiration, Reddit's / r / highqualitygifs a une base de fans dédiés qui fournit un contenu quotidien de haute qualité..
Quelles méthodes utilisez-vous pour créer des fichiers GIF? Quels sont vos favoris? Faites-nous savoir dans les commentaires ci-dessous!
Écrit à l'origine par Saikat Basu le 16 février 2012.











