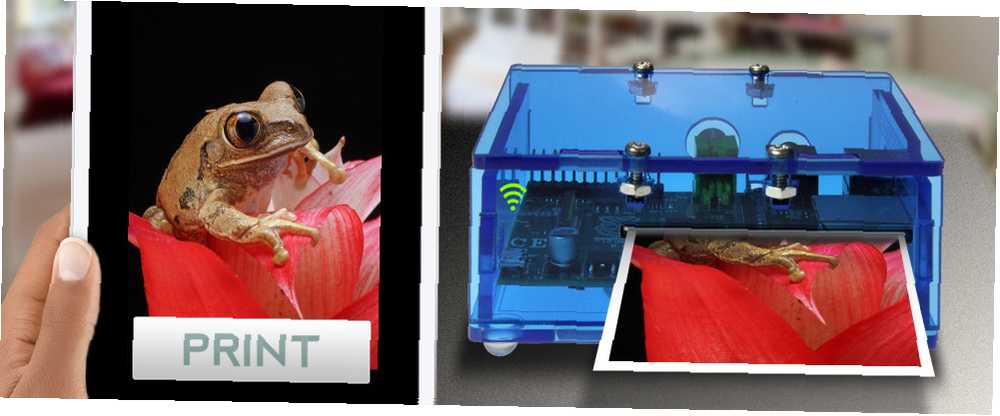
William Charles
0
1123
155
Voulez-vous pouvoir imprimer depuis votre smartphone ou votre tablette sur votre ancienne imprimante sans fil? Pour conserver votre imprimante dans une pièce différente, peut-être même dans un placard ou dans un hangar (s'il y a du bruit), assurez-vous que le travail d'impression vous attendra lorsque vous irez le chercher.?
Avec un Raspberry Pi, vous pouvez.
Préparez d'abord votre serveur d'impression Raspberry Pi
Auparavant, le seul moyen de transformer une imprimante de type ancien sans fil en une imprimante sans fil moderne était d’acheter une carte sans fil potentiellement chère pour le périphérique (si compatible) ou de la connecter à un réseau sans fil. enabled PC Comment créer une imprimante sans fil Comment créer une imprimante sans fil. C'est plus ou moins toujours le cas; la seule différence est que le PC est devenu beaucoup plus petit et est maintenant un Raspberry Pi.
Si vous avez suivi les instructions fournies dans notre guide précédent. Créez votre propre imprimante sans fil avec un Raspberry Pi. Créez votre propre imprimante sans fil avec un Raspberry Pi. Moins de câbles, plus de flexibilité pour choisir l’endroit où vous pouvez placer votre imprimante: l’impression sans fil est gagnante. Sauf si vous avez une imprimante plus ancienne. Raspberry Pi à la rescousse! , vous devez savoir comment configurer votre serveur d’impression Raspberry Pi avec CUPS et Samba. J'espère que vous vous êtes également assuré que le bon pilote d'imprimante est sélectionné et que vous avez confirmé que votre imprimante répondrait aux travaux d'impression..
A présent, vous êtes au courant. La tâche suivante consiste à configurer votre serveur d'impression Raspberry Pi pour imprimer à partir d'un iPad, d'un iPhone ou d'un appareil Android..
Périphériques à partir desquels vous pouvez imprimer
Notre guide pour la configuration du Raspberry Pi en tant que serveur d'impression était principalement destiné aux PC Windows (bien que la connexion à une imprimante connectée à Raspberry Pi sous Linux et Mac OS X soit tout aussi simple)..
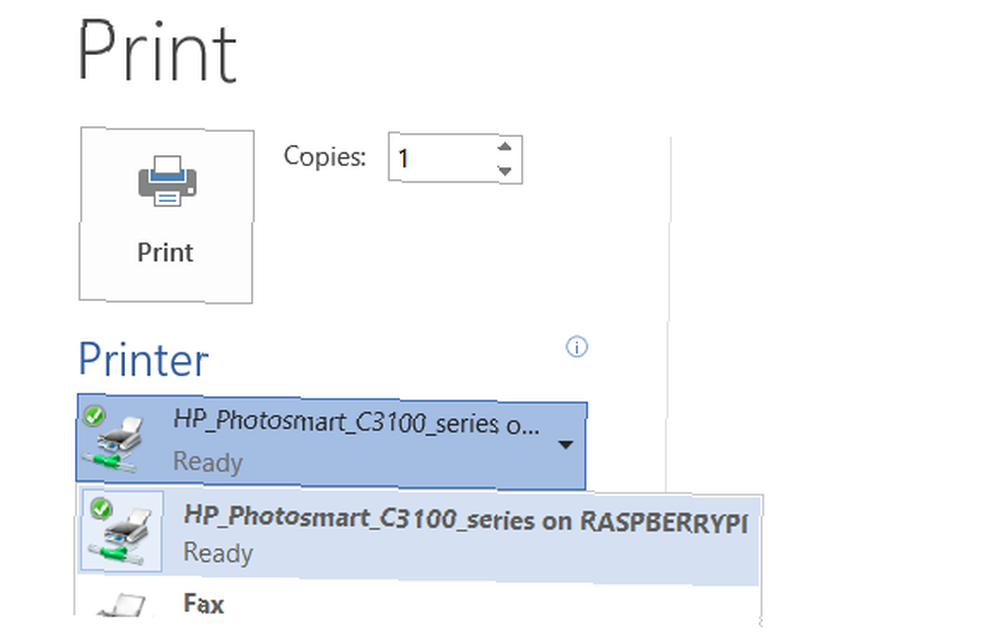
Cependant, en prenant en charge AirPrint et d'autres protocoles d'impression sans fil, nous pouvons imprimer à partir d'iPad, d'iPhone, d'appareils Android, etc..
L'envoi de tâches d'impression à partir de votre appareil mobile est peut-être la nouvelle expérience la plus libératrice et la plus excitante rendue possible par l'impression sans fil. En utilisant le Raspberry Pi, vous apprenez un peu plus sur la manière dont un serveur d'impression s'intègre dans le système..
Arrêtez votre ralenti Wi-Fi Raspberry Pi
Une chose à faire avant de continuer consiste à empêcher la carte réseau du Pi de passer en mode veille, ce qui vous empêchera d’imprimer. Sans connecter un clavier (et nous voulons que le serveur d’impression Pi soit accessible via SSH), le système ne peut pas être réveillé..
Cela signifie que votre ordinateur, votre tablette ou votre téléphone ne pourra pas se connecter à l'imprimante.!
Pour contourner ce problème, nous pouvons ajouter le script suivant pour empêcher le Pi de passer en veille..
Entrez la commande suivante dans le terminal pour créer et éditer un nouveau fichier texte:
sudo nano /etc/modprobe.d/8192cu.confet ajoutez ce qui suit à ce fichier:
# Désactiver les options d'économie d'énergie 8192cu rtw_power_mgnt = 0 rtw_enusbss = 1 rtw_ips_mode = 1Donnez à votre Pi une chance d'exécuter ces modifications en redémarrant:
redémarrage sudo. Ne vous inquiétez pas du fait que nous avons désactivé la gestion de l'alimentation: le Raspberry Pi utilise beaucoup moins d'énergie que tous les autres périphériques impliqués dans cette configuration. Il est parfaitement sûr de laisser votre Pi allumé. Comment faire de votre Raspberry Pi un système de cinéma maison? Comment transformer votre Raspberry Pi en un système de cinéma maison Quatre semaines plus tard, je joue avec mon Raspberry Pi de différentes manières, en utilisant Il permet de naviguer sur le Web et les tâches informatiques courantes au quotidien pour jouer avec les différentes configurations… .
Ce que vous devez savoir sur l'ajout du support AirPrint
Une fois le problème de la temporisation du dongle sans fil résolu, vous pouvez commencer à ajouter les outils vous permettant d’imprimer depuis votre appareil mobile..
Cependant, ce n'est pas aussi compliqué que certains sites et tutoriels voudraient bien vous le faire croire. Récemment, le logiciel composant qui permet d’imprimer sur un serveur d’impression sans fil Raspberry Pi à partir d’un iPad ou d’un iPhone a été intégré à CUPS, Samba et Raspbian..
Le résultat est qu'il est très simple d'imprimer depuis votre appareil iOS une fois qu'une seule application a été ajoutée..
sudo apt-get install avahi-discoverC'est tout. Une fois l'installation terminée, vous devriez être prêt à imprimer.!
Imprimer depuis votre iPad sur votre serveur d'impression Raspberry Pi
Sur un appareil iOS (testé sur iOS7), ouvrez le document ou la page Web et sélectionnez le Partager> Imprimer option.
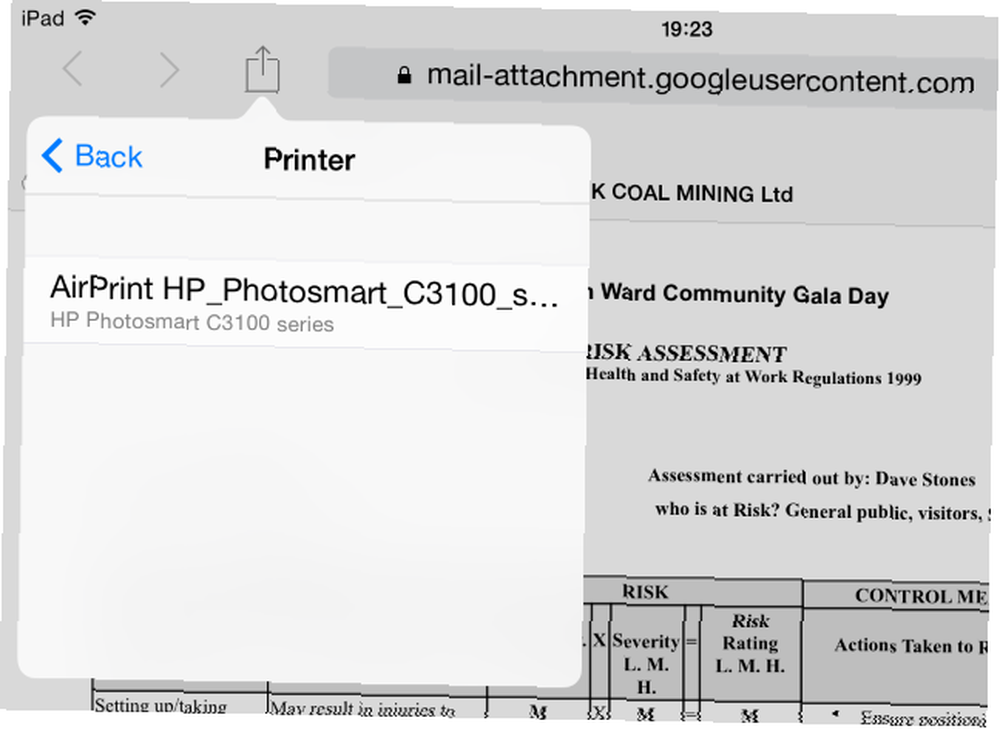
Dans l’écran suivant, recherchez l’imprimante dans la liste des périphériques disponibles (si vous avez laissé le nom par défaut dans le guide précédent, il devrait avoir “tarte aux framboises” dans le nom) et sélectionnez-le.
Il ne reste plus qu'à envoyer le travail d'impression et à attendre le résultat. En fonction de la complexité du fichier (document long ou photo), vous devrez peut-être attendre un peu avant la fin du travail d'impression..
Attendez: vous pouvez aussi imprimer depuis Android!
Si vous vous demandiez pourquoi nous nous concentrions sur les appareils iOS, sachez que les appareils Android peuvent également se connecter aux serveurs d'impression sans fil Raspberry Pi (malheureusement, Windows Phones ne le peut pas à ce stade).
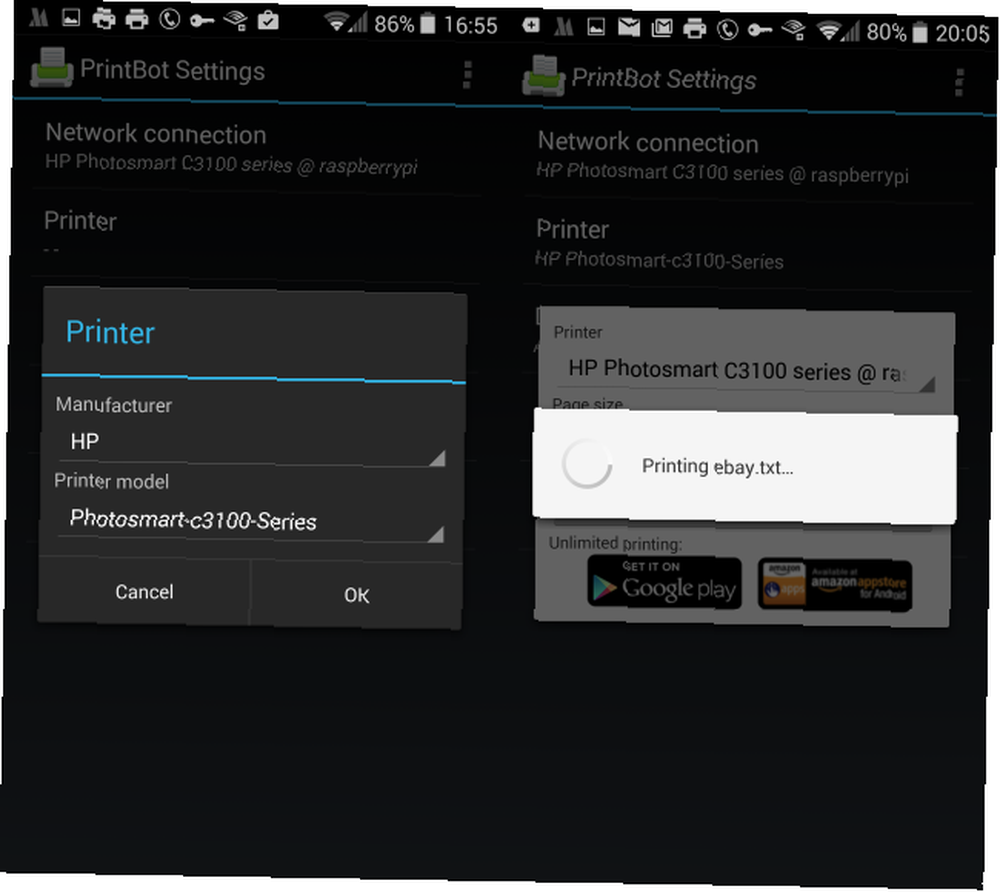
De nombreuses applications d'impression existent pour Android, mais la plupart d'entre elles concernent l'impression Internet. Si vous recherchez quelque chose conçu pour fournir un lien simple entre votre combiné Android et l'imprimante que vous avez connectée à votre serveur d'impression sans fil Raspberry Pi, l'application PrintBot (version d'évaluation gratuite et limitée) est idéale. Si vous êtes satisfait, vous pouvez passer à la version complète (4,49 €). Malheureusement, il ne semble pas exister d'application d'impression sans fil 100% gratuite pour Android..
Après l’installation, il vous suffit de confirmer la connexion réseau au périphérique, de sélectionner le pilote d’imprimante dans la liste (ce qui peut prendre un certain temps si vous possédez un périphérique HP!) Et d’imprimer une page de test pour confirmer que tout fonctionne. Lorsque vous souhaitez imprimer un document ou une image, appuyez sur et sélectionnez PrintBot comme application avec laquelle l’ouvrir, vérifiez les paramètres et cliquez enfin sur Impression.
Raspberry Pi Print Server Zen
Nous vous proposons maintenant deux guides d'utilisation du Raspberry Pi en tant que serveur d'impression sans fil. Les implications de cet arrangement sont claires: vous pouvez enfin faire de votre ancienne imprimante, mais restée opérationnelle, un élément clé de votre vie sans fil et multi-périphérique.
Avez-vous configuré votre Raspberry Pi en tant que serveur d'impression? Est-ce que la configuration simple de la compatibilité AirPrint ou la possibilité d’imprimer depuis votre appareil Android en font un projet que vous êtes impatient d’essayer??
Partagez votre opinion dans les commentaires!
Crédits d'image: Solarbotics via Flickr











