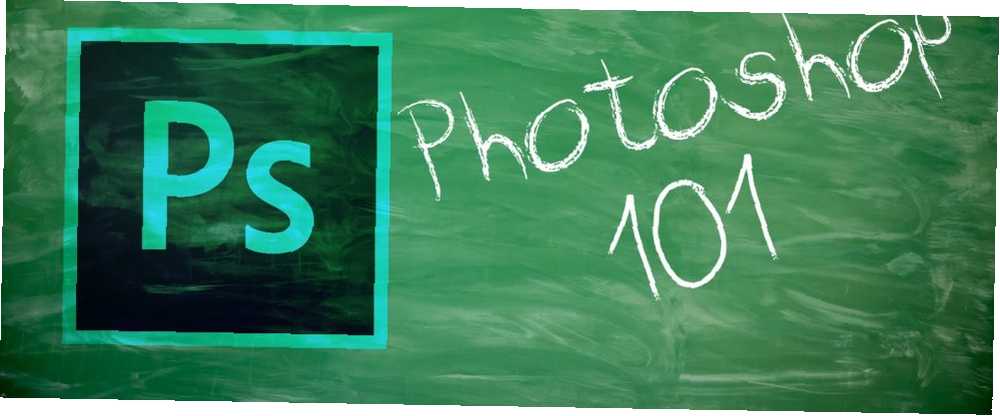
Owen Little
0
2798
428
Vous pouvez toujours dire à un pro de Photoshop 10 Connaissance de base de Photoshop pour les photographes débutants 10 Connaissance de Photoshop de base pour les photographes débutants Dans ce guide, nous examinons certaines fonctionnalités de Photoshop dans lesquelles vous pouvez plonger même si vous avez peu ou aucune expérience précédente d'édition de photo. par combien peu ils touchent leur souris. Vous savez peut-être tout ce qu'il y a à savoir sur l'interface utilisateur de Photoshop. Cependant, si vous n'êtes pas au moins au courant des centaines de commandes au clavier placées juste au-delà du bout des doigts, vous serez toujours à court.
Jusqu'à présent, c'est. Vous trouverez ci-dessous une liste de commandes clavier Photoshop que vous devez absolument connaître. Personne ne dit que vous devez les mémoriser tous, remarquez. Pratiquez régulièrement et vous les apprendrez plus vite. Et marquez cette page dans vos favoris pour que vous puissiez toujours revenir rapidement.!
Bien que je ne prétende pas savoir tout Parmi les raccourcis clavier de Photoshop, il y en a que je ne peux tout simplement pas vivre. Les voici:
- Raccourcis de commande de base
- Raccourcis des commandes de l'interface utilisateur
- Raccourcis de commande de pinceau
- Raccourcis de commande de couleur
- Raccourcis de commande de calque
- Transformer les raccourcis des commandes
Raccourcis de commande de base
Les commandes de base permettent aux utilisateurs de corriger rapidement des erreurs simples.
Ctrl + Z: Annuler une action unique dans votre projet.
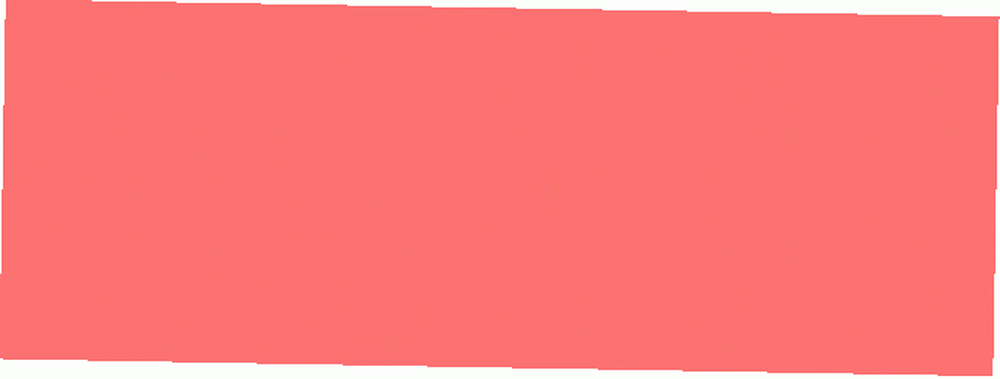
Ctrl + Alt + Z: Annuler plusieurs actions dans votre projet.

Raccourcis des commandes de l'interface utilisateur
Les commandes de l'interface utilisateur affectent l'interface de Photoshop et la liste des fenêtres.
Languette: Supprime toutes les boîtes de dialogue de votre fenêtre Photoshop. Vous pouvez également basculer entre différentes tailles d’écran en appuyant sur la touche F clé.
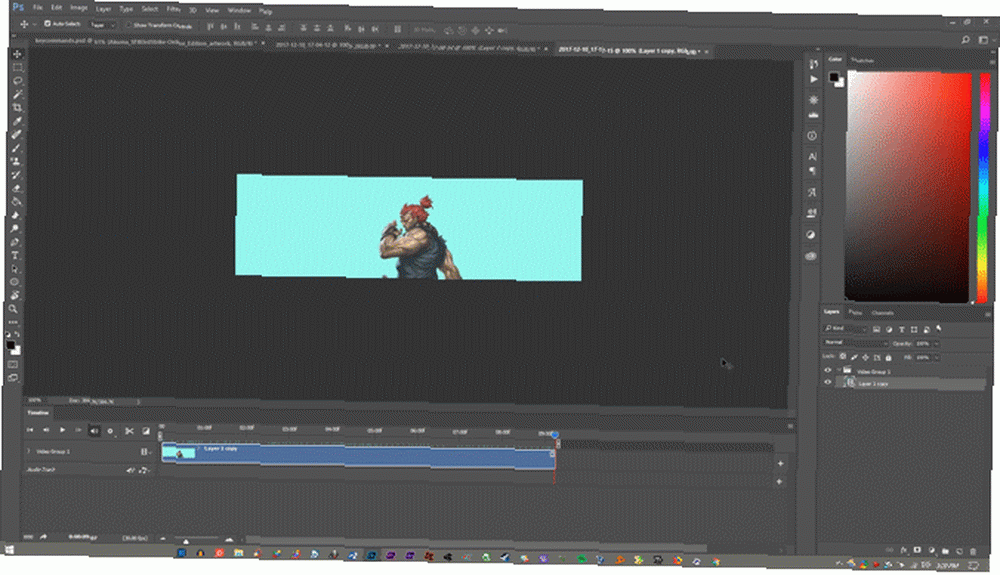
Cliquez avec le bouton droit sur [arrière-plan de l'espace de travail]: Changer l'arrière-plan de l'espace de travail par défaut. Cliquez avec le bouton droit sur l'arrière-plan et sélectionnez l'une des options suivantes (Le gris foncé est la valeur par défaut).
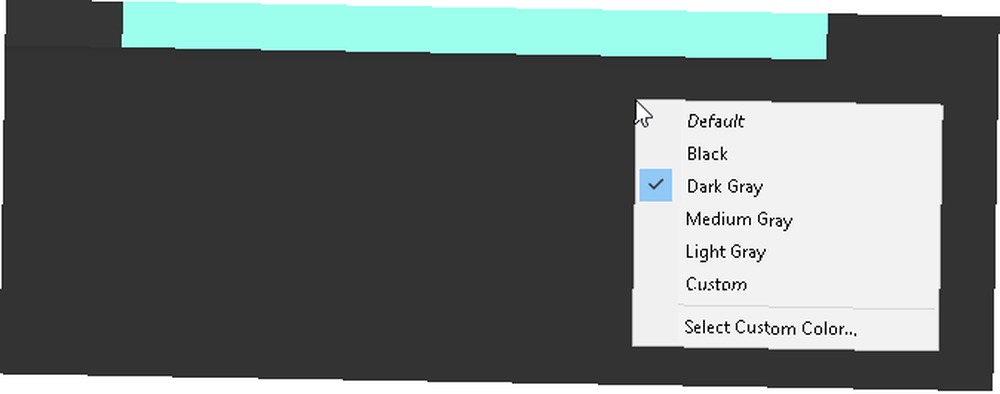
Alt + Reset: Dans une fenêtre de dialogue, maintenir Alt enfoncé changera votre option Annuler en option Réinitialiser. Cliquez sur l'option Réinitialiser pour réinitialiser les modifications tu as fait dans la fenêtre.
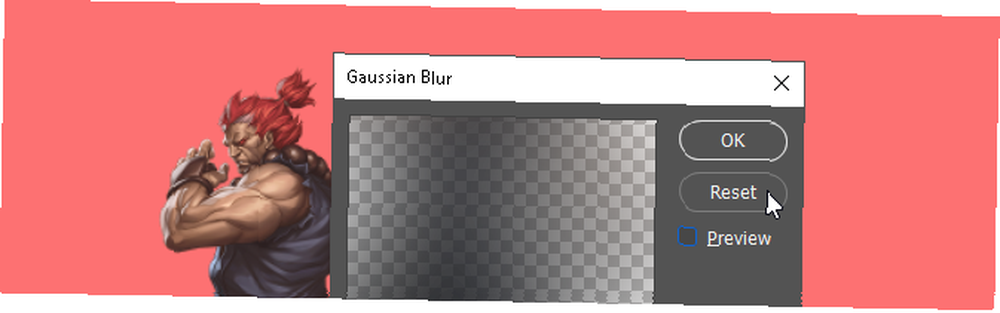
Maj + Outil Touche rapide: Pour sélectionner rapidement des outils et des éléments de sous-menu d’outil, maintenez la touche Maj enfoncée et appuyez sur le raccourci clavier d’un outil. Je ne suis pas sûr de ce que cela veut dire? Consultez notre aide-mémoire sur les raccourcis clavier des outils Photoshop.
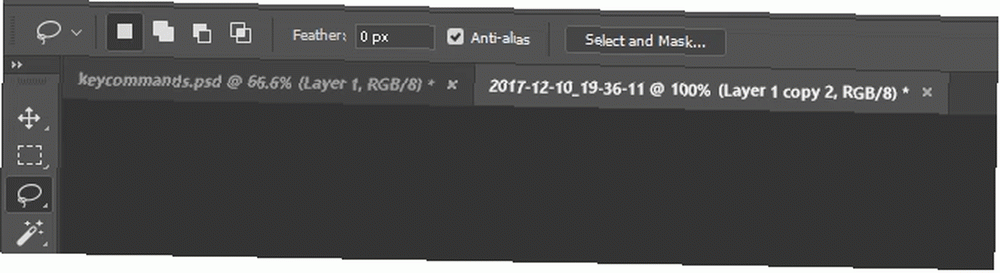
Ctrl + Défilement [molette de la souris]: Utilisez cette commande pour déplacer le tableau d'art. Ctrl + défiler vers le haut changera votre tableau d'art tout en Ctrl + défiler vers le bas va le déplacer à gauche.
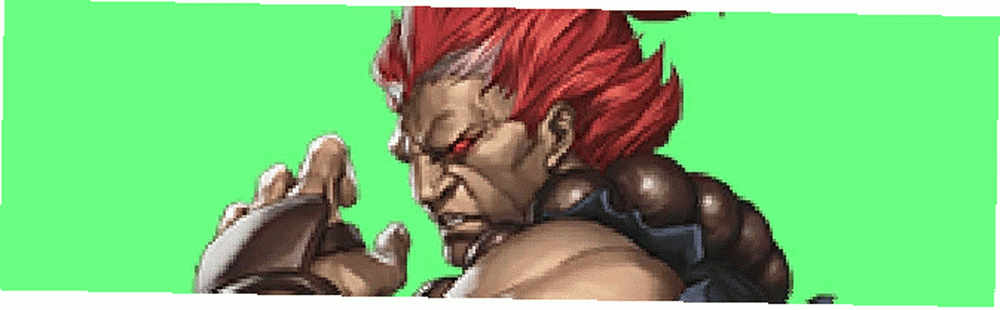
Ctrl + Tab: Cette commande fait défiler les onglets de gauche à droite. Pour faire défiler de droite à gauche, appuyez sur Ctrl + Maj + Tab. C'est comme si vous vous déplaçiez entre les onglets de votre navigateur.
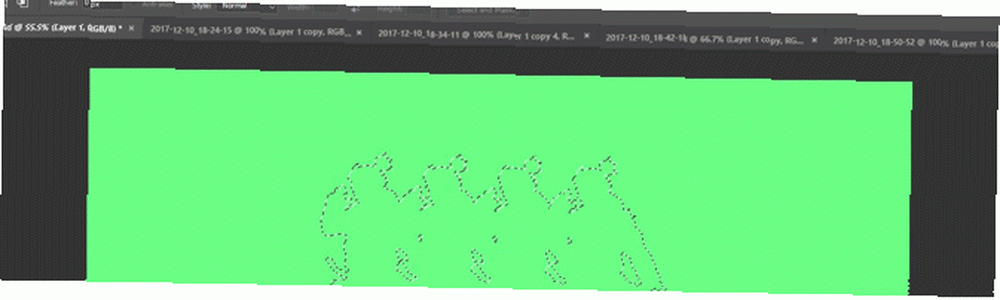
Raccourcis de commande de pinceau
Les commandes de pinceaux permettent aux utilisateurs de modifier rapidement divers aspects du pinceau.
N'oubliez pas que vous pouvez créer vos propres pinceaux Photoshop. Un guide du débutant pour créer des pinceaux personnalisés dans Photoshop Un guide du débutant pour créer des pinceaux personnalisés dans Photoshop Les pinceaux Adobe Photoshop constituent un moyen pratique d'ajouter de l'intérêt à vos conceptions. vos propres modèles personnalisés, vous pouvez tout aussi facilement concevoir et créer vos propres pinceaux. aussi pour un maximum de dimensionnement!
[ ou ]: Réduit ou agrandit la taille du pinceau.
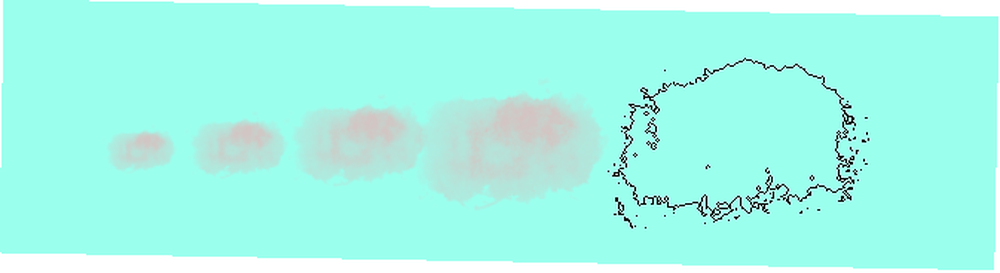
ou : Augmente ou diminue la dureté de la brosse.
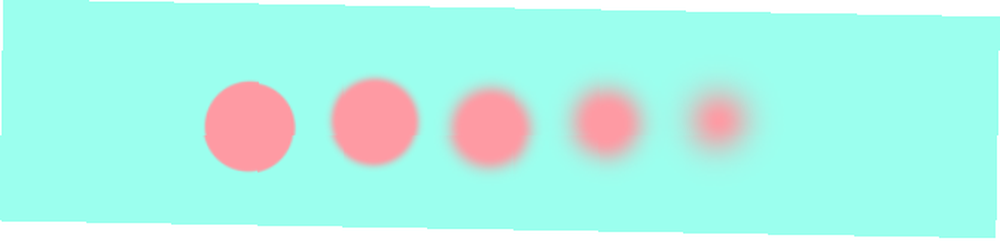
Verrouillage des majuscules: L’utilisation de cette commande changera le curseur de votre pinceau, d’un aperçu de pinceau à un réticule.
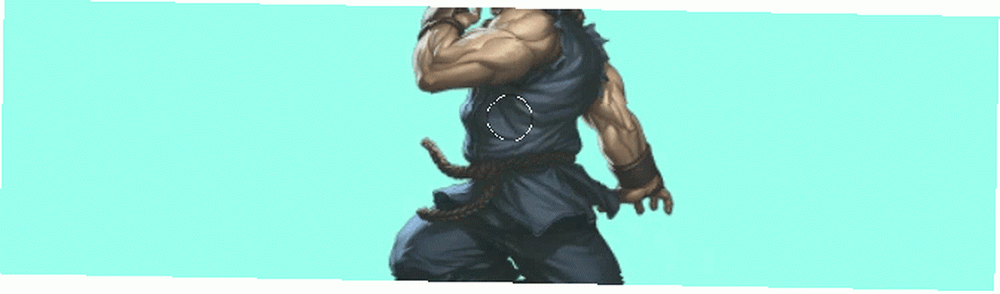
Raccourcis de commande de couleur
Les commandes de couleur permettent aux utilisateurs d'implémenter des couleurs dans leurs illustrations à l'aide de leurs claviers.
RÉ: Définit les couleurs de premier plan et d'arrière-plan par défaut (noir et blanc).
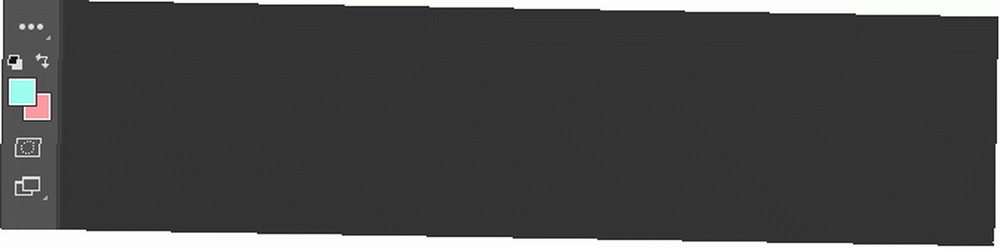
Alt + Backspace: Remplit les sélections ou un calque avec la couleur de premier plan.
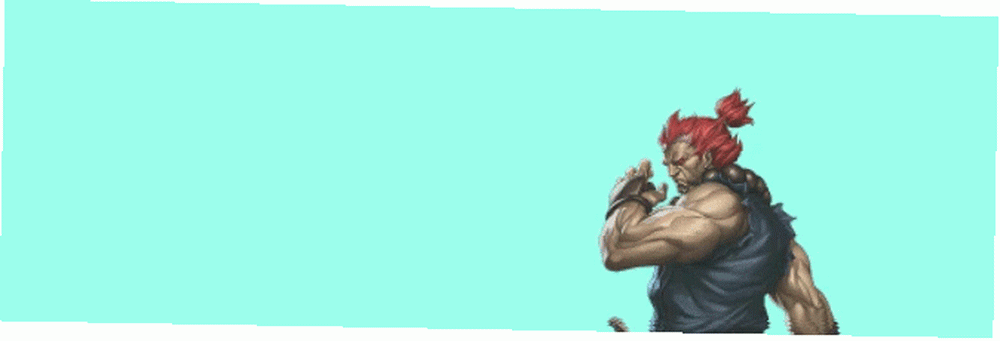
Ctrl + Backspace: Remplit les sélections ou un calque avec la couleur d'arrière-plan.
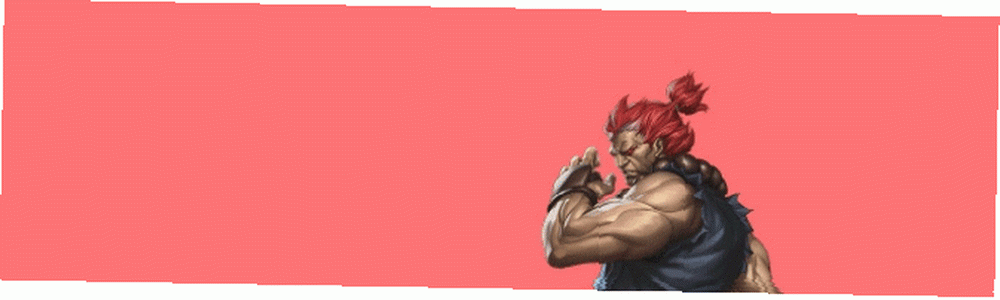
X: Basculer entre les couleurs de premier plan et d'arrière-plan.
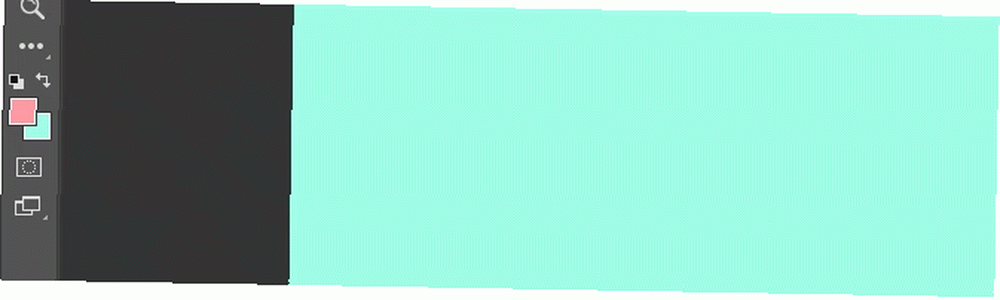
Raccourcis de commande de calque
La superposition est l’un des plus importants, sinon le le plus important - aspect de Photoshop. C’est pourquoi ces raccourcis clavier Photoshop sont parmi les plus utiles..
Touches numériques (1, 2, 3…): Sélectionner un calque particulier et appuyer sur un bouton numéroté ajustera automatiquement l'opacité de ce calque (“1” = 10% d'opacité, “2” = 20%, “3” = 30%, etc.).
La sélection rapide de deux nombres changera l'opacité d'un calque en pourcentage enfoncé (3 et 4 donneront une opacité de 34%).
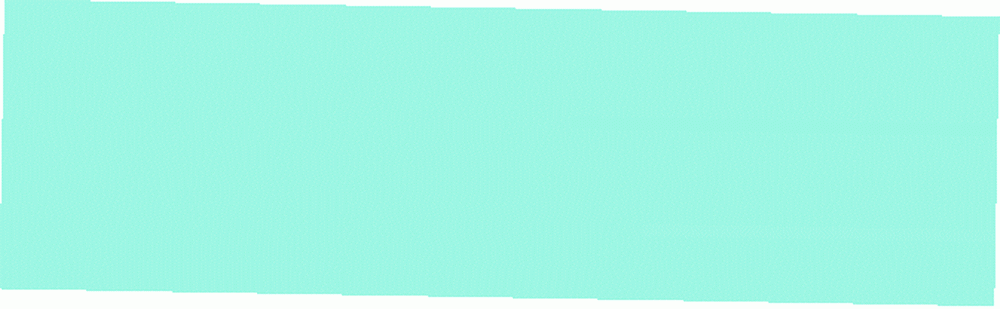
Shift + Cliquez sur [Panneau Calques]: Pour sélectionner plusieurs calques dans votre panneau Calques, sélectionnez un seul calque, maintenez la touche Maj enfoncée et sélectionnez un autre calque. Cette commande sélectionnera tous les calques entre les premier et deuxième calques sélectionnés..

Ctrl + Clic [Panneau Calques]: Pour sélectionner plusieurs calques dans votre panneau Calques, maintenez la touche Ctrl enfoncée tout en cliquant sur des calques individuels..
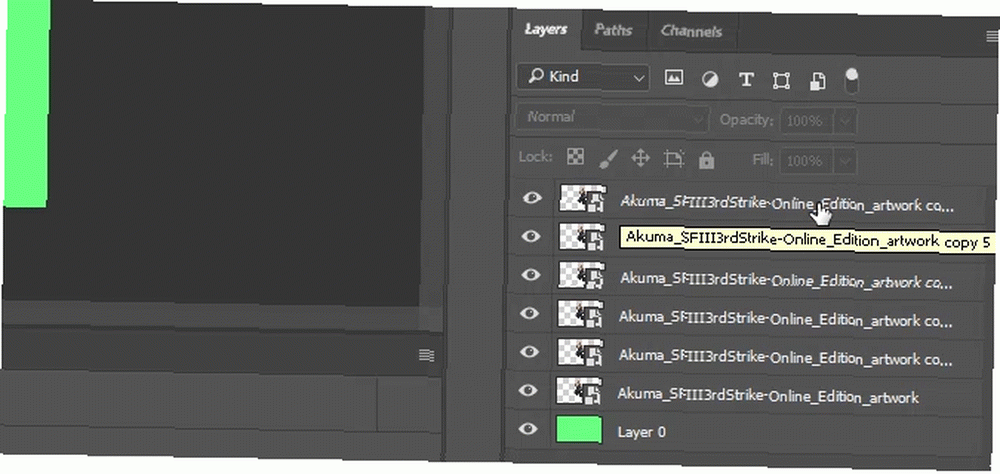
Ctrl + J [panneau Calques]: Pour dupliquer un calque dans votre panneau Calques, sélectionnez le calque et appuyez sur Ctrl + J sur votre clavier..
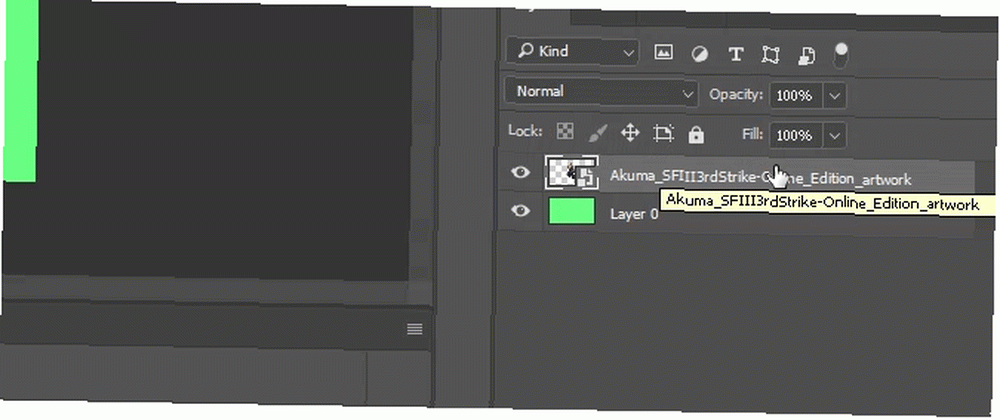
Ctrl + Nouveau calque [panneau Calques]: Maintenez la touche Ctrl enfoncée et cliquez sur le bouton Nouveau calque pour ajouter un nouveau calque. sous la couche actuellement sélectionnée. Ajouter un nouveau calque au dessus de la couche actuellement sélectionnée, maintenez Décalage et Cliquez sur sur votre Nouvelle Couche bouton.
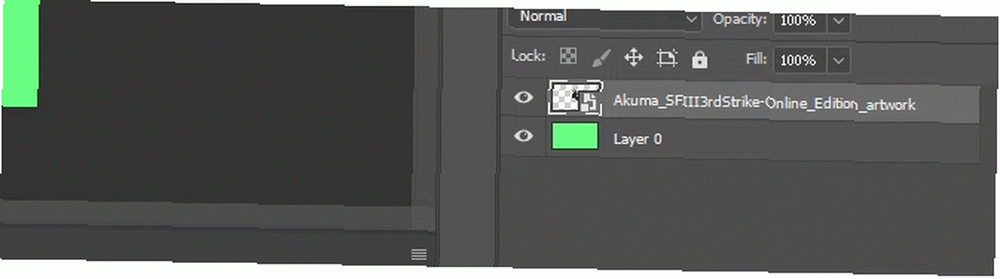
Ctrl + Maj + Alt + E: Copiez et collez tous les éléments visibles sur votre tableau dans un nouveau calque.

Ctrl + Miniature Cliquez sur [Panneau Calques]: Pour sélectionner automatiquement les bordures d'un calque, maintenez la touche Ctrl enfoncée et cliquez sur la vignette du calque dans votre panneau Calques..
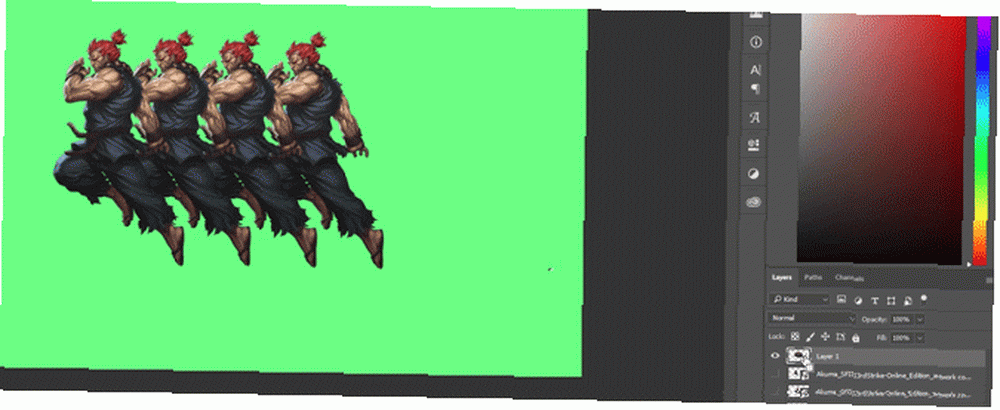
Décalage + “+” ou “-” [Panneau Calques]: Basculer entre les options de fusion dans votre panneau Calques.
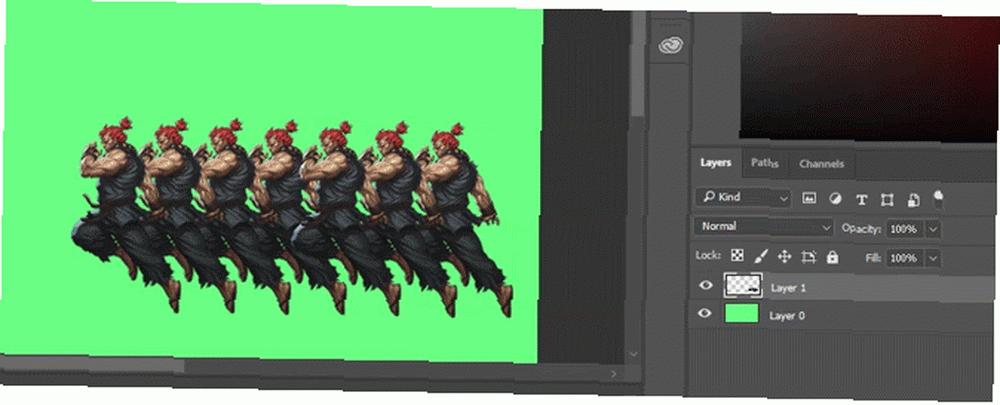
Transformer les raccourcis des commandes
L'outil de transformation permet aux utilisateurs de redimensionner et incliner les calques à volonté.
Ctrl + T: Sélectionne l'image de votre couche et vous permet de redimensionner votre image. Pour déformer au lieu de redimensionner, maintenez la touche Ctrl enfoncée après la sélection de votre image et faites glisser les repères carrés encerclants..
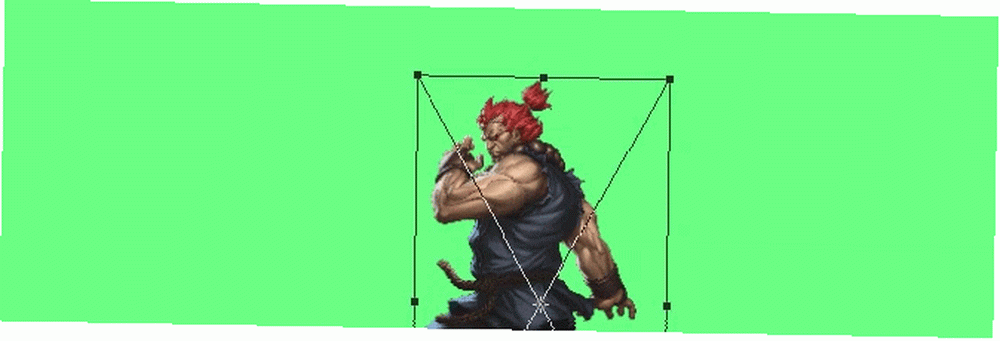
Alt + Shift + Drag: Redimensionner une image centrée.
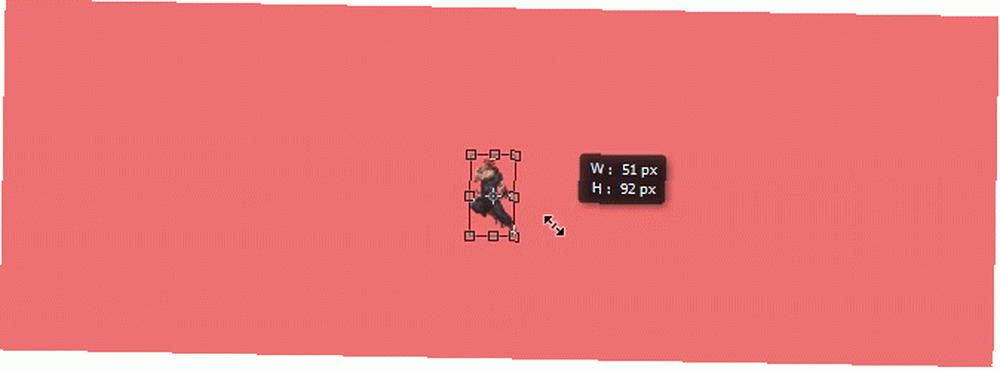
Maj + glisser [outil de transformation]: Redimensionner l'image avec un rapport de taille préservé.
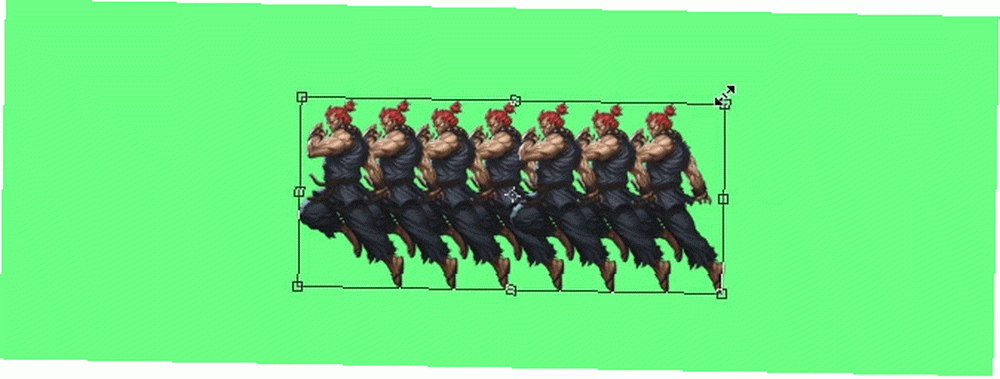
Les raccourcis clavier Photoshop vous donnent le pouvoir
Pratiquez ces raccourcis clavier Photoshop une fois, puis encore et encore. C’est la seule façon dont vous vous souviendrez de tous (et commencez votre voyage à partir de Photoshop débutant. Apprenez à éditer des photos dans Photoshop: Obtenez les bases en 1 heure. Apprenez à éditer des photos dans Photoshop: Abaissez en 1 heure. Photoshop est un programme intimidant. mais avec juste une heure, vous pouvez apprendre toutes les bases: prenez une photo que vous souhaitez éditer et commençons! (expert). Ceci est juste une petite sélection des raccourcis disponibles - consultez le référentiel officiel des raccourcis clavier Adobe si vous ne me croyez pas.
La meilleure chose à faire avec ces commandes, cependant: comme les logiciels Adobe fonctionnent en tandem, vous pourrez utiliser la plupart de ces commandes clavier (le cas échéant) avec d'autres logiciels Adobe..
Que pouvez-vous faire avec Adobe Photoshop? Aucune limite à ce que vous pouvez faire avec Photoshop. Que pouvez-vous réellement faire avec Adobe Photoshop? Photoshop peut maintenant faire beaucoup plus que simplement éditer des photos; Certains outils de programmes tels que Illustrator ont été intégrés au logiciel, et inversement. . Même si vous maîtrisez les didacticiels, vous apprendrez à vous familiariser avec les commandes au clavier de Photoshop, ce qui vous fera gagner du temps. Mieux encore, cela vous évitera de perdre du temps à manœuvrer l’interface utilisateur caverneuse de Photoshop. Essayez-les et donnez une pause à votre souris!
Quels raccourcis clavier Photoshop utilisez-vous le plus souvent? Faites-nous savoir dans les commentaires ci-dessous!
Crédit d'image: Yaruta / Depositphotos











