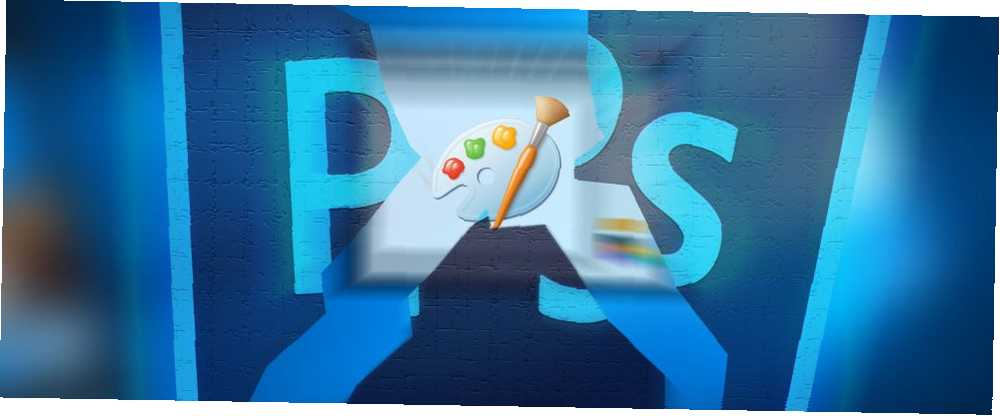
Michael Cain
0
3341
833
Avec Google, Facebook et Xerox, Photoshop est un exemple de produit si populaire que son nom est maintenant un verbe. Est-il surprenant que les débutants se ruent sur Photoshop en tant que véritable application pour la manipulation d'images?? “Si tout le monde l'utilise, je pourrais aussi bien!”
Mais vous voudrez peut-être reconsidérer et essayer plutôt MS Paint.
Pour être clair, Photoshop a absolument sa place dans le monde de l’art et de la photographie. Ses objectivement mieux que MS Paint - mais cela ne signifie pas qu'il vaut mieux vous. Photoshop est souvent excessif, et un nombre surprenant de personnes serait en fait plus heureux avec une application plus simple, telle que MS Paint..
Dans cet article, nous verrons pourquoi Photoshop est excessif et pourquoi vous serez probablement plus heureux avec MS Paint, en particulier si vous êtes débutant..
Pourquoi n'avez-vous pas besoin de Photoshop?
La raison la plus courante de sauter Photoshop est son Coût. À tout le moins, vous devrez souscrire à Photoshop CC à 10 USD par mois, soit 120 USD par an, aussi longtemps que vous l'utiliserez! Le prix à payer est élevé si vous ne faites que rogner, redimensionner et peaufiner vos images..
Si le prix était le seul problème, vous pourriez essayer une alternative gratuite comme GIMP GIMP vs Photoshop: laquelle vous convient le mieux? GIMP vs Photoshop: lequel vous convient le mieux? Photoshop est l'application de retouche d'images la plus populaire et GIMP est la meilleure alternative gratuite. Lequel devriez-vous utiliser? . Mais le prix n'est pas tout.
La raison principale pour laquelle les débutants devraient éviter Photoshop est que c'est trop complexe. Photoshop peut faire beaucoup de choses, et ses outils sont à la fois flexibles et personnalisables, ce qui vous donne beaucoup de puissance et de contrôle. Malheureusement, cela signifie qu’il faut gérer des dizaines de menus, options, paramètres, barres d’outils, panneaux, etc..
Photoshop peut vous submerger. Il volonté vous submerger. Par exemple, consultez ces “d'introduction” Compétences Photoshop 10 Connaissances d'initiation Photoshop indispensables aux photographes débutants 10 Connaissances d'initiation Photoshop indispensables aux photographes débutants Dans ce guide, nous examinons certaines fonctionnalités de Photoshop dans lesquelles vous pouvez plonger directement, même si vous n'avez que peu ou pas d'édition de photo précédente. expérience. . Sauf si vous avez déjà utilisé Photoshop auparavant, je vous garantis que vos yeux se croisent en les parcourant. La courbe d'apprentissage est réelle, même pour les tâches les plus simples.
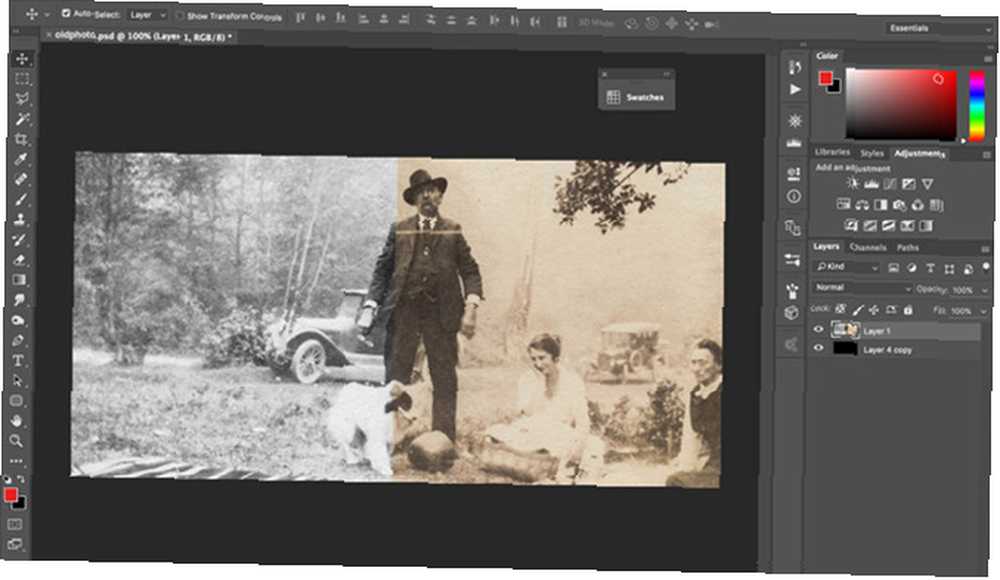
En d'autres termes, Photoshop a trop de fonctionnalités, la plupart dont vous n'utiliserez jamais. Il s'agit d'un logiciel de classe industrielle, créé spécifiquement pour les professionnels tels que les photographes, les concepteurs et les graphistes. Si vous avez juste besoin de rogner l'image occasionnelle pour votre blog ou votre mise à jour des médias sociaux, alors Photoshop est inutile..
Il suffit de regarder le nombre de ressources disponibles pour enseigner Photoshop aux débutants: des dizaines de sites Web, des centaines de cours en ligne, des milliers de vidéos YouTube. C'est compliqué. C'est exagéré.
Sans oublier que Photoshop est lent et ballonné. L'installation nécessite plusieurs Go d'espace disque et une tonne de RAM à exécuter (Adobe recommande au moins 8 Go). Sur un ordinateur moyen, le lancement de l'application peut prendre plus de 10 secondes, ce qui peut être aggravant si vous l'utilisez tous les jours..
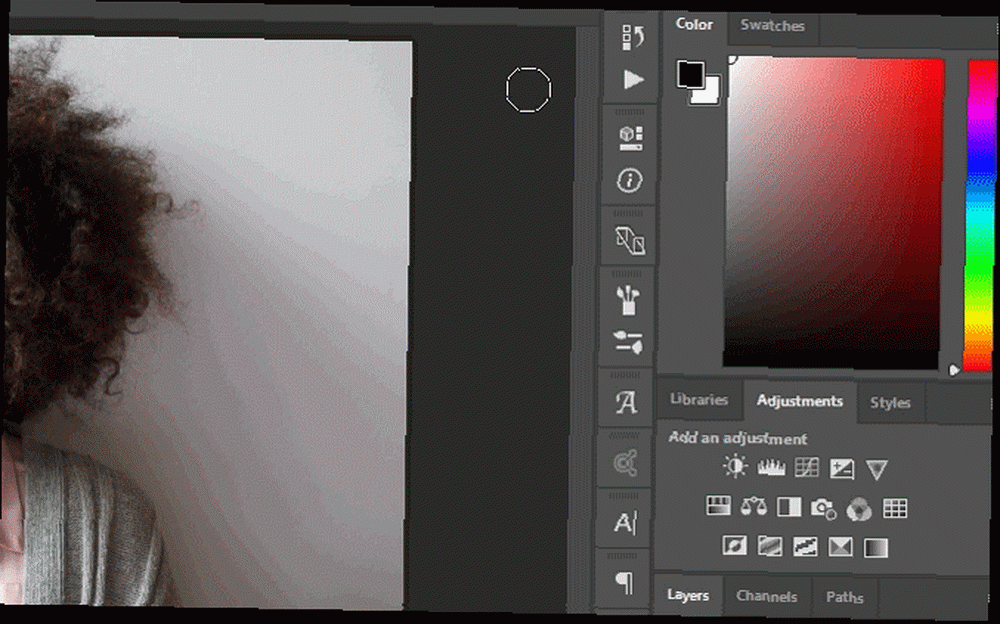
On pourrait penser qu'un jour, vous serez peut-être assez habile pour avoir besoin des fonctionnalités avancées de Photoshop. Vous devriez donc l'apprendre dès le départ - mais ne mettez pas la charrue avant les boeufs.!
De nombreux débutants ont essayé d'apprendre Photoshop dès le départ, avant d'être dépassés et d'abandonner avant de conquérir la courbe d'apprentissage. S'ils avaient commencé avec quelque chose de plus facile, ils pourraient avoir une histoire différente à raconter.
Vous pouvez toujours utiliser Photoshop plus tard si vous en avez besoin. Je serais plus préoccupé par le fait de perdre du temps à apprendre les tenants et les aboutissants de Photoshop pour me rendre compte que vous ne l'utiliserez jamais..
Ce que MS Paint peut faire
Encore une fois, je répète: MS Paint n’est pas un remplaçant individuel pour Photoshop. Ce que je dis, c’est que MS Paint pourrait être plus que suffisant pour vous si vous n’utilisez pas Photoshop à fond..
Ne me crois pas? Voir les créations de Patrick Hines (AKA CaptainRedblood), le célèbre illustrateur qui “ne pouvait pas être dérangé pour apprendre Photoshop” et a fini par travailler exclusivement dans MS Paint pendant plus d'une décennie. Découvrez sa galerie incroyable sur DeviantArt.
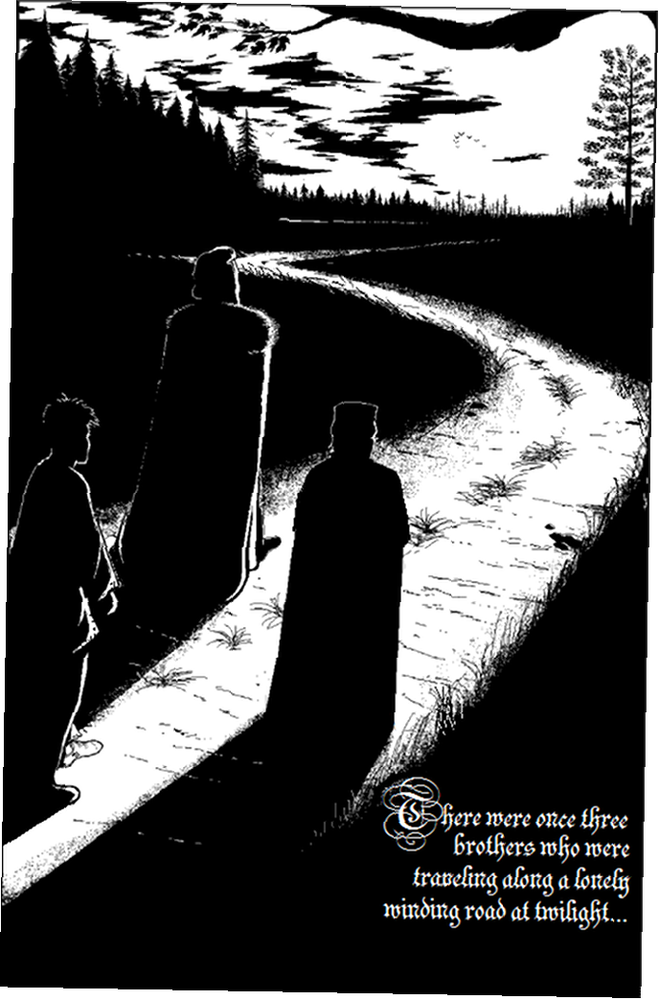 Crédit d'image: Patrick Hines via DeviantArt.
Crédit d'image: Patrick Hines via DeviantArt.
Voici quelques-unes des principales fonctions de MS Paint, ainsi que quelques conseils et astuces pour vous montrer que ce n’est pas aussi primitif que vous pourriez le penser..
Sélection
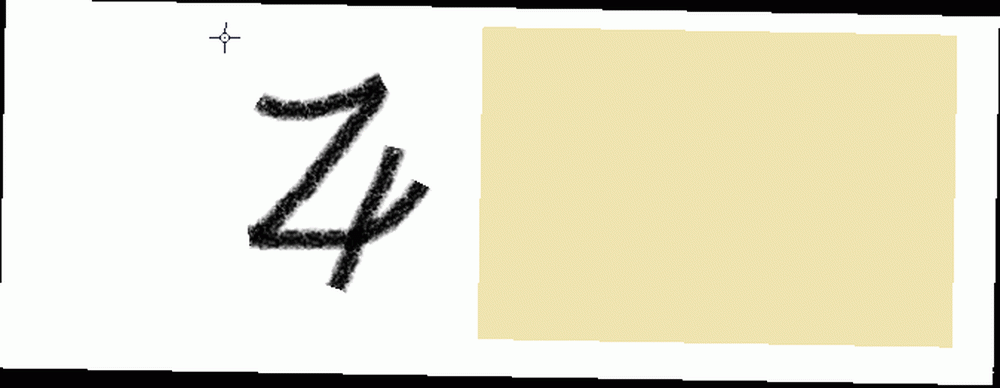
MS Paint a deux modes de sélection principaux: Rectangle et Free-Form.
Ce qui est chouette, c’est que MS Paint a un Sélection transparente bascule que, lorsqu'il est activé, ignore la sélection de tout pixel qui correspond à la couleur d'arrière-plan. C'est incroyablement utile et sans doute meilleur que la Baguette magique de Photoshop dans certains cas.
Surgir
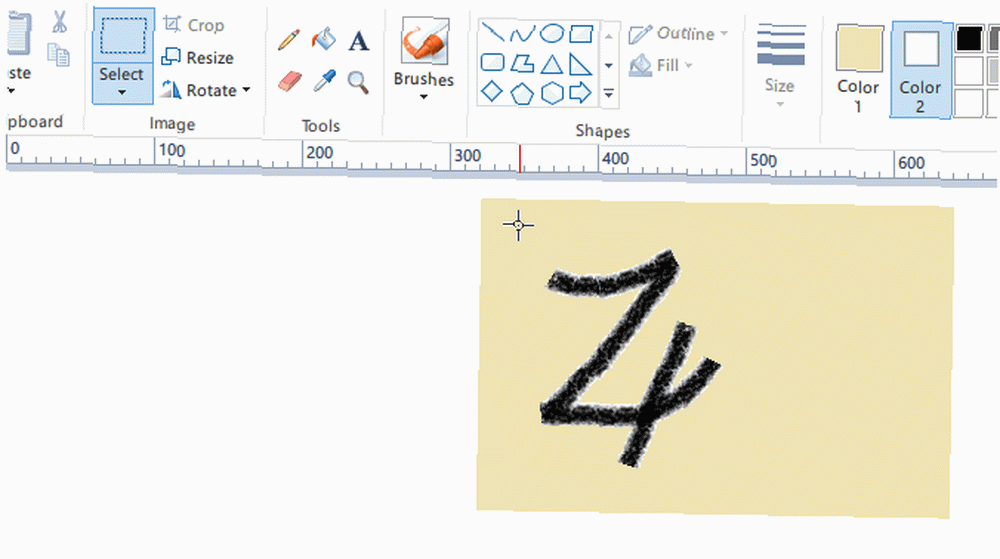
Le recadrage peut être effectué de deux manières: sélectionnez un rectangle, puis cliquez sur Surgir, ou faites glisser les redimensionneurs le long du bord de la toile. Je recommande d'utiliser la méthode de sélection car elle est plus polyvalente. (Lorsque vous rognez la toile, vous ne pouvez réduire que de bas en haut à gauche.)
Si vous devez rogner à une certaine taille, notez que la barre d'état en bas indique la taille de votre sélection lors de sa création. Besoin de faire un recadrage de 670 x 360 pixels? Dessinez une sélection de 670 x 360, déplacez-la où vous le souhaitez, puis rognez.
Le seul inconvénient est que MS Paint ne supporte pas un “ratio d'aspect” sélection. Par exemple, si vous avez une image de 5000 x 5000 pixels et que vous souhaitez la recadrer au format 16: 9, vous devez d’abord calculer la taille (5000 x 2812), puis sélectionner manuellement cette taille..
Redimensionner
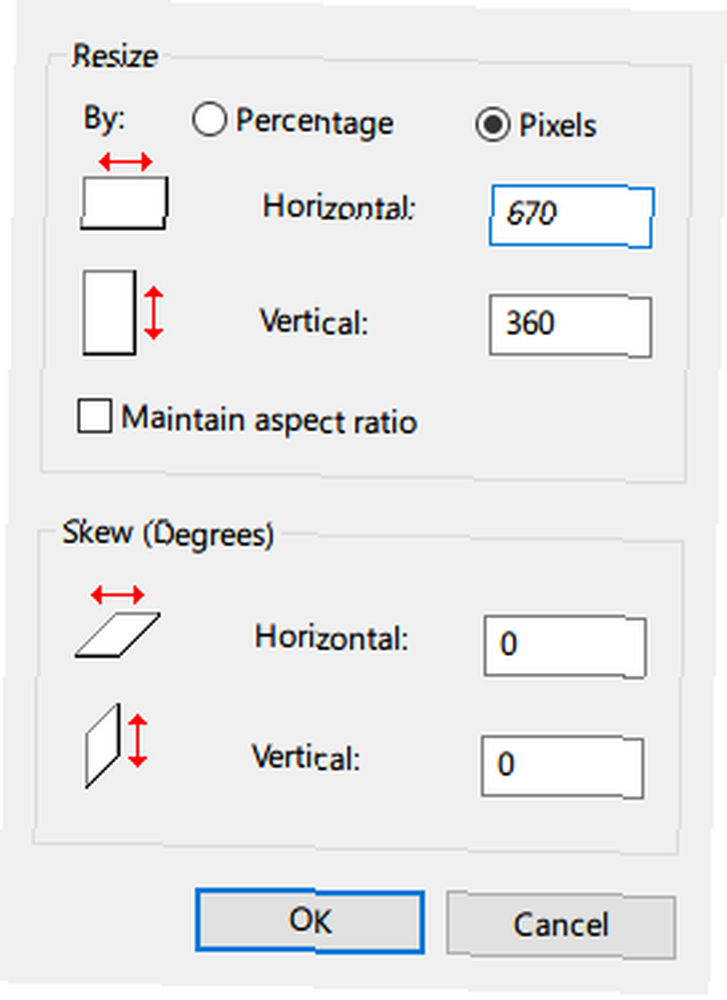
Pour redimensionner le canevas, n'utilisez pas les poignées de redimensionnement à l'extérieur du canevas. Au lieu de cela, cliquez sur Redimensionner. Cela vous permet d’agrandir par pourcentage ou par taille de pixel exacte. Besoin deux fois plus gros? Aller avec 200 pour cent. Besoin de 670 pixels de large? Il suffit de taper le numéro.
Vous pouvez également incliner horizontalement et verticalement. L'inconvénient est que vous devez taper manuellement le nombre de biais, et qu'il n'y a pas d'option de prévisualisation… vous devrez donc probablement biaiser, annuler, inverser, annuler jusqu'à trouver la bonne valeur..
Le redimensionnement et l'inclinaison fonctionnent avec des sélections rectangulaires! Au lieu de transformer l'intégralité de la toile, seule la sélection est modifiée. Les parties perdues de la toile sont remplies avec la couleur d'arrière-plan actuelle.
Tourner / retourner
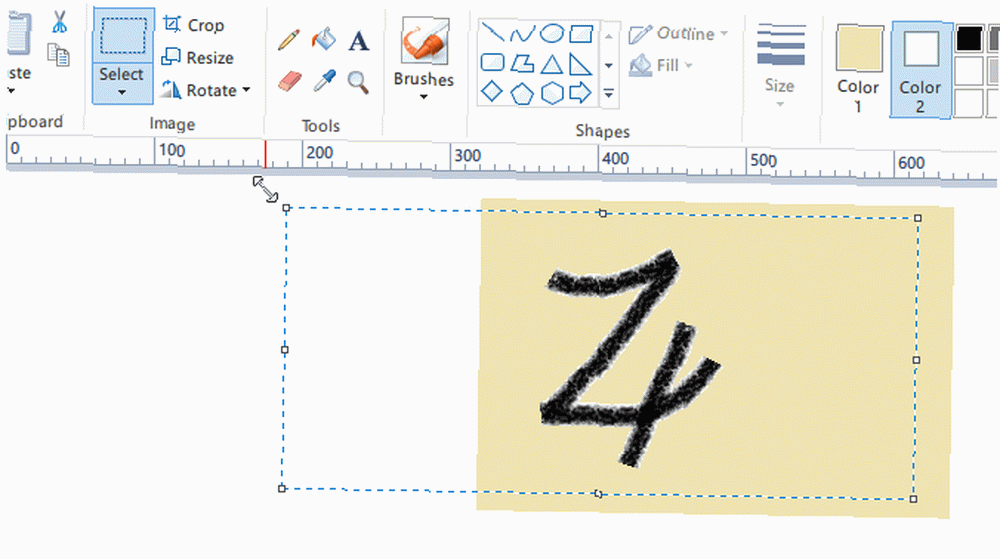
MS Paint peut faire pivoter la toile vers la droite, la gauche et 180 degrés autant de fois que vous le souhaitez. Il peut également basculer horizontalement et verticalement.
Comme prévu, la rotation fonctionne également avec une sélection de rectangle. Bien que le retournement fonctionne toujours bien, la rotation basée sur la sélection n'est pas parfaite: si vous prenez une sélection rectangulaire et faites une rotation de 90 degrés, toute partie qui se termine en dehors de la sélection d'origine est tronquée.
Lignes et formes
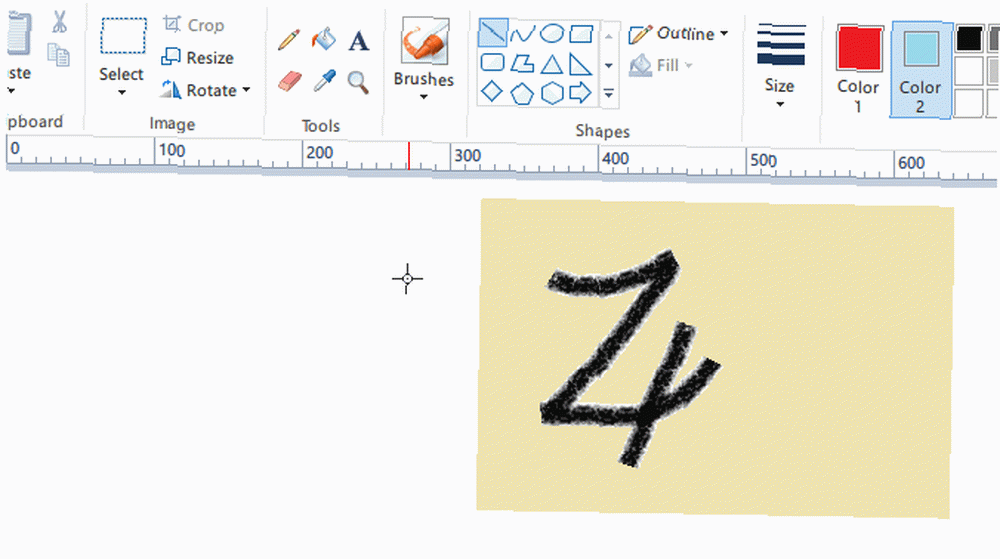
En plus des outils Crayon, Remplir et Texte, MS Paint peut créer plus de 20 types de formes: cercles, boîtes, triangles, hexagones, étoiles, cœurs et même éclairs. Tenir Décalage tout en dessinant pour créer des formes avec des largeurs et des hauteurs égales.
Les formes peuvent avoir un contour (basé sur la couleur de premier plan) et un remplissage (basé sur une couleur d'arrière-plan), ou vous pouvez définir les deux sur Aucune. Les contours de forme peuvent avoir un type et une taille de pinceau.
Types de pinceaux
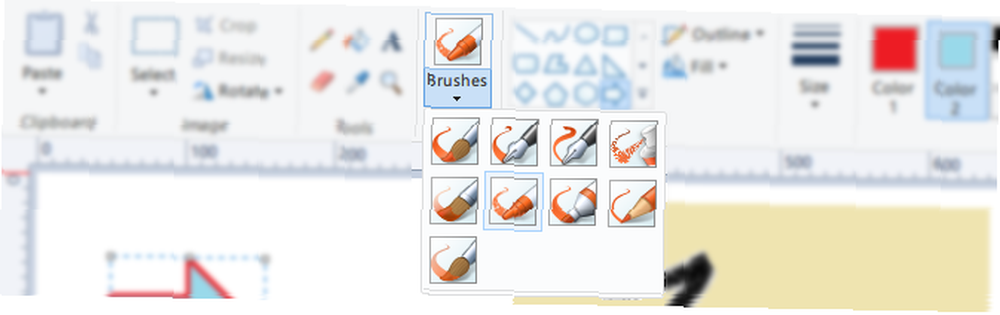
En plus de tracer des lignes continues et des contours, MS Paint propose neuf autres types de pinceaux pour la texture:
- Brosse
- Calligraphie Pinceau 1
- Calligraphie Pinceau 2
- Air Brush
- Brosse à huile (*)
- Crayon (*)
- Marqueur (*)
- Crayon Naturel (*)
- Pinceau Aquarelle (*)
Les pinceaux marqués de (*) sont les seuls qui peuvent être utilisés pour texturer les contours et les remplissages lors du tracé de lignes et de formes..
Taille du pinceau (masqué)
Lorsque vous utilisez un crayon, un pinceau ou des formes, MS Paint vous permet de modifier l’épaisseur des lignes à l’aide des touches Taille menu déroulant dans la barre d'outils. Malheureusement, vous n’avez que quatre épaisseurs, ce qui est beaucoup trop limitatif.
Une astuce consiste à utiliser le Ctrl + Pavé Numérique Plus et Ctrl + Pavé Numérique Moins raccourcis clavier pour ajuster l’épaisseur d’un cran vers le haut ou le bas. Cela vous donne le contrôle nécessaire et la liberté qui vous manque.
Clone Stamp (caché)
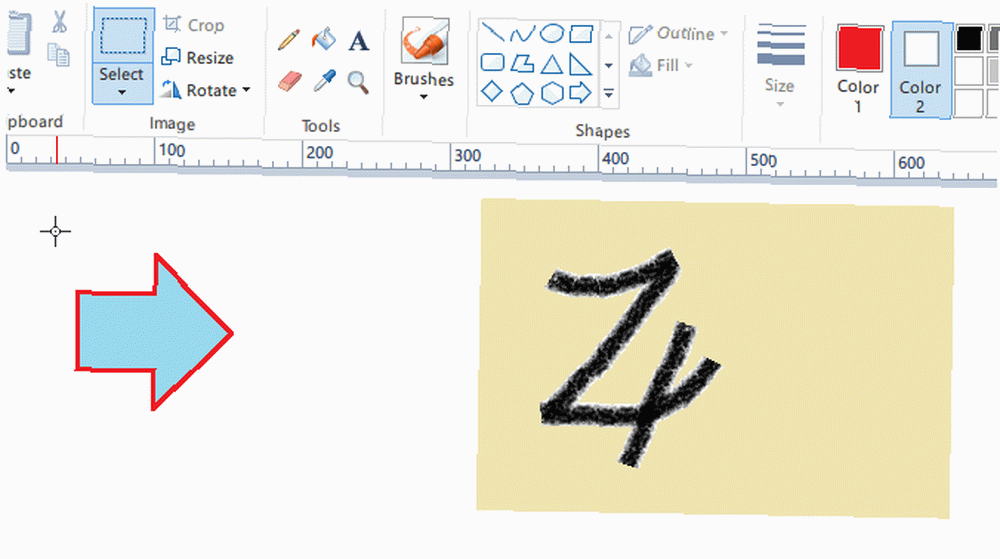
L'outil Clone Stamp de Photoshop, qui vous permet “cloner” une partie d'une image et “timbre” ailleurs, c’est l’une de ses meilleures caractéristiques. MS Paint peut à peu près faire la même chose, sauf qu’il n’ya pas de logiciel dédié. “outil” pour que la plupart des gens ne le sachent pas.
Il vous suffit de sélectionner un rectangle autour de la section que vous souhaitez cloner., maintenez la touche Ctrl, puis faites glisser la sélection où vous voulez. Pour répéter “estampillage,” maintenez simplement Ctrl enfoncé et continuez à dupliquer.
Mode Trail (masqué)
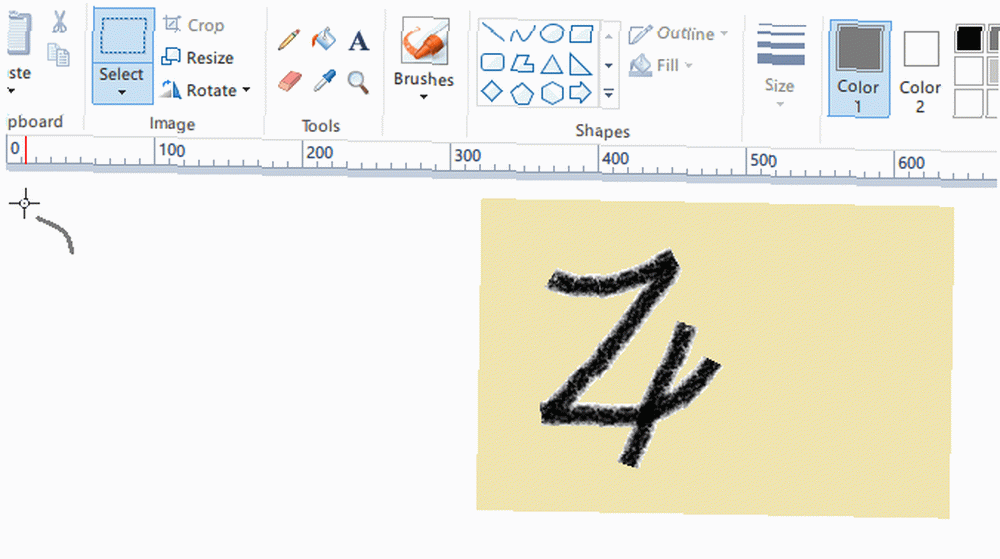
Voici un outil qui n’est pas aussi pratique que le tampon de duplication, mais qui mérite d’être connu: faites votre choix., maintenez la touche Maj enfoncée, puis faites glisser la sélection autour. Cela crée un effet de traînée en utilisant la partie sélectionnée de l'image. Peut-être que vous pouvez l'utiliser comme une brosse de modèle improvisée.
Pourquoi n'utilisez-vous pas MS Paint??
Il manque une fonctionnalité notable dans MS Paint: couches. La superposition est essentielle pour les projets complexes, ce qui explique probablement pourquoi MS Paint n'est pas aussi largement adopté qu'il devrait l'être. Peut-être le verrons-nous à l'avenir.
Mais pour les projets simples à une couche, MS Paint est excellent. Si MS Paint ne suffit pas et que Photoshop en nécessite trop, envisagez les solutions suivantes:
- Paint.NET (avec ces plugins Utilisation de Paint.NET? Améliorez encore vos performances grâce à ces excellents plug-ins Utilisation de Paint.NET Optimisez-les encore avec ces excellents plug-ins Avez-vous déjà eu besoin de créer des illustrations d'ordinateur impliquant davantage que de simples recadrages et redimensionnements? Pendant longtemps, vos seules options réelles étaient Paintshop Pro et Adobe Photoshop, bien que la montée de GIMP…)
- LazPaint
- Pinta
- GIMP
- Krita
Et n'oubliez pas que Microsoft a introduit une application dérivée appelée MS Paint 3D qui est arrivé avec la mise à jour de Windows 10 Creators. Consultez notre aperçu de Paint 3D. Nous avons testé la prévisualisation MS Paint 3D: voici ce que nous pensons avoir testé. Nous avons testé la prévisualisation MS Paint 3D: voici ce que nous pensons. MS Paint existe depuis aussi longtemps que Windows existait. La mise à jour de Windows 10 Creators inclura Paint 3D et Remix 3D. Ces outils gratuits aideront-ils la modélisation 3D à se généraliser? pour voir ce qu'il peut faire. Vous ne l'avez pas encore? Obtenez la mise à jour des créateurs maintenant! Comment obtenir la mise à jour de Windows 10 Creators maintenant Comment faire pour obtenir la mise à jour de Windows 10 Creators maintenant La mise à jour de Windows 10 Creators sera déployée en avril. Êtes-vous impatient de l'essayer? Ou préférez-vous l'éviter? Nous allons vous montrer comment installer Windows 10 1703 à votre propre rythme.
!











