
Michael Cain
0
4609
542
 La sauvegarde est l'une des choses les plus importantes que vous puissiez faire en tant qu'utilisateur d'ordinateur. Si vous doutez de son importance, laissez-moi vous diriger ici. Ces gars n'ont pas sauvegardé leurs fichiers. Regardez maintenant ce qui est arrivé. Ces gars n'ont pas sauvegardé leurs fichiers. Regardez maintenant ce qui s'est passé. Si j'ai appris quelque chose au cours de ces premières années de travailler avec des ordinateurs (et les personnes qui les utilisent), c’est à quel point il est essentiel non seulement de sauvegarder des éléments importants, mais aussi de…, voici pourquoi vous devez sauvegarder maintenant et 6 raisons pour lesquelles vous n’avez pas encore fait si déjà pourquoi Vous devez sauvegarder maintenant et 6 raisons pour lesquelles vous n'avez pas encore terminé Comment pouvez-vous le dire autrement? En réalité, il n’ya pas d’autre moyen plus simple que cela: vous devez sauvegarder maintenant. Les risques encourus en ne le faisant pas ne valent tout simplement pas la peine. Il n'y a pas… et voici Préparez-vous pour le pire: Astuces de récupération après sinistre que vous devez utiliser maintenant Préparez-vous pour le pire: Astuces de récupération après sinistre que vous devez utiliser maintenant Votre plus grand ennemi est tout simplement de le repousser. . Je vous suggère d'ajouter ces trois articles à votre liste de lecture. Bien sûr, la sauvegarde sur MakeUseOf est bien plus complexe, notamment le nombre d’applications disponibles pour cette tâche. Mais nous ne sommes pas ici pour parler de ceux.
La sauvegarde est l'une des choses les plus importantes que vous puissiez faire en tant qu'utilisateur d'ordinateur. Si vous doutez de son importance, laissez-moi vous diriger ici. Ces gars n'ont pas sauvegardé leurs fichiers. Regardez maintenant ce qui est arrivé. Ces gars n'ont pas sauvegardé leurs fichiers. Regardez maintenant ce qui s'est passé. Si j'ai appris quelque chose au cours de ces premières années de travailler avec des ordinateurs (et les personnes qui les utilisent), c’est à quel point il est essentiel non seulement de sauvegarder des éléments importants, mais aussi de…, voici pourquoi vous devez sauvegarder maintenant et 6 raisons pour lesquelles vous n’avez pas encore fait si déjà pourquoi Vous devez sauvegarder maintenant et 6 raisons pour lesquelles vous n'avez pas encore terminé Comment pouvez-vous le dire autrement? En réalité, il n’ya pas d’autre moyen plus simple que cela: vous devez sauvegarder maintenant. Les risques encourus en ne le faisant pas ne valent tout simplement pas la peine. Il n'y a pas… et voici Préparez-vous pour le pire: Astuces de récupération après sinistre que vous devez utiliser maintenant Préparez-vous pour le pire: Astuces de récupération après sinistre que vous devez utiliser maintenant Votre plus grand ennemi est tout simplement de le repousser. . Je vous suggère d'ajouter ces trois articles à votre liste de lecture. Bien sûr, la sauvegarde sur MakeUseOf est bien plus complexe, notamment le nombre d’applications disponibles pour cette tâche. Mais nous ne sommes pas ici pour parler de ceux.
Nous sommes ici pour parler de @MAX SyncUp et de ses avantages réels si vous utilisez Google Drive. Regardez Google Drive, le service de stockage dans le cloud de Google attendu depuis longtemps. Regardez: Google Drive, le service de stockage dans le cloud de Google attendu depuis longtemps. Après 6 ans de rumeurs et une annulation de longue date parce que "les fichiers sont tellement 1990", Google Drive est enfin arrivé. Fourni avec 5 Go d’espace de stockage gratuit, un client de synchronisation de postes de travail de type Dropbox, et… (ou même si ce n’est pas le cas, @MAX SyncUp peut toujours être utile).
Utilisation de l'assistant de démarrage SyncUp pour configurer votre premier profil
@MAX fait un excellent travail sur son site Web en vous fournissant des tutoriels sur l'utilisation de SyncUp. Je ne vais donc pas entrer dans les détails, mais je vais vous expliquer en détail ce que je considère comme la partie la plus importante de la configuration. et c'est l'option de sauvegarde. En plus de cela, vous pouvez créer deux autres types de profils, à savoir: Restaurer et Synchroniser.
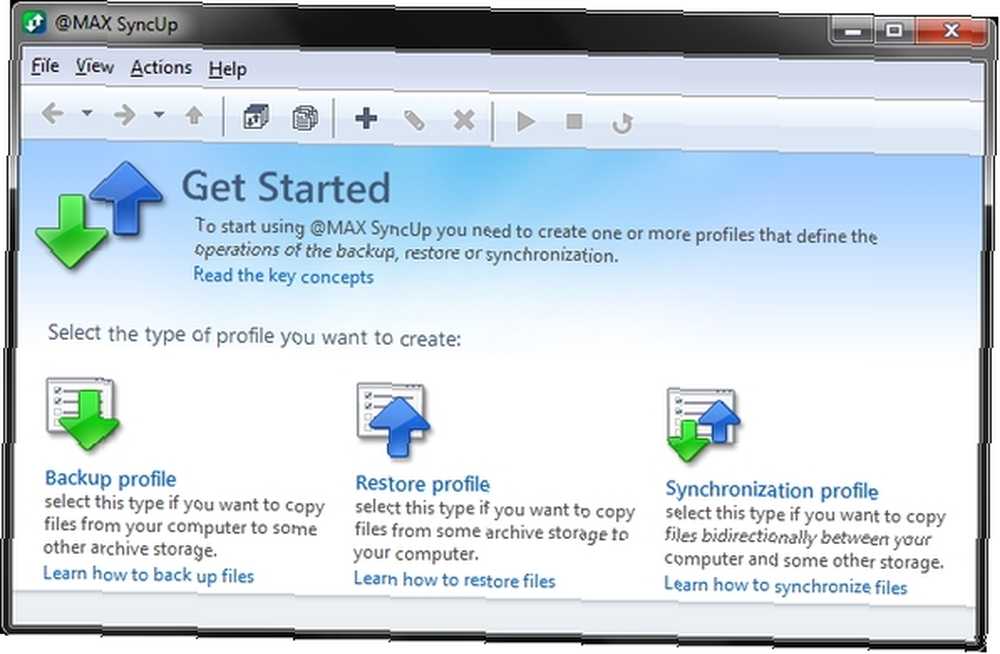
Commencez d'abord par cliquer sur le Profil de sauvegarde lien. Ensuite, vous serez invité à choisir les données à sauvegarder. N'oubliez pas que si vous envisagez d'utiliser Google Drive, vous ne disposez que de 5 Go au total. Je recommande de choisir votre Mes documents dossier. Cependant, si le vôtre est comme le mien, vous avez probablement plein d'autres fichiers de programmes inutiles, alors parcourez-les et sélectionnez les sous-dossiers que vous ne voulez pas..
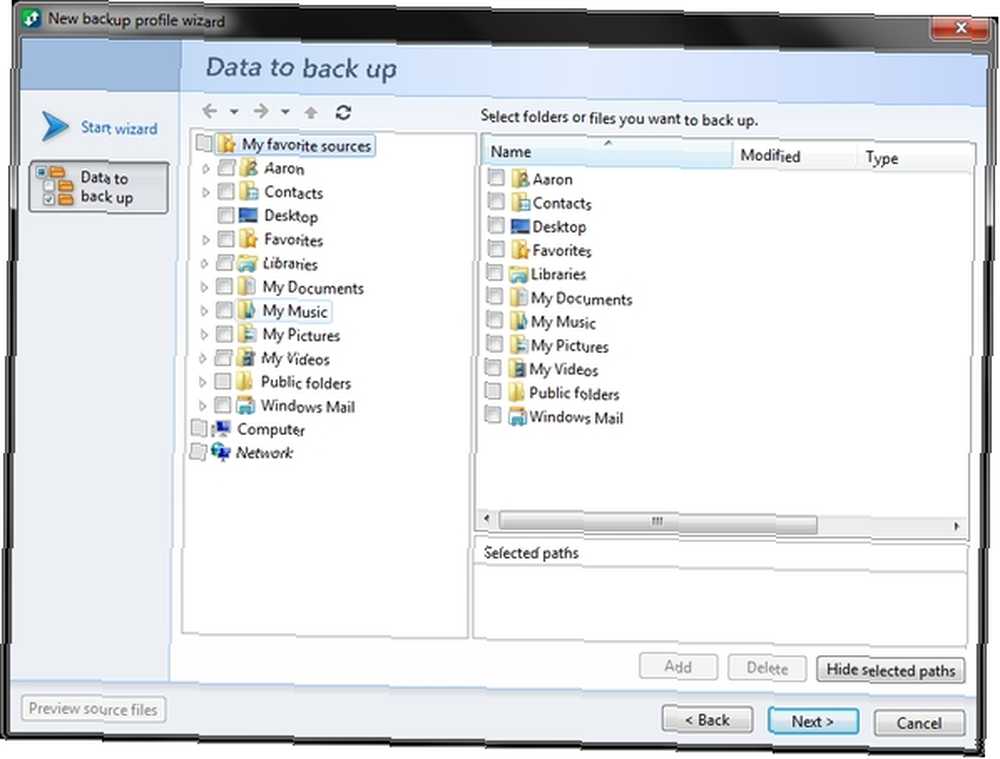
La prochaine étape consistera à configurer vos types de stockage. Il s’agit de dossiers LAN ou locaux, de périphériques de stockage USB amovibles, de serveurs FTP ou SFTP ou de Google Drive. Pour cet exemple, utilisons Google Drive. J'ai plutôt décidé d'y aller, car les lecteurs disposant d'un serveur FTP et souhaitant effectuer une sauvegarde sur ceux-ci n'auront probablement pas besoin de autant de conseils. En outre, la sauvegarde sur un dossier / une clé USB local est assez simple une fois familiarisé avec le programme (c’est ce que cet article a pour but de vous aider à faire)..
Avant d'aller plus loin, vous devez vous assurer de connaître le dossier que vous souhaitez sauvegarder dans Google Drive. Si vous avez déjà un dossier intitulé “Sauvegarde” (ou ce que vous avez nommé), alors super. Si non, allez-y et ajoutez-le maintenant. D'après ma propre expérience, j'ai constaté qu'il est préférable de le faire via l'interface Web, car la synchronisation du dossier de votre ordinateur sur votre compte Google Drive ne sera pas prise en compte..
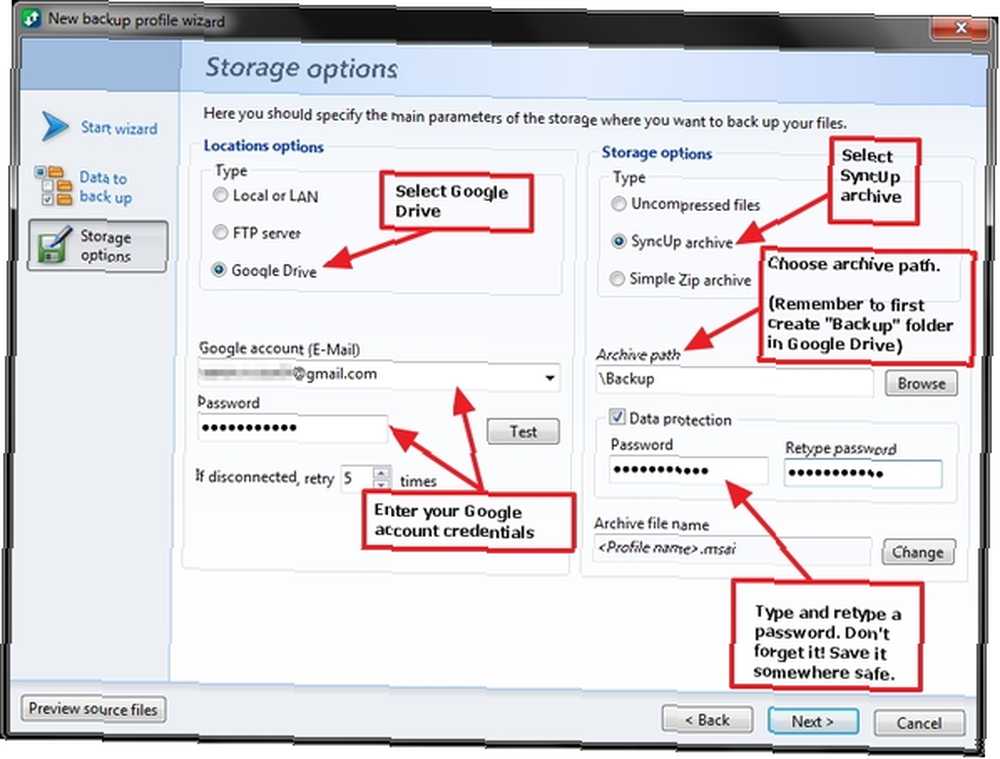
Vous pouvez voir dans l'image que vous devez d'abord sélectionner “Google Drive” dans les options d'emplacement. Ensuite, entrez les informations d'identification de votre compte Google (assurez-vous de les tester). Assure-toi Archive SyncUp, sous Options de stockage, est marqué, puis choisissez votre chemin d’archive (dossier Google Drive). Enfin, vous devrez créer un mot de passe. Je vous recommande de garder cela dans un endroit sûr pour ne pas l'oublier.
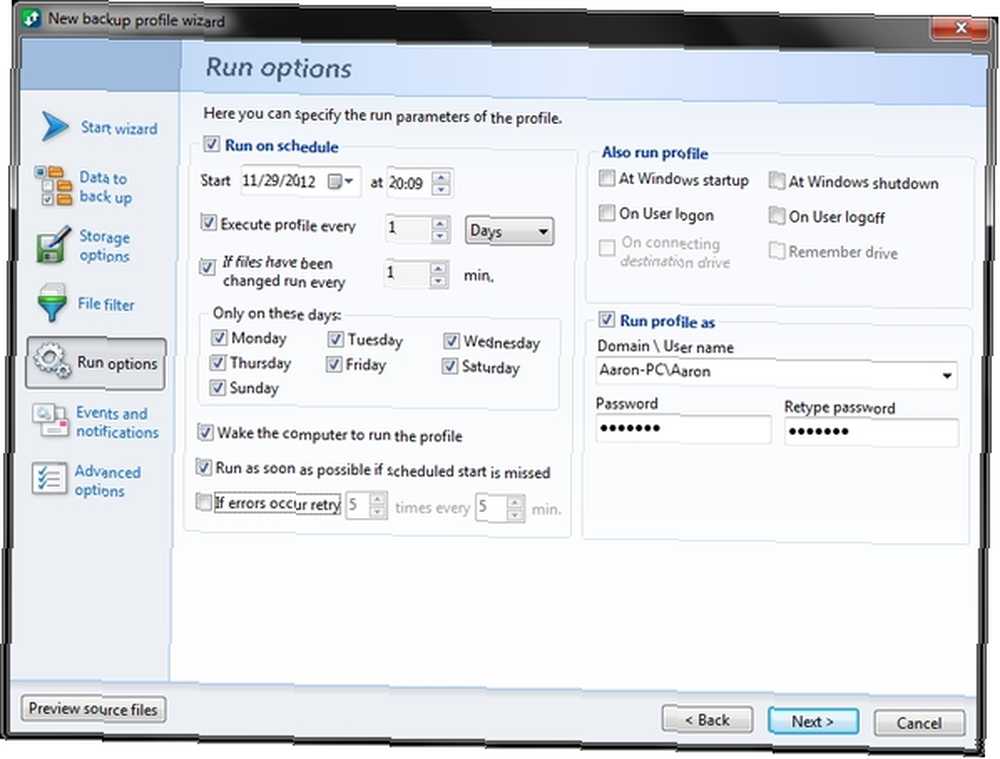
Après avoir configuré la partie de stockage, vous pourrez choisir parmi différentes options d’exécution. Mon conseil serait de vérifier “Courir sur le calendrier“. Ensuite, décidez à quelle fréquence vous souhaitez le faire fonctionner. Je pense que le faire tous les jours est une bonne idée. Aussi, vous devriez avoir la case à cocher à côté de “Si les fichiers ont été modifiés, exécutez chaque… .” et choisissez le nombre de minutes. J'aime beaucoup cette fonctionnalité car elle est très importante pour garantir la sauvegarde et la synchronisation de la version la plus récente d'un fichier sur lequel vous travaillez..
De plus, si l'option est cochée pour réveiller l'ordinateur afin d'exécuter le profil, ainsi que l'option pour être exécutée dès que possible si le démarrage planifié est manqué. Ces deux éléments garantissent que la sauvegarde sera exécutée quoi qu'il arrive. L'exécution du profil au démarrage de Windows et / ou à la connexion de l'utilisateur est facultative. En fonction de la vitesse de votre ordinateur, vous voudrez peut-être ne pas ralentir le temps de démarrage. Comment accélérer le démarrage de Windows plus rapidement que jamais auparavant Comment faire pour accélérer le démarrage de Windows plus que jamais auparavant Un, deux, trois, combien de minutes le démarrage de votre ordinateur up? Espérons que pas plus de trois, mais cela ne me surprendrait pas si vous disiez que cela a dépassé cette période. La chose est, notre… pas plus. Assurez-vous également de saisir les informations de connexion de votre ordinateur et cochez la case en regard de “Exécuter le profil en tant que”.
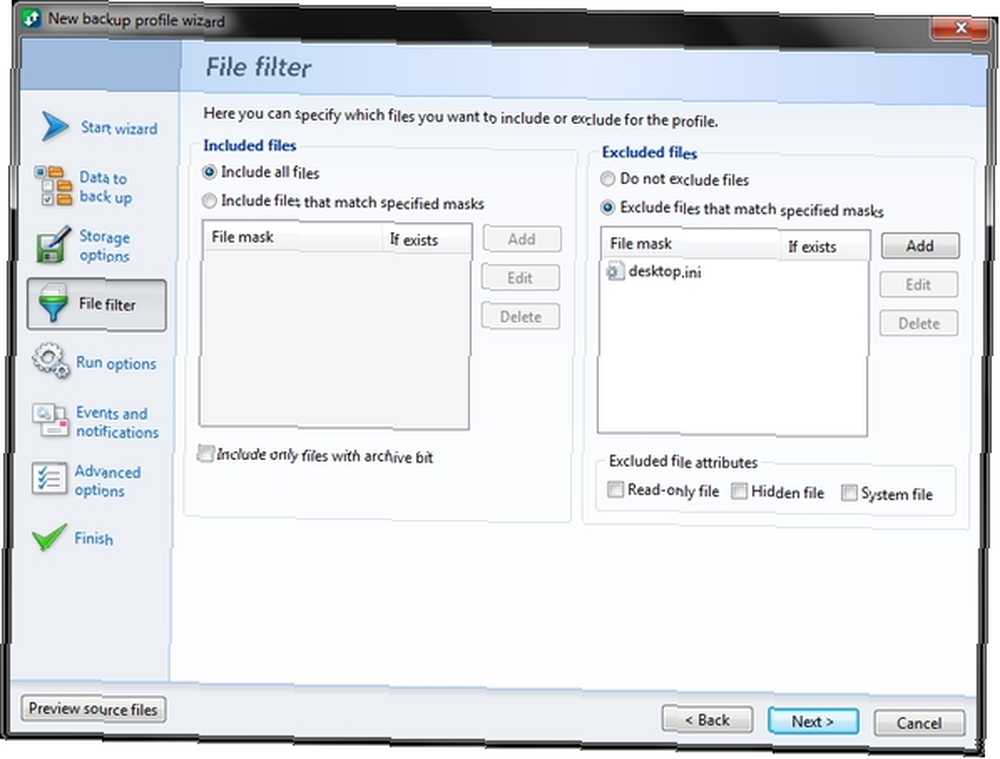
Avez-vous déjà sauvegardé certains fichiers, pour en avoir ensuite rempli des parties avec des fichiers que vous ne vouliez pas, même si vous avez spécifié les dossiers à sauvegarder? En effet, vous n'avez pas exclu certains types de fichiers. Avec le filtre de fichier, vous pouvez le faire. Bien sûr, vous pouvez également vous assurer que d'autres types de fichiers sont inclus et non omis..
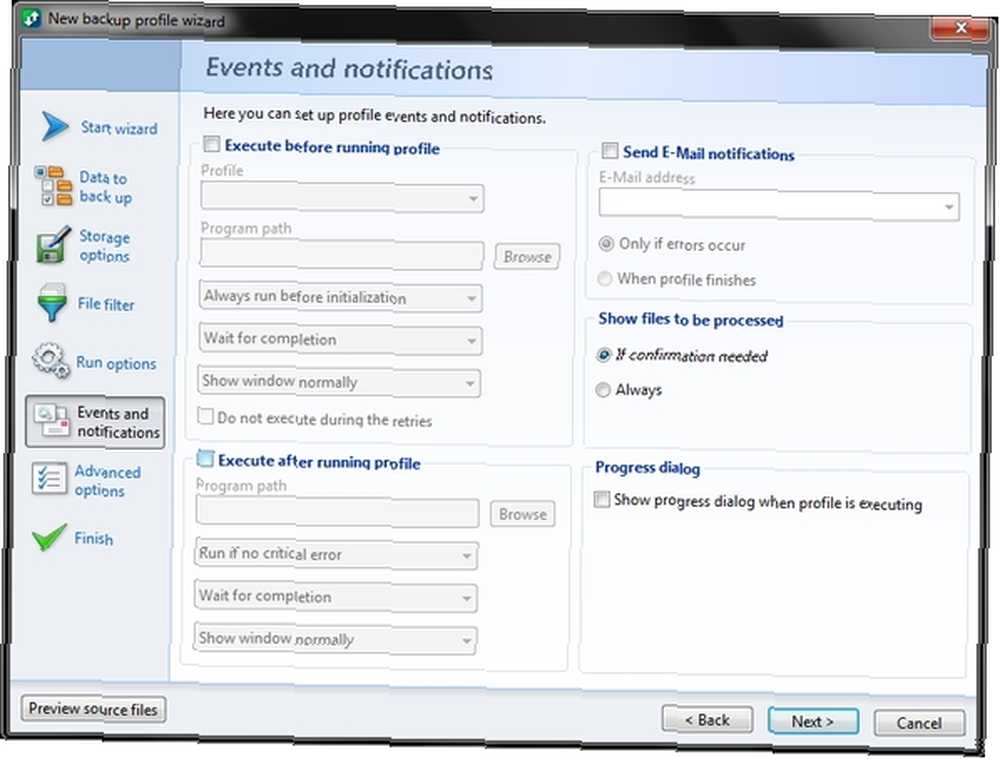
Les options d'événements et de notifications peuvent être très pratiques. Vous pouvez exécuter un programme avant et / ou après avoir exécuté un profil. Vous pouvez également choisir de recevoir des notifications en cas d'erreur ou même après la fin de chaque profil..
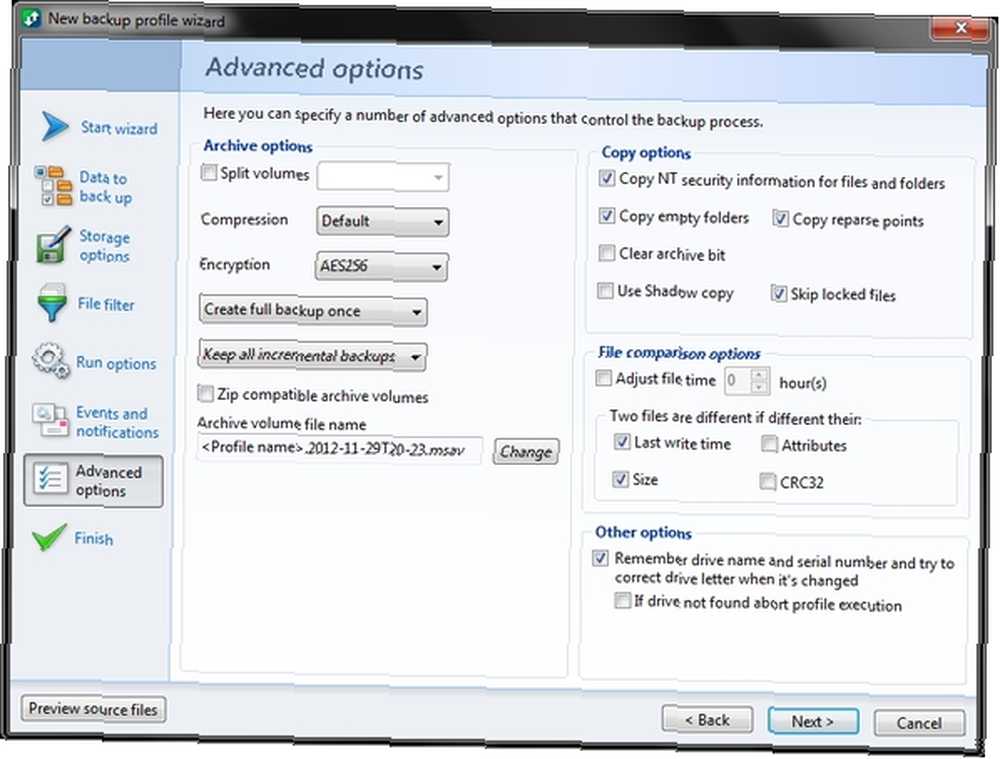
Comme l'indique la description dans la fenêtre des options avancées, vous pouvez spécifier ici un certain nombre d'options contrôlant le processus de sauvegarde, telles que les volumes fractionnés, le cryptage, la compression, la modification du nom du fichier du volume d'archive, ainsi que plusieurs options de copie, comparaison de fichiers. options et autres.
À mon avis, il n’ya pas beaucoup d’options ici pour que le “régulier” l'utilisateur aurait vraiment besoin de personnaliser.
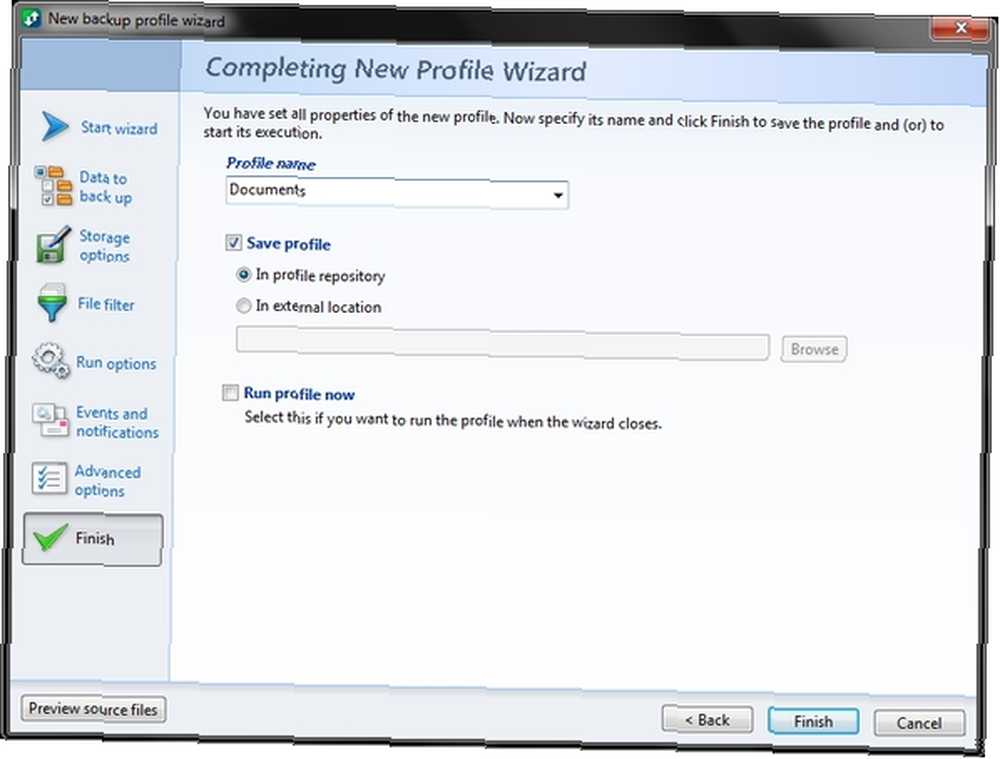
Maintenant, tout ce qui reste à faire est de choisir un nom de profil et de choisir où le sauvegarder. Après avoir sélectionné ces paramètres, vous pouvez vérifier “Exécuter le profil maintenant” ou laissez-le décoché pour courir plus tard.
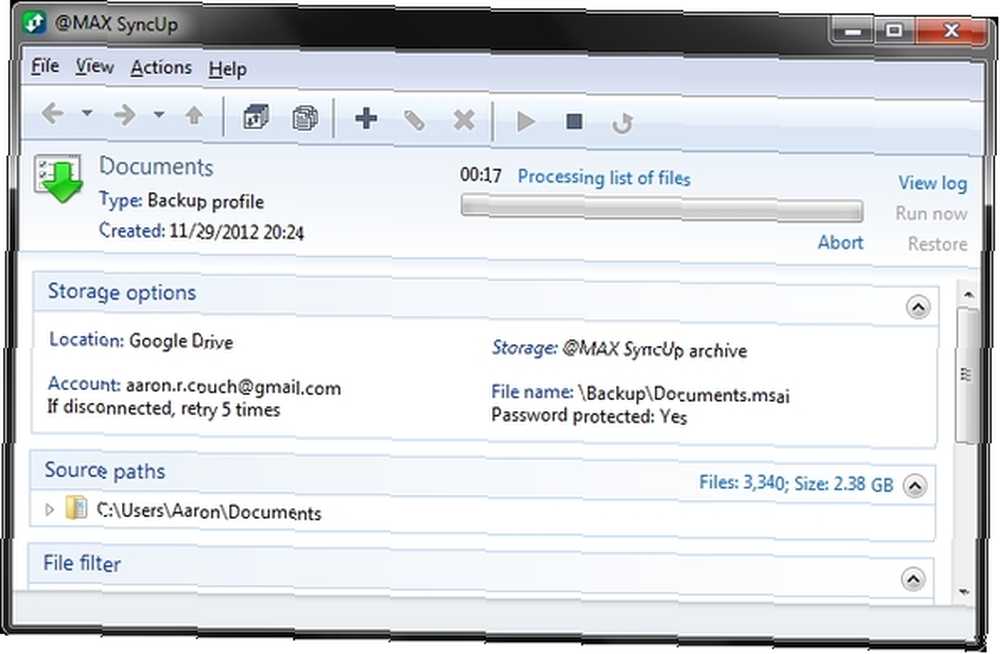
Une fois en cours d'exécution, n'hésitez pas à fermer la fenêtre principale. SyncUp continuera à fonctionner dans la barre des tâches. Gestion et rangement de la barre d'état système de Windows 7 Gestion et rangement de la barre d'état système de Windows 7 Chaque utilisateur Windows a vu la barre d'état système de Windows (également appelée zone de notification) devenir encombrée au fil du temps. Nous avons déjà décrit comment désactiver les notifications distrayantes du bureau, mais que se passe-t-il si les icônes elles-mêmes sont… ci-dessous.
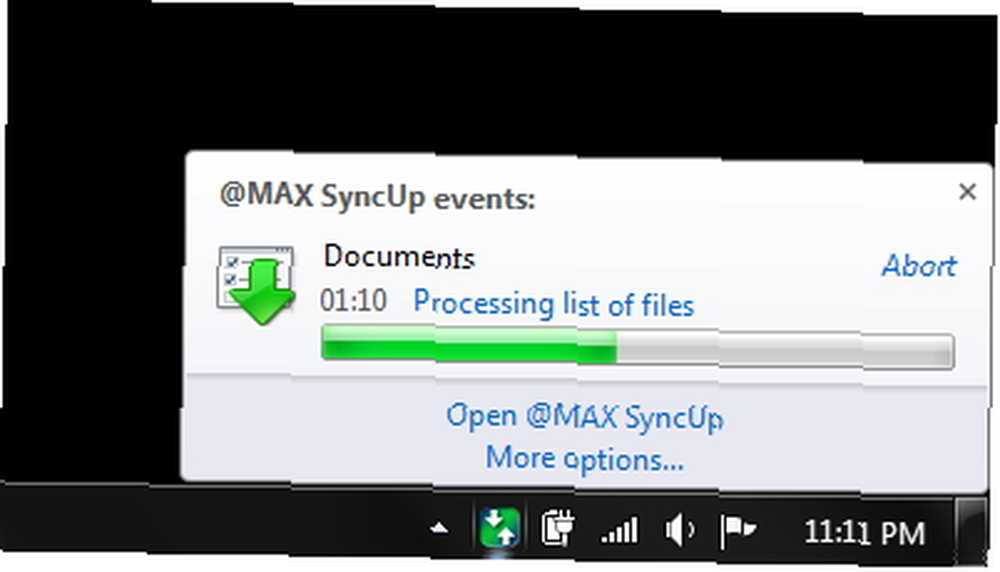
C'est tout! La configuration est assez simple. Que faire si vous souhaitez configurer un profil de récupération ou de synchronisation? En plus de fournir un tutoriel sur la configuration du profil de sauvegarde (ce que nous venons de décrire), @MAX a également fourni des tutoriels sur ceux-ci:
- Comment restaurer des fichiers - @MAX SyncUp
- Comment synchroniser des fichiers et des dossiers dans Windows - @MAX SyncUp
De plus, pour plus d’informations, une page de captures d’écran sur le site Web @MAX pourrait vous être utile..
Encore une fois, une fois que le planificateur est configuré, @MAX SyncUp est complètement autonome. Donc, pour ceux d'entre vous qui disent que vous n'avez pas le temps de sauvegarder, vous n'avez plus cette excuse parce que SyncUp le fait pour vous.
SyncUp est actuellement compatible avec les systèmes d'exploitation Windows suivants:
- Windows XP (32 bits et 64 bits)
- Windows Server 2003 (32 bits et 64 bits)
- Windows Vista (32 bits et 64 bits)
- Windows Server 2008 (32 bits et 64 bits)
- Windows Small Business Server
- Windows 7 (édition 32 bits et 64 bits)
- Windows Server 2008 R2
- Windows Home Server 2011











