
Michael Cain
0
3564
747
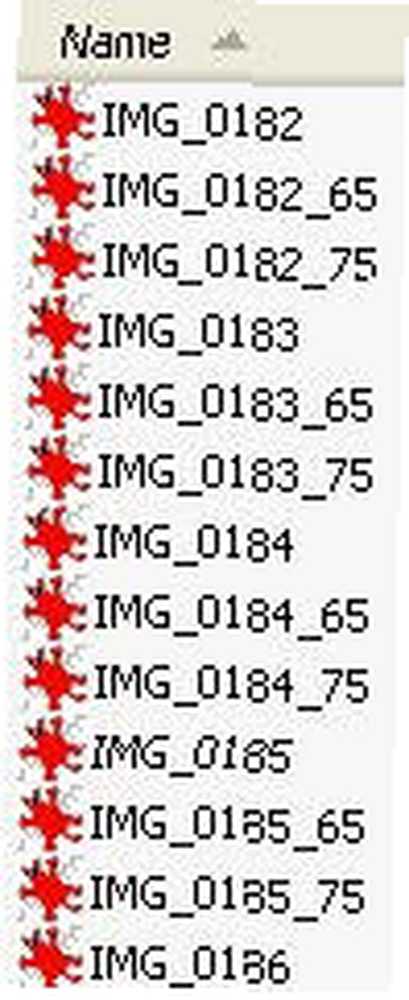 Pour mes articles MakeUseOf, je redimensionne constamment les images afin qu'elles s'intègrent dans notre modèle de page. En conséquence, je fais beaucoup d'actions répétitives avec GIMP, le programme d'édition d'images gratuit. Après une recherche rapide sur Google, j’ai trouvé un outil puissant pour gagner du temps en redimensionnement d'image par lot.
Pour mes articles MakeUseOf, je redimensionne constamment les images afin qu'elles s'intègrent dans notre modèle de page. En conséquence, je fais beaucoup d'actions répétitives avec GIMP, le programme d'édition d'images gratuit. Après une recherche rapide sur Google, j’ai trouvé un outil puissant pour gagner du temps en redimensionnement d'image par lot.
GIMP ne possède pas de fonctionnalité d'édition par lot intégrée, car l'une des idées à la base du logiciel est que les utilisateurs créeront leurs propres scripts et add-ons pour l'améliorer au fur et à mesure de leurs besoins. Cela peut être un peu frustrant pour les nouveaux utilisateurs car ils ne peuvent pas coder facilement leurs propres fonctionnalités et ils doivent rechercher les éléments dont ils ont besoin en ligne. Cet ajout vaut vraiment la peine et vous l'utiliserez probablement pendant un certain temps.
Tout d’abord, l’édition par lot consiste à appliquer des modifications identiques à un grand nombre d’images. Dans cet exemple, je parlerai de la création de plusieurs tailles d’images multiples et de les renommer pour la catégorisation. Cependant, vous pouvez faire beaucoup d'autres choses avec l'édition par lot. Par exemple, vous pouvez:
- Tour
- Tourner
- Couleur
- Surgir
- Netteté
- Renommer
- Redimensionner
La première étape de toute modification en série consiste à télécharger et à installer le module complémentaire requis (si vous ne l'avez jamais fait auparavant). Rendez-vous sur la page d'accueil de David's Batch Processor (DBP). Si vous utilisez Linux, les instructions sont listées assez clairement sur le “Où puis-je l'obtenir?” section de la page. Si vous utilisez Windows, téléchargez l’archive zip dans la même section et décompressez-la dans un endroit facilement accessible (le bureau est parfait)..
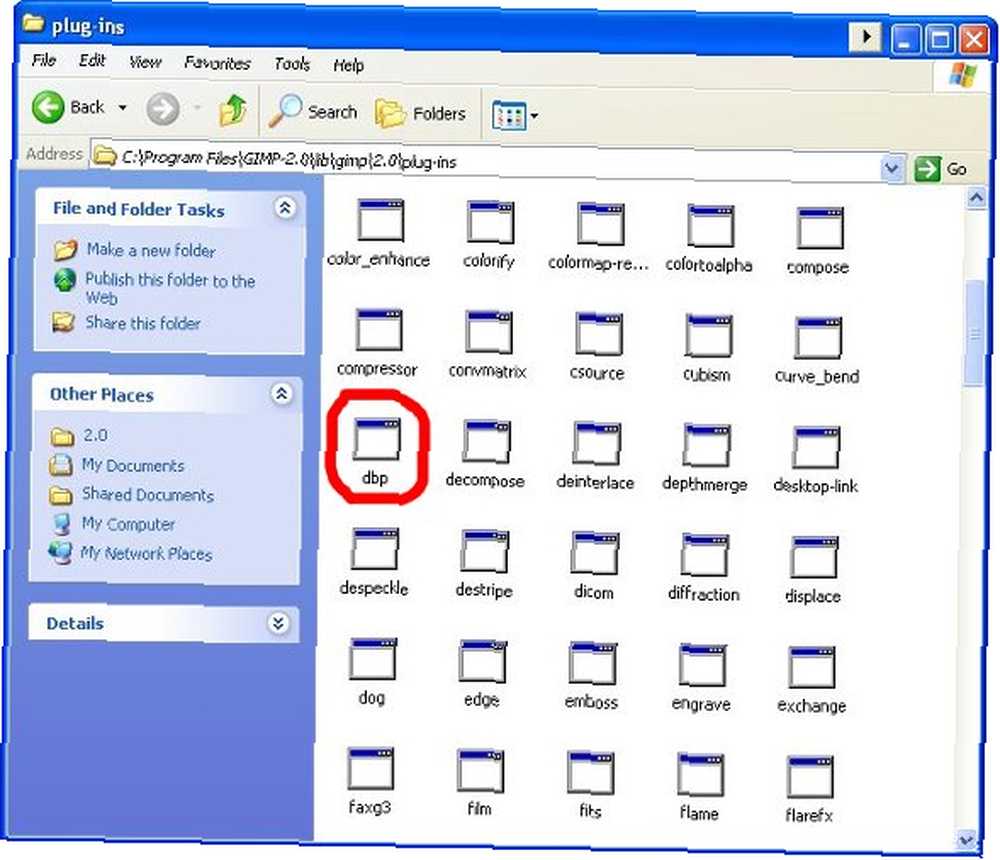
Décompressez ce fichier (simplement appelé “dbp”) et placez-le dans le dossier situé à cet emplacement de votre ordinateur “C: \ Program Files \ GIMP-2.0 \ lib \ gimp \ 2.0 \ plug-ins.” Ceci est bien sûr l’emplacement par défaut, vous avez peut-être nommé le dossier du programme autrement que par “GIMP-2.0” si vous avez apporté des modifications à l'installateur.
Une fois le plug-in installé, vous pouvez ouvrir GIMP et commencer à le manipuler. Le menu est situé dans la partie Xtns du menu sous “Traitement par lots… ”. De là, vous serez amené à un menu à onglets qui vous montrera toutes vos options..
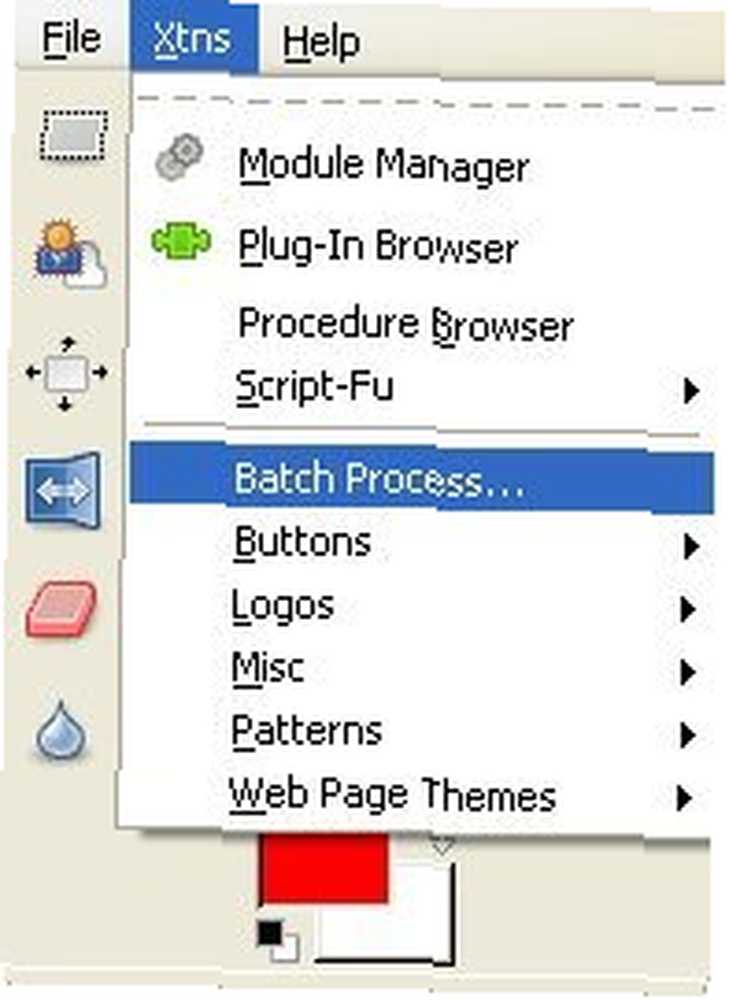
La première de ces options est la “Contribution” onglet, qui vous permettra d’ajouter des images à votre lot. Soyez prudent avec celui-ci, comme le “Ajouter des fichiers” Une fenêtre contextuelle recouvre l’interface à onglets et n’indique pas qu’elle ajoute les fichiers lorsque vous les sélectionnez. Vous devrez à nouveau consulter l'onglet d'entrée pour confirmer que vos fichiers ont été ajoutés (une des excentricités des logiciels maison)..
Ensuite, vous voudrez indiquer comment vous souhaitez redimensionner l'image. Clique le “Redimensionner” onglet et sélectionnez “Activer.” Si vous souhaitez conserver le rapport hauteur sur largeur, sélectionnez “Relatif” (le plus commun). Si vous souhaitez apporter des modifications exactes à la hauteur et à la largeur, ce qui fausserait les images mais pourrait être utile pour l'édition d'objets présentant un motif uniforme, sélectionnez “Absolu.”
Je vais les redimensionner en utilisant le paramètre relatif et les réduire de 65 pour cent. Comme vous pouvez le voir ci-dessus, l'échelle commence à 1,00 (représentant une taille de 100%) et se déplace vers le haut et le bas par des décimales. Vous pouvez cliquer “Début” maintenant, mais vous voulez faire une dernière chose.
Onglet à la “Renommer” volet et regardez vos options. Tout d’abord, vous pouvez choisir l’origine et la destination des fichiers. La valeur par défaut est “Identique à la source. Personnellement, j'aime bien ajouter un modificateur au nom de chaque fichier afin d'obtenir la taille clairement indiquée sur chaque version d'une image. Comme vous pouvez le voir, j'ai mis un postfix de “_65” dans la forme de sorte qu'il va ajouter cela aux nouveaux noms de fichiers. Il fournit même un échantillon.
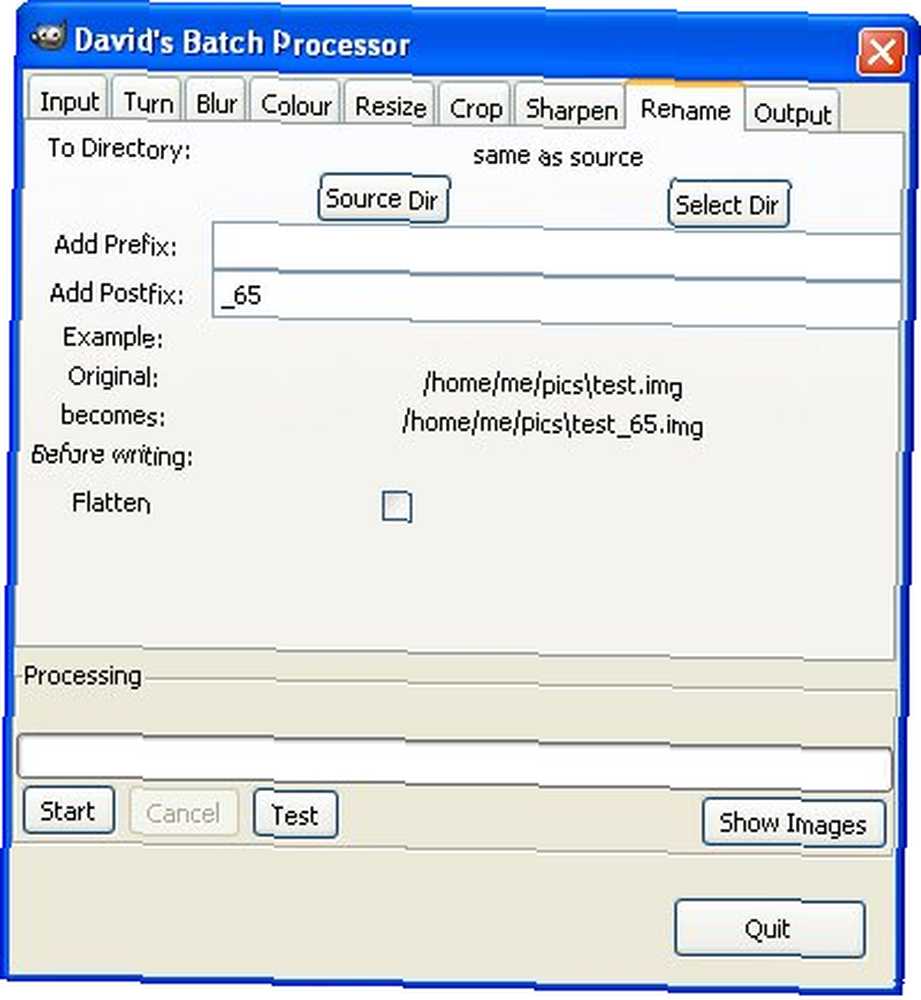
Maintenant, vous pouvez frapper “Début” et générer tous les fichiers que vous avez configurés. Je l'ai utilisé pour deux tailles différentes et j'ai obtenu trois tailles au total pour mon problème: Original, 75% et 65% (voir l'image en haut de la page). Maintenant, si je devais écrire un article, j'aurais des images de tailles différentes pour la mise en page souhaitée. Notez que si vous souhaitez que vos fichiers finaux correspondent au type de fichier de vos originaux, vous devez utiliser le “Sortie” onglet pour choisir le type de fichier.
C’est un outil incroyablement pratique pour tout blogueur, en particulier si vous publiez des critiques de logiciels ou de jeux et que vous devez vous amuser de temps en temps avec de lourdes captures d’écran. Il ne vous reste que très peu d'efforts pour installer ce plug-in et vous réaliserez qu'il vaut son pesant d'or numérique.











