
Edmund Richardson
0
1954
294
Avec les téléphones, les reflex numériques et GoPros Mettez votre caméra GoPro à l'épreuve avec ces idées créatives Mettez votre caméra GoPro à l'épreuve avec ces idées créatives Une caméra GoPro n'est pas seulement pour ceux qui mènent une vie aventureuse. Même si vous n'allez pas faire du parachutisme ni du rafting en eau vive, vous pouvez enregistrer de nombreuses images superbes avec votre appareil photo. nous tournons tous plus de vidéos que jamais. Mais il sort rarement de la caméra en parfait état.
Souvent, vous aurez besoin de faire un peu de montage d'une vidéo avant de l'afficher ou de la partager. Vous voudrez peut-être couper quelques secondes du début ou de la fin, ou le couper de manière à ce que sa longueur soit plus facile à partager.
Heureusement, vous n'avez besoin d'aucune compétence en édition pour le faire. Vous avez juste besoin du bon logiciel - et vous l'avez probablement déjà installé sur votre ordinateur.
Examinons donc le moyen le plus rapide de découper des vidéos dans Windows, Mac, Linux et dans un navigateur Web..
Couper la vidéo dans Windows
Le moyen le plus rapide de découper et de couper des vidéos dans Windows 10 consiste à utiliser l'application Photos intégrée..
Ouvrez votre vidéo pour commencer. Vous pouvez le faire soit en lançant Photos dans le menu Démarrer et naviguez jusqu'à l'endroit où le clip est stocké sur votre disque dur, ou en cliquant avec le bouton droit de la souris sur le fichier et en sélectionnant Ouvrir avec> Photos.
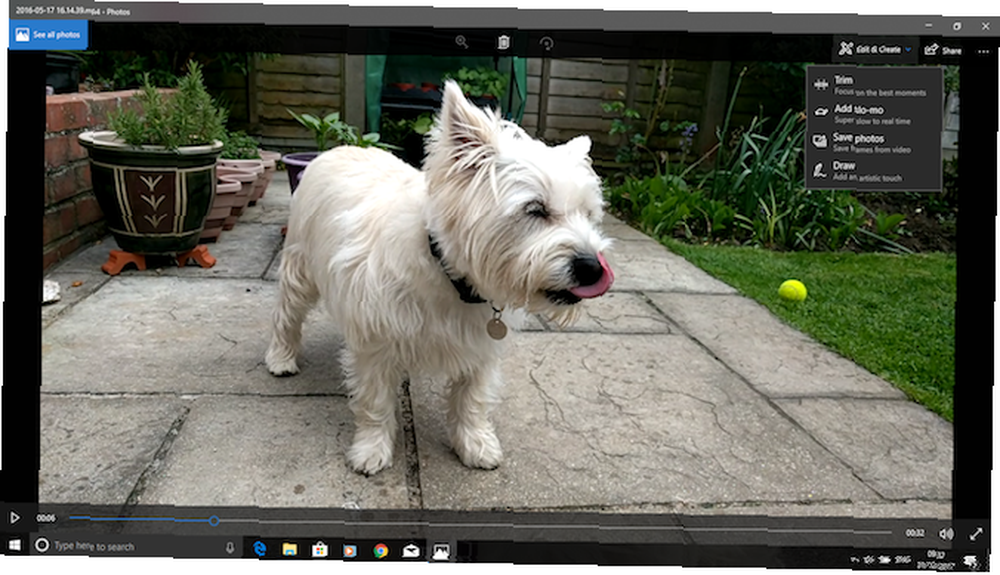
Lorsque la vidéo est ouverte, cliquez sur Editer et créer dans le coin supérieur droit de la fenêtre, puis sélectionnez Réduire.
La vidéo est maintenant rouverte en mode Édition. Sur la timeline en bas, une poignée bleue vous permet de faire défiler la vidéo, ainsi que deux points blancs permettant de définir les points de début et de fin de votre nouveau clip coupé..
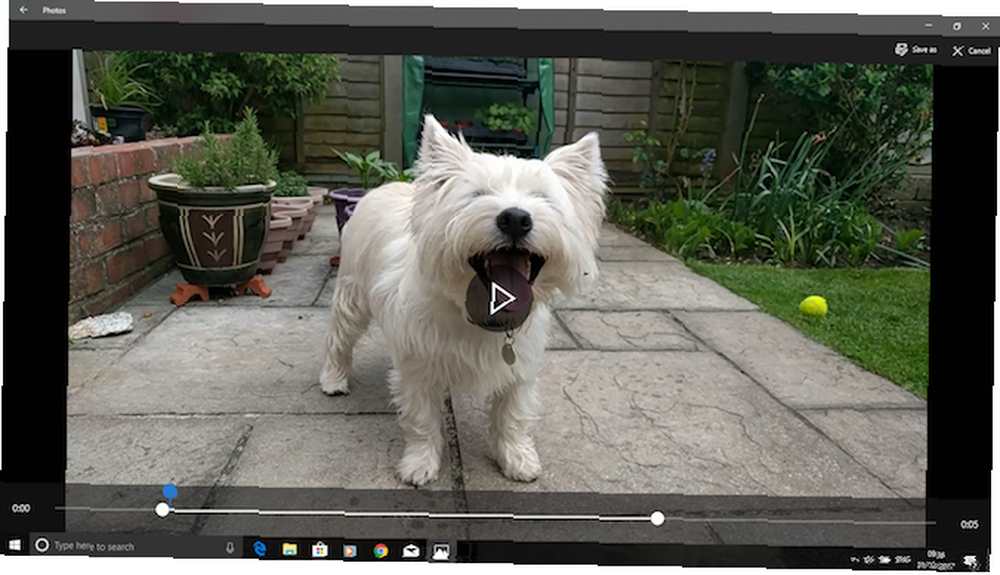
Tout d’abord, faites glisser le point gauche vers la droite jusqu’au point où vous souhaitez que votre vidéo commence (tout ce qui se trouve à gauche sera coupé). Ensuite, faites glisser le point droit vers la gauche pour couper la fin de la vidéo.
Frapper le Jouer bouton pour prévisualiser les modifications et ajuster les positions des points blancs pour affiner votre édition. Quand tu es heureux, frappe Enregistrer sous pour enregistrer la version modifiée dans un nouveau fichier. Par défaut, il sera enregistré avec le même nom de fichier avec le mot “Réduire” annexé. Cela garantit que vous n'écrasez jamais le fichier d'origine.
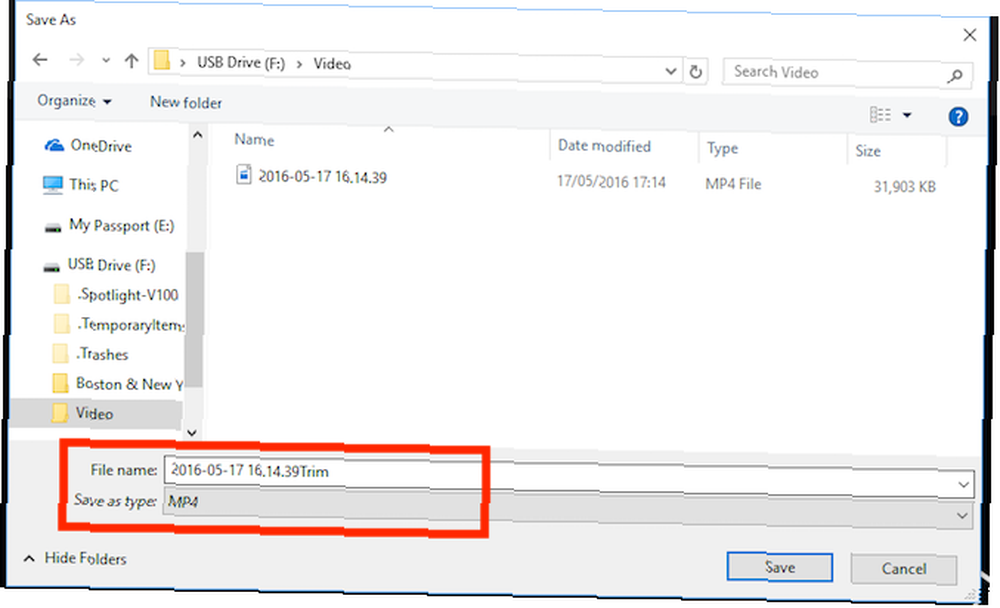
Et c'est tout. Vous pouvez diviser une vidéo plus longue en deux clips plus courts en utilisant la même technique. Répétez simplement le processus pour chaque clip, en définissant différents points de début et de fin pour isoler les sections que vous souhaitez enregistrer..
Si vous avez besoin de fonctions d'édition plus avancées, utilisez plutôt Movie Maker. Création facile d'une superbe vidéo à l'aide de Windows Movie Maker Création facile d'une superbe vidéo à l'aide de Windows Movie Maker La création d'un film à l'aide de vos photos, vidéos et musique est un jeu d'enfant une fois que vous maîtrisez les outils d'édition simples de Windows Movie Maker. .
Découper une vidéo sur un Mac
Sur macOS, vous pouvez découper une vidéo à l'aide de QuickTime Player, qui est pré-installé sur tous les Mac..
Ouvrez la vidéo. Par défaut, les fichiers vidéo pris en charge s’ouvrent automatiquement dans QuickTime Player. Si ce n'est pas le cas, cliquez avec le bouton droit de la souris et sélectionnez Ouvrir avec> QuickTime Player, ou faites glisser le fichier sur l'icône de l'application dans le Dock.
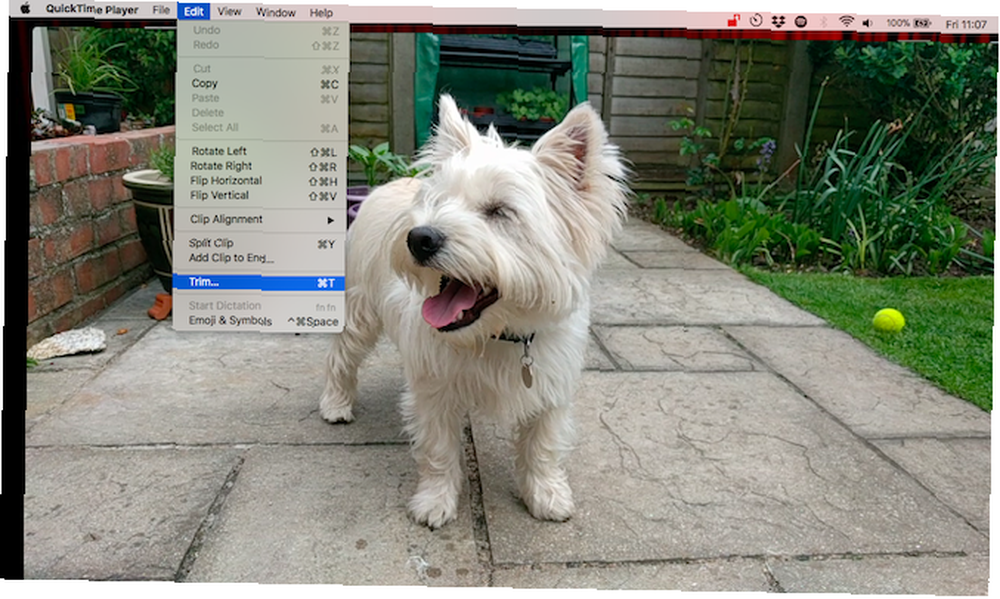
Ensuite, allez à Édition> Rogner. Vous verrez maintenant la barre de rognage au bas de la fenêtre. Tout ce qui se trouve à l'intérieur de la section jaune est inclus dans votre vidéo découpée, tandis que tout ce qui se trouve à l'extérieur sera supprimé..
Saisissez la poignée gauche et faites-la glisser vers la droite jusqu'à atteindre le point où vous souhaitez que votre vidéo commence. Saisissez ensuite la poignée droite et faites-la glisser vers la gauche. Frapper le Jouer bouton pour prévisualiser votre sélection et modifier les poignées si nécessaire.
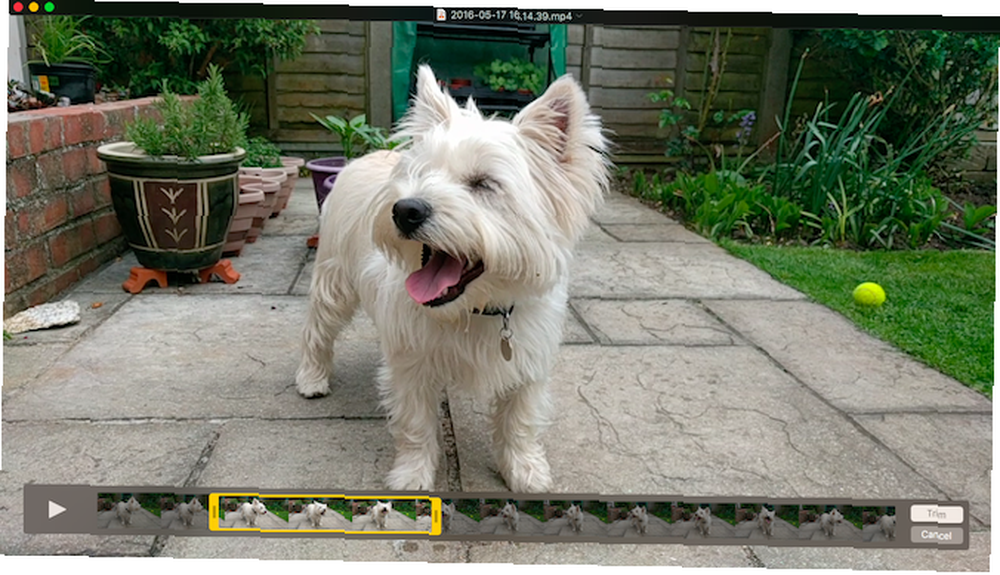
Une fois terminé, cliquez sur Réduire. La vidéo va maintenant être coupée et s'ouvrira comme un nouveau fichier sans titre. Aller à Fichier> Enregistrer enregistrer la nouvelle vidéo découpée.
Pour un meilleur contrôle de vos modifications, utilisez iMovie. Ceci est un téléchargement gratuit pour tous les utilisateurs Mac Télécharger iMovie, GarageBand, Pages et iWork Gratuit pour Mac et iOS Télécharger iMovie, GarageBand, Pages et iWork Gratuit pour Mac et iOS Chaque utilisateur Apple peut désormais télécharger Pages, Numbers, Keynote, Garageband et iMovie entièrement gratuit, mais à quoi servent-ils?? .
Couper la vidéo sous Linux
Si vous utilisez Linux, vous devrez trouver une application tierce pour couper et diviser vos vidéos. Nous recommandons VidCutter, que nous utiliserons dans ce guide sur Ubuntu.
Pour commencer, vous devez installer VidCutter. La procédure à suivre dépend de la distribution Linux utilisée. 6 Linux Distros conçus pour les artistes, musiciens et rédacteurs 6 Linux Distros conçus pour les artistes, les musiciens et les éditeurs. Consultez VidCutter sur Github pour des instructions complètes sur toutes les distributions principales..
Sur Ubuntu, nous installons VidCutter via l'application Terminal, en commençant par les commandes suivantes:
sudo add-apt-repository ppa: ozmartian / apps sudo apt updateEnfin, installez l'application:
sudo apt install vidcutterPour ouvrir votre fichier, lancez VidCutter et sélectionnez Open Media, ou naviguez jusqu'à l'endroit où la vidéo est stockée sur votre ordinateur. Cliquez avec le bouton droit sur le fichier et sélectionnez Ouvrir avec> VidCutter.
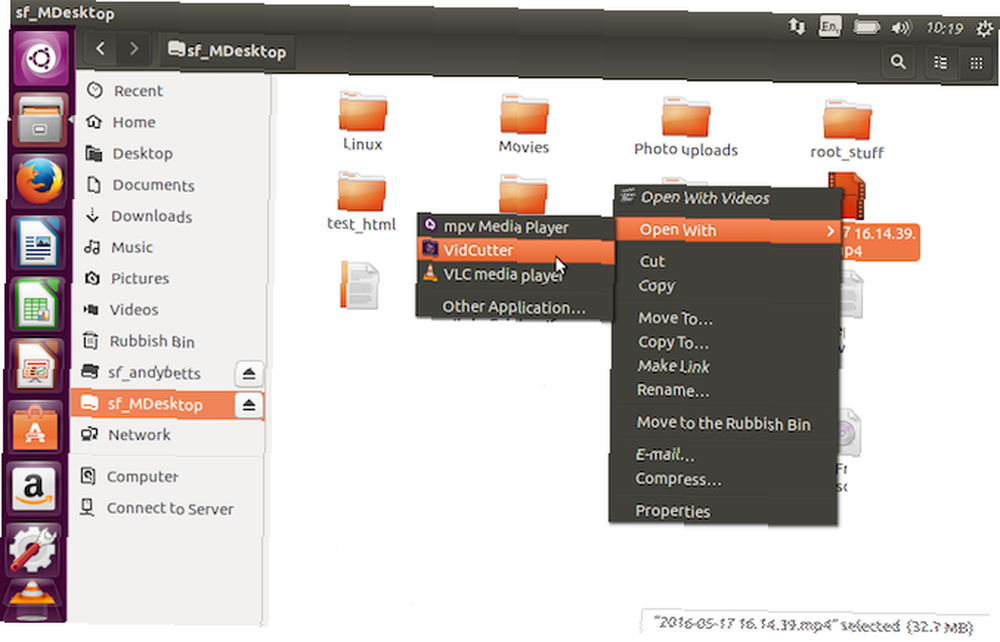
Lorsque la vidéo s'ouvre, localisez la pellicule en bas de la fenêtre. Faites glisser la poignée verte au point où vous souhaitez que votre vidéo commence. Cliquez sur Démarrer le clip pour sauver cette position.
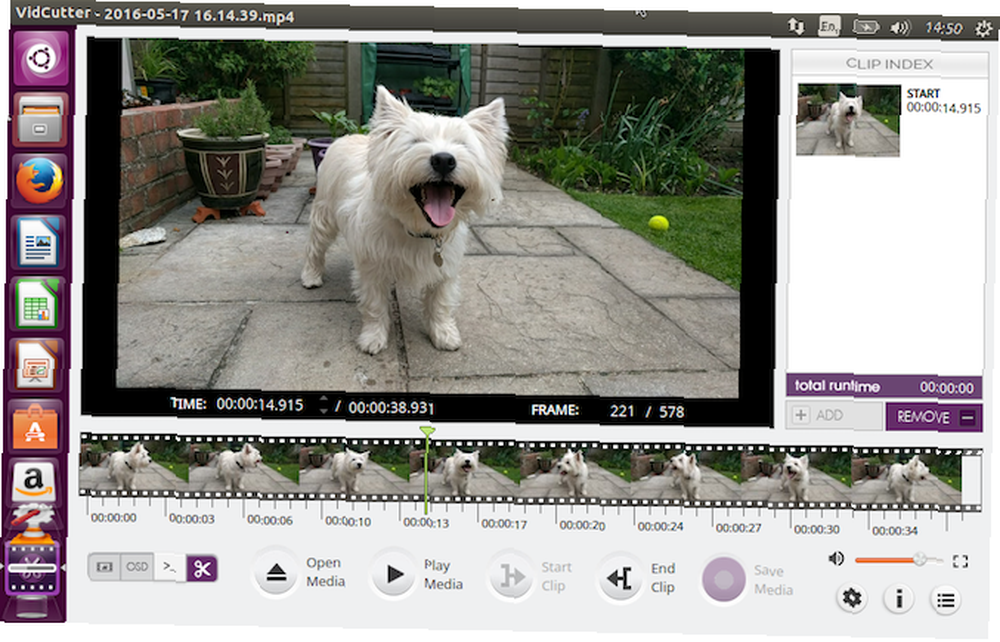
Ensuite, faites glisser la poignée verte au point où vous souhaitez que votre vidéo se termine. Cliquez sur Clip de fin pour sauvegarder cette position. Maintenant, cliquez Enregistrer le média enregistrer une copie de votre fichier nouvellement édité.
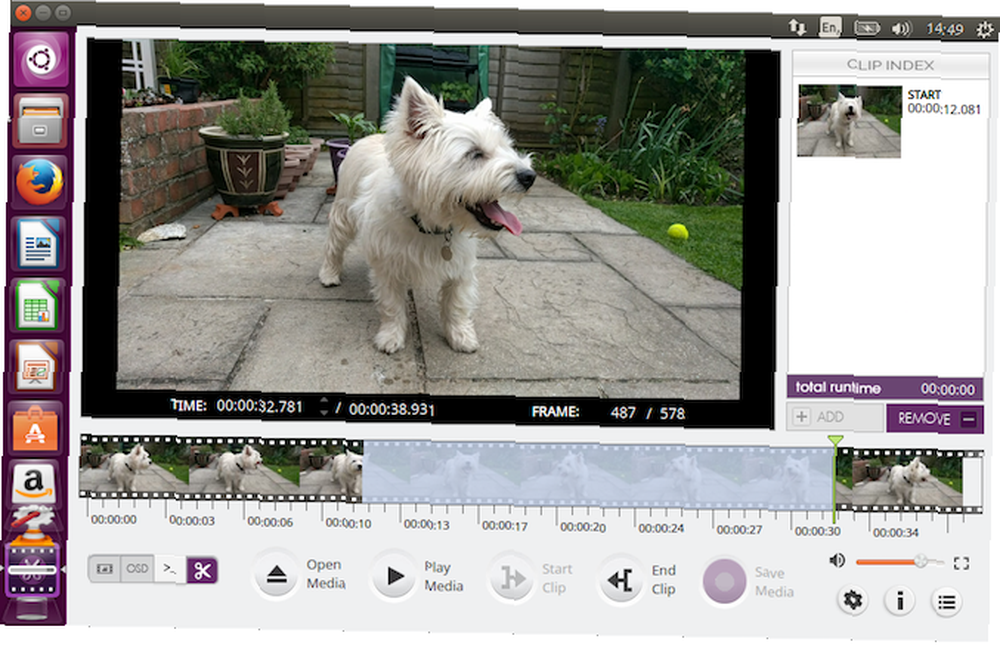
Ce qui est bien avec VidCutter, c'est que vous pouvez effectuer plusieurs coupes dans la même vidéo en même temps. Si vous souhaitez supprimer quelque chose du milieu d'un clip, définissez deux points de départ et deux points de fin de chaque côté de la partie non souhaitée. En cliquant Enregistrer le média créera ensuite une nouvelle vidéo où les deux sections que vous avez sélectionnées sont jointes.
Si vous souhaitez plus de contrôle, consultez notre guide des meilleurs éditeurs vidéo Linux. 7 éditeurs vidéo gratuits à code source ouvert pour Linux 7 éditeurs vidéo gratuits à code source ouvert pour Linux Le montage vidéo sur Linux ne cesse de s’améliorer. Une bonne sélection de logiciels de montage vidéo open source est maintenant disponible pour les utilisateurs de Linux. Nous vous proposons sept des meilleurs sites à découvrir.. .
Couper des vidéos en ligne
Si vous utilisez un Chromebook ou préférez tout simplement utiliser le navigateur Web sur n'importe quel ordinateur, de nombreuses options vous permettent de découper des vidéos en ligne. 3 façons de modifier des vidéos depuis Chrome 3 méthodes de modifier des vidéos depuis Chrome Si vous " Avec un budget limité et des options de montage vidéo gratuites, ne cherchez pas plus loin que ces trois applications Chrome, compatibles avec votre navigateur et Chrome OS. . Nous allons utiliser ClipChamp. Ce service est bon pour éditer jusqu'à cinq vidéos par mois sur un compte gratuit.
Vous devez vous inscrire pour commencer. Heureusement, cela ne pose aucun problème, car vous pouvez vous connecter immédiatement avec vos comptes Google ou Facebook..
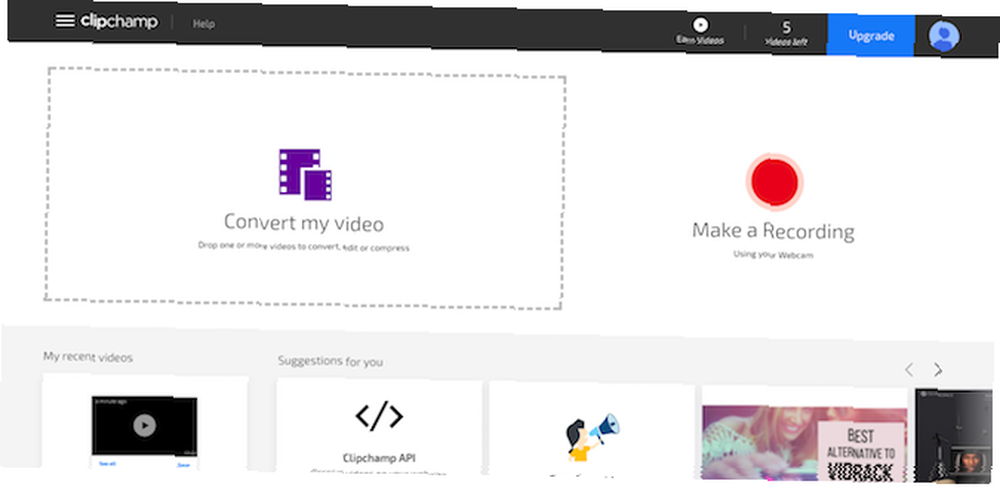
Cliquez sur Convertir ma vidéo, ou faites glisser et déposez le clip que vous avez choisi dans la fenêtre du navigateur. ClipChamp optimise également vos vidéos pour votre plate-forme cible, mais nous devons d'abord nous concentrer sur le découpage..
Dans le volet de droite, cliquez sur Éditer vidéo. Une pellicule apparaît sous la vidéo avec deux drapeaux bleus à chaque extrémité. Saisissez ces indicateurs et faites-les glisser vers l'intérieur pour définir de nouveaux points de début et de fin. La zone que vous avez sélectionnée est ombrée en bleu et tout ce qui se trouve en dehors de celle-ci sera coupé..
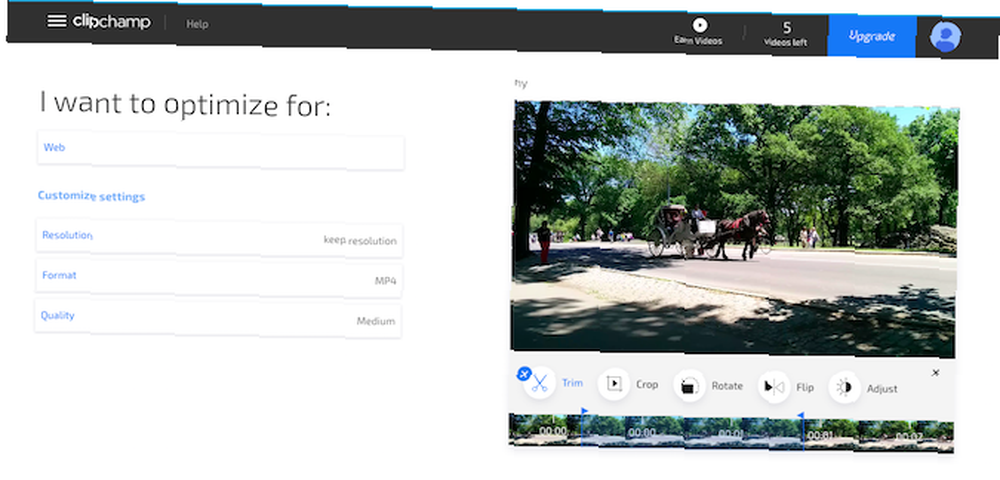
Il n’est pas nécessaire de confirmer vos modifications à ce stade, bien que vous puissiez les annuler en cliquant sur le bouton X bouton à côté du Réduire icône.
Examinez maintenant les options d’optimisation dans la partie gauche de l’écran. Vous pouvez choisir une plate-forme pour laquelle vous souhaitez optimiser, telle que Web, mobile ou pour créer un fichier GIF. Vous pouvez également ajuster la résolution, le format de fichier et la qualité.
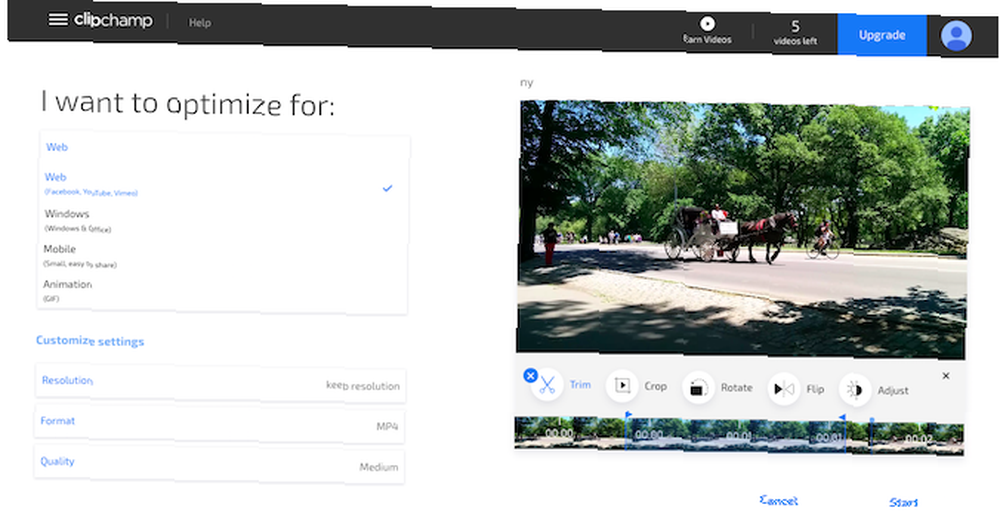
Lorsque vous êtes satisfait de vos choix, cliquez sur Début dans le coin en bas à droite. Il va maintenant commencer le traitement; le temps nécessaire dépend de la taille de la vidéo.
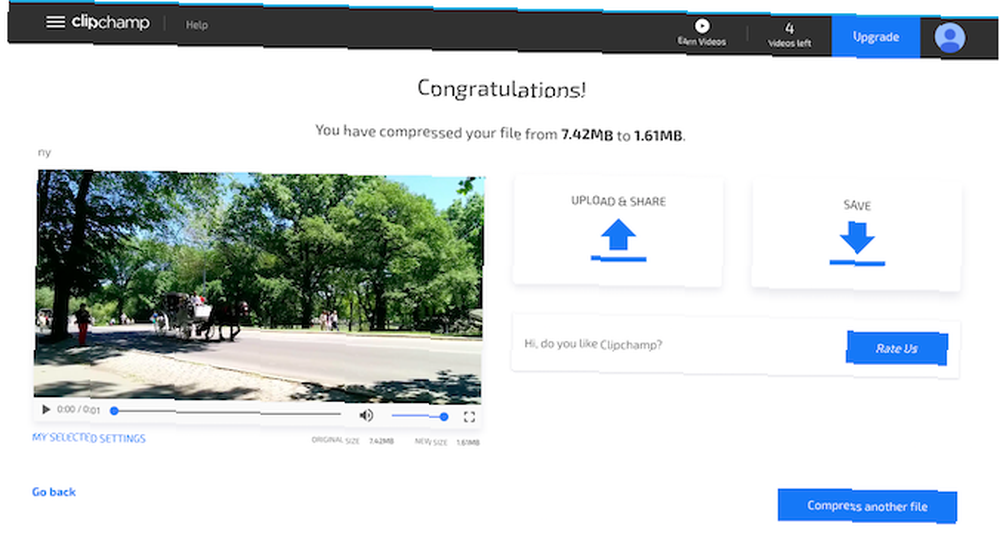
Quand c'est fini, vous avez deux options: Télécharger et partager et sauvegarder. Le premier vous permet de publier la vidéo sur divers sites de médias sociaux. La seconde vous permet de télécharger et d’enregistrer une copie locale de votre fichier modifié..
Prochaines étapes
Découper et séparer des vidéos est facile, peu importe la plateforme que vous utilisez. Une fois que vous avez compris, vous pouvez être intéressé par les prochaines étapes de montage vidéo Comment éditer des vidéos comme un pro: 8 astuces à maîtriser Comment éditer des vidéos comme un pro: 8 astuces à maîtriser si vous commencez juste à vous lancer dans le montage, vous ne savez peut-être pas quoi faire des nombreux millions de clips que vous avez… eh bien, nous sommes là pour vous aider. .
Nous avons beaucoup de conseils pour améliorer vos vidéos et vous pouvez même explorer des vidéos de montage sur Android. Les 10 meilleurs éditeurs vidéo pour Android Les 10 meilleurs éditeurs vidéo pour Android Vous recherchez le meilleur éditeur de vidéos pour Android? Voici les meilleures applications de montage vidéo pour les utilisateurs d'Android. et iOS Les 6 meilleures applications gratuites de montage vidéo pour iPhone et iPad Les 6 meilleures applications gratuites de montage vidéo pour iPhone et iPad Vous souhaitez créer des souvenirs à partir de contenu multimédia sur votre iPhone ou iPad? Voici les meilleures applications de montage vidéo gratuites pour iPhone et iPad. appareils aussi.
Avez-vous utilisé l'une de ces applications pour couper vos vidéos? Ou utilisez-vous autre chose à la place? Partagez vos pensées et commentaires ci-dessous.











