
Mark Lucas
0
5031
598
Le partage de fichiers n'est pas toujours en ligne. Si vous avez un lecteur flash, vous pouvez partager un fichier avec votre ami de manière impossible à suivre - votre FAI, la NSA ou votre mère -. C’est l’idée du projet Dead Drop. Démarrez une "Dead Drop" dans votre ville et partagez des fichiers avec des personnes de la rue. Commencez un "Dead Drop" dans votre ville et partagez des fichiers avec des personnes de la rue. - l'année de la connexion haut débit par fibre optique - nous serions en train de coller des clés USB dans le mur pour partager des fichiers? Pas moi, mais c'est exactement ce que le terme "morts", où les gens cimentent des clés USB dans les murs pour partager des fichiers.
Bien sûr, il est difficile de placer votre ordinateur de manière à ce qu'il se connecte à un lecteur flash coincé dans un mur. Cela ne fonctionne pas non plus vraiment avec les téléphones.
Alors, imaginez ce type de partage de fichiers hors connexion, mais par WiFi. C'est l'idée derrière PirateBox. Pensez-y comme une goutte morte sans fil, permettant à quiconque à distance de télécharger et de télécharger des fichiers.
Vous pouvez créer votre propre PirateBox pour moins de 65 USD. Une fois qu'il est configuré, tout appareil doté d'un navigateur Web peut se connecter à une interface basée sur un navigateur pour partager des fichiers. Ils trouveront également un salon de discussion, un panneau d'affichage et un serveur multimédia DLNA. Qu'est-ce que DLNA et est-il toujours utilisé? Qu'est-ce que DLNA et est-il toujours utilisé? DLNA a été construit pour un monde où les médias locaux étaient roi. .
Pourquoi construire une PirateBox? Parce que c'est génial, mais si ce n'est pas une raison suffisante, voici quelques utilisations potentielles:
- Offrir aux utilisateurs un moyen rapide de partager des fichiers lors d'un événement.
- Mettre en place une géocache numérique
Intéressé? Je vais vous montrer comment tout configurer avec un Raspberry Pi (bien qu'il soit également possible d'installer PirateBox sur certains routeurs et même sur un ancien téléphone Android).
Vous trouverez un didacticiel complet sur Rapberry Pi sur le site Web de PirateBox, que je vous recommande de consulter. Mon tutoriel vise à être un peu plus facile à suivre et à résoudre quelques problèmes que j'ai rencontrés lors de la configuration. Je serai aussi dans les commentaires pour répondre aux questions. Commençons!
Étape 1: Récupérez les pièces pour votre PirateBox

Ce projet est tout à fait abordable: les pièces combinées ne devraient pas vous coûter plus de 65 $ neuves, et il est probable que vous ayez au moins certaines de ces choses inutilisées autour de votre maison. Voici tout ce dont vous aurez besoin:
- Raspberry Pi (25 $). Les versions A / B et B + fonctionneront bien.
- Carte sans fil compatible (environ 15 $). Il existe une liste de périphériques compatibles sur le site Web de PirateBox; Il vaut vraiment la peine de s’assurer que votre périphérique fonctionne, car vous ne pouvez pas faire grand chose sans un pilote dédié. Je suis allé avec le TP-LINK TL-WN722N.
- Carte SD SDHC, au moins 4 Go (environ 10 $).
- Clé USB (facultatif, environ 15 $), si vous pensez que votre carte SD n’est pas assez grande pour servir de serveur de fichiers principal. J'y suis allé avec un lecteur de 16 Go.
- Alimentation 5 volts pour votre Pi (micro USB). J'ai utilisé un vieux chargeur de téléphone portable, vous pouvez trouver quelque chose de similaire pour environ 6 $.
- Ordinateur avec lecteur de carte USB (pour faire clignoter le système d'exploitation sur votre carte SD).
- Quelque chose pour construire un cas de pi avec (j'ai utilisé des briques Lego).
Il est plutôt facile de construire l'unité entière pour moins de 70 $ et il y a de fortes chances que vous ayez déjà beaucoup de ces pièces autour de la maison. Rassemblez tout ce dont vous avez besoin et nous préparerons le système d'exploitation.
Étape 2: Obtenez le système d'exploitation sur votre carte SD

Rendez-vous sur la page d'accueil Pi (rate) Box et téléchargez le système d'exploitation. Vous trouverez un lien vers un fichier Torrent en haut de l'article. Le système d'exploitation est un fichier IMG de 2 Go. Rappelez-vous: ensemencez généreusement le torrent pour aider les autres à obtenir ces fichiers.
Une fois le téléchargement terminé, vous devez écrire l'IMG sur votre carte SD. Si vous ne savez pas comment faire cela, voici les programmes correspondant au système d'exploitation de votre choix:
- Windows: imageur de disque Win32
- Mac: ApplePi Baker
- Linux: USB-imagewriter (recherchez le gestionnaire de paquets de votre distribution!)
Pointez votre programme sur l'image et votre clé USB - assurez-vous que c'est le bon. Le système d'exploitation de votre PirateBox est prêt!
Étape 3: Assemblez toutes les pièces
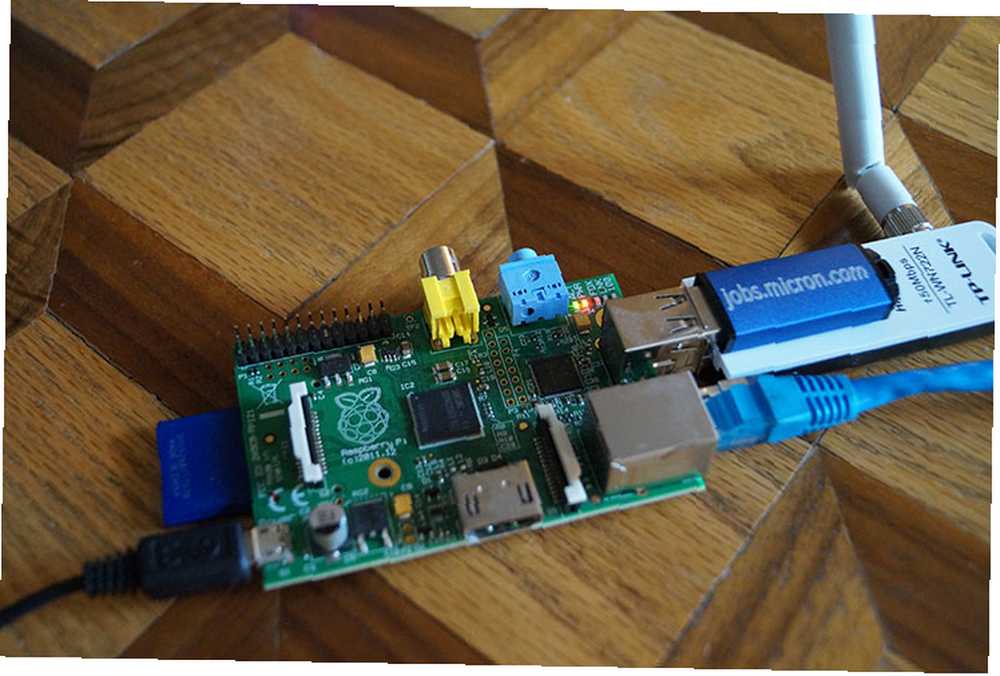
Maintenant que votre carte SD est prête, il est temps de tout mettre en place. Branchez la carte SD, le dongle WiFi et votre clé USB comme indiqué ci-dessus. Branchez ensuite le Pi directement sur votre routeur à l’aide d’un câble Ethernet. L’appareil fonctionnera alors complètement hors ligne, mais vous devrez le connecter à votre réseau pour la configuration initiale..
Vous voudrez peut-être aussi préparer votre cas. Comme vous pouvez le voir ci-dessus, j’ai justifié mon cas en utilisant des briques Lego (je suis fermement convaincu que les briques Lego peuvent améliorer votre vie. Comment utiliser les LEGO pour mieux gérer votre temps. Comment utiliser les LEGO pour mieux gérer votre temps. Je pense avoir trouvé le meilleur Outil de productivité: les LEGO, ne partez pas, laissez-moi vous expliquer.), mais vous pouvez utiliser tous les matériaux que vous voulez. Consultez notre liste d’étuis bricolage Raspberry Pi uniques. 18 Idées d’étuis intéressants pour bricolage Raspberry Pi 18 Idées intéressantes d’état pour bricolage Raspberry Pi Le Raspberry Pi est un ordinateur incroyable, mais sa conception avec des éléments nus lui permet d’être légèrement fragile. Nous vous montrons les meilleurs boîtiers de bricolage pour protéger votre Pi. si vous avez besoin d'idées.
Notez que pour ce projet, vous n'avez pas besoin d'accéder à tous les ports de votre Pi. Cela vous donne la liberté de construire votre boîtier. J'en ai tiré parti en exposant uniquement les ports Ethernet, SD et USB (avec une fenêtre HDMI, juste au cas où)..
Étape 4: Configurez votre PirateBox
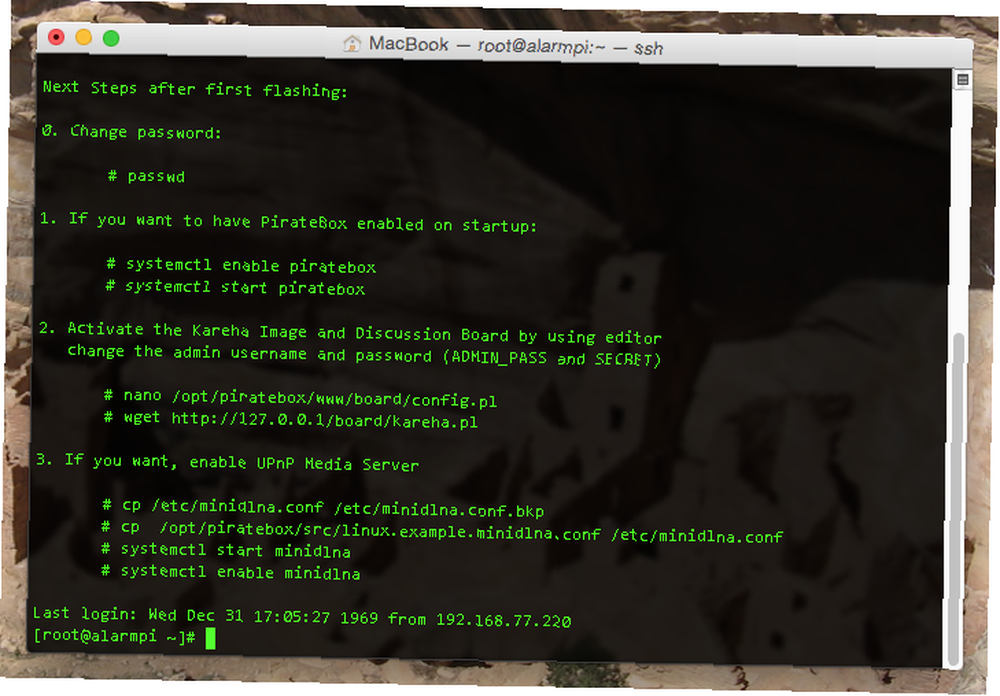
Vous avez tout mis en place et branché? Bien. Attendez une minute ou deux, puis nous nous connecterons à votre PirateBox à l’aide de la ligne de commande d’un autre ordinateur. Ne paniquez pas! C'est plus facile que vous ne le pensez. Les utilisateurs Mac et Linux doivent uniquement ouvrir le terminal, tandis que les utilisateurs Windows doivent télécharger un programme SSH tel que PuTTy. Les instructions officielles m'ont dirigé vers ceci:
ssh root @ alarmpi Je ne pouvais pas faire fonctionner cela et, par conséquent, je devais utiliser l'adresse IP de l'appareil pour me connecter. Vous pouvez le trouver en vérifiant les paramètres de votre routeur, si besoin est. Dans tous les cas, le mot de passe root de votre PirateBox est “racine”. Après vous y être connecté, vous verrez une liste de choses à faire (comme sur la photo). Le premier: changez ce mot de passe en utilisant cette commande:
passwd Une fois cela fait, vous devriez démarrer le service Piratebox:
systemctl démarrer piratebox Et ensuite, vous devriez demander à votre PirateBox de démarrer le service au démarrage:
systemctl activer piratebox Vous pouvez également activer le tableau d’image, si vous le souhaitez (vous pouvez le faire plus tard si vous préférez). Utilisez cette commande pour ouvrir un fichier de configuration:
nano /opt/piratebox/www/board/config.pl Puis changez le nom d'utilisateur et le mot de passe de l'administrateur. Une fois cela fait, quittez l'éditeur de texte et exécutez la commande suivante:
wget http://127.0.0.1/board/kareha.pl Vous trouverez également des instructions pour configurer le serveur de médias UPnP - configurez-le si vous le souhaitez. Une fois que tout est prêt, débranchez votre PirateBox et débranchez le câble Ethernet. Il est temps de vous connecter à votre box en temps réel, via WiFi.
Étape 5: démarrez votre PirateBox et connectez-vous!
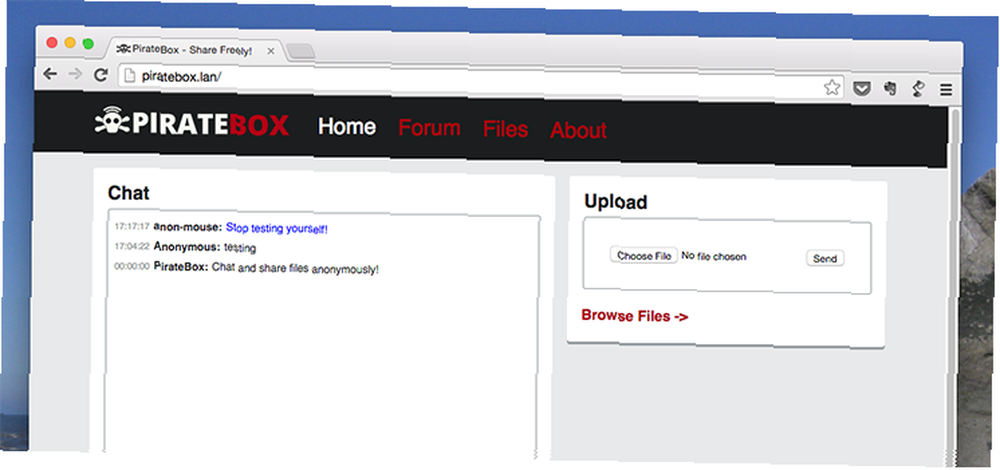
Rebranchez l'alimentation de la PirateBox (mais ne branchez pas l'Ethernet!). Sur votre ordinateur, vérifiez les réseaux WiFi disponibles: vous devriez, dans la minute qui suit, voir un nouveau réseau sans fil appelé “PirateBox - Partagez librement”.
Connectez-vous à cela, puis ouvrez “piratebox.lan” (ou toute autre URL) dans votre navigateur. Vous devriez voir un site Web comme celui illustré. À partir de là, les utilisateurs peuvent discuter, télécharger des fichiers ou cliquer pour utiliser le forum..
Si votre PirateBox ne démarre pas, ne paniquez pas: c’est un problème connu avec certaines cartes sans fil, et il existe une solution à cela sur le forum.
Notez qu’une fois que vous êtes connecté à votre PirateBox over WiFi, vous pouvez vous reconnecter à SSH pour apporter des modifications..
Étape 6: Faire fonctionner le stockage USB
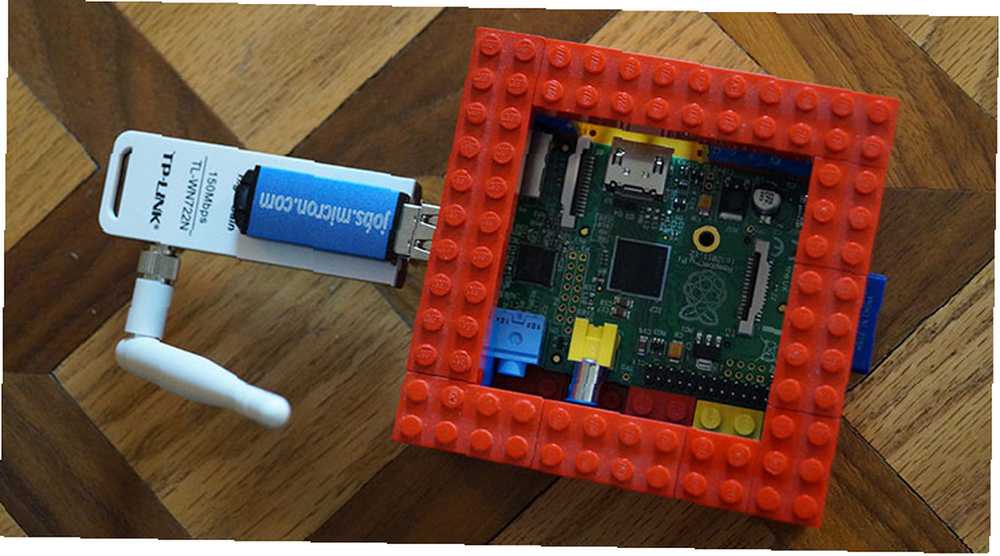
Par défaut, votre PirateBox n'utilise pas le lecteur USB pour stocker des fichiers, ce qui signifie que vous êtes limité à l'espace restant disponible sur votre carte SD. Je ne sais pas pourquoi, et pourquoi la documentation n'est pas plus claire à ce sujet, mais c'est le cas.
Si vous souhaitez utiliser votre clé USB, formatez-la au format FAT32 à l'aide d'un autre ordinateur (sous Windows, cliquez avec le bouton droit de la souris sur le lecteur, puis cliquez sur OK. “Format”, cueillette “FAT32” de la liste déroulante). Ensuite, connectez-vous à votre PirateBox via SSH et suivez ces instructions. Ces commandes indiqueront à votre PirateBox de monter votre clé USB au démarrage, puis configureront ce lecteur pour servir de stockage aux fichiers téléchargés et à votre carte d’image..
Étape 8: Quelques modifications supplémentaires

Si vous n'aimez pas le SSID par défaut, “PirateBox - Partagez librement”, vous pouvez le changer. Utilisez cette commande pour éditer le fichier de configuration approprié:
nano /opt/piratebox/conf/hostapd.conf Puis changez la ligne qui commence par “ssid =” inclure votre nom de réseau préféré.
Vous remarquerez peut-être également que les horodatages ne sont liés à rien - les fichiers prétendent avoir été mis à jour dans les années 1960. En effet, contrairement à la plupart des ordinateurs, votre Pi ne possède pas de batterie embarquée pour garantir la précision de l'horloge. Ce message de forum vous donne un correctif temporaire pour cela, mais notez que vous devrez le faire à chaque fois que vous redémarrez votre PirateBox (il n’ya aucun moyen de résoudre ce problème, désolé)..
Une dernière chose: par défaut, la boîte de discussion est réinitialisée à chaque fois que la PirateBox le fait. Si vous souhaitez changer cela, vous pouvez le configurer.
nano /opt/piratebox/conf/piratebox.conf Pour ouvrir le fichier de configuration, puis éditez:
RESET_CHAT = "oui" … dire…
RESET_CHAT = "no" Merci à Disk91.com pour ce conseil.
Vous pouvez faire beaucoup plus de personnalisation, mais nous la conserverons pour les prochains articles. Assurez-vous d’explorer le forum PirateBox, bien que!
Pour quoi utiliserez-vous votre PirateBox??
C'est tout! Maintenant que vous avez installé une PirateBox, que comptez-vous en faire? Faites-nous savoir dans les commentaires ci-dessous - Je vais aussi essayer de répondre à vos questions. En attendant, si vous voulez en savoir plus, je vous suggère de vous rendre sur le forum PirateBox. Là, vous pourrez parler à l’équipe derrière et aux autres fans de PirateBox. Vous apprendrez beaucoup.











