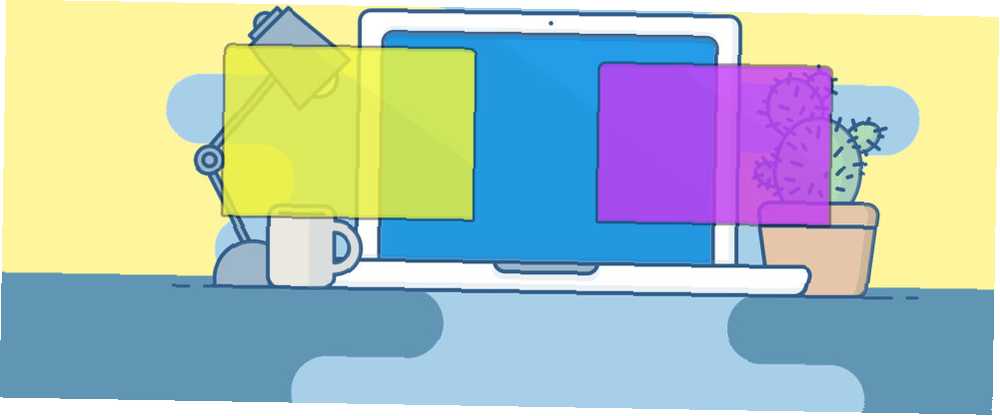
Michael Cain
0
3814
119
La virtualisation est une fonctionnalité extrêmement utile disponible sur presque tous les ordinateurs modernes. Il vous permet de créer des environnements virtuels supplémentaires qui s'exécutent sur votre matériel actuel. Vous pouvez ainsi tester de nouveaux systèmes d'exploitation, exécuter d'anciennes applications, etc..
Parfois, cependant, la virtualisation ne fonctionne pas correctement. Si vous avez essayé de configurer VirtualBox ou un autre programme de virtualisation et recevez une erreur telle que “L'accélération matérielle VT-x n'est pas disponible sur votre système,” essayez ces étapes pour le faire fonctionner correctement.
1. Activer la virtualisation dans votre BIOS
Dans la plupart des cas, la virtualisation ne fonctionne pas car elle est désactivée dans le BIOS ou l'UEFI de votre ordinateur. Bien que la plupart des ordinateurs modernes prennent en charge cette fonctionnalité, celle-ci est souvent désactivée par défaut. Par conséquent, vous devriez jeter un coup d'œil pour vous assurer que la fonctionnalité appropriée est activée sur votre système..
Vous devrez d'abord entrer le BIOS ou l'UEFI. La clé à utiliser après le démarrage de votre PC dépend de son modèle. F2, F12, et Effacer sont des choix communs. Si votre ordinateur démarre trop rapidement pour que vous appuyiez sur la touche, essayez de saisir votre UEFI / BIOS à l'aide de l'option de redémarrage de Windows 10 Le bon moyen d'accéder aux paramètres UEFI sous Windows Le bon moyen d'accéder aux paramètres UEFI sous Windows Windows 10? Si vous ne voulez pas redémarrer et deviner la bonne clé au démarrage, voici un moyen fiable de le faire à la place. .
Une fois à l'intérieur, recherchez une option nommée quelque chose comme Intel VT-x, Technologie de virtualisation Intel, AMD-V, Vanderpool, ou similaire. Vous pouvez le trouver sous un Processeur ou Jeu de puces, catégorie, qui peut à son tour se cacher sous un Avancée languette.
Enregistrez votre configuration et redémarrez. Une fois que vous êtes revenu dans Windows, vous devriez avoir accès à la virtualisation..
2. Vous ne le voyez pas? Mettre à jour votre BIOS
Si vous ne voyez pas d’option de virtualisation dans votre BIOS, il est possible que le fabricant ait fourni une mise à jour qui ajoute cette fonctionnalité. Ce n'est probablement pas le cas pour la plupart des machines, mais il n'est jamais mauvais d'essayer.
Pour rechercher une mise à jour du BIOS, vous pouvez utiliser l'application du fabricant fournie avec votre PC. Par exemple, Lenovo System Update recherchera les mises à jour du BIOS et des pilotes sur les systèmes Lenovo..
Si vous n'avez pas une telle application, vous devrez mettre à jour manuellement votre BIOS. Comment mettre à jour votre BIOS UEFI sous Windows Comment mettre à jour votre BIOS UEFI sous Windows La plupart des utilisateurs d'ordinateurs utilisent sans mettre à jour leur BIOS. Cependant, si vous tenez à la stabilité, vous devez vérifier périodiquement si une mise à jour est disponible. Nous vous montrons comment mettre à jour votre BIOS UEFI en toute sécurité. . Une recherche sur Google du nom de votre carte mère devrait vous amener sur le site Web de son fabricant, où vous pouvez généralement trouver de nouvelles versions du BIOS sous le symbole Soutien ou Téléchargements sections.
Suivez les instructions de l'article ci-dessus pour mettre à jour votre BIOS, puis essayez à nouveau de le saisir et de rechercher une option de virtualisation. Si vous n'en voyez pas, il est probable que votre PC ne supporte pas cette fonctionnalité..
3. Désactiver Hyper-V (sous Windows)
Les éditions professionnelles de Windows incluent un programme Microsoft appelé Hyper-V. C'est le propre logiciel de virtualisation de Microsoft, similaire à VirtualBox ou VMware. Malheureusement, Hyper-V peut pirater les privilèges de virtualisation de votre ordinateur, vous empêchant ainsi d'utiliser une autre application..
Comment utiliser Hyper-V pour exécuter n’importe quel distro Linux sur Windows 10 Comment utiliser Hyper-V pour exécuter n’importe quel distro Linux sur Windows 10 Quoi de mieux qu’un système d’exploitation? Deux systèmes d'exploitation! Nous allons vous montrer comment installer un deuxième système d'exploitation sur Windows à l'aide de Hyper-V, la solution de machine virtuelle Windows native. Par conséquent, si vous le supprimez de votre ordinateur, votre application de virtualisation de choix fonctionnera correctement. Pour ce faire, ouvrez le Panneau de contrôle en le recherchant dans le menu Démarrer de Windows. Changer la Vu par option en haut à droite de Catégorie à Petit ou Grandes icônes. Ensuite, choisissez le Programmes et fonctionnalités entrée.
Ici, cliquez Activer ou désactiver des fonctionnalités Windows sur le côté gauche. Tu verras Hyper-V dans la liste. Décochez-la, puis choisissez D'accord. Windows prendra quelques instants pour supprimer Hyper-V, puis vous devrez le redémarrer pour terminer le processus..
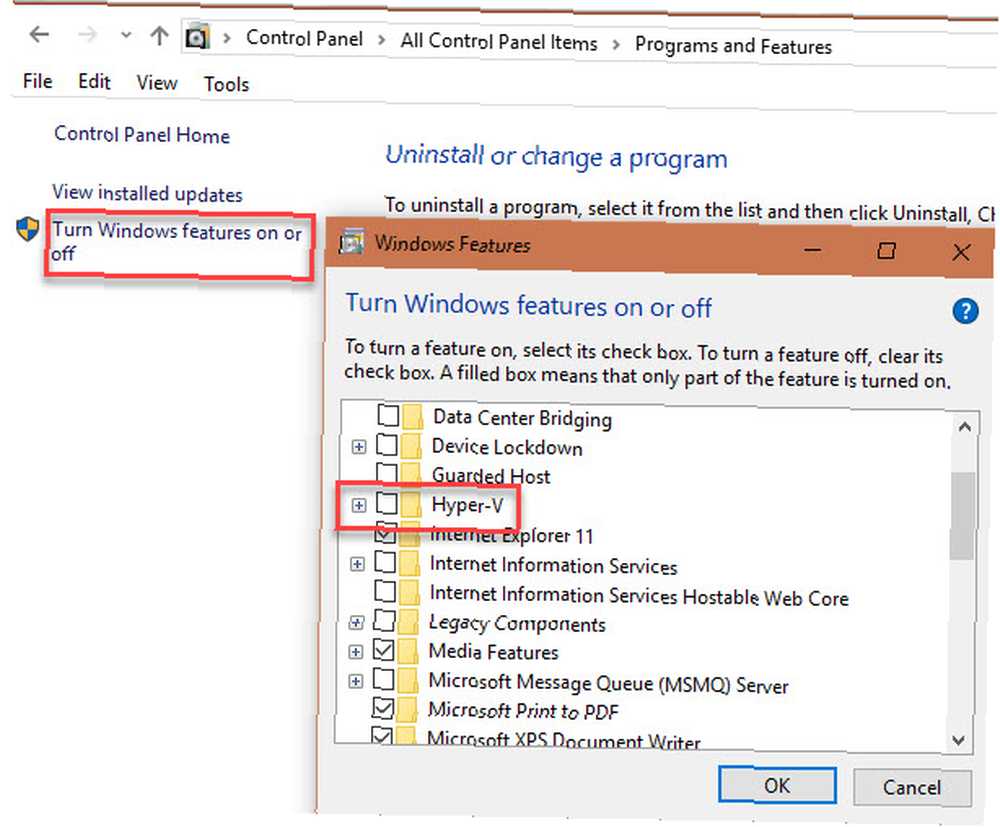
Une fois que vous avez redémarré, vous devriez pouvoir utiliser correctement VirtualBox ou des applications similaires, car Hyper-V ne sera plus disponible pour exploiter les fonctionnalités de virtualisation..
4. Confirmez que votre PC prend en charge la virtualisation
Si vous avez essayé toutes les étapes ci-dessus et que la virtualisation ne fonctionne toujours pas, il est probable que votre ordinateur ne la supporte pas. Cela vaut la peine de le confirmer avant d’abandonner, bien que.
Une fois, Microsoft proposait un outil qui vérifiait cela rapidement, mais cela ne fonctionnait pas avec une version plus récente de Windows 7. Vous devrez donc utiliser un outil d'Intel ou d'AMD à la place, en fonction de votre processeur..
presse Ctrl + Maj + Echap, ou cliquez avec le bouton droit sur la barre des tâches et choisissez Gestionnaire des tâches d'ouvrir cet utilitaire. Cliquez sur Plus de détails pour le développer si nécessaire, ouvrez le Performance languette. Cliquez sur CPU et vous verrez le nom de votre CPU au-dessus du graphique.
Si vous avez un processeur Intel, téléchargez l’utilitaire Intel Processor Identification Utility. Ceux qui disposent de processeurs AMD devraient plutôt télécharger l'outil AMD équivalent..
Installez l'outil approprié, puis ouvrez-le en effectuant une recherche dans le menu Démarrer s'il ne s'ouvre pas automatiquement. Sur l'utilitaire Intel, passez à la Technologies CPU onglet et chercher Technologie de virtualisation Intel. Si ça dit Oui, alors votre CPU prend en charge la virtualisation. L'utilitaire AMD devrait simplement apparaître avec une fenêtre vous permettant de savoir si vous pouvez utiliser la virtualisation ou non..
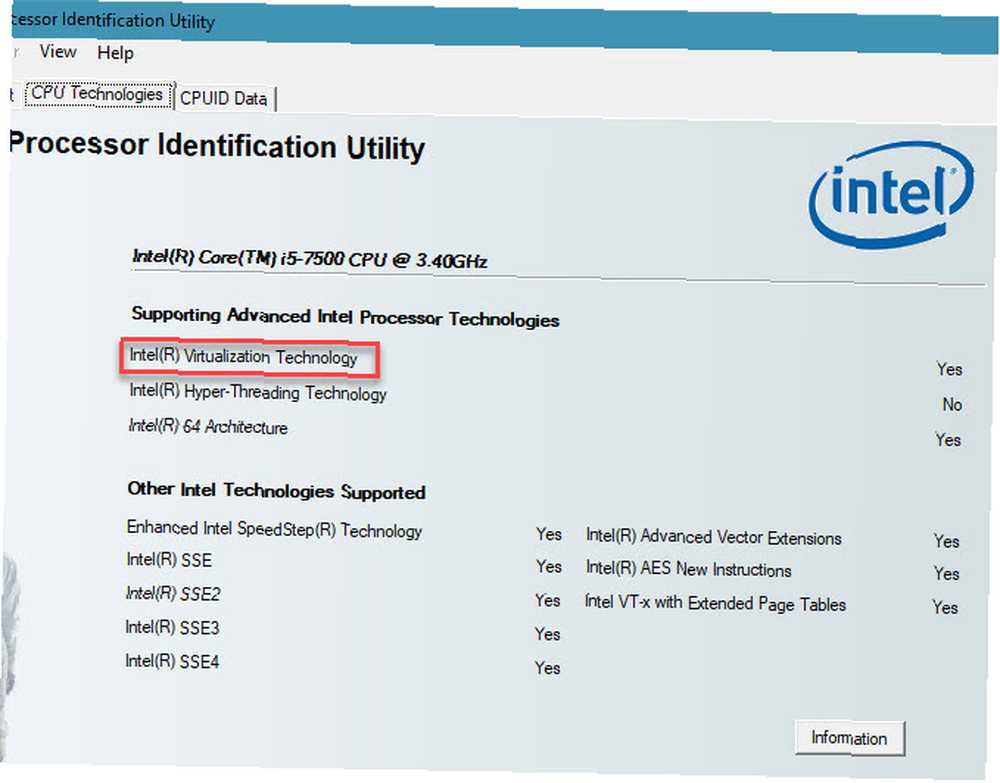
Si votre CPU ne supporte pas la virtualisation, vous n'avez malheureusement pas de chance.
5. J'ai activé la virtualisation, mais…
Vous avez peut-être réussi à faire fonctionner la virtualisation après avoir suivi les conseils ci-dessus, mais vous rencontrez toujours des problèmes de performances ou vous vous contentez de démarrer une VM. Voici quelques astuces à essayer si la virtualisation ne fonctionne pas correctement:
- N'oubliez pas que vous ne pouvez pas exécuter une machine virtuelle 64 bits sur un ordinateur 32 bits.. Si votre processeur n'est pas en version 64 bits, veillez à télécharger la version 32 bits du système d'exploitation. Quelle est la différence entre Windows 32 bits et 64 bits? Quelle est la différence entre Windows 32 bits et Windows 64 bits? Quelle est la différence entre Windows 32 bits et 64 bits? Voici une explication simple et comment vérifier votre version. vous voulez exécuter sur une machine virtuelle pour éviter les problèmes de compatibilité.
- Assurez-vous de disposer de suffisamment d'espace disque libre. Si vous créez un disque virtuel alloué dynamiquement et qu'il se développe, votre ordinateur hôte risque de manquer d'espace. Cela peut causer des problèmes de performances.
- Assurez-vous de disposer de suffisamment de RAM pour être dédié à la machine virtuelle.. Votre machine virtuelle doit utiliser une partie de la RAM de votre ordinateur pour fonctionner. Si vous n'en avez pas assez, votre VM va probablement chug. Cependant, veillez à ne pas trop partager de contenu, sinon votre ordinateur hôte pourrait avoir des problèmes.
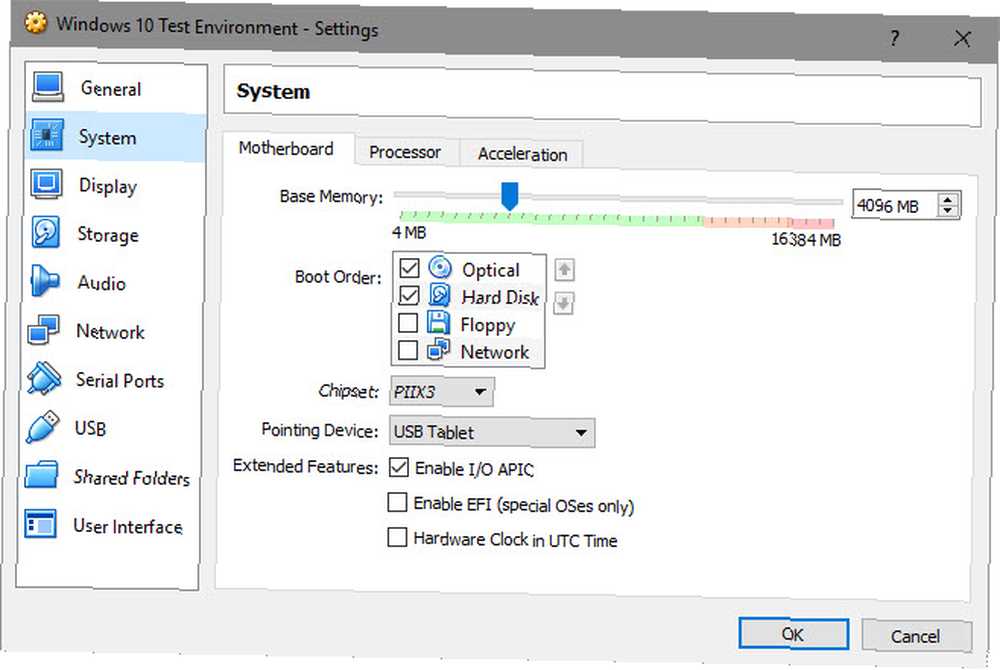
Faites fonctionner la virtualisation sur votre PC
J'espère que l'un de ces conseils a résolu le problème qui vous empêchait de profiter de la virtualisation sur votre PC. Dans la plupart des cas, vous devez activer la virtualisation dans votre BIOS et désactiver Hyper-V pour que cela fonctionne. Si cela ne vous permet pas au moins de démarrer une machine virtuelle, votre PC ne prend pas en charge cette fonctionnalité. Vous devez effectuer une mise à niveau pour pouvoir utiliser cette fonctionnalité..
Maintenant que vous pouvez vous plonger dans la virtualisation, consultez notre guide de mise en route dans VirtualBox Comment utiliser VirtualBox: Guide de l'utilisateur Comment utiliser VirtualBox: Guide de l'utilisateur Avec VirtualBox, vous pouvez facilement installer et tester plusieurs systèmes d'exploitation. Nous allons vous montrer comment configurer Windows 10 et Ubuntu Linux en tant que machine virtuelle. pour une procédure complète.











