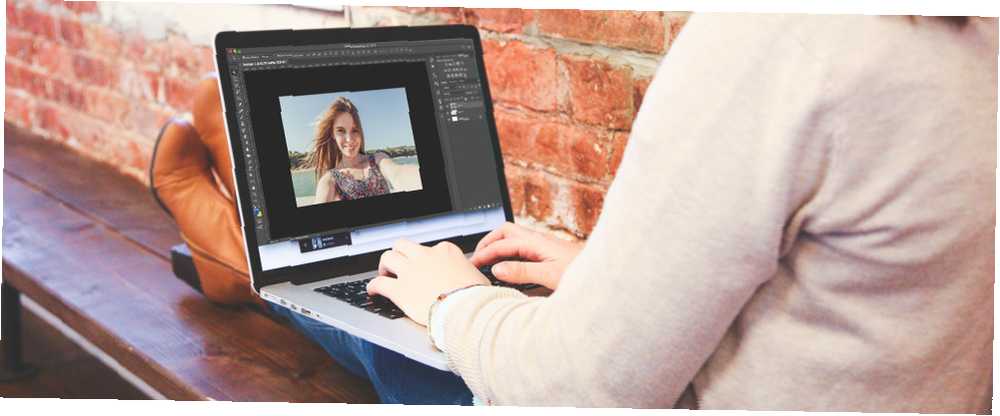
Peter Holmes
0
3811
1027
Dans le monde en pleine croissance du marketing des médias sociaux, les images de profil deviennent de plus en plus importantes. Ils attachent un visage et une personnalité à vos qualifications.
Dans cet article, je vais vous montrer comment créer un look propre et professionnel à partir de l'une des formes photographiques les plus répandues de l'ère moderne: le selfie Les habitudes de selfie d'une génération à l'autre Les habitudes de selfie d'une génération à l'autre Nous vivons dans un monde où prendre des photos nous-mêmes est la norme, mais quelle génération prend le plus de selfies? .
Qu'est-ce qu'une photo de portrait?
Notre objectif est de transformer votre selfie en autoportrait photographique. La photographie de portrait se concentre sur le caractère du visage d'un sujet. Une bonne photographie de portrait peut créer une impression durable sur le spectateur. En revanche, une mauvaise photo de portrait peut faire oublier facilement un visage.
Prenons ces deux photos prises de l'acteur américain Kevin Spacey comme exemple.
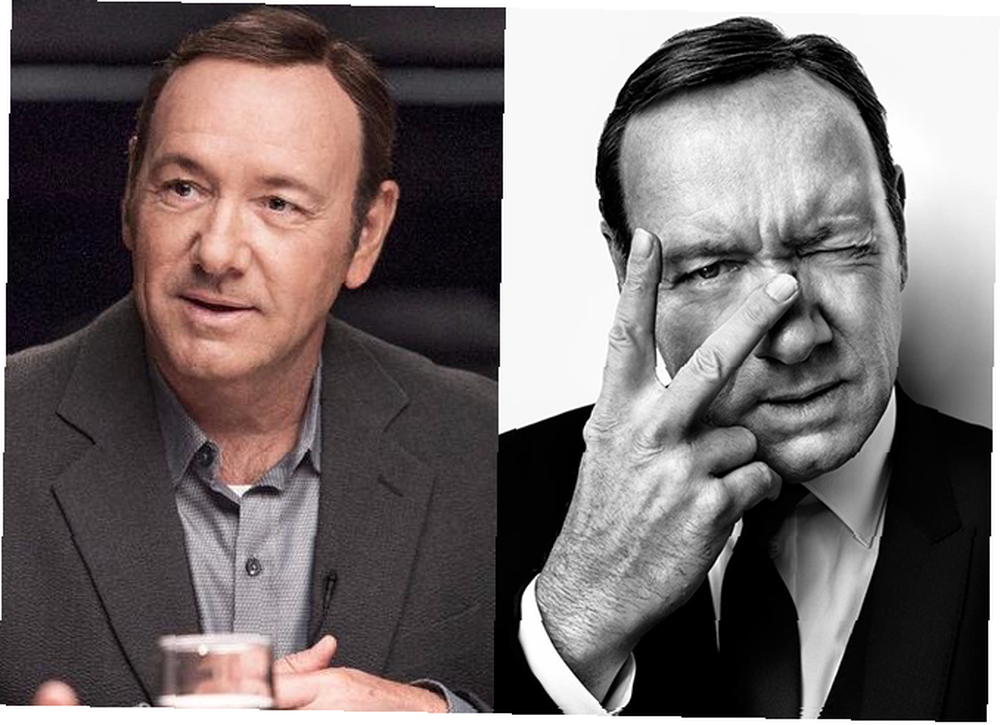
Sur la gauche se trouve une photo de profil Twitter. Voici un exemple typique d'image de profil que vous trouverez également sur des sites comme LinkedIn. À droite, une photo prise par le légendaire photographe de portraits, Marco Grob. Il y a une nette différence d’impression entre ces deux images. L'image de droite est non seulement de qualité supérieure, mais elle a été modifiée pour donner une impression plus dramatique et professionnelle..
Nous allons utiliser divers outils Photoshop de base pour créer un effet similaire à celui de la photo de droite..
Liste de contrôle de photographie
Aussi merveilleux que soit Photoshop, vous devez garder à l’esprit certaines choses avant de prendre votre photo. Cela garantira que votre image nécessite le moins de modifications possible.
Fond vide / solide - Assurez-vous que votre arrière-plan est une couleur unie ou un paysage vide. Vous pouvez même utiliser un logiciel pour supprimer l'arrière-plan. 5 méthodes simples pour supprimer l'arrière-plan d'une image 5 méthodes simples pour supprimer l'arrière-plan d'une image Si vous souhaitez supprimer un arrière-plan d'une image, vous n'avez pas exactement besoin d'Adobe Photoshop. Voici cinq façons alternatives de le faire! si nécessaire. Cela donnera à la photo une image de profil plus officielle et moins encombrée. De plus, vous voulez montrer que cette photo a été prise à bon escient. Si vous n'avez pas de toile de fond adéquate, rendez-vous dans votre magasin général local et achetez un tableau d'affichage blanc. Fixez cela sur un mur avec du ruban adhésif et prenez votre selfie.
Définissez votre résolution sur Max - Assurez-vous d’enregistrer et d’éditer votre photo avec une résolution maximale. Ceci est facilement identifiable à travers les paramètres de votre appareil photo. Trop souvent, les comptes LinkedIn renonceront à cette simple fonction d’appareil photo. Alors que LinkedIn continue de prendre en charge les images de résolution supérieure, les images anciennes paraîtront de mauvaise qualité et de moins bonne qualité..
Code vestimentaire - Ceci est une photo de profil, pas une interview. Cela dit, engagez-vous de chaque côté de la clôture en matière de code vestimentaire. Les qualifications parleront plus à votre employeur que les formalités vestimentaires. Cependant, n’assumez pas une chemise de ville avec un col non boutonné imbécile leur. Portez une cravate et un blazer ou maintenez votre combinaison chemise / jean. Plus important encore, soyez vous dans la photo.
Encadrer votre tir - Placez votre visage près du centre de la photo. Une prise de vue centrale conservera au mieux la plupart des proportions. Certains sites Web découpent les contours de la photo de votre profil pour obtenir des vignettes..
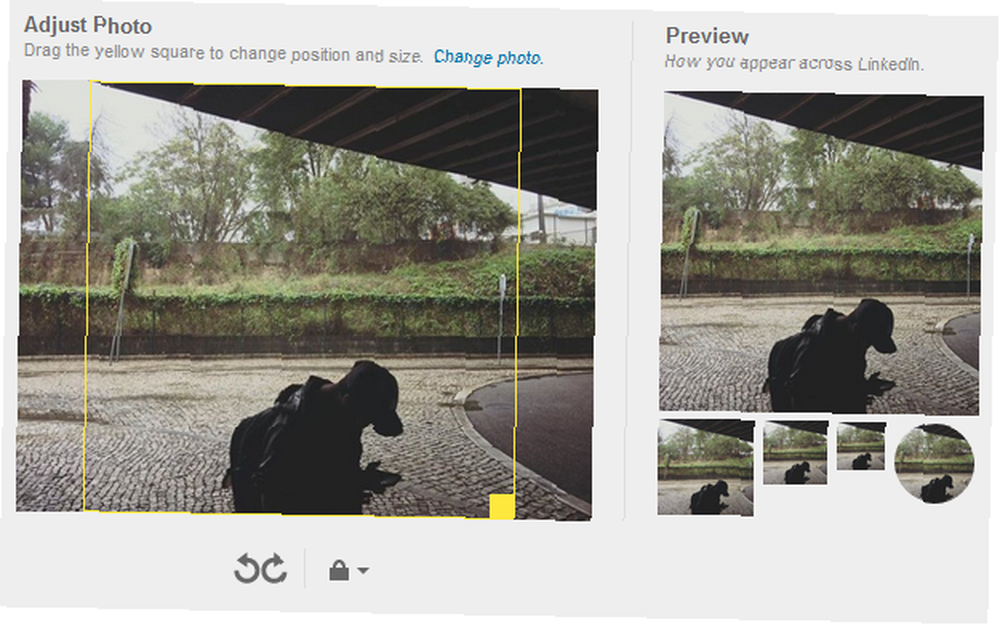
Étendez votre main le plus loin possible, de préférence avec une seule main. Ne vous inquiétez pas de l'orientation de l'appareil photo, car votre image sera recadrée..
Éclairage - L'éclairage est l'un des aspects les plus difficiles et les plus fastidieux de la photographie. Pour nos besoins, la méthode la plus simple pour assurer un bon éclairage des photographies consiste à utiliser la lumière directe du soleil. C'est aussi simple que d'ouvrir une fenêtre.
Modifier votre photo
Tous les outils utilisés dans cette visite sont simples et fondamentaux. Pour modifier l’un des paramètres suggérés ci-dessous, double-cliquez sur les calques indiqués sous votre objet intelligent..
Crop d'image
Tout d'abord, recadrez votre image dans un carré. Cela garantira que votre image conserve le rapport hauteur / largeur approprié. Résolution de l'écran - Que signifient les chiffres? [MakeUseOf explique] Résolutions de l’affichage graphique - Que signifient les chiffres? [MakeUseOf explique] Les résolutions d'affichage peuvent être une activité plutôt cryptique, avec plusieurs normes utilisées pour décrire la même résolution d'affichage de 10 manières différentes. Tous ces termes techniques ont tendance à changer en fonction de l'objectif de l'écran…, à la fois en miniature et en image affichée. Bien que le look ne soit pas le plus cinématographique, le format d'image 1: 1 (carré) fait bien son travail.
Sélectionnez votre Outil Marque Rectangulaire (commande au clavier M) et cliquez sur le menu déroulant à côté de Style. Sélectionner Ratio fixe et entrez la largeur et la hauteur comme 1.
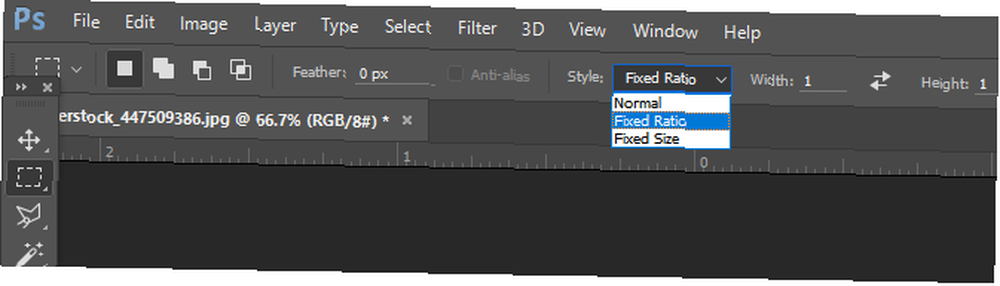
Orientez votre visage au milieu de votre image, mais laissez de l'espace autour de votre visage pour créer une image plus complète..
Manipulation de l'image
Superposition noir et blanc - Maintenant que vous avez votre image, il est temps de la modifier pour créer un effet plus dynamique. Tout d'abord, faites un clic droit sur votre calque d'image et sélectionnez Dupliquer la couche. Cela garantira que vous avez votre image d'origine pour comparer votre image modifiée. Ensuite, cliquez avec le bouton droit sur l'image en double et sélectionnez Convertir en objet intelligent. Cela vous permettra d'éditer les réglages de votre image après les avoir activés..
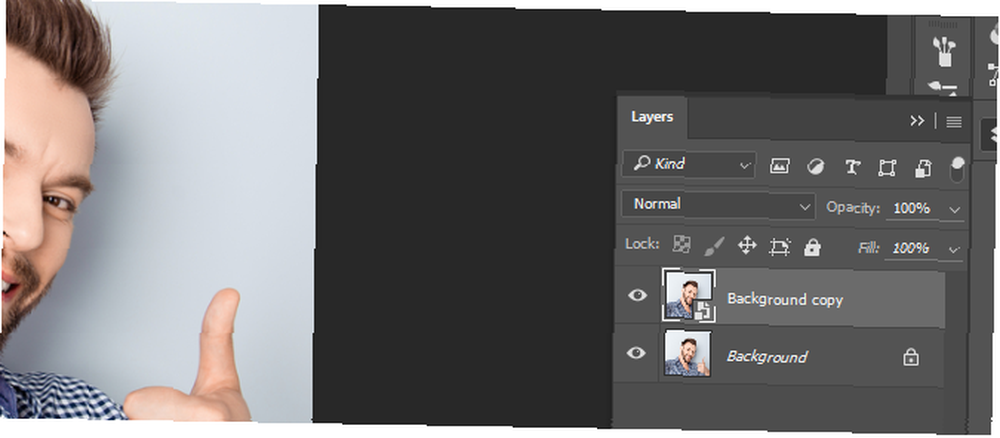
Procédez à la création d'un duplicata de votre calque dupliqué et définissez-le en premier. Sélectionnez cette couche supérieure et dirigez-vous vers Image> Réglages> Noir et blanc. Une fenêtre s'ouvrira listant un assortiment de couleurs. Ne pas ajuster les paramètres; Cliquez juste d'accord. Ensuite, définissez votre type de couche sur Recouvrir. Ensuite, définissez votre Opacité à 65%. Maintenant, ajustez le Noir blanc paramètres en double-cliquant sur le calque de réglage.
Essayez de créer un bon contraste entre les couleurs claires et sombres. Cela créera une bosse instantanée dans la qualité d'image perçue de votre image.

Masque non flou - Ensuite, sélectionnez votre premier calque dupliqué (avec le Ordinaire type de couche) et la tête à Filtre> Netteté> Masque flou. Cela créera un effet pseudo-HDR subtil qui sépare encore plus la différence apparente entre nos couleurs. L'effet varie de à peine perceptible à ouvertement défini, alors n'hésitez pas à jouer avec les paramètres.
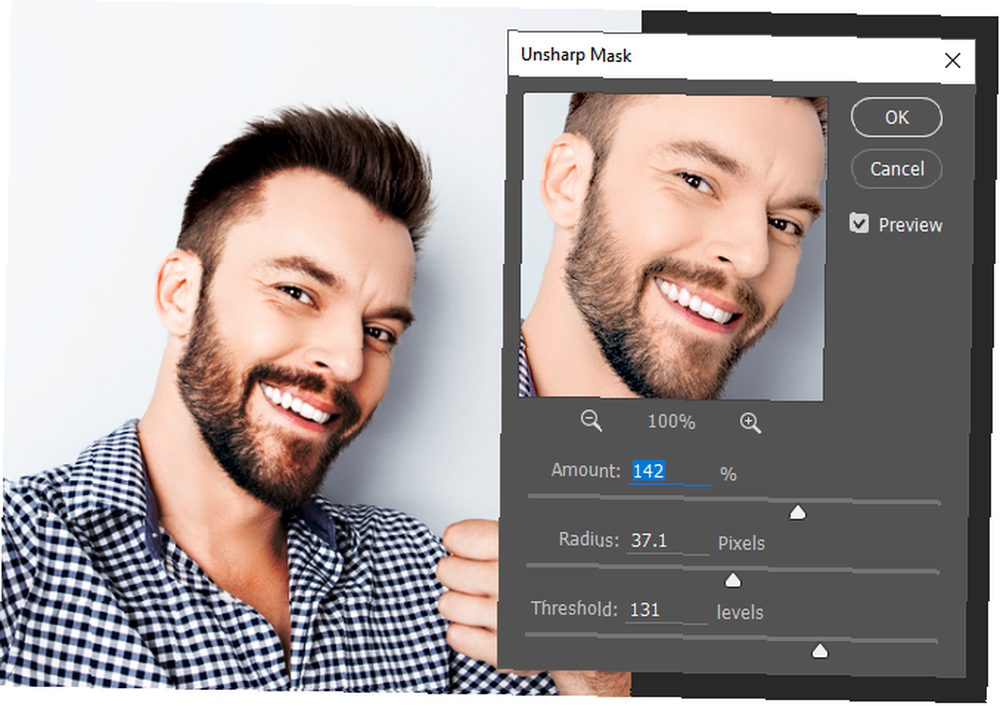
Noir et blanc (facultatif) - Avec le calque dupliqué d'origine toujours sélectionné, reprenez l'ajustement Noir & Blanc. Ajustez les couleurs si nécessaire. Ceci est facultatif, car certains pensent que le noir et blanc dégage un attrait plus professionnel. Ensuite, ouvrez votre Niveaux paramètres avec la commande clavier Ctrl / Cmd + L. Ajustez les niveaux de blanc et de gris comme bon vous semble, en veillant à ne les modifier que légèrement.
Remplissage de couleur - Maintenant, nous voulons ajouter une nuance bleue subtile. Cela sert deux objectifs: il compense la teinte orange naturelle normalement associée à un éclairage intérieur régulier et fournit un soupçon de professionnalisme. Des sites Web tels que Facebook et LinkedIn utilisent des interfaces utilisateur couleur pour dégager une impression de professionnalisme. Pour ajouter une touche de couleur à votre photo, cliquez sur le cercle noir et blanc au bas de la fenêtre des calques, puis sélectionnez Couleur unie. Faites glisser ce calque vers le haut de votre panneau Calque et définissez le type de calque sur Couleur.
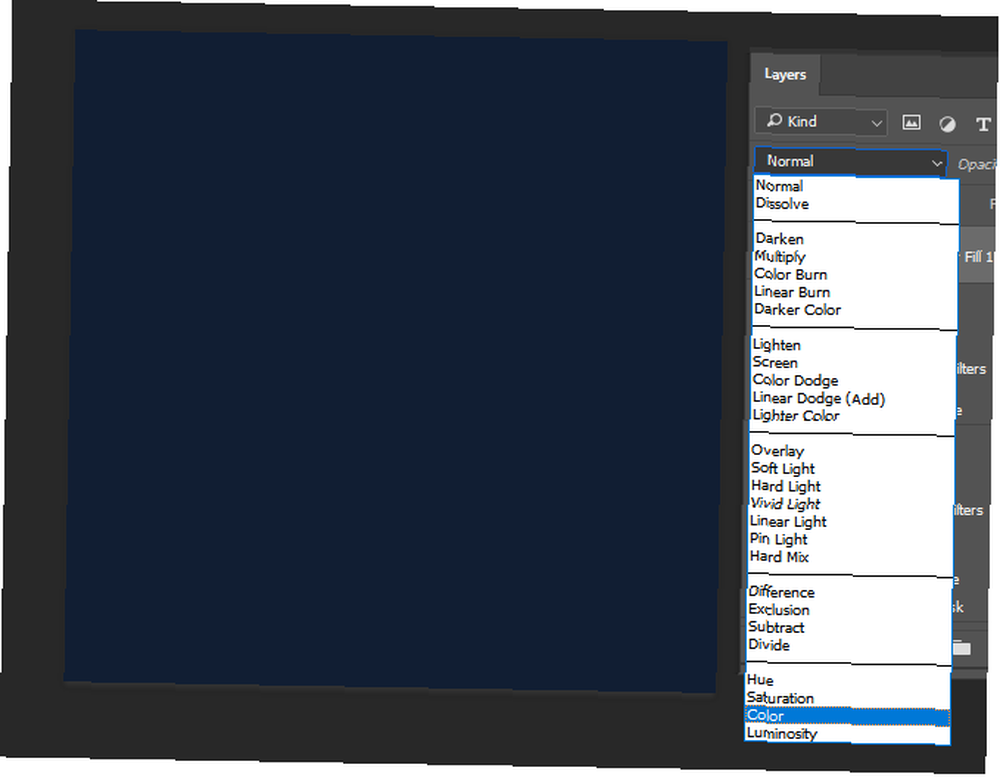
Double-cliquez sur le carré de couleur de votre nouveau calque de couleur et choisissez une couleur bleu foncé. Pour entrer dans la couleur ci-dessus, entrez la valeur 111e33 à côté de la # inscrivez votre Pipette à couleurs la fenêtre. Enfin, définissez le opacité de cette couche à 25%. C’est le dernier ajustement de votre nouvelle photo de profil d’aspect professionnel.
Enregistrez votre image
Ne sauvegardez pas votre fichier pour l'instant. Pour obtenir les meilleurs résultats en ligne, enregistrez votre photo sous forme de fichier. PNG-24 fichier. Il y a plusieurs raisons à cela, dont la plus importante est que PNG-24 prend en charge des millions de couleurs et ne perdra pas en qualité si on le voit en miniature..
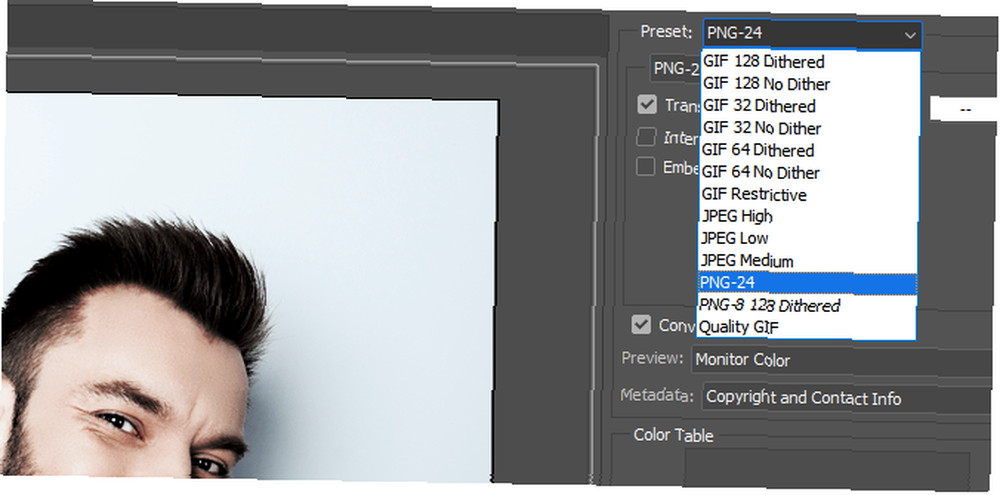
Se diriger vers Fichier> Exporter> Enregistrer pour le Web (hérité). Dans le menu déroulant à côté de Préréglé, sélectionnez PNG-24. C'est aussi simple que ça: enregistrer votre photo Comment enregistrer des images de haute qualité dans Photoshop, expliqué Comment enregistrer des images de haute qualité dans Photoshop, expliqué À quel point l'enregistrement d'une image peut-il être difficile? Il s'avère que ce n'est pas si intuitif. Photoshop permet une multitude de formats de fichiers et de paramètres, chacun avec ses propres avantages. et sortir.
Profile Picture Showcase
La meilleure chose à propos de ces modifications est qu’elles s’appliquent à une large gamme de couleurs et de nuances de peau, offrant ainsi des images superbes dans tous les domaines. Ci-dessous, un exemple utilisant la photo de l'homme vu ci-dessus.
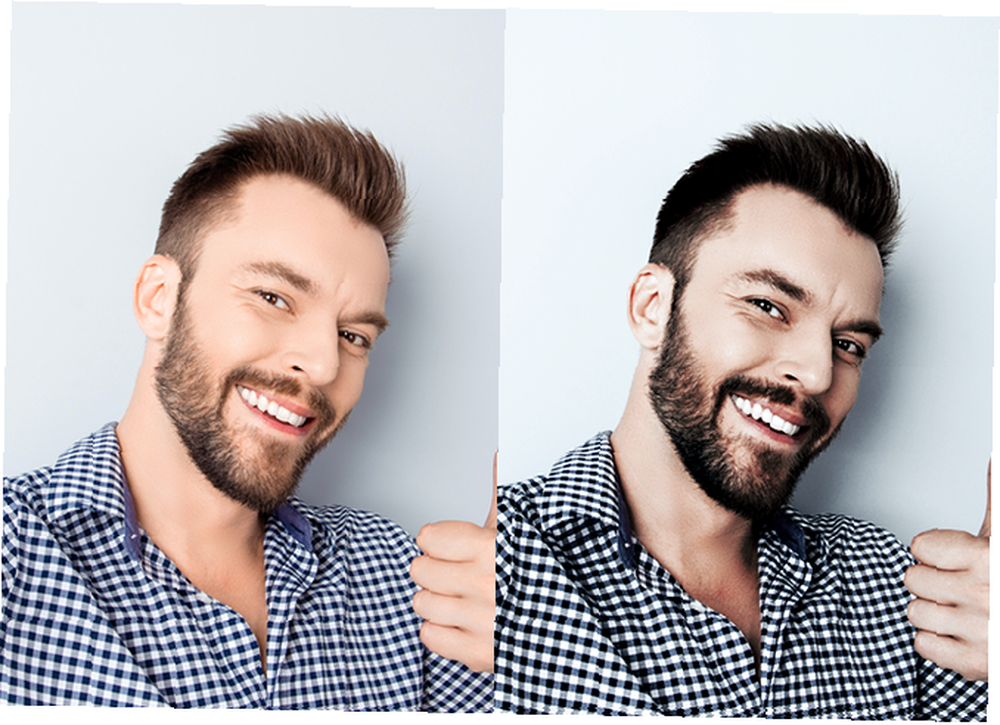 Crédit d'image: Roman Samborskyi via Shutterstock
Crédit d'image: Roman Samborskyi via Shutterstock
Voici un autre exemple utilisant une femme dans une pose selfie plus typique, avec un teint similaire.
 Crédit d'image: Linda Moon via Shutterstock
Crédit d'image: Linda Moon via Shutterstock
Voici un exemple d'utilisation de ces réglages avec une peau plus sombre. Bien que certains paramètres changent en fonction du ton de la peau, le processus général doit être maintenu.
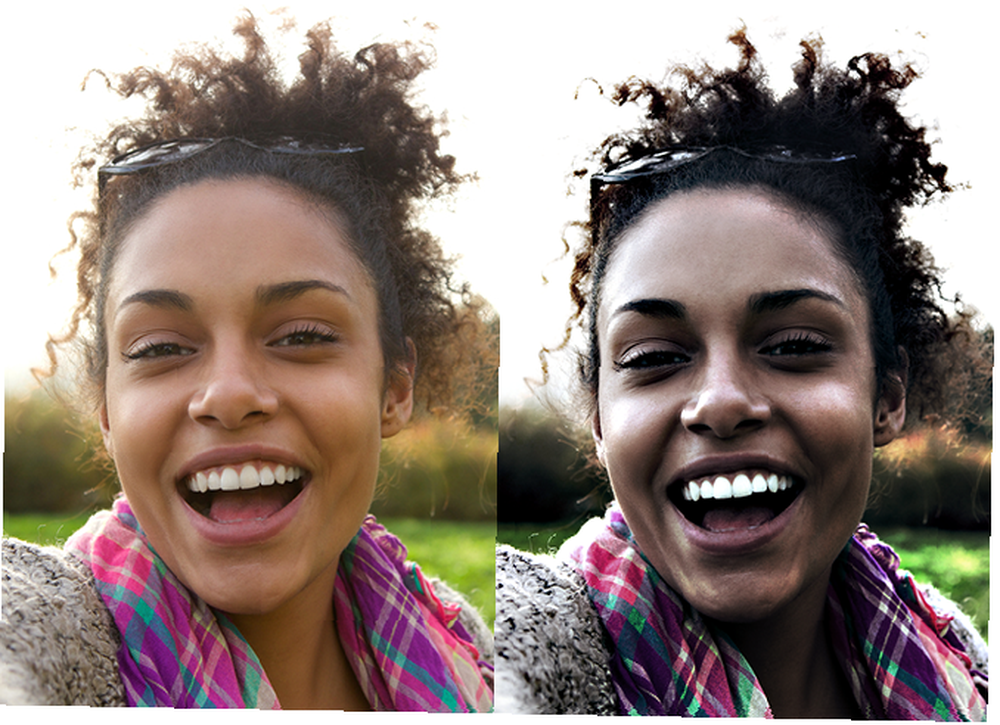 Crédit d'image: mimagephotography via Shutterstock
Crédit d'image: mimagephotography via Shutterstock
Ce qui suit est un exemple d’un homme avec un teint de peau similaire à celui de la femme ci-dessus..
 Crédit d'image: Eugenio Marongiu via Shutterstock
Crédit d'image: Eugenio Marongiu via Shutterstock
Votre nouveau look professionnel est à portée de clic!
C'est étonnamment simple de créer des images de profil d'aspect professionnel. Il ne reste plus qu'à le faire! N'oubliez pas que cet article ne fait qu'effleurer la surface de Photoshop. Continuez votre lecture pour en savoir plus sur les subtilités de Photoshop Guide de Photoshop d'un idiot, première partie: Photoshop facile Guide de Photoshop d'un idiot, première partie: Photoshop facile À première vue, Photoshop est déroutant, mais vous pouvez rapidement vous y rendre devenir un gourou de Photoshop. Ceci est notre guide d'introduction sur la façon de faire les fonctions de base dans Photoshop. .
Que pensez-vous de ce tutoriel? Êtes-vous un utilisateur avide de Photoshop? Faites-nous savoir dans les commentaires ci-dessous!











