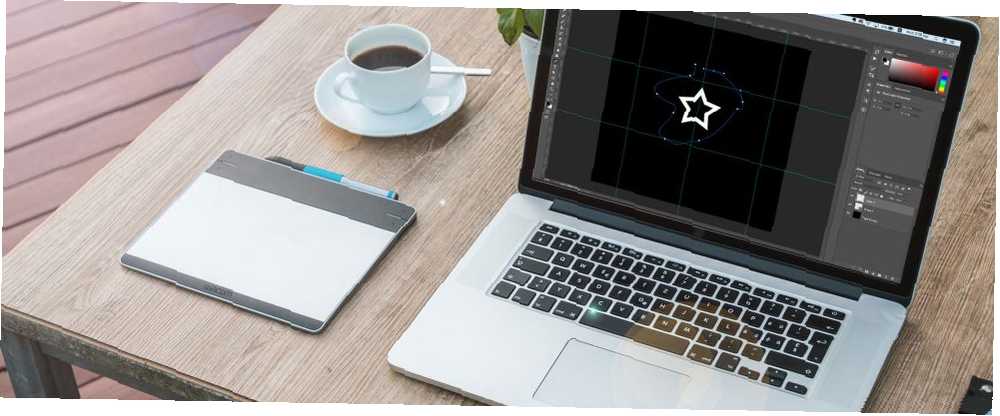
Peter Holmes
0
2470
536
Adobe Illustrator est l'application standard du design graphique. C'est le meilleur outil pour travailler avec des fichiers vectoriels.
Malheureusement, tout le monde n’a pas Illustrator, mais beaucoup de gens ont Photoshop. Et Photoshop prend en charge les images vectorielles. Dans ce guide, nous verrons comment utiliser des images vectorielles dans Photoshop en remplacement d'Illustrator..
Qu'est-ce qu'une image vectorielle?
Photoshop est principalement conçu pour les images raster. Ce sont des images polygonales dessinées pixel par pixel. Ils supportent des quantités énormes de détails, ils sont donc utilisés pour les photos. La taille des fichiers peut être grande, cependant, et vous ne pouvez pas agrandir sans perte de qualité.
Les images vectorielles sont des lignes et des courbes générées par des formules mathématiques. Cela signifie que vous pouvez les redimensionner à l'infini et que la taille des fichiers est souvent très petite. Vous pouvez convertir des images en images vectorielles dans Adobe Illustrator. Comment vectoriser une image dans Adobe Illustrator. Comment vectoriser une image dans Adobe Illustrator. Adobe Illustrator facilite la conversion d'images en vecteurs sans perte de qualité. Voici le processus étape par étape pour vectoriser. .
Les vecteurs sont parfaits pour le travail de conception graphique, y compris la conception de logos et d'icônes.
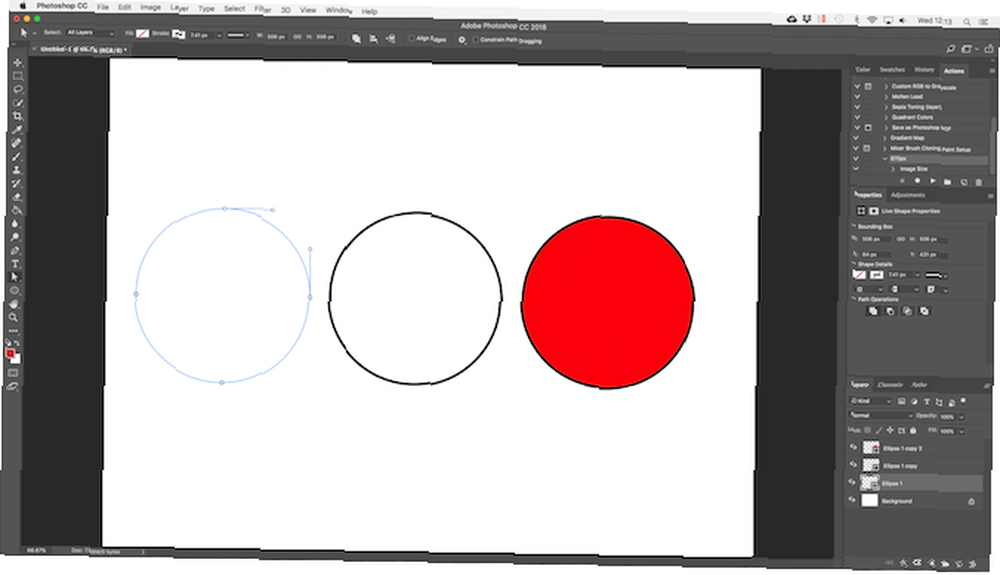
Une pièce d'art vectoriel se compose de plusieurs objets. Chaque objet est une ligne ou une forme dont le bord est défini par un chemin. Dans Photoshop, le tracé apparaît sous la forme d'une fine ligne bleue (même s'il est techniquement invisible).
Vous pouvez appliquer deux types de couleur à chaque objet.
- UNE Accident vasculaire cérébral est une ligne qui suit le chemin.
- UNE Remplir ajoute une couleur solide ou un motif à l'espace entouré par le chemin.
Vous définissez les deux dans la barre d'options en haut de l'écran. Vous pouvez également définir soit pour Sans couleur si vous voulez qu'ils restent vides. Pour le trait, vous pouvez également définir l'épaisseur en pixels et le style. Une ligne continue est la valeur par défaut.
Dans Photoshop, vous dessinez des images vectorielles avec des formes, des lignes et du texte.
Dessiner des formes et des lignes vectorielles
Photoshop est livré avec des outils permettant de dessiner plusieurs formes courantes. Par défaut, le Outil Rectangle est mis en évidence. Cliquez longuement sur cette icône pour afficher l'ensemble complet des outils:
- Outil Rectangle
- Outil Rectangle Arrondi
- Outil Ellipse
- Outil Polygone
- Outil Ligne
- Outil de forme personnalisée
Vous pouvez toujours sélectionner l'outil en surbrillance en appuyant sur U sur votre clavier. Sinon, appuyez sur Maj + U faire défiler les outils jusqu'à trouver celui que vous voulez. Raccourcis clavier Raccourcis clavier Adobe Photoshop 101: Les commandes les plus utiles Raccourcis clavier Adobe Photoshop 101: Les commandes les plus utiles Que vous soyez débutant ou professionnel, ces raccourcis clavier Photoshop vous feront gagner du temps. Cliquez ici pour la liste complète! sont un bon moyen de naviguer rapidement dans Photoshop.
Dessiner des formes vectorielles de base
Sélectionnez l'outil correspondant à la forme que vous souhaitez dessiner, puis ajoutez votre Remplir et Accident vasculaire cérébral couleurs.
Maintenant, cliquez et faites glisser dans votre toile. La forme est dessinée à partir du coin dans la direction que vous déplacez. Pour créer une forme symétrique, telle qu’un cercle ou un carré, maintenez la touche Maj enfoncée..
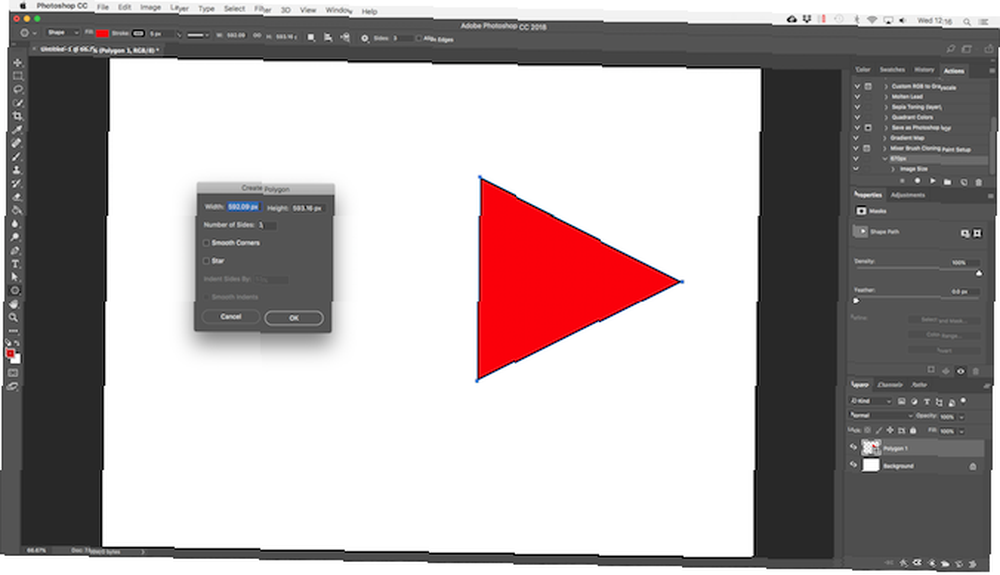
Pour dessiner un triangle, sélectionnez le Outil Polygone. Cliquez une fois sur votre toile pour ouvrir le Créer un polygone boîte de paramètres. Ensemble Nombre de côtés à 3.
Modifier et modifier des formes vectorielles
Vous n'êtes pas limité aux formes de base lors de la création de graphiques vectoriels dans Photoshop. Ils peuvent être modifiés très rapidement.
Tout d'abord, sélectionnez la forme. Cela mettra en évidence la forme et montrera les points d'ancrage le long de son chemin. Ce sont des points où la forme a des coins ou des courbes.
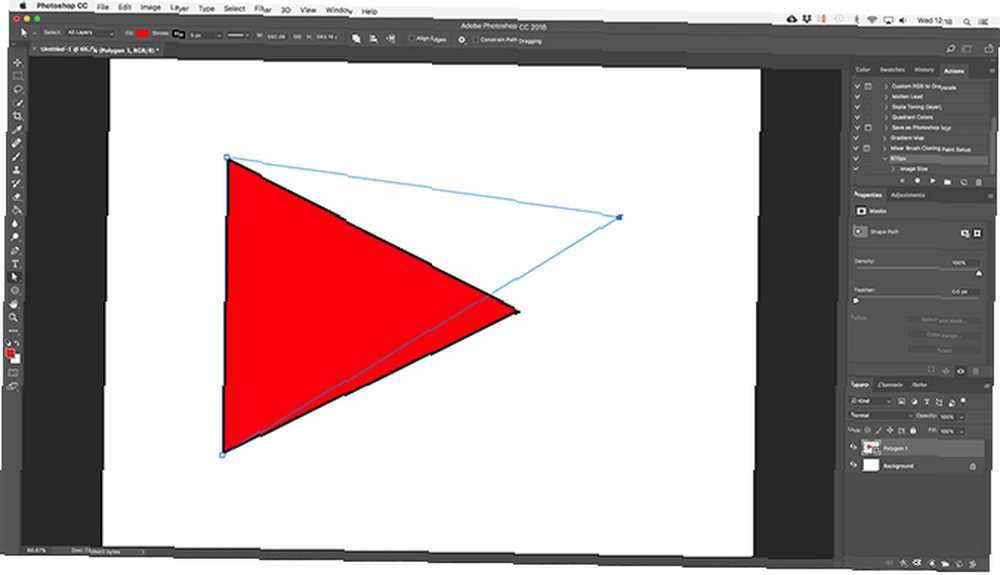
Choisir la Outil de sélection directe dans la barre d’outils (cliquez et maintenez le bouton Outil de sélection de chemin icône pour le trouver). Cliquez sur l'un des points d'ancrage et faites-le glisser dans n'importe quelle direction pour déformer la forme..
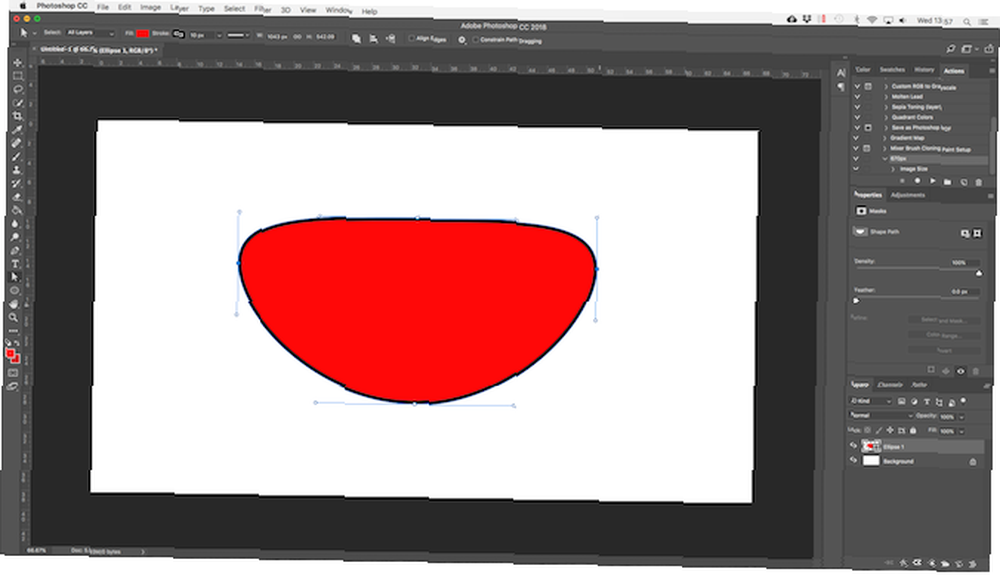
Pour des éditions plus avancées, déplacez deux points d’ancrage ou plus en même temps. Cliquez sur l'un pour le surligner, puis Maj + clic un autre. Maintenant, utilisez le touches de curseur sur votre clavier pour déplacer les deux points simultanément.
Fusionner et combiner des formes vectorielles
Pour des formes encore plus complexes, vous pouvez utiliser Opérations sur les chemins. Cela vous permet de combiner plusieurs formes en une seule nouvelle..
Commencez par dessiner une forme sur votre toile. Ensuite, cliquez sur le Opérations sur les chemins bouton dans la barre d'options en haut de l'écran. Normalement, chaque nouvelle trajectoire ou forme va sur son propre calque. Changer cela en cliquant Combiner des formes.
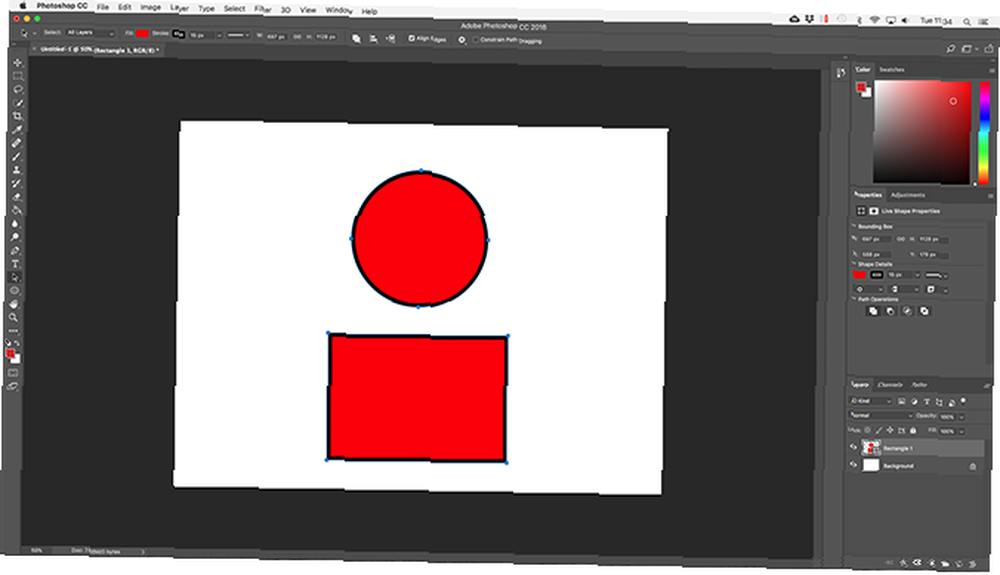
Dessine maintenant une autre forme. Cela ira sur le même calque que votre première forme. Lorsque vous devez déplacer les objets individuellement, utilisez la commande Outil de sélection de chemin.
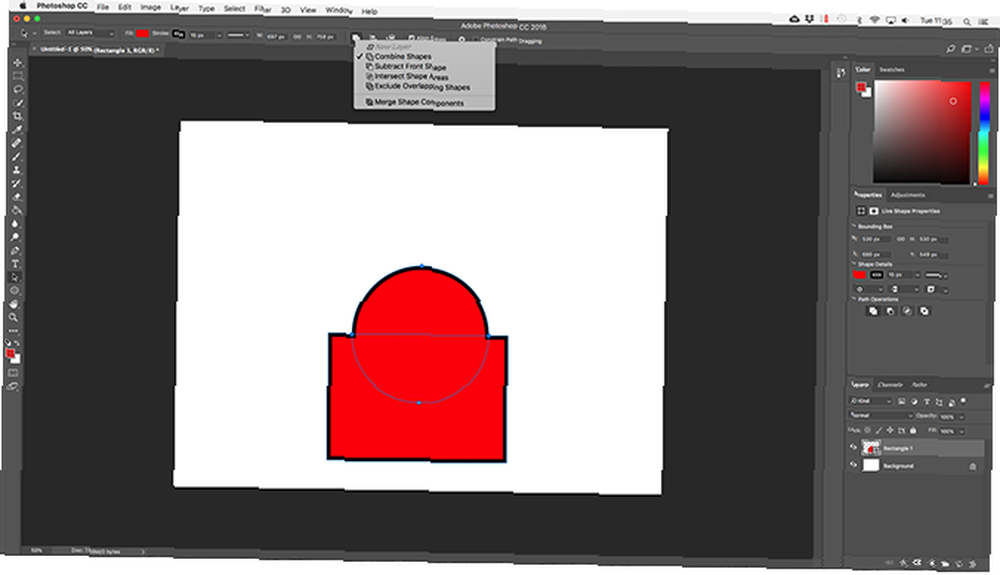
Faites glisser la deuxième forme afin qu'elle chevauche la première. Les deux se confondent en une seule forme, même s'ils restent sous forme d'objets distincts. Cliquez sur Fusionner les composants de forme dans Opérations sur les chemins les combiner en un seul objet.
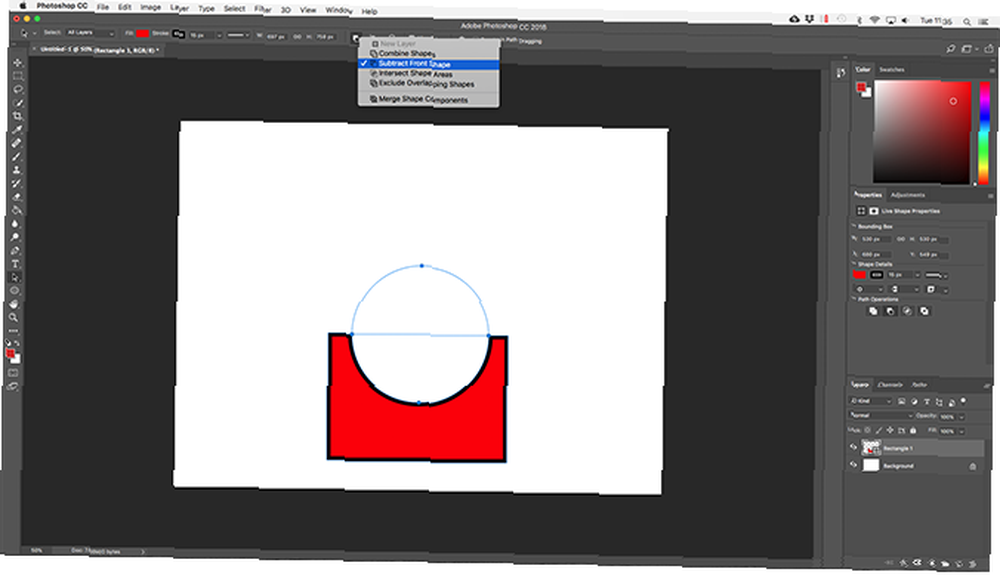
Utilisez le Outil de sélection de chemin pour sélectionner la deuxième forme que vous avez dessinée. Maintenant en Opérations sur les chemins choisir Soustraire la forme avant. La forme est maintenant supprimée, ainsi que la zone où elle chevauche la première forme.
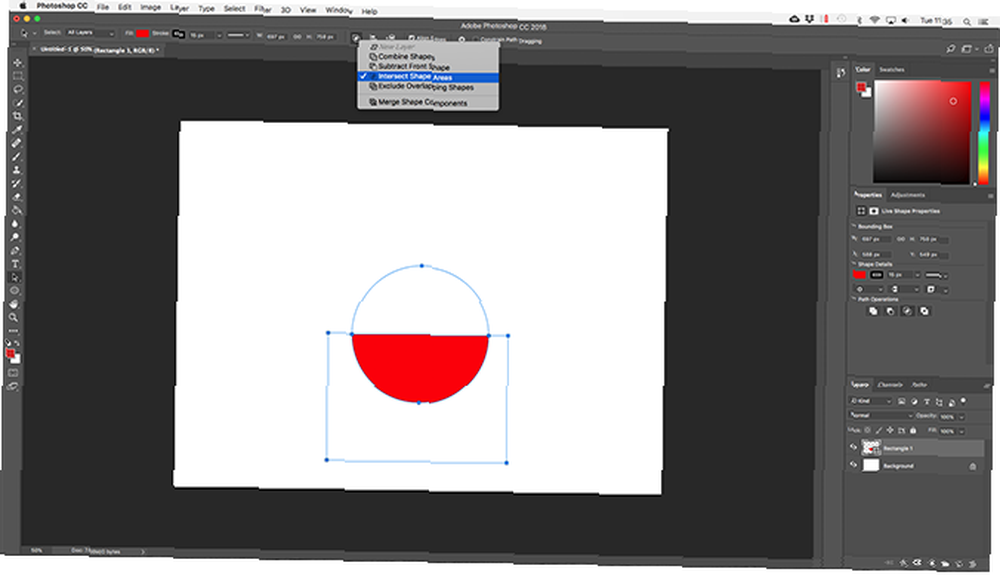
Mettez en surbrillance les deux formes. Dans Opérations sur les chemins sélectionner Zones de forme d'intersection. Cela supprime les deux formes, sauf les zones où elles se chevauchent. Nous utilisons cette option pour créer un demi-cercle.
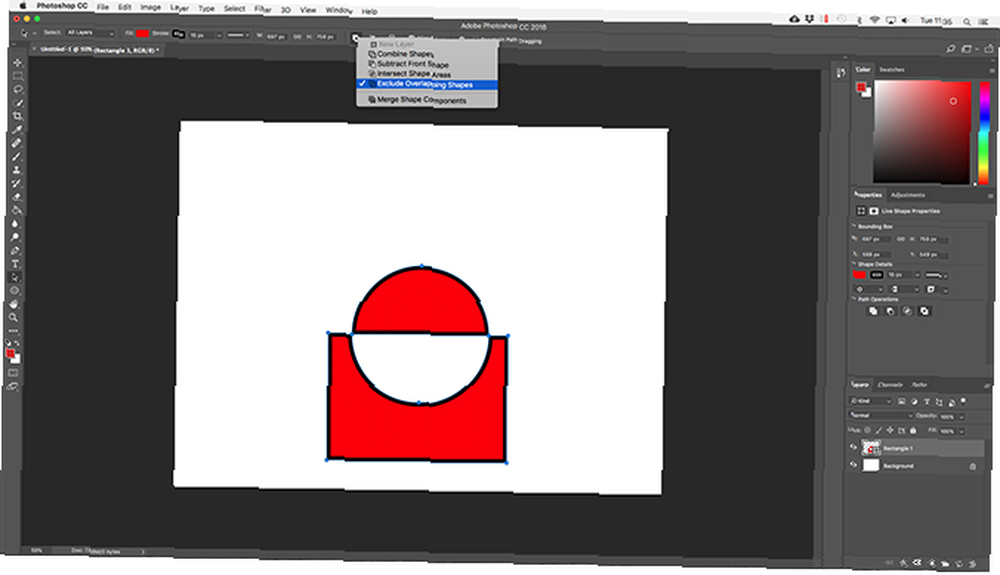
Enfin, mettez en surbrillance les deux formes et sélectionnez Exclure les formes qui se chevauchent. Cela supprime la zone où les deux formes se chevauchent et laisse tout le reste intact.
Ces outils sont un moyen efficace de créer de nouvelles formes, de scinder ou de découper des pièces existantes. Ils fonctionnent également avec l'outil Plume et le texte.
Tracer des lignes de vecteur
Il existe deux autres outils liés à la forme à connaître. Le premier est le Outil Ligne.
Sélectionnez l'outil et configurez le la taille dans la barre d'options. Cela définit l'épaisseur de la ligne. Ensuite, cliquez et faites glisser votre document pour le dessiner. Maintenez la touche Maj enfoncée pour aligner la ligne à zéro ou à 90 degrés.
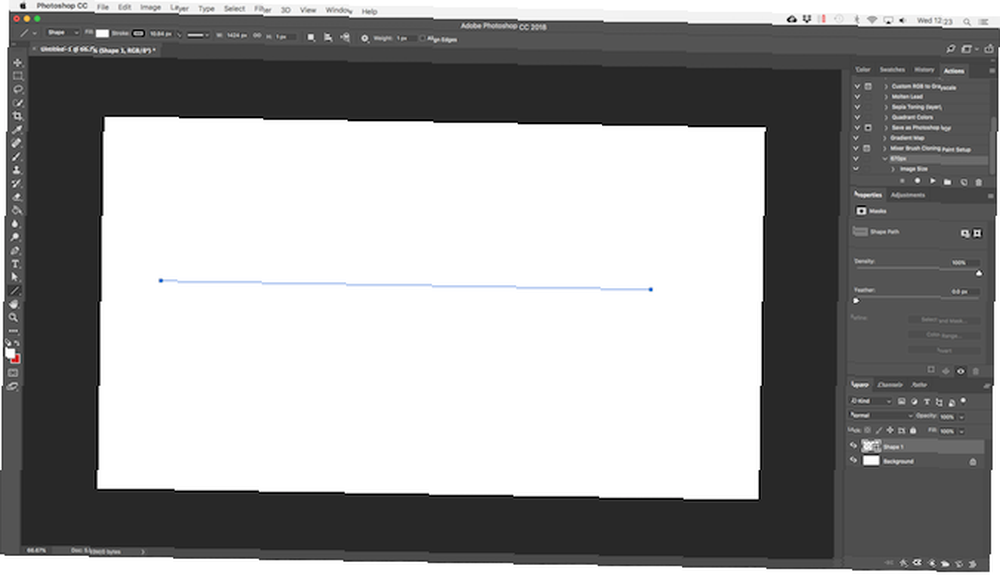
Cet outil a quelques fonctionnalités cachées, mais vous l'utiliserez généralement pour tracer une ligne droite..
Dessiner des formes vectorielles personnalisées
Finalement, le Outil de forme personnalisée. Définissez les couleurs de remplissage et de contour, puis cliquez sur le bouton Forme option dans la barre d'options. Ici, vous pouvez choisir l’une des innombrables formes prédéfinies personnalisées proposées par Photoshop..
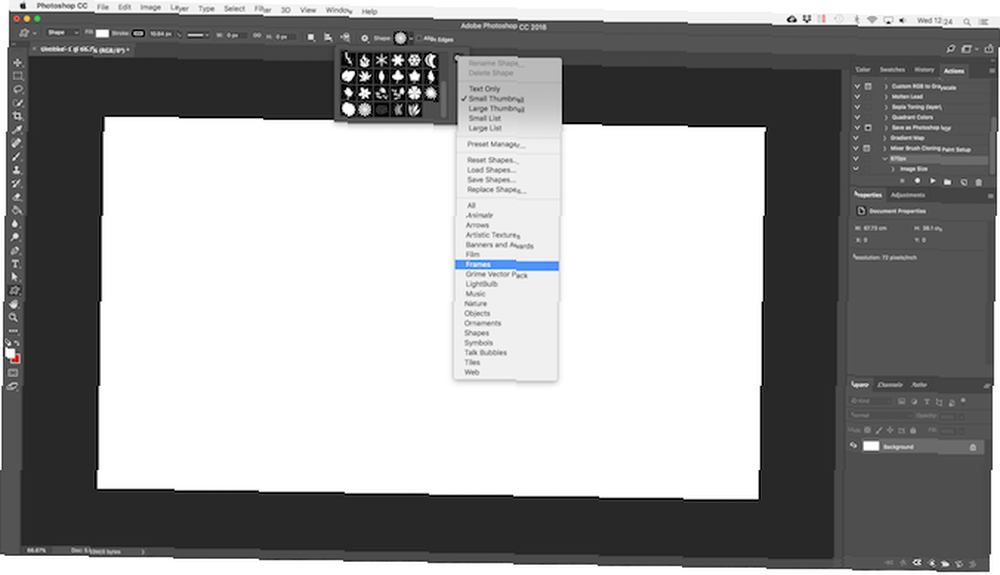
Pour ajouter plus de formes au-delà de la sélection initiale, cliquez sur le bouton Réglages cog et choisissez une catégorie à ajouter. Il existe des formes pour toutes les utilisations: icônes, bulles, flèches, textures, etc. Vous pouvez également charger des formes tierces.
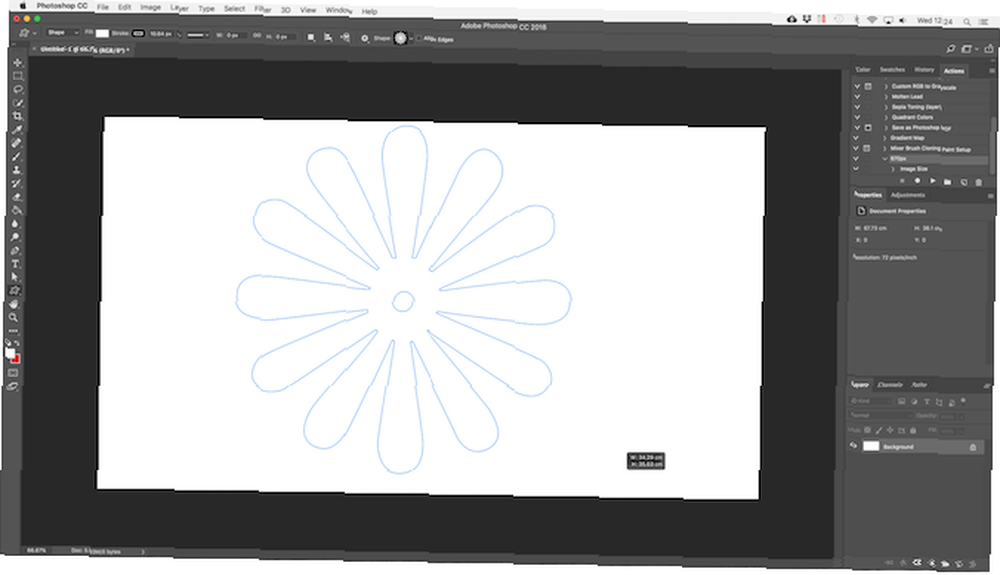
Cliquez et faites glisser pour ajouter la forme à votre image. Vous pouvez également cliquer sur la toile pour spécifier une largeur et une hauteur exactes..
Dessin de vecteurs avec l'outil Plume
Si vous avez déjà utilisé Illustrator, vous saurez que vous utilisez l'outil Pinceau pour dessiner à main levée. Photoshop a un outil de pinceau qui fait un travail similaire. Mais dans Photoshop, l'outil n'est pas vectoriel, vous ne devez donc pas l'utiliser pour dessiner. Vous devriez utiliser le Outil stylo au lieu.
L'outil Plume est l'une des fonctionnalités les plus puissantes de Photoshop. Vous allez l'utiliser beaucoup dans l'édition de photos dans Photoshop Apprenez sur Édition de photos dans Photoshop: Obtenez l'essentiel en 1 heure Apprenez sur l'Edition de photos dans Photoshop: Descendez en 1 heure Photoshop est un programme intimidant, mais avec une heure à peine, vous pouvez apprendre toutes les bases. Prenez une photo que vous souhaitez éditer et commençons! , car il vous permet de créer des sélections très précises. C'est aussi génial pour le dessin et l'art vectoriel.
Commencez avec l'outil Plume
L'outil Plume fonctionne en traçant un chemin entre les points d'ancrage que vous créez lorsque vous cliquez sur le canevas. Ajoutez un trait au tracé et vous pourrez dessiner un contour. ajoutez un remplissage et vous pouvez dessiner un objet solide. Pour plus d'informations, consultez notre guide complet sur l'utilisation de l'outil Plume. Comment utiliser l'outil Plume Photoshop. Comment utiliser l'outil Plume Photoshop. .
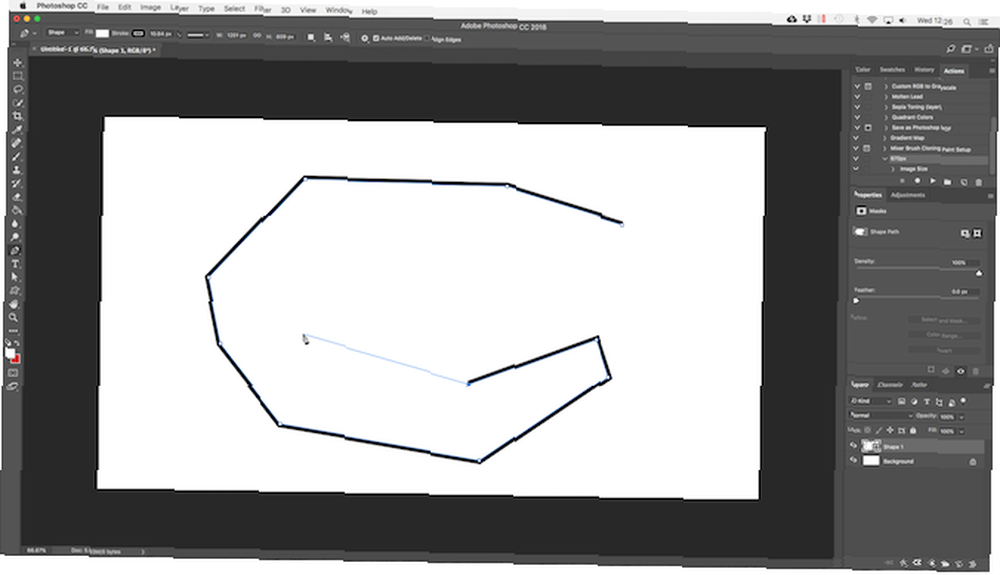
Voici un petit guide pour vous aider à démarrer:
- Sélectionnez le Outil stylo (P). Cliquez sur l'image pour déposer un point d'ancrage.
- Déplacez le curseur de quelques centimètres et cliquez à nouveau pour déposer un autre point d'ancrage. Un chemin sera créé pour relier les deux. Définissez le trait sur 5px, noir, pour vous aider à mieux le voir..
- Cliquez quelques fois de plus pour développer le chemin. Cliquez et faites glisser pour créer un chemin incurvé. Cela ajoutera également un guidon au point d'ancrage. Faites-les glisser pour contrôler l'angle et la profondeur de la courbe.
- Cliquez sur Entrer pour créer un tracé ouvert (une ligne) ou cliquez sur le premier point d'ancrage pour créer un tracé fermé (une forme).
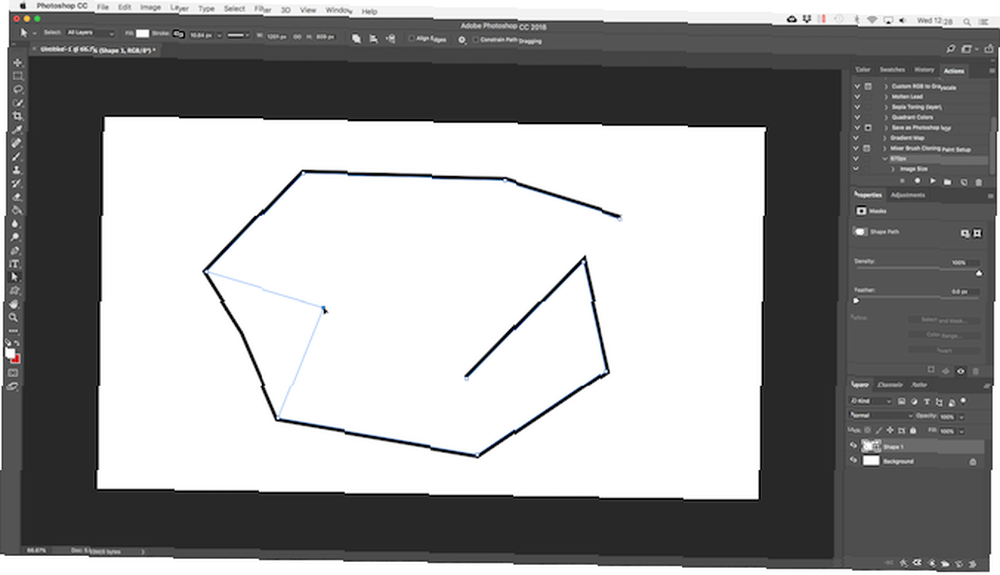
Ce qui rend l’outil Plume si utile, c’est que vous pouvez revenir en arrière et modifier votre forme à tout moment:
- Obtenir le Outil de sélection directe (A). Sélectionnez un point d'ancrage sur le tracé et faites-le glisser vers un nouvel emplacement. Utilisez cet outil avec le guidon d'un point d'ancrage pour modifier une courbe également.
- Sélectionnez le Ajouter un outil de point d'ancrage en cliquant et en maintenant enfoncé l'outil Plume. Cliquez quelque part sur le chemin pour ajouter manuellement un nouveau point d'ancrage, puis faites-le glisser. Cela vous permet d'affiner votre forme.
Trois outils de stylo
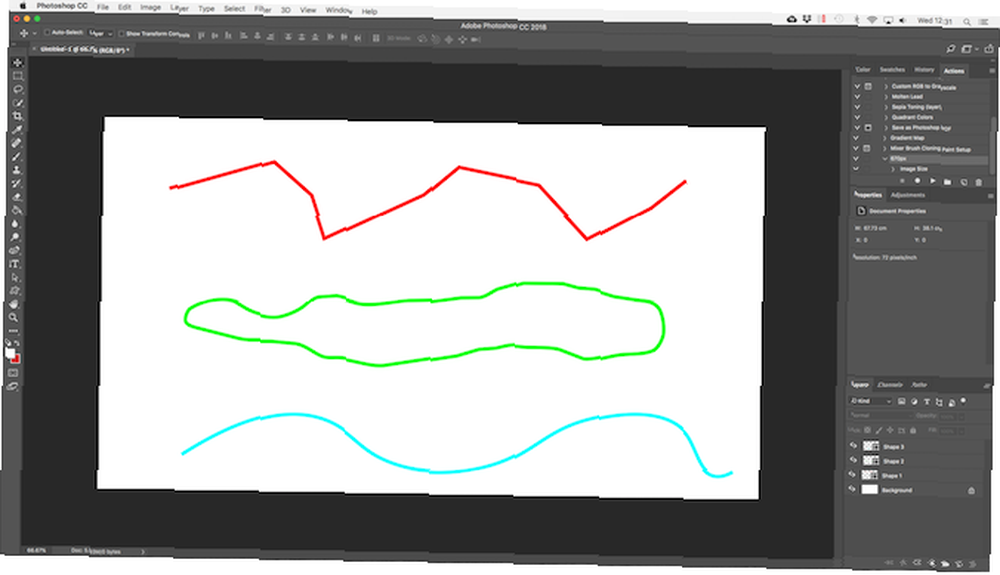
Photoshop propose trois stylos différents pour le dessin.
le Outil stylo est l'option par défaut et la plus flexible. Pour les débutants, nous vous recommandons de l'utiliser principalement pour tracer des lignes droites. Au fur et à mesure que vous avancez, vous pouvez vous en servir pour tout.
le Outil de forme libre vous permet de dessiner à main levée, semblable à l'outil Pinceau. Il crée toujours un chemin que vous pouvez modifier et éditer plus tard. Les points d'ancrage sont générés automatiquement au fur et à mesure que vous dessinez. Ceci est un excellent outil si vous utilisez une tablette graphique. Les meilleurs programmes graphiques pour la conception graphique et les meilleurs graphiques. Les meilleurs programmes graphiques pour la conception numérique et les meilleurs graphiques. Nous avons rassemblé les meilleurs logiciels et tablettes graphiques pour le graphisme. dans des dessins animés et d'autres formes d'art numérique. .
le Outil de stylo de courbure permet de dessiner facilement des courbes sans avoir à jouer avec le guidon comme avec l'outil Plume principal.
Tracer une image en tant que vecteur dans Photoshop
Une fois que vous avez appris à utiliser les différents outils du stylet, vous pouvez les utiliser pour tracer des images. Voici comment transformer une esquisse numérisée ou un objet sur une photo en image vectorielle.
Ouvrez l’image dans Photoshop et effectuez un zoom avant. Sélectionnez ensuite le Outil stylo et placez votre premier point d'ancrage sur la bordure de l'objet que vous souhaitez tracer. Votre nouveau dessin ira automatiquement sur son propre calque. Continuez à cliquer sur les bords pour créer votre chemin.
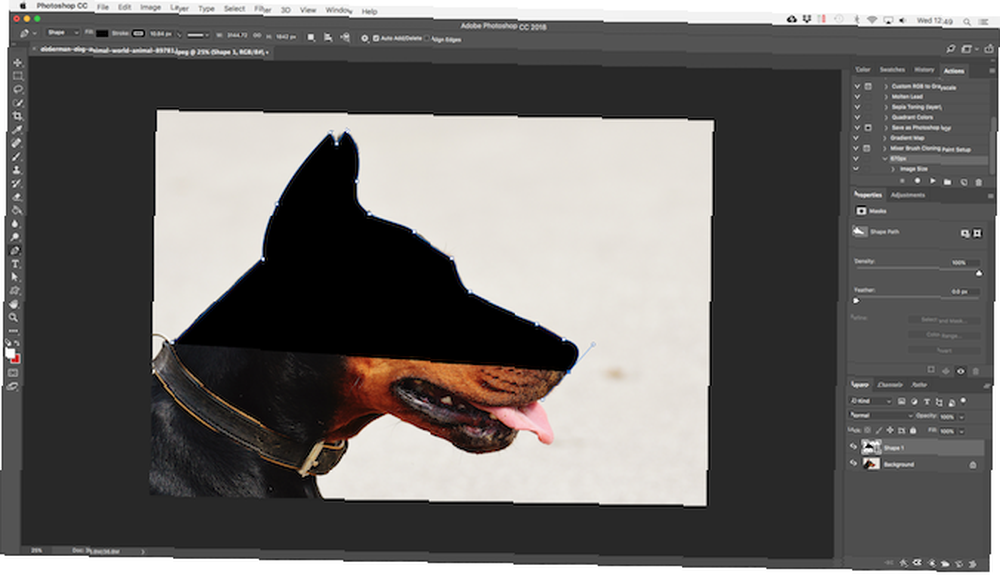
Si l’objet que vous tracez est sur un arrière-plan uni, essayez le Outil de forme libre avec le Magnétique option activée dans la barre d'options. Cela accroche votre chemin au bord de l'objet.
Travailler avec du texte vectoriel dans Photoshop
Utiliser du texte dans Photoshop est assez explicite. Sélectionnez le Outil de texte horizontal (T), cliquez sur l'image pour créer une zone de texte, puis tapez. Vous pouvez ajuster la police, la taille, le poids et tout le reste, comme dans n'importe quelle autre application..
Pour du texte normal, définissez une couleur de remplissage mais pas de trait. Appliquer un trait uniquement pour un texte fortement stylisé.

Lorsque vous avez terminé, vous pouvez convertir le texte en objet vectoriel. Sélectionnez le texte et allez à Type> Convertir en forme. Cela vous permet d'accéder aux points d'ancrage de chaque personnage afin de pouvoir les ajuster individuellement. C'est bon pour changer la couleur d'une lettre ou modifier l'apparence de la police.
Une fois converti, le texte n'est plus éditable. Il est conseillé de dupliquer puis de masquer le calque de texte d'origine, au cas où vous auriez besoin d'une sauvegarde..
Gestion des objets vectoriels
Afin de créer votre oeuvre d'art, vous avez besoin que tous ces objets soient dans la bonne position et à la bonne taille. Voici comment faire ça.
- Déplacer des objets en les sélectionnant avec le Outil de sélection de chemin (A) et en les faisant glisser en place.
- Redimensionner les objets en les sélectionnant avec le Outil de sélection de chemin puis frapper Ctrl + T sous Windows ou Cmd + T sur Mac. Cela montre une boîte autour de l'objet. Prenez un guidon le long du bord et faites glisser pour redimensionner. Tenez le Décalage clé pour maintenir le rapport d'aspect original.
- Faire pivoter un objet en maintenant votre souris juste en dehors d’un des guidons jusqu’à ce que le curseur se transforme en icône de rotation. Maintenant, cliquez et faites glisser.
- Réorganiser les objets en cliquant sur un calque et en le faisant glisser au-dessus ou au-dessous d'un autre calque.
- Aligner des objets en les sélectionnant tous avec le Outil de déplacement (V) (ou tenue Décalage et en cliquant sur plusieurs couches), puis en utilisant les contrôles d’alignement de la barre d’options.
Graphiques vectoriels dans Photoshop: tout mettre ensemble
Maintenant que vous savez utiliser tous les outils, vous pouvez les assembler pour créer vos propres éléments vectoriels..
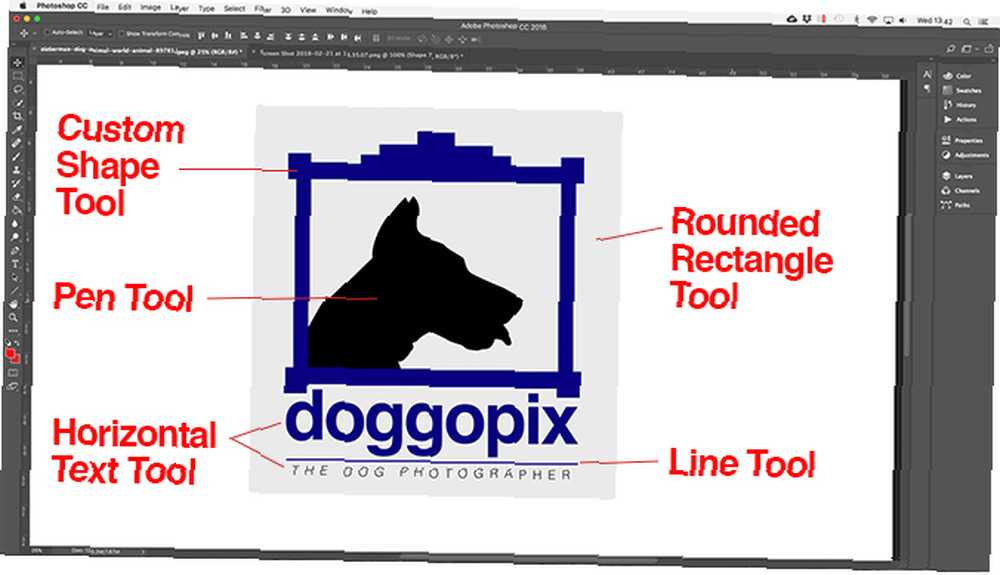
Photoshop n'est pas une véritable alternative à Illustrator. Le meilleur logiciel vectoriel pour les concepteurs Mac sur un budget Le meilleur logiciel vectoriel pour les concepteurs Mac sur un budget Il ne faut pas toujours dépenser une fortune en logiciels de conception. pour tous ceux qui sont sérieux au sujet du graphisme. Mais pour des éléments simples tels que les logos, les icônes et les petites images que vous souhaitez utiliser dans d'autres documents, c'est largement suffisant..
Utilisez-vous Photoshop pour les graphiques vectoriels? Quels autres conseils avez-vous pour créer des vecteurs dans Photoshop? Partagez vos pensées ci-dessous!











