
Gabriel Brooks
0
3183
356
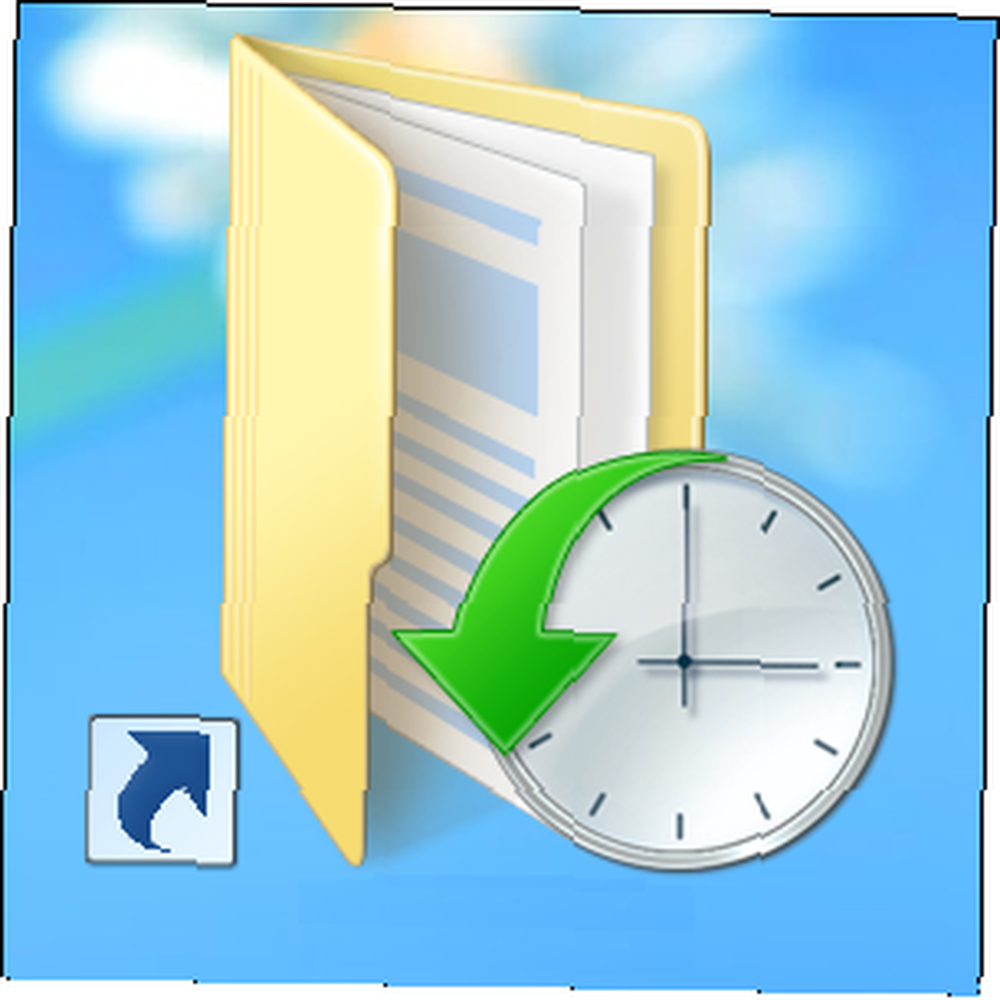 Nous oublions parfois avec tout le focus sur le nouveau Windows 8 “Moderne” l’interface utilisateur, mais Windows 8 offre de nombreuses améliorations de bureau. L'un d'eux est l'historique des fichiers, une fonction de sauvegarde intégrée fonctionnant de la même manière que les ressources très appréciées de Time Machine 4 d'Apple pour devenir un maître de sauvegarde avec Time Machine [Mac] 4. Des ressources pour devenir un maître de sauvegarde avec Time Machine [Mac]. Activer Windows 8 “machine à remonter le temps” Historique des fichiers et Windows sauvegardera automatiquement vos fichiers sur un lecteur externe ou réseau. Vous pourrez restaurer les versions précédentes à partir de ces sauvegardes, que vous ayez supprimé un fichier ou que vous souhaitiez simplement récupérer une ancienne version d'un fichier..
Nous oublions parfois avec tout le focus sur le nouveau Windows 8 “Moderne” l’interface utilisateur, mais Windows 8 offre de nombreuses améliorations de bureau. L'un d'eux est l'historique des fichiers, une fonction de sauvegarde intégrée fonctionnant de la même manière que les ressources très appréciées de Time Machine 4 d'Apple pour devenir un maître de sauvegarde avec Time Machine [Mac] 4. Des ressources pour devenir un maître de sauvegarde avec Time Machine [Mac]. Activer Windows 8 “machine à remonter le temps” Historique des fichiers et Windows sauvegardera automatiquement vos fichiers sur un lecteur externe ou réseau. Vous pourrez restaurer les versions précédentes à partir de ces sauvegardes, que vous ayez supprimé un fichier ou que vous souhaitiez simplement récupérer une ancienne version d'un fichier..
L'historique des fichiers nécessite un disque dur amovible ou un partage réseau, car il ne peut pas enregistrer de fichiers sur votre lecteur Windows principal. Cela garantit que, même si votre disque dur Windows principal tombe en panne, votre lecteur de sauvegarde de l'historique des fichiers conservera des copies de tous vos fichiers importants. Cette fonctionnalité remplace essentiellement la fonctionnalité de sauvegarde de Windows 7. Comment configurer et utiliser la fonctionnalité de sauvegarde et de restauration de Windows 7 Comment configurer et utiliser la fonctionnalité de sauvegarde et de restauration de Windows 7 Ce n'est pas un secret quand je vous dis que tôt ou tard vous aurez besoin d'une sauvegarde. de vos données personnelles. Avez-vous un maintenant? Ce qui empêche la plupart des gens de préparer des sauvegardes régulières… sous Windows 8: les outils de sauvegarde de Windows 7 sont toujours présents, vous pouvez donc les utiliser si vous le souhaitez, mais Microsoft les considère obsolètes..
Activation de l'historique des fichiers
Vous pouvez ouvrir le panneau de configuration de l'historique des fichiers en appuyant sur la touche Windows, en tapant Historique du fichier à l'écran de démarrage, en sélectionnant le Réglages catégorie, et en cliquant sur le Historique du fichier raccourci qui apparaît.
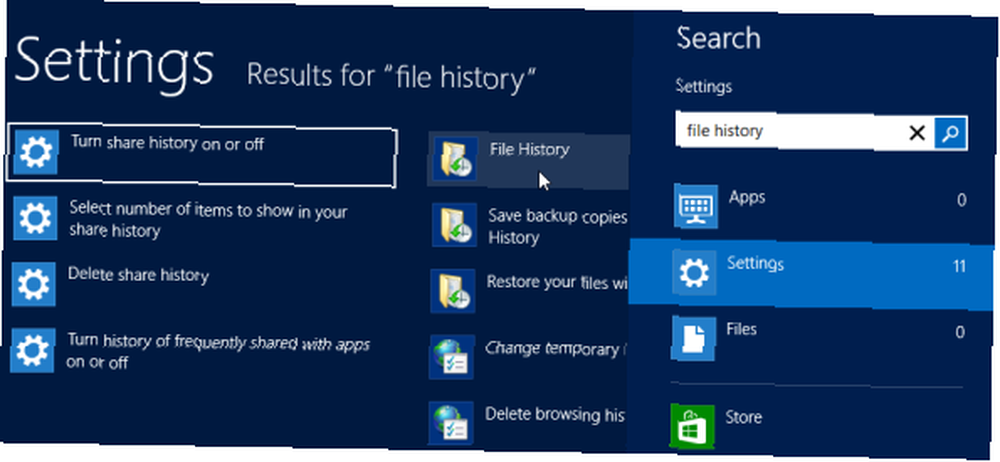
Connectez un disque dur externe à votre ordinateur et cliquez sur le bouton Allumer bouton pour activer l'historique des fichiers. Vous pouvez également cliquer sur le Sélectionnez le lecteur option dans la barre latérale pour sélectionner le lecteur exact sur lequel Windows doit copier les versions précédentes des fichiers. En utilisant le Sélectionnez le lecteur écran, vous pouvez éventuellement configurer l’historique des fichiers en utilisant un partage réseau au lieu d’un disque dur connecté directement à votre ordinateur.
Windows enregistre des copies des fichiers de vos bibliothèques, de votre bureau, de vos contacts et de vos favoris dans cet emplacement..
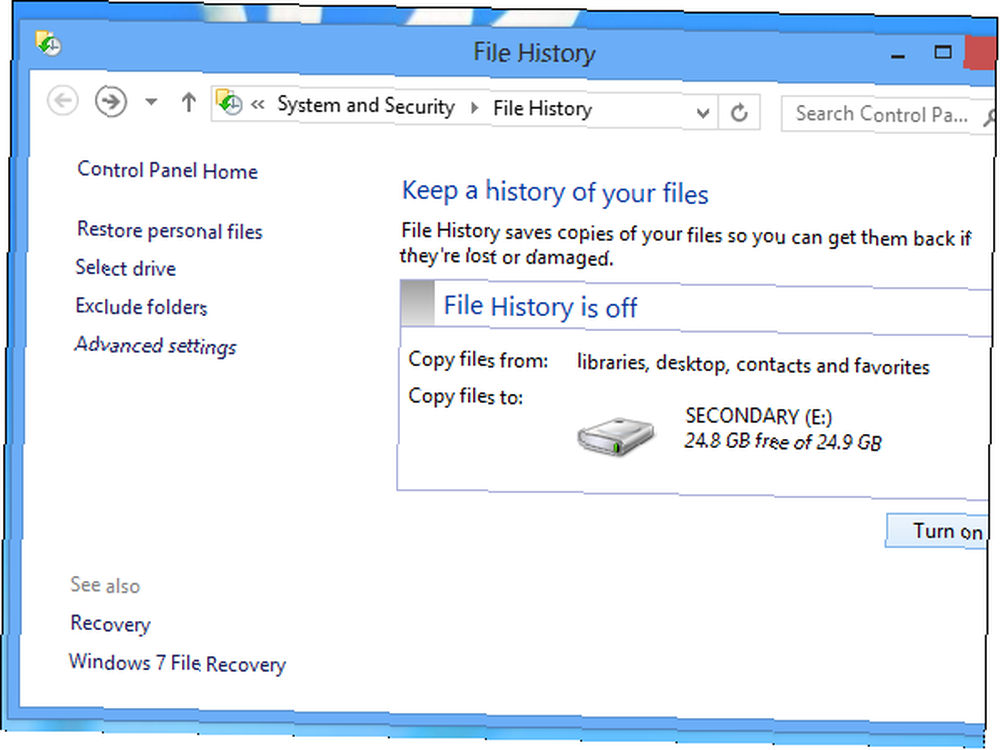
Après avoir cliqué sur Activer, vous pouvez choisir de “Recommander ce lecteur aux membres de votre groupe résidentiel.” Cela le partagera automatiquement avec les ordinateurs de votre groupe résidentiel afin qu'ils puissent l'utiliser comme emplacement de sauvegarde réseau pour l'historique des fichiers..
Après l'avoir activé, vous verrez qu'il enregistre des copies de vos fichiers..
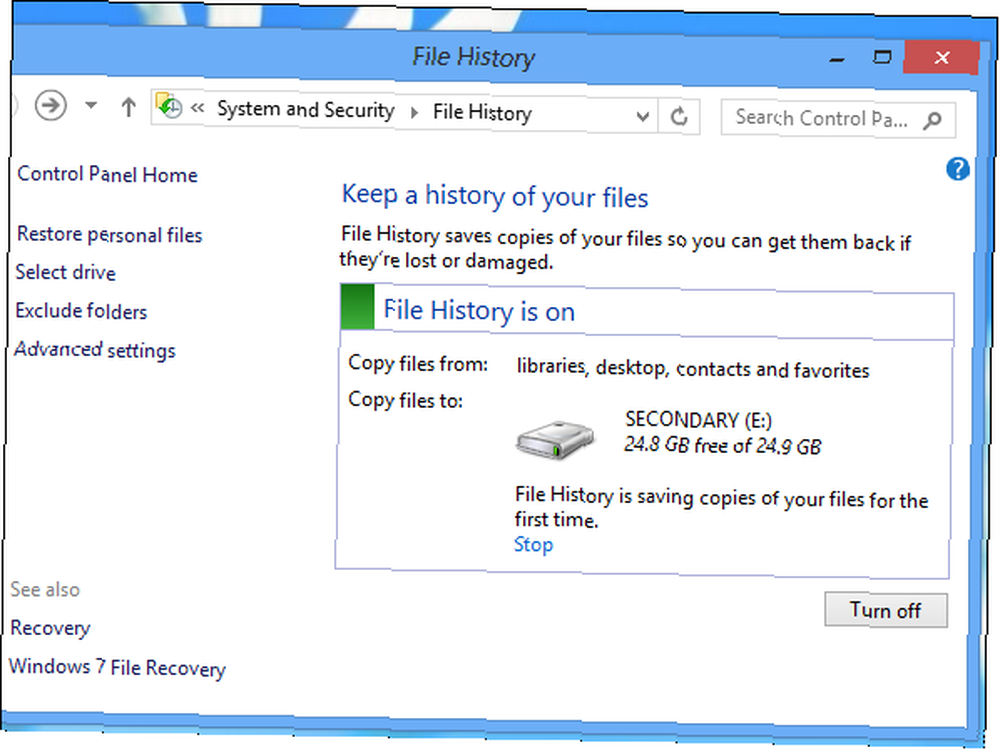
C'est aussi simple que ça: Windows va maintenant sauvegarder automatiquement des copies de vos fichiers toutes les heures. Si vous déconnectez votre disque dur amovible ou si le partage réseau devient inaccessible pendant un certain temps, Windows créera un cache local de fichiers à enregistrer sur le lecteur lors de la prochaine connexion..
Vous pouvez personnaliser la fréquence d’enregistrement, la taille de ce cache local et d’autres paramètres en cliquant sur le bouton Réglages avancés lien dans la barre latérale.
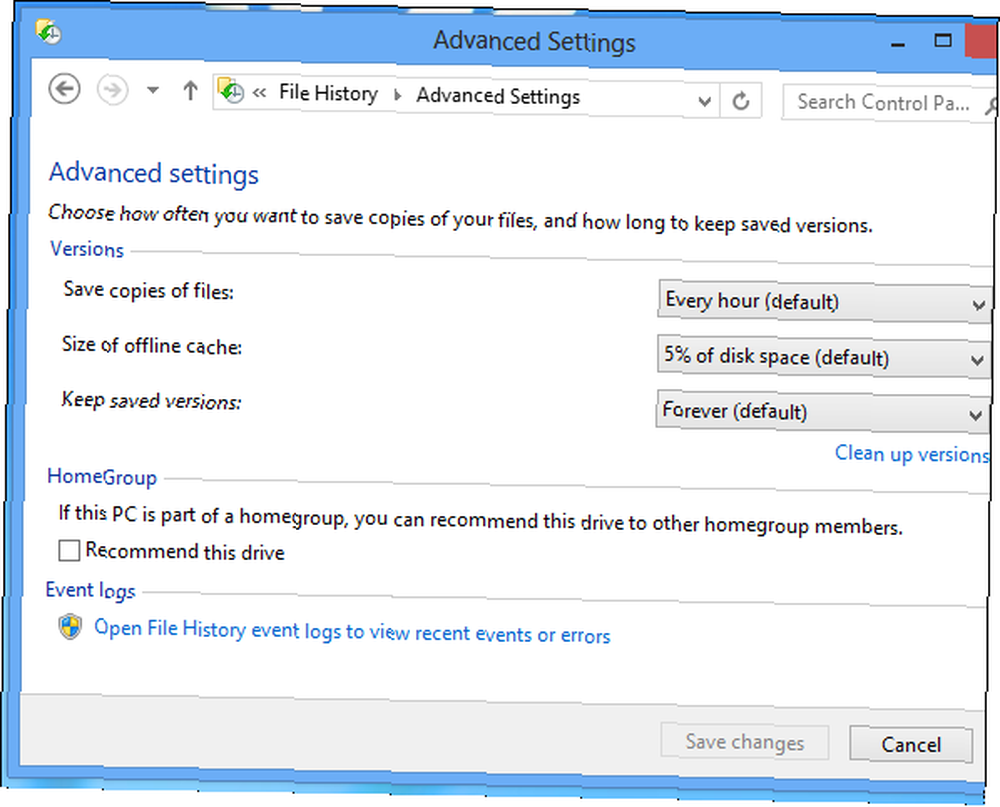
Inclure et inclure des dossiers spécifiques
Vous pouvez exclure des dossiers spécifiques et des bibliothèques entières en cliquant sur le lien Exclure des dossiers dans la barre latérale du panneau de configuration de l'historique des fichiers. Ajoutez les dossiers et les bibliothèques que vous souhaitez exclure des sauvegardes de l'historique des fichiers. Par exemple, si votre bibliothèque de vidéos contient de nombreux fichiers vidéo volumineux et que vous ne voulez pas les sauvegarder, vous pouvez exclure votre bibliothèque de vidéos pour économiser de l'espace..
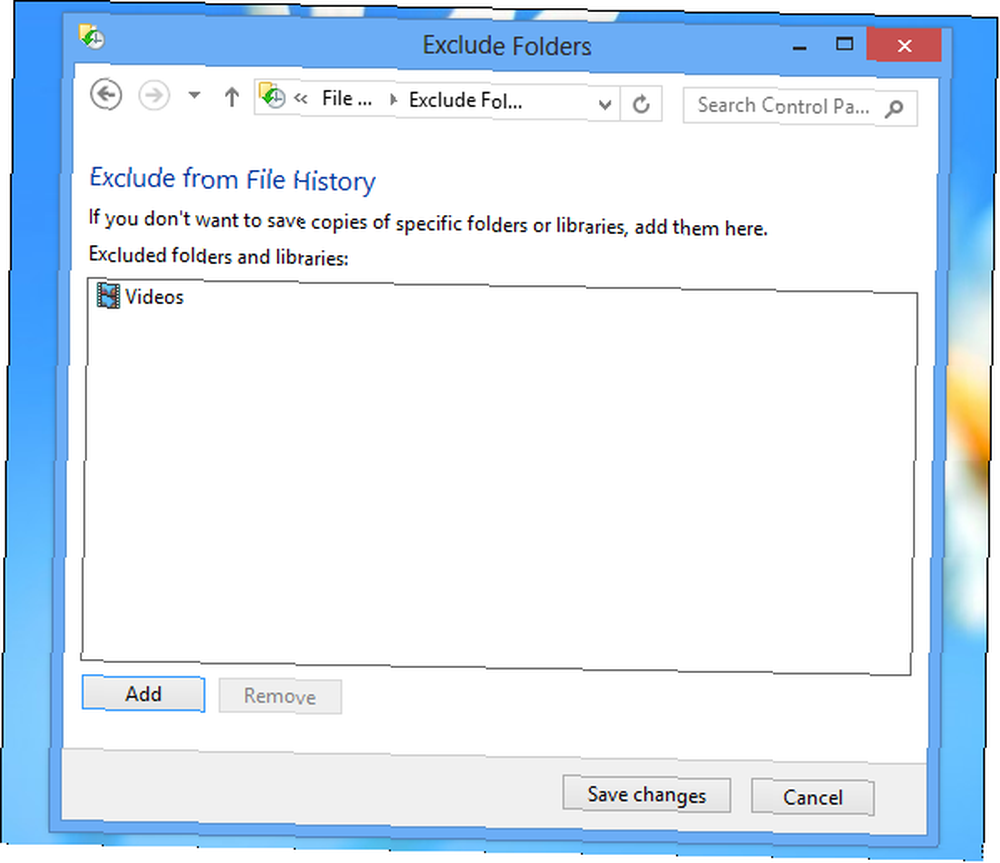
N'oubliez pas que seuls les fichiers de certains dossiers (vos bibliothèques, votre bureau, vos contacts et vos favoris) seront sauvegardés. Pour forcer la sauvegarde d’un autre dossier, il vous suffit de l’ajouter à l’une de vos bibliothèques. Faites que les bibliothèques Windows 7 et 8 fonctionnent pour vous Faites que les bibliothèques Windows 7 et 8 fonctionnent pour vous Les bibliothèques disponibles dans Windows 7 et 8. liste des dossiers suggérés pour enregistrer des documents, de la musique, des images et des vidéos. Personnaliser vos bibliothèques ne se limite pas à peaufiner, mais à… .
Dans l'explorateur de fichiers, sélectionnez une bibliothèque et cliquez sur le bouton Gérer la bibliothèque du ruban. Ajoutez tous les dossiers que vous souhaitez sauvegarder dans la bibliothèque.
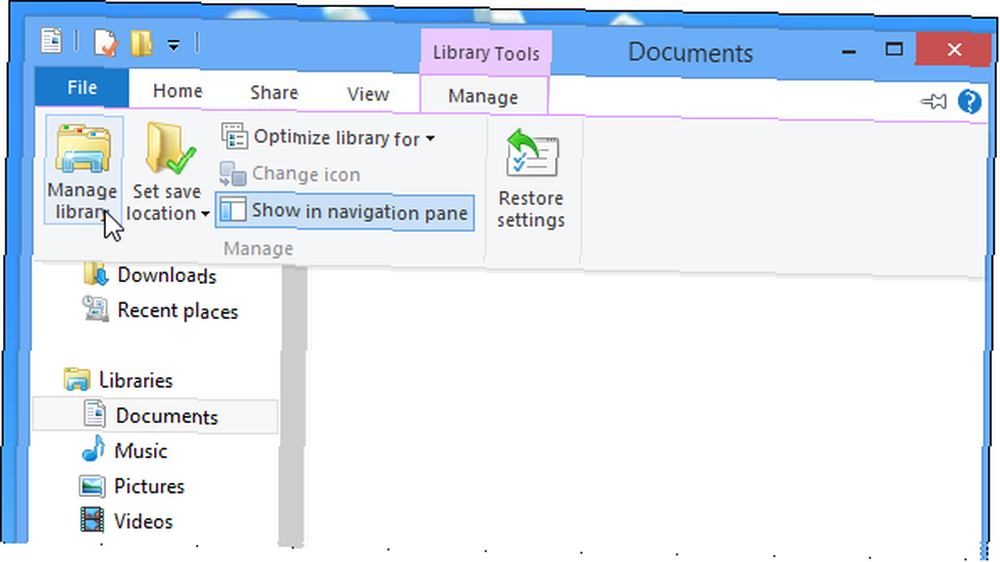
Restaurer un fichier
Que vous ayez supprimé accidentellement un fichier ou que vous souhaitiez le restaurer dans une version antérieure (peut-être avez-vous enregistré le document d'origine), vous pouvez désormais récupérer le fichier à partir de votre sauvegarde de l'historique des fichiers.
Vous pouvez commencer avec cela de plusieurs manières:
- Ouvrez une fenêtre de l'explorateur de fichiers, accédez au dossier contenant le fichier, puis cliquez sur le bouton Historique du ruban pour afficher l'historique des fichiers de ce dossier..
- Ouvrez une fenêtre de l’explorateur de fichiers, sélectionnez un fichier et cliquez sur le bouton Historique pour afficher les versions précédentes de ce fichier spécifique..
- Cliquez sur le lien Restaurer les fichiers personnels dans le panneau de configuration de l'historique des fichiers..
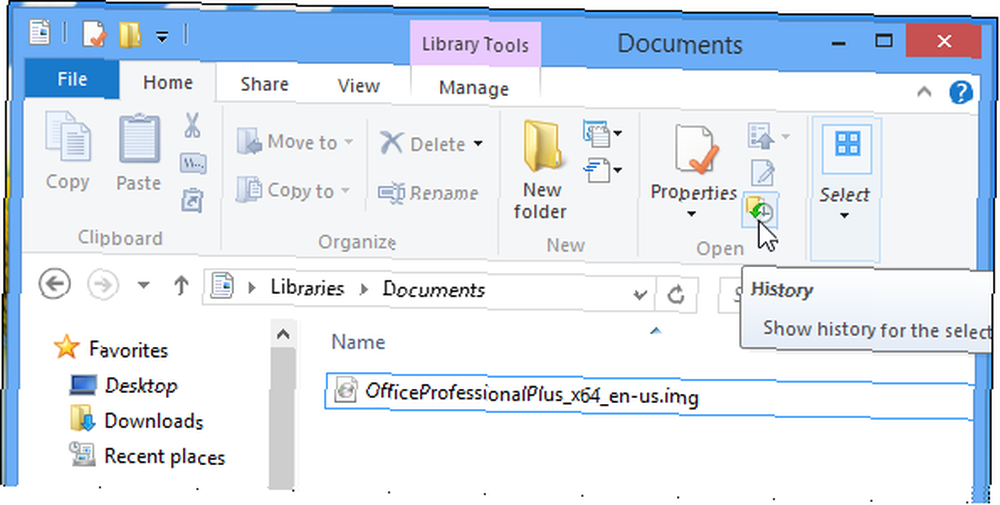
Vous pouvez utiliser les flèches situées au bas de la fenêtre pour basculer entre les sauvegardes effectuées à des heures spécifiques et choisir la version du fichier que vous souhaitez. Après avoir sélectionné un fichier, cliquez sur le bouton vert Restaurer en bas pour restaurer le fichier à son emplacement d'origine..
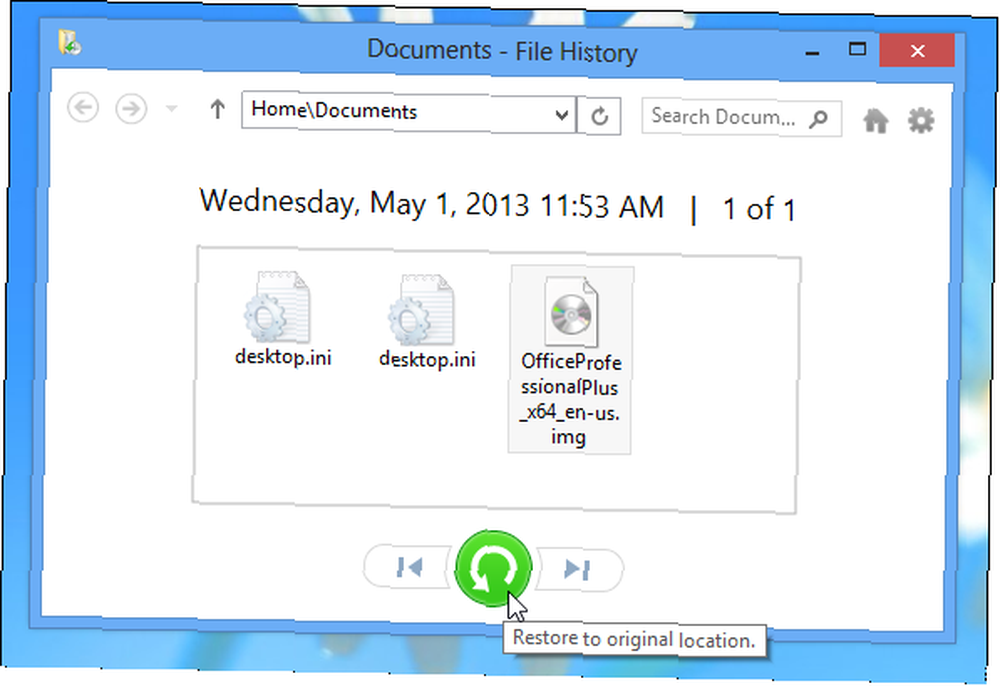
Votre fichier sera restauré. S'il écrasait un fichier existant, Windows vous demandera ce que vous voulez faire.
Avez-vous utilisé Windows 8 “machine à remonter le temps” Sauvegarde de fichier ou préférez-vous une autre solution de sauvegarde? Laissez un commentaire et faites le nous savoir!











