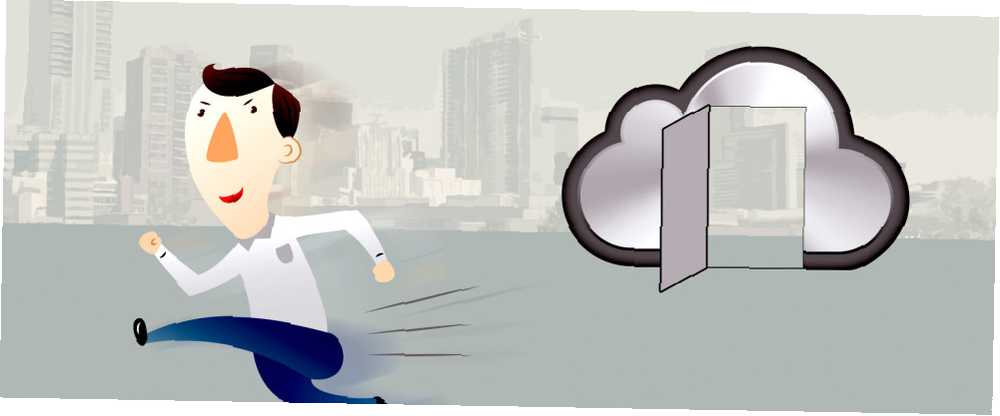
Peter Holmes
0
5340
1379
Vous avez décidé de quitter iOS. Peut-être que c'était le prix des applications; peut-être que votre iPad ou iPhone est tout simplement trop vieux et que le coût de la mise à niveau est trop élevé lorsque vous pouvez obtenir un appareil Android à un prix nettement inférieur. Vous êtes peut-être tombé en amour avec Apple Au revoir, fanboys d’Apple: Internet tombe-t-il en amour avec Cupertino? Au revoir, Apple Fanboys: Internet tombe-t-il amoureux de Cupertino? Les titres récents nous incitent à nous demander: Apple perd-il enfin son éclat? Les fanboys disparaissent-ils? .
Mais il y a un problème: vous avez investi dans iOS. Vos données sont liées dans iCloud, votre courrier électronique dans votre compte de messagerie Apple. En bref: les choses sont un peu en désordre.
Comment allez-vous échapper à iCloud et rendre vos données indépendantes de l'écosystème?
Peu importe où vous allez
Un aspect rassurant de ce que vous êtes sur le point de faire avec vos données est que la destination finale est en grande partie hors de propos. Il y a quelques années, vous deviez peut-être vous amuser avec des convertisseurs et des câbles USB pour migrer des données telles que les contacts de votre appareil iOS vers une autre plate-forme. À l'heure actuelle, les trois principaux systèmes d'exploitation mobiles sont dotés des outils permettant une synchronisation aisée..
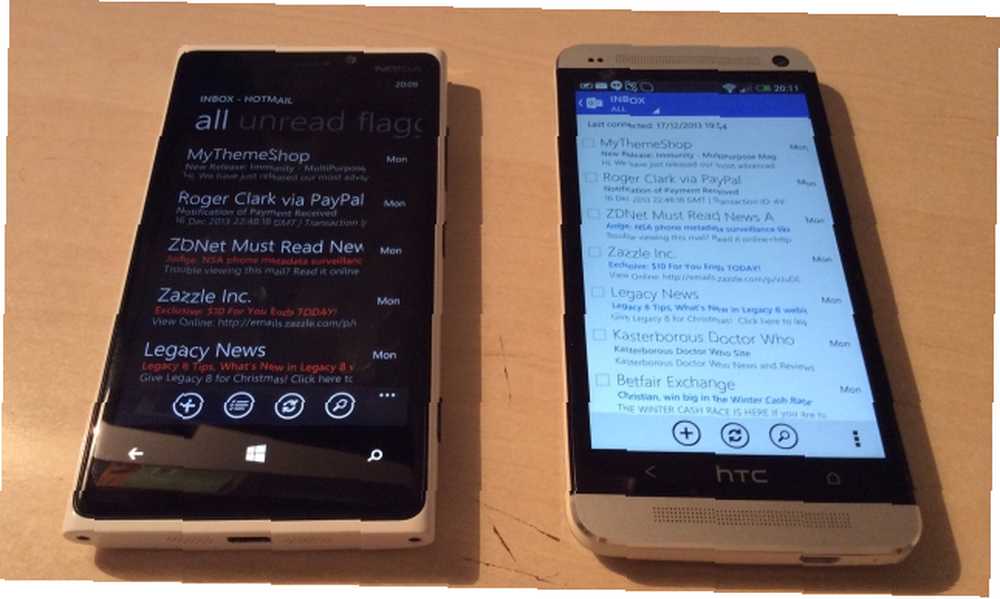
Pendant ce temps, les données sont mieux placées dans un système de stockage en nuage préféré, indépendant d'iCloud, permettant un accès et une synchronisation à partir de votre nouvel appareil mobile..
En règle générale, si vous passez à Windows Phone, vous devez vous assurer que vous avez ouvert un compte OneDrive. cela vient avec un nouveau compte utilisateur Microsoft, bien que vous deviez peut-être l'activer avant de l'utiliser. Avec cela, vous gagnerez 15 Go d’espace de stockage pour vos données. Comment utiliser au mieux vos 15 Go de stockage gratuit OneDrive Comment utiliser au mieux vos 15 Go de stockage gratuit OneDrive OneDrive vous offre gratuitement une bonne dose de stockage en nuage. Jetons un coup d'oeil à ce que vous pouvez faire avec ça. et la même chose pour vos photos.
De même, les utilisateurs qui envisagent de passer à Android sont les mieux informés de l'utilisation de Google Drive, qui dispose de 15 Go d'espace disponible. Cependant, ces suggestions ne sont qu’une règle de base: vous pouvez également vous fier facilement à Dropbox, qui fonctionne bien sous Windows Phone, Android et iOS..
Tri de vos contacts
Apple fournit un bouton de partage manuel des contacts dans iOS, mais il est en grande partie inutile (Contacts> Nom du contact> Partager le contact) car cela ne peut se faire qu’un contact à la fois, par e-mail ou par SMS. Plus de 10 contacts? Tu vas être occupé.
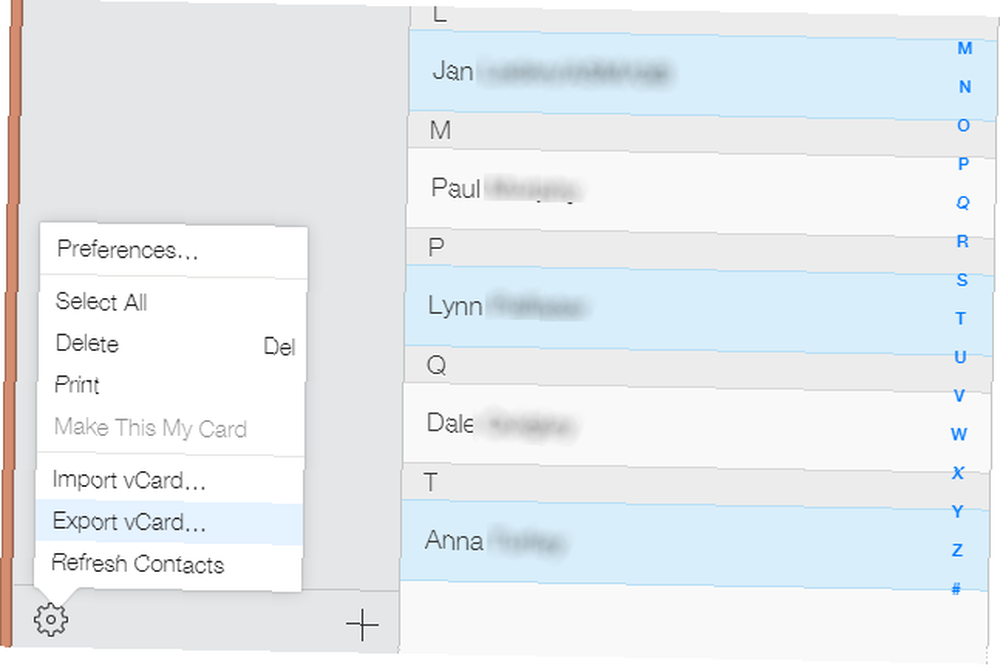
Une option plus rapide consiste à visiter iCloud.com sur votre ordinateur de bureau et à vous connecter. Cliquez sur Contacts pour afficher la liste des contacts et sélectionnez ceux que vous souhaitez exporter. En bas à gauche, cliquez sur la roue dentée et sélectionnez Export vCard.
Le fichier VCF téléchargé peut ensuite être importé dans Google Contacts à partir de la page Gmail de votre navigateur (utilisez la commande Contacts d'importation bouton pour ouvrir le dialogue). Vous pouvez également déposer le fichier VCF dans le répertoire / sdcard sur un périphérique Android, puis utiliser l'application Contacts: appuyez sur Import / Export Contacts > Importer du stockage.
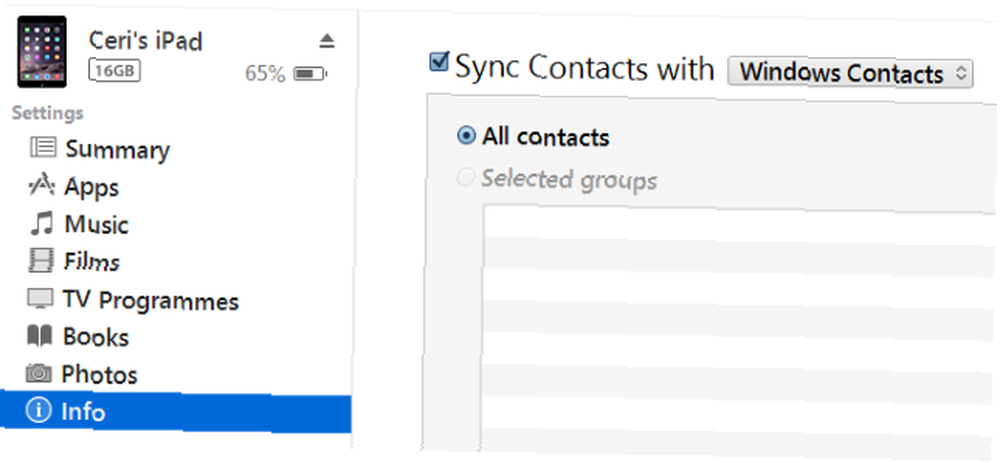
D'autres options sont disponibles, telles que la synchronisation via iTunes. Pour que cela fonctionne, désactivez tout d'abord la synchronisation OTA Contacts dans le Paramètres> iCloud écran sur votre appareil iOS. Ensuite, lancez iTunes et connectez votre appareil iOS, puis ouvrez la page de résumé. Sélectionner Info et vérifie Synchroniser les contacts avec, en sélectionnant votre type de contact préféré (Windows, Outlook, Google) dans le menu déroulant.
Entrez vos informations d'identification si nécessaire, puis appuyez sur Appliquer pour synchroniser. Vos contacts seront synchronisés avec le compte choisi et seront disponibles sur toute nouvelle configuration de périphérique Android avec les mêmes informations d'identification..
Les contacts stockés au format VCF (ou même au format CSV si vous utilisez un gestionnaire de contacts tiers pour exporter vos contacts) peuvent être importés sur la plupart des plates-formes. Mais Google est probablement la solution miracle en matière de contacts, comme tout appareil disposant d'un compte Google (de Windows Phone à Firefox OS, qui possède même des applications. Top 15 des applications Firefox OS: la liste ultime des nouveaux utilisateurs de Firefox OS Top 15 Applications Firefox OS: la liste ultime pour les nouveaux utilisateurs de Firefox OS Bien sûr, il existe une application pour cela: la technologie Web après tout: le système d'exploitation mobile de Mozilla Firefox OS qui, au lieu du code natif, utilise HTML5, CSS3 et JavaScript pour ses applications. ) pourra importer des contacts de ce compte.
Migration de courrier électronique
Qu'en est-il du courrier électronique? Heureusement, vous n'avez rien à faire avec des comptes cloud ou des câbles USB de conceptions différentes Qu'est-ce que l'USB Type-C? Qu'est-ce que l'USB Type-C? Ah, la prise USB. Il est aussi omniprésent maintenant qu’il est notoire de ne jamais pouvoir être branché correctement la première fois. ici. Android et Windows Phone prennent tous deux en charge @icloud.com comptes de messagerie, comme avec n'importe quel compte IMAP ou POP3 IMAP contre POP3: Qu'est-ce que c'est et lequel utiliser? IMAP vs POP3: De quoi s'agit-il et lequel faut-il utiliser? Si vous avez déjà configuré un client de messagerie ou une application, vous aurez certainement rencontré les termes POP et IMAP. Vous souvenez-vous lequel vous avez choisi et pourquoi? Si tu n'es pas… . Les utilisateurs d’Android devront s’en tenir à l’application Courriel plutôt qu’à l’application Gmail, mais avec les paramètres appropriés ajoutés, vous pourrez afficher vos @ icloud.com compte de messagerie et envoyer et recevoir des messages.
Pour que cela fonctionne, utilisez les paramètres suivants.
- Serveur IMAP: imap.mail.me.com
- Nom d'utilisateur est le nom faisant partie de votre @ icloud.com adresse (sans le bit @ icloud.com)
- Le mot de passe doit correspondre à votre identifiant Apple.
- Utilisation SSL. Si vous rencontrez des problèmes de connexion, choisissez SSL (acceptez tous les certificats) avec 993 comme le port
- Serveur SMTP: smtp.mail.me.com (nom d'utilisateur et mot de passe comme ci-dessus)
- Utilisation SSL ou TLS (accepter tous les certificats) avec port 587.
- Accepter Authentification SMTP si l'option est affichée.
Cela devrait configurer la messagerie électronique iCloud sur votre téléphone non Apple.
N'oubliez pas votre calendrier!
La migration de votre calendrier depuis iOS est également simple. Commencez par vous connecter à iCloud.com et ouvrez le Calendrier page. Pour exporter un calendrier, cliquez sur Calendrier de partage et vérifier le Calendrier public boîte qui apparaît.
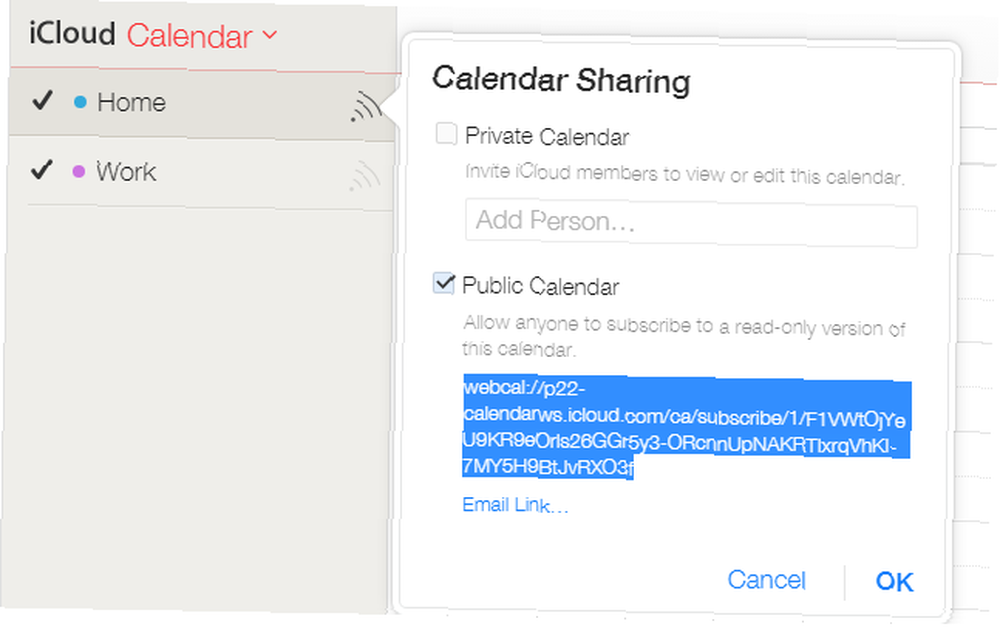
Une URL apparaîtra en dessous, commençant par webcal: //. Copiez l'URL dans un nouvel onglet ou une nouvelle fenêtre du navigateur, mais n'ouvrez pas la page. Au lieu de cela, changez webcal: // à http: // et appuyez sur Entrée. Le fichier de calendrier sera téléchargé sur votre ordinateur.
Pour importer cela dans un nouvel appareil Android, ouvrez Google.com/calendar sur votre bureau et utilisez les mêmes informations d'identification de compte que celles que vous utiliserez sous Android. Autres calendriers menu. Clique le flèche vers le bas, puis Calendrier d'importation et recherchez le fichier précédemment téléchargé à importer. Avec la destination de calendrier correcte pour ce fichier sélectionnée, cliquez sur Importation.
Obtenez vos fichiers de musique sur iTunes
La musique sur votre iPhone qui est généralement appréciée via iTunes peut être facilement copiée sur un nouvel appareil. Lorsque votre nouveau téléphone est connecté via USB en tant que périphérique de stockage, ouvrez-le simplement pour afficher le dossier Musique, puis ouvrez l’emplacement de votre bibliothèque iTunes dans un nouvel explorateur de fichiers (sur Mac OS X, accédez à Go> Accueil> Musique> iTunes; sous Windows, cela se trouve dans Ce PC> Musique> iTunes> iTunes Media> Musique) Il ne vous reste plus qu'à copier les fichiers d'iTunes sur votre nouvel appareil mobile..
Plutôt que de synchroniser à l'aide d'un câble USB, vous pouvez également utiliser Google Play Music en tant qu'option cloud centrée sur la musique. Recherchez les fichiers iTunes sur votre ordinateur, puis sur Google Music dans votre navigateur, puis cliquez sur l’icône du menu en haut à gauche. Dans le menu résultant, recherchez Ajouter de la musique, puis faites glisser les fichiers depuis votre navigateur..
Migration de vos données vitales depuis iCloud
Une fois les tâches quotidiennes triées, vous ne pouvez migrer que vos données personnelles. Nous parlons ici d'éléments tels que des photos, des vidéos, des pièces jointes de courrier électronique sauvegardées et de tout fichier sur lequel vous auriez pu travailler.
Naturellement, ceux-ci résident sur le support de stockage en ligne d’Apple, iCloud. Mais comment les sortez-vous?
Nous avons mentionné Google Drive et OneDrive ci-dessus et, bien sûr, utilisons ces options pour installer l'application correspondante sur votre iPhone ou iPad afin de synchroniser les données de votre appareil vers le cloud qui convient à votre futur écosystème mobile..
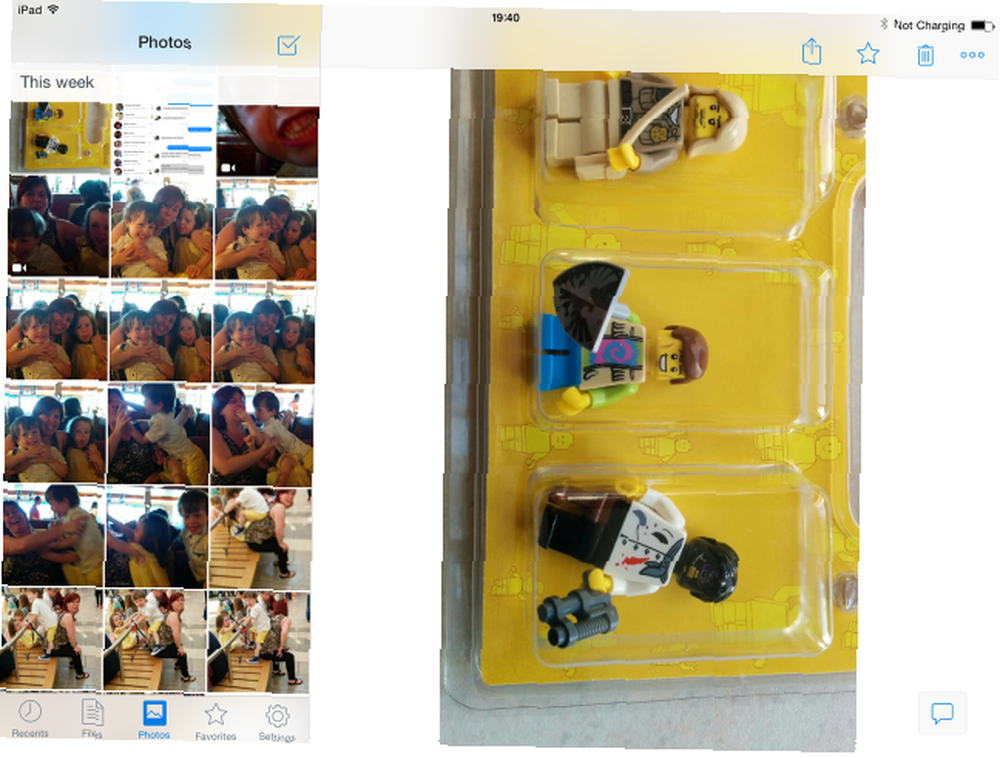
Mais les meilleurs résultats sont vraiment avec Dropbox, que nous avons précédemment décrit comme l’une des applications indispensables pour iPhone Dropbox - L’une des applications indispensables si vous possédez un iPhone Dropbox - L’une des applications indispensables si vous possédez un iPhone Depuis que je suis allé au côté obscur plus tôt cette année pour obtenir mes cookies et acheter un iPhone, une application m'a été d'une aide inestimable: Dropbox. En fait, j'irais… Une fois installée (sur votre iPhone), l'application détecte automatiquement les photos et les vidéos et vous demande si elle doit les synchroniser..
Vous pouvez également configurer la synchronisation d'autres fichiers avec Dropbox en les téléchargeant sur le stockage en nuage. Lorsque vous avez terminé, tout doit être synchronisé (vous pouvez vérifier sur Dropbox.com) et prêt à être synchronisé sur votre nouvel appareil en téléchargeant l'application Dropbox et en vous connectant..
Donc, vous avez terminé. Toutes les données sont migrées depuis votre appareil iOS pour que vous puissiez y accéder à votre convenance sur un appareil mobile exécutant un système d'exploitation différent..
Comment c'était? Faites-nous savoir si vous avez des questions.
Crédits d'image: homme couru via Shutterstock











