
Edmund Richardson
0
3642
502
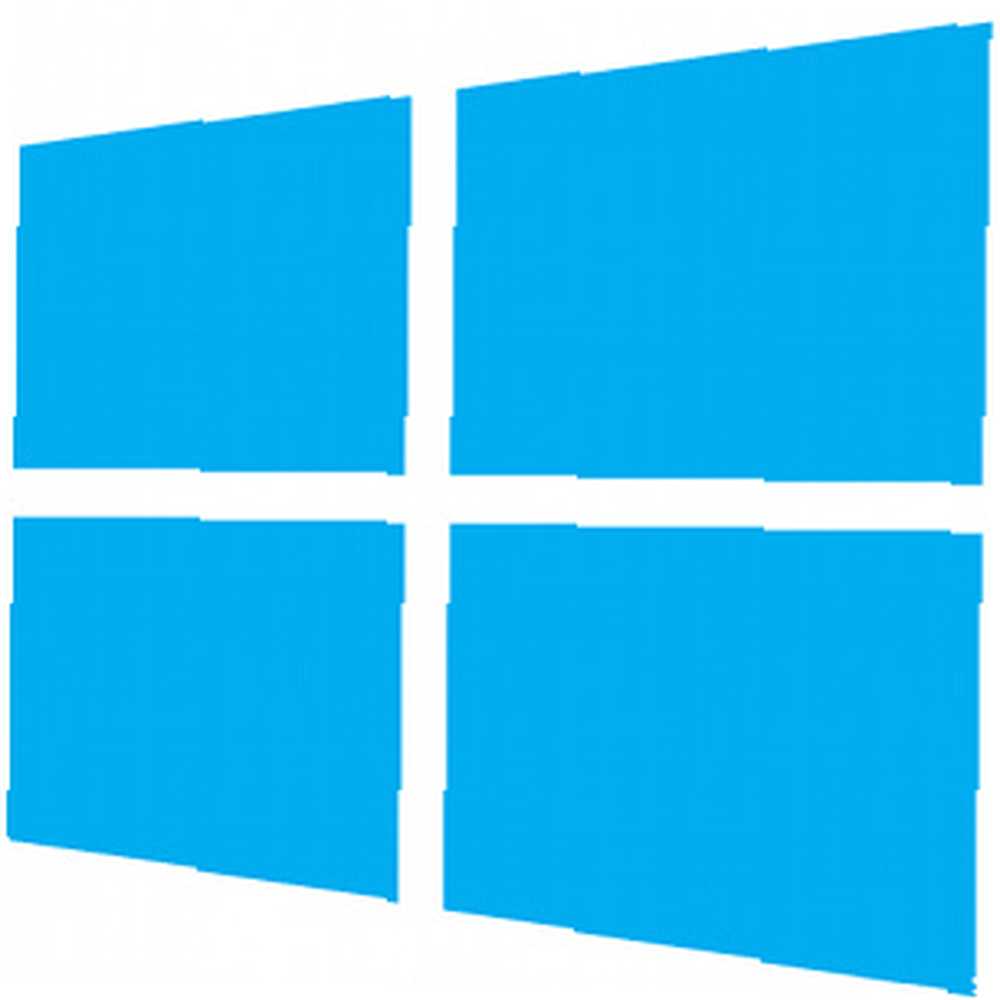 Windows 8 est tout au sujet des raccourcis. Les personnes utilisant des ordinateurs tactiles utilisent des gestes tactiles, les utilisateurs ne disposant pas d'appareils tactiles doivent apprendre les raccourcis de la souris, les utilisateurs expérimentés les raccourcis clavier de leur ordinateur de bureau et vous pouvez même utiliser des gestes de balayage spéciaux sur le pavé tactile de votre ordinateur portable. De plus, Windows 8 inclut de nouveaux raccourcis importants en ligne de commande permettant aux utilisateurs de connaître.
Windows 8 est tout au sujet des raccourcis. Les personnes utilisant des ordinateurs tactiles utilisent des gestes tactiles, les utilisateurs ne disposant pas d'appareils tactiles doivent apprendre les raccourcis de la souris, les utilisateurs expérimentés les raccourcis clavier de leur ordinateur de bureau et vous pouvez même utiliser des gestes de balayage spéciaux sur le pavé tactile de votre ordinateur portable. De plus, Windows 8 inclut de nouveaux raccourcis importants en ligne de commande permettant aux utilisateurs de connaître.
Nous avons rassemblé ici tous les raccourcis Windows 8 dont vous avez besoin pour maîtriser Windows 8 Vous passez à Windows 8? Installez-vous plus rapidement grâce à ces conseils Vous passez à Windows 8? Installez-vous plus vite grâce à ces astuces S'il est temps d'acheter un nouvel ordinateur, cet ordinateur sera probablement livré avec Windows 8. Microsoft n'a pas inclus de didacticiel avec Windows 8 - à part le cryptique "déplacez votre souris…, Se déplacer aussi rapidement et efficacement que possible Si vous avez effectué une mise à niveau vers Windows 8 ou acheté un nouveau PC livré avec Windows 8, vous constaterez que beaucoup de choses ont changé..
Gestes du pavé tactile pour ordinateur portable
Les ordinateurs portables fournis avec Windows 8 prennent en charge une variété de gestes sur le pavé tactile, qui imitent ceux que vous utiliseriez sur un périphérique Windows 8 à écran tactile. Si vous avez mis à niveau un ancien ordinateur portable vers Windows 8, vous devrez peut-être télécharger les pilotes du pavé tactile Synaptics pour Windows 8 avant que ceux-ci ne fonctionnent..
- Révéler les charmes: Touchez le bord droit de votre pavé tactile et balayez vers l'intérieur.
- Utiliser le sélecteur d'applications: Faites glisser votre doigt depuis la gauche pour basculer entre les applications avec le commutateur d'applications.
- Ouvrez la barre d'applications: Dans une application moderne, touchez le haut de votre pavé tactile et balayez vers le bas.
- Faire défiler: Touchez le pavé tactile avec deux doigts et déplacez-les pour faire défiler verticalement ou horizontalement.
- Zoom avant et arrière: Touchez le touchpad avec deux doigts et pincez ou étirez pour effectuer un zoom avant ou arrière. Cela activera le “zoom sémantique” fonctionnalité sur l'écran d'accueil ou dans les applications modernes. Cette fonctionnalité vous permet de visualiser plus de données en un coup d'œil.
Pour plus d'informations, lisez notre étude approfondie de Windows 8: gestes de balayage pour ordinateurs portables Tout ce que vous devez savoir sur Windows 8 Gestes de balayage sur un ordinateur portable Tout ce que vous devez savoir sur Windows 8 Gestes de balayage sur un ordinateur portable Avec l'introduction de Windows 8, de nombreuses nouvelles fonctionnalités tactiles ont été ajoutées pour rendre le système d’exploitation agréable à utiliser sur les appareils tactiles. Cependant, pour les ordinateurs portables typiques qui ont seulement des pavés tactiles pour… .

Gestes de l'écran tactile
Les ordinateurs Windows 8 tactiles ont une variété de raccourcis tactiles dont vous aurez besoin pour apprendre à vous déplacer. Microsoft dit que Windows 8 a un “touchez d'abord” interface, de sorte que les gestes de l'écran tactile seront probablement les plus confortables à utiliser.
- Ouvrir l'écran de démarrage: Appuyez sur le bouton du logo Windows matériel de votre appareil..
- Révéler les charmes: Faites glisser votre doigt depuis le bord droit de l'écran de votre appareil.
- Utiliser le sélecteur d'applications: Glisser de la gauche.
- Afficher la barre d'applications: Faites glisser votre doigt depuis le haut de l'écran pour afficher la barre d'applications.
- Fermer une application: Balayez du haut vers le bas et déplacez votre doigt jusqu'en bas de l'écran.
- Faire défiler: Faites glisser deux doigts sur l'écran.
- Zoom avant et arrière: Touchez l'écran avec deux doigts et pincez ou étirez-les.
Pour plus de gestes tactiles, téléchargez notre aide-mémoire imprimable sur les gestes tactiles Windows 8.

Windows 8 Raccourcis pour la souris
Vous n'avez probablement pas encore d'ordinateur compatible avec le toucher, même si Microsoft travaille d'arrache-pied pour transformer chaque ordinateur en écran tactile. Windows 8 a-t-il échoué sur le marché, ou uniquement dans votre esprit? Windows 8 a-t-il échoué sur le marché ou uniquement dans votre esprit? Windows 8 est-il un échec? Les personnes qui n'aiment pas Windows 8 disent généralement que c'est le cas. Mais Windows 8 at-il vraiment échoué sur le marché ou pensons-nous simplement que Windows 8 a échoué? Une chose est pour… Vous devrez apprendre divers raccourcis de souris pour contourner Windows 8. La plupart des astuces dont vous avez besoin à propos de la souris sont les suivantes: “coins chauds.” Lorsque vous déplacez le curseur de la souris vers un coin de l’écran, l’une des nouvelles fonctionnalités de Windows 8 - la “Astuce de départ,” “barre de charmes,” et “commutateur d'application” - apparaîtra.
- Retour à l'écran de démarrage: Déplacez le curseur de la souris vers le coin inférieur gauche de votre écran et faites un clic gauche.
- Ouvrez le menu Outils de Windows: Déplacez le curseur dans le coin inférieur gauche de votre écran et cliquez avec le bouton droit de la souris pour afficher un menu utilisateur masqué contenant des liens vers le Panneau de configuration, le Gestionnaire de périphériques et d'autres outils système..
- Révéler les charmes: Déplacez le curseur vers le coin supérieur droit ou inférieur droit de l’écran, puis déplacez-le au centre du bord droit de l’écran. La barre des charmes apparaîtra. Cliquez sur l'une des icônes pour activer un charme.
- Utiliser le sélecteur d'applications: Déplacez votre curseur dans le coin supérieur gauche de votre écran pour voir la dernière application utilisée. Déplacez le curseur de votre souris plus bas pour voir toutes les applications modernes récemment utilisées que vous pouvez alterner. Ce nouveau sélecteur d’applications Windows 8 affiche votre bureau sous forme de “Bureau” application, vous ne pouvez donc pas l'utiliser pour basculer entre les programmes de bureau.
- Activer le zoom sémantique: Maintenez la touche Ctrl enfoncée et effectuez un zoom arrière avec la molette de la souris pour activer la “zoom sémantique” fonctionnalité dans l'écran d'accueil et dans les applications modernes.
- Open App Bar: Cliquez avec le bouton droit de la souris dans une application moderne pour ouvrir la barre d'applications..
- Fermer une application: Cliquez sur le haut de l'application Moderne, maintenez le bouton de la souris enfoncé, déplacez le curseur en bas de l'écran, puis relâchez.
Pour plus de gestes de la souris, téléchargez notre aide-mémoire imprimable sur les gestes de la souris sous Windows 8.
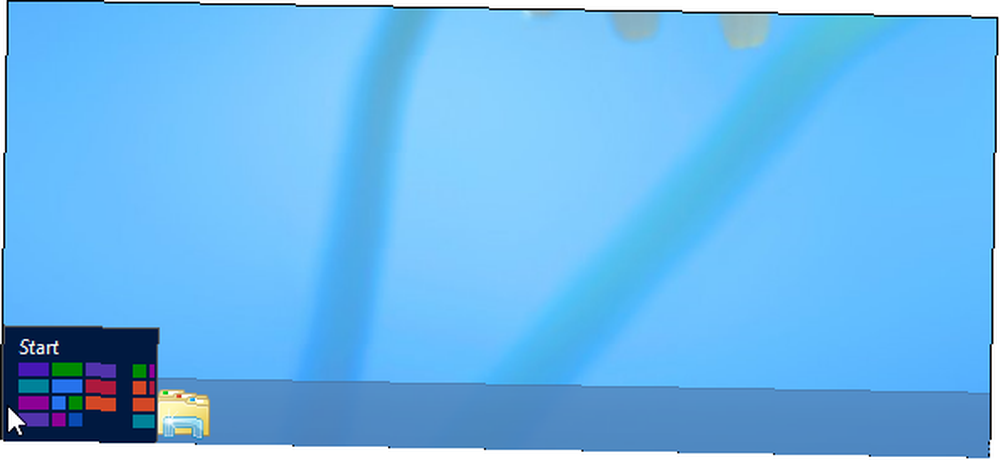
Raccourcis clavier
Si vous utilisez Windows 8 sur un PC traditionnel, en particulier un ordinateur de bureau sans écran tactile ou même un pavé tactile pour ordinateur portable, vous voudrez apprendre les raccourcis clavier. Cela vous aidera à vous déplacer beaucoup plus rapidement que vous ne le pouvez avec les coins encombrants de la souris..
- Ouvrir l'écran de démarrage: Appuyez sur la touche Windows.
- Révéler les charmes: Appuyez sur la touche Windows + C.
- Activer le menu Outils Windows: Appuyez sur la touche Windows + X.
- Ouvrez le charme de paramètres: Appuyez sur la touche Windows + I.
- Ouvrez le charme des appareils: Appuyez sur la touche Windows + K.
- Ouvrez le charme de partage: Appuyez sur Windows Key + H.
- Utiliser le sélecteur d'applications: Appuyez sur la touche Windows + Tab pour ouvrir le sélecteur d’applications modernes. Ce sélecteur d'application n'inclut pas les applications de bureau. Un seul “Bureau” l'application apparaîtra dans cette liste.
- Utiliser le sélecteur d'applications traditionnel: Appuyez sur Alt + Tab pour ouvrir la boîte de dialogue traditionnelle Alt + Tab.
- Fermer une application: Appuyez sur Alt + F4. Cela fonctionne à la fois pour les applications modernes et les applications de bureau..
- Prendre rapidement une capture d'écran: Appuyez sur la touche Windows + Écran d’impression (ou sur Écran d'impression) pour prendre une capture d'écran et l'enregistrer en tant que fichier PNG dans votre dossier Images..
Pour plus de raccourcis clavier, téléchargez notre aide-mémoire sur les raccourcis clavier Windows 8.

Raccourcis de ligne de commande
Windows 8 comprend de puissants outils de ligne de commande. La plupart des mêmes utilitaires de ligne de commande L’invite de commande Windows: plus simple et plus utile que vous ne le pensez L’invite de commande Windows: plus simple et plus utile que vous le pensez Les commandes ne sont pas toujours restées les mêmes, en fait certaines ont été supprimées de nouvelles commandes sont arrivées, même avec Windows 7 en fait. Alors, pourquoi quelqu'un voudrait-il s'embêter à cliquer sur le début ... que vous avez utilisé - que ce soit dans l'environnement d'invite de commandes ou Windows PowerShell - est toujours présent. Toutefois, Windows 8 propose également quelques nouveaux raccourcis particulièrement utiles:
- Recimg: La commande recimg vous permet de créer des images de récupération personnalisées, qui seront utilisées lors de l’utilisation de la fonctionnalité Actualiser votre PC. Par exemple, si vous obtenez un nouveau PC Windows 8 rempli de bloatware, vous pouvez désinstaller tous les bloatware, puis utiliser la commande recimg pour créer une nouvelle image de récupération. Lorsque vous utilisez la fonction Actualiser votre PC, votre ordinateur retrouve l'état dans lequel il se trouvait lorsque vous avez exécuté la commande recimg - vous n'aurez ainsi plus à désinstaller le logiciel bloatware. Vous pouvez également utiliser cette commande après avoir configuré votre PC comme bon vous semble ou configuré votre logiciel favori. Microsoft ne fournit pas de moyen graphique pour créer des images de récupération personnalisées. Vous devrez donc le faire depuis la ligne de commande..
- Fermer: La commande shutdown vous permet d'éteindre votre ordinateur. Il est donc particulièrement utile si vous souhaitez créer un raccourci rapide qui éteint votre PC. Procédure d'arrêt de Windows 8 Procédure d'arrêt de Windows 8 Windows 8 apporte les modifications les plus importantes à la Interface Windows depuis Windows 95. L’option Arrêter n’est pas celle où vous vous attendez - en fait, tout le menu Démarrer classique et Démarrer…. Cependant, il a une nouvelle option importante. Vous pouvez utiliser le arrêt / r / o commande qui redémarrera votre ordinateur dans le nouveau menu Options de démarrage avancées. Ici, vous trouverez des options pour utiliser le mode sans échec et d'autres outils pour réparer votre PC. Notez que vous pouvez également redémarrer votre ordinateur dans le menu Options de démarrage avancées en maintenant la touche Maj enfoncée tout en cliquant sur l'option Redémarrer sous l'icône Paramètres..
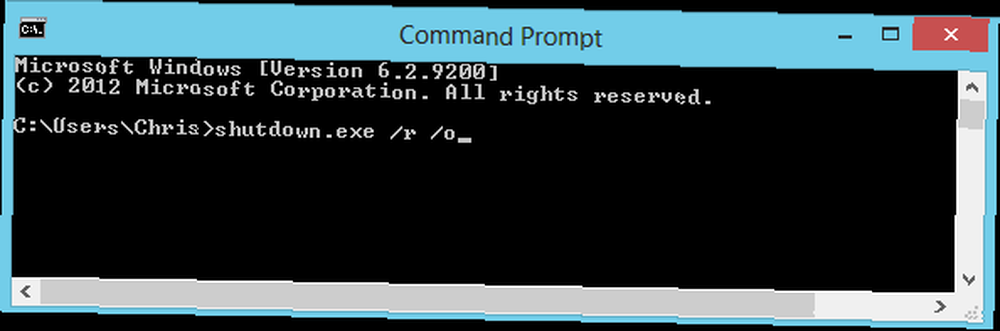
Pour plus de commandes d'invite de commande s'appliquant à différentes versions de Windows, téléchargez notre aide-mémoire imprimable des commandes d'invite de Windows..
Existe-t-il d'autres raccourcis Windows 8 que vous trouvez essentiels pour Windows 8? Laissez un commentaire et partagez vos raccourcis préférés!
Crédit d'image: Main sur le pavé tactile d'un ordinateur portable via Shutterstock











