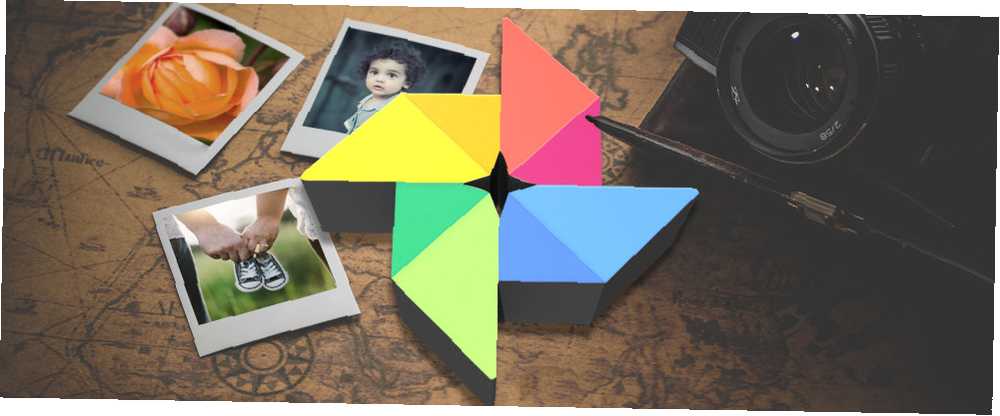
Michael Cain
0
4484
516
Savez-vous ce qu'est Google Photos? Par son nom, cela ressemble à n’importe quelle autre application de gestion de photos, mais c’est alors beaucoup plus.
Disponible sur le Web, sur les PC et les Mac, les appareils Android, les iPhones et les iPads, Google Photos vous permet de sauvegarder, d'éditer et de parcourir toutes vos photos, ainsi que de créer de superbes clips de montage, des albums partagés, etc. . Oh, et ai-je mentionné qu'il y a libre et illimité stockage en nuage pour toutes les photos sur votre téléphone et votre ordinateur? Ouais vraiment.
Aujourd'hui, nous allons examiner tout ce que cette application peut offrir, en commençant par certaines des fonctionnalités les plus évidentes et en passant aux fonctionnalités plus obscures vers la fin..
Parcourir et organiser les photos
Bien entendu, vous savez que Google Photos peut organiser votre collection (en plus de nombreuses autres applications de la galerie. 4 Grandes applications gratuites de la galerie alternatives pour Android 4 Grandes applications gratuites de la galerie alternatives pour Android Vous n'aimez pas l'application de galerie par défaut sur votre appareil Android? d’alternatives gratuites fantastiques), mais certains aspects de l’application risquent d’être un peu déroutants. Par exemple, la méthode de navigation principale de cette application consiste à effectuer un zoom avant. Par défaut, l'application s'ouvre dans Vue du jour, mais vous pouvez facilement pincer pour développer cela à Vue confortable, indiqué ci-dessous.
Si pincer n'est pas votre truc, vous pouvez aussi changer de vue en utilisant le menu à trois points en haut à droite.
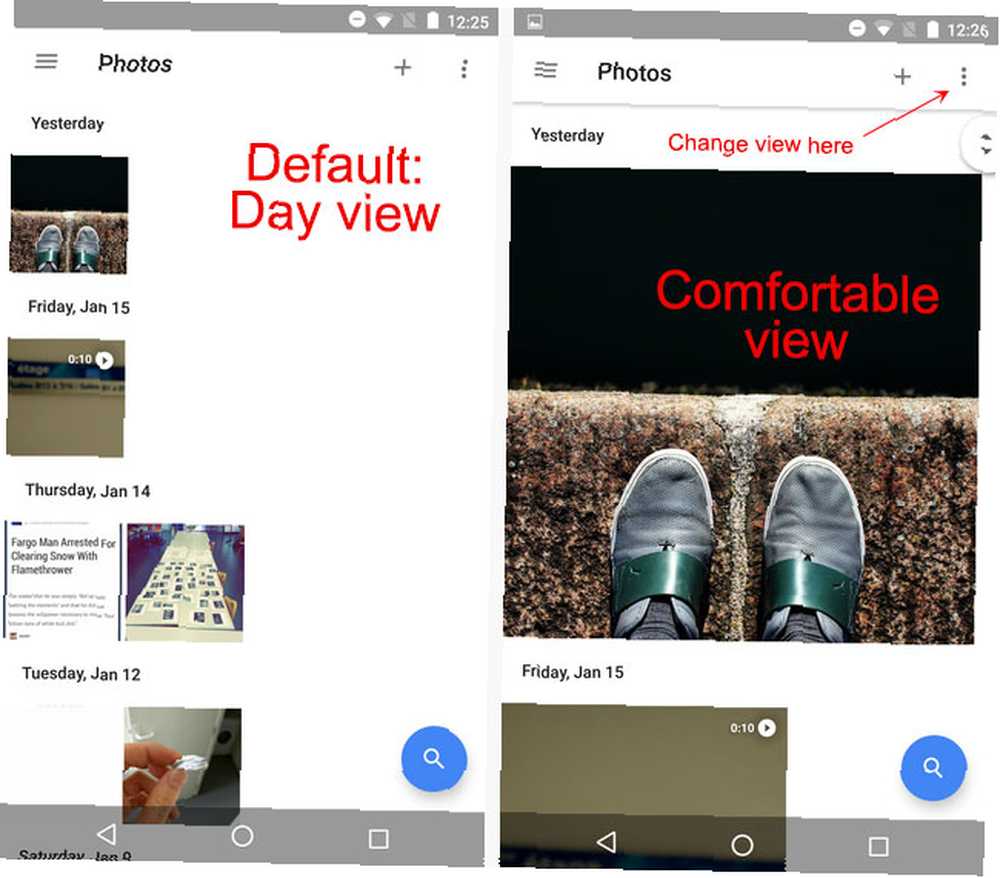
Maintenant, si vous pincez, vous pouvez vous déplacer dans la direction opposée, en sortant Vue du mois ou même Vue de l'année.
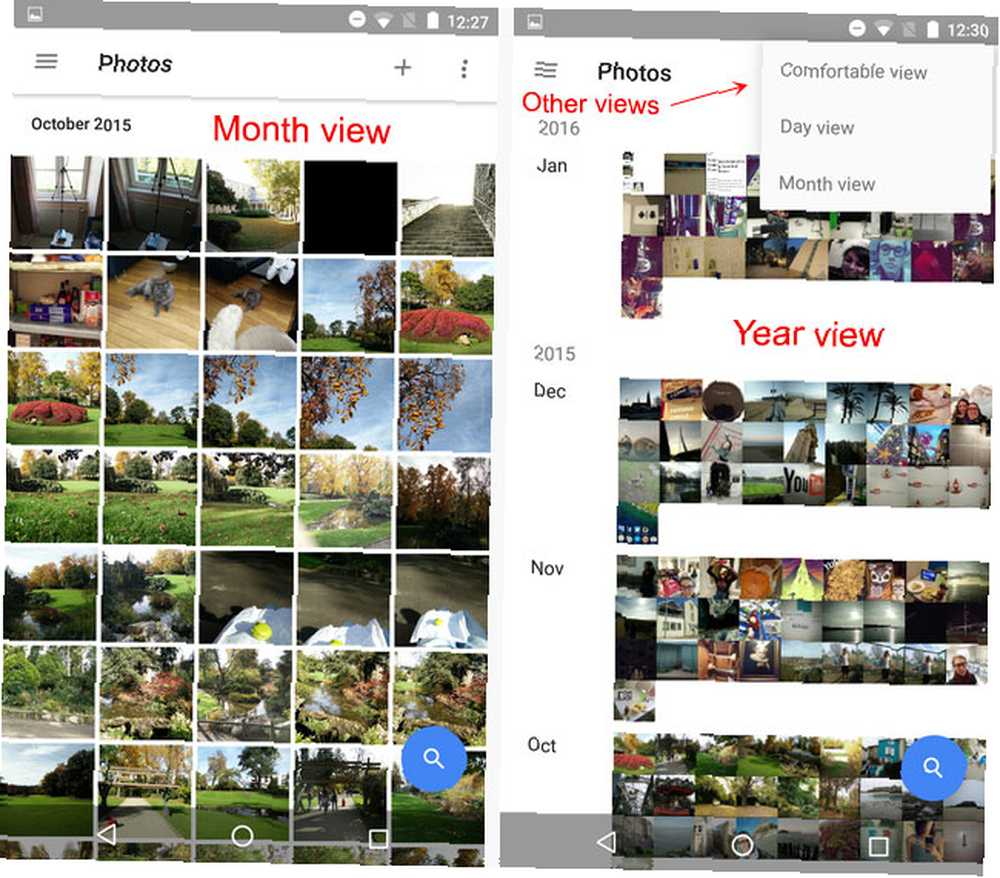
Et si vous souhaitez modifier quelque chose, appuyez simplement sur la photo comme vous le feriez normalement, ou vous pouvez la pincer vers l’extérieur pour l’agrandir afin de remplir l’écran, comme indiqué ci-dessous..
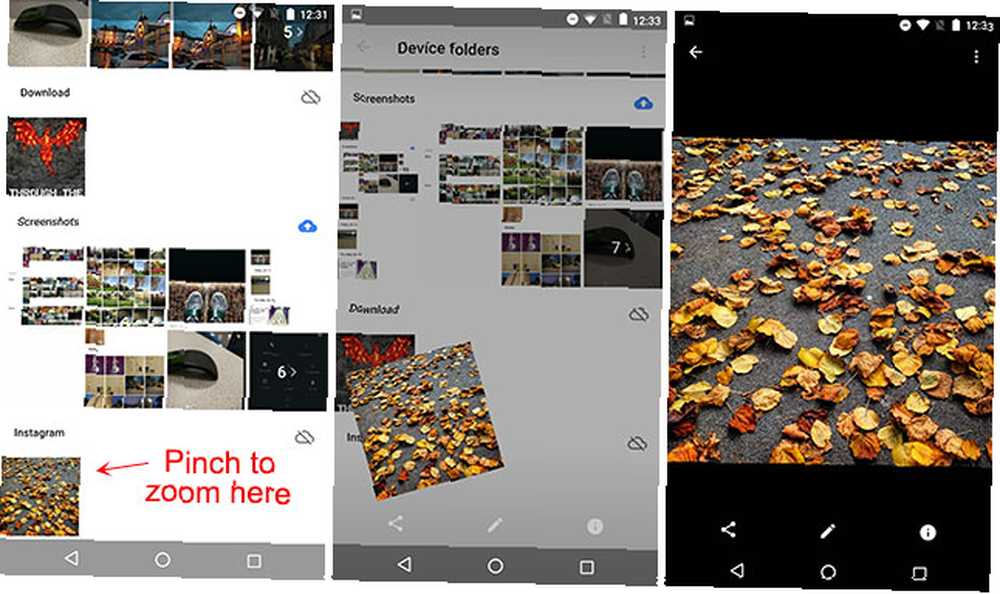
Ci-dessus, vous pouvez voir l'écran avant de pincer, tout en pinçant et après l'avoir agrandi. Pour revenir en arrière, vous pouvez appuyer sur le bouton Précédent ou, vous l’avez deviné, redescendre l’image..
Un dernier conseil de navigation: Si vous devez sélectionner plusieurs photos, maintenez le doigt appuyé sur l'une d'entre elles pour la sélectionner, puis faites simplement glisser votre doigt sur toutes les autres photos que vous souhaitez sélectionner. C'est une petite chose, mais cela rend la sélection par lot beaucoup plus facile!
Photos sauvegardées / sur l'appareil
Par défaut, lorsque vous ouvrez Google Photos, vous ne visualisez que les photos sauvegardées sur les serveurs de Google. Balayez du côté gauche et vous pouvez voir que le Photos la section est surlignée.
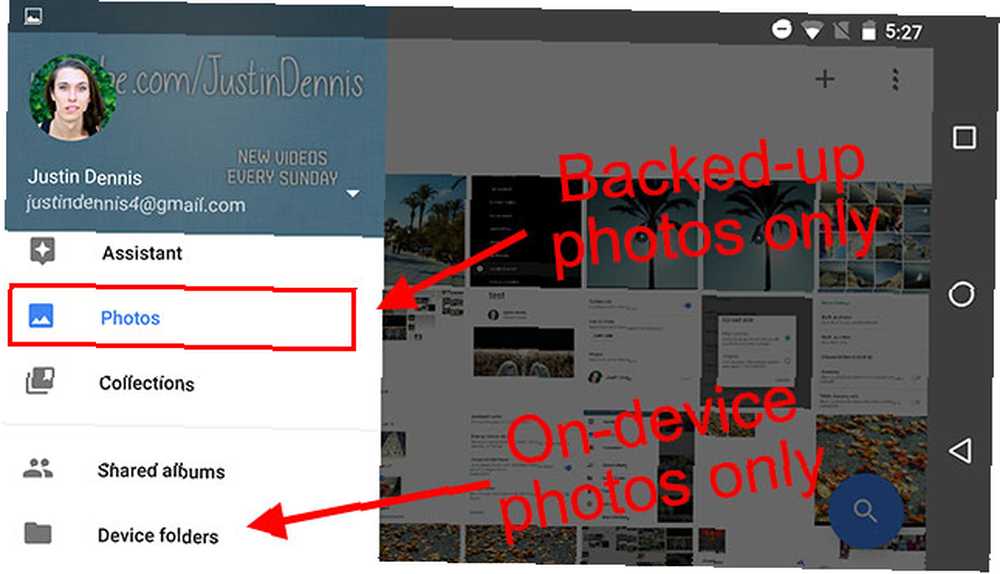
le Dossiers de périphériques Onglet regroupe toutes les photos stockées dans l’espace de stockage physique de votre appareil. Ceux-ci peuvent également être sauvegardés sur Google, ou non. Ceci est indiqué par une icône de nuage bleu, illustrée ci-dessous.
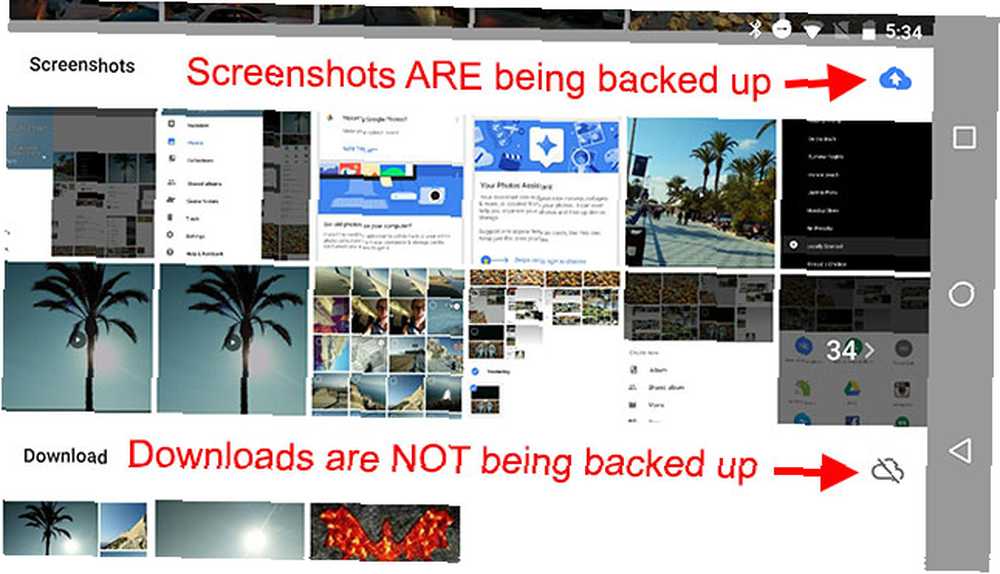
Donc, si vous ne comprenez pas pourquoi certaines photos ne s'affichent que sous Dossiers de périphériques et pas Photos, assurez-vous qu'ils sont configurés pour une sauvegarde automatique. Nous parlerons de la façon de le faire sous peu dans le Sauvegardez toutes vos photos section, mais pour l'instant, parlons de l'édition.
Modifier des photos
Google Photos est en grande partie un éditeur de photos et, en tant que tel, il possède une interface vraiment sympa, même s'il a de puissants concurrents dans ce domaine. 6 meilleurs éditeurs de photos pour Android 6 meilleurs éditeurs de photos pour Android Modifiez vos photos rapidement et facilement sur votre téléphone ou tablette Android avec ces applications. . Une fois que vous avez ouvert une photo, vous aurez trois options principales en bas qui correspondent à Édition générale, Les filtres, et Rogner / Rotation / Zoom.
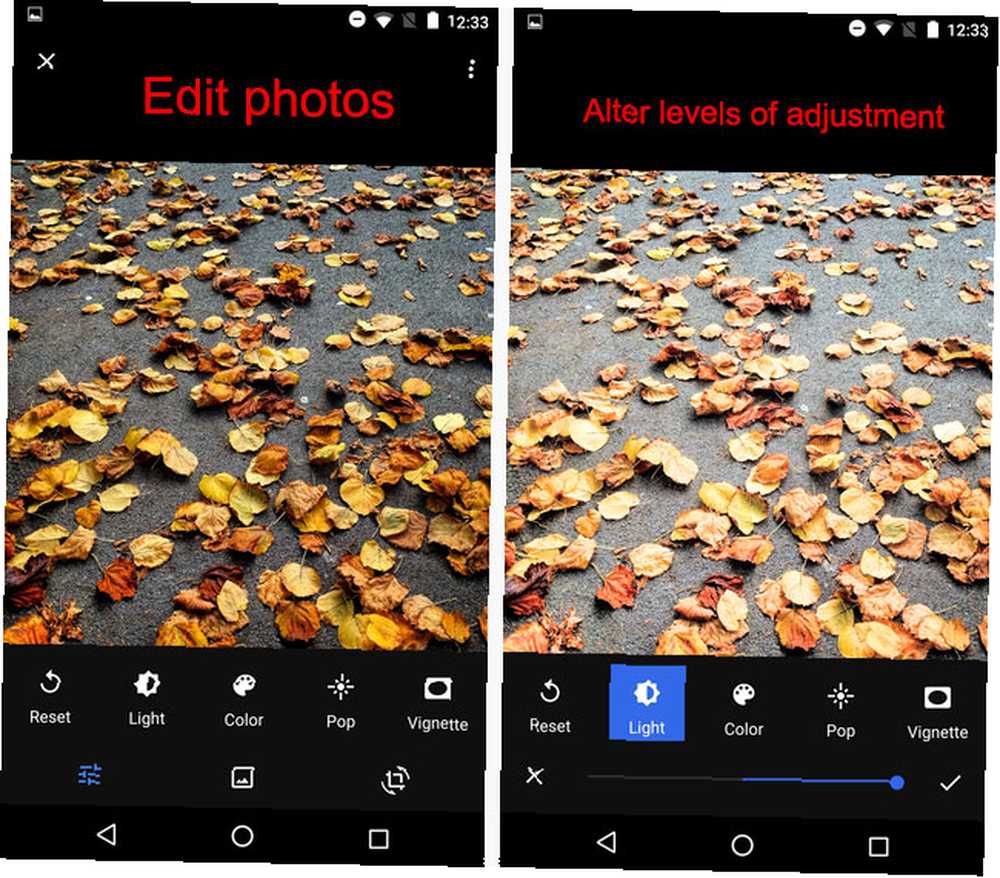
Dans le Édition générale menu, vous avez des options pour Lumière, Couleur, Pop, et Vignette. Cependant, ils ne fonctionnent pas comme des interrupteurs marche / arrêt; au lieu de cela, vous pouvez soit diminuer ou augmenter leur intensité.
Si vous souhaitez voir comment il se compare à votre photo d'origine, maintenez votre doigt appuyé n'importe où sur la photo..
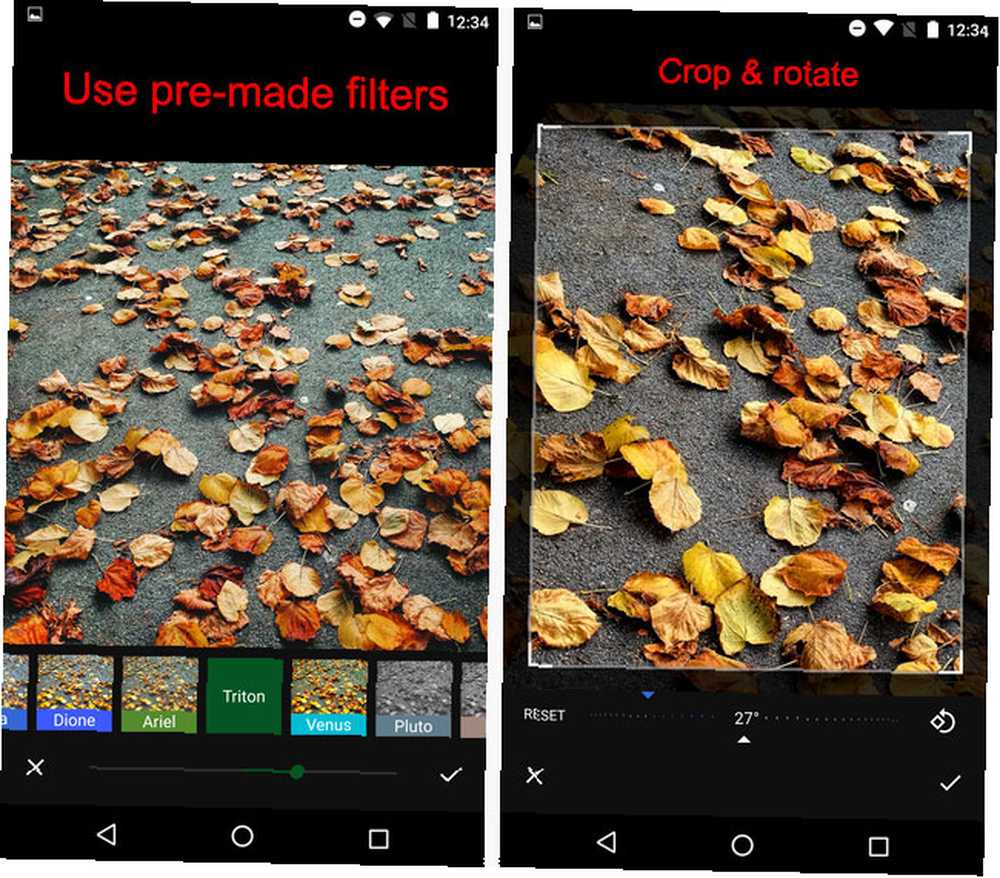
Les deuxièmes options pour Les filtres vous donne un curseur d'intensité similaire, et la troisième option, Rogner / Rotation / Zoom vous permet d'ajuster facilement et rapidement votre photo avec des commandes intuitives.
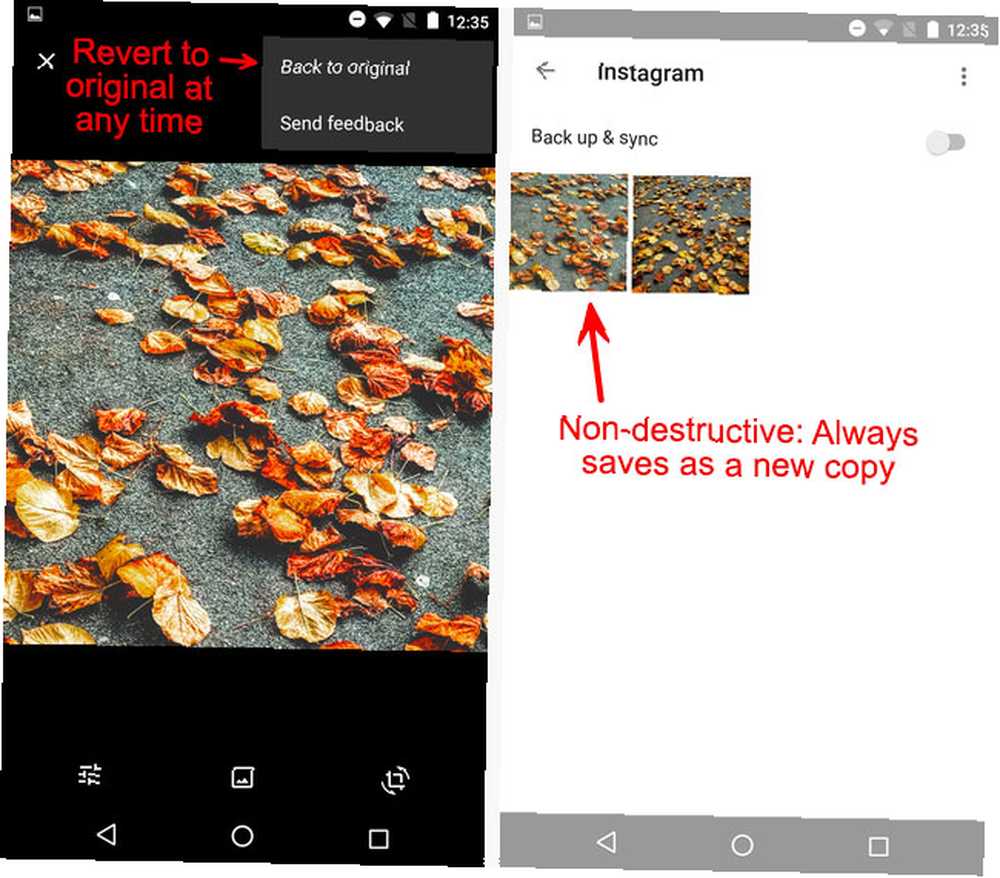
À tout moment, vous pouvez annuler vos modifications en accédant au menu à trois points en haut à droite et en appuyant sur Retour à l'original. Vous n'avez pas à craindre de remplacer votre vieille photo pour toujours, car Google Photos est un non destructif éditeur, ce qui signifie qu’il enregistre toujours vos modifications en tant que nouvelle copie au lieu d’écrire sur l’original..
Sauvegardez toutes vos photos
Obtenez ceci: vous pouvez sauvegarder toutes vos photos à Google gratuitement. Vous avez un espace illimité pour le faire.
Quel est le piège? Eh bien, ils doivent être sous 16MP. Tout ce qui est plus important que cela comptera dans votre stockage Google Drive..
Maintenant, avant de paniquer, rappelez-vous que même l'iPhone 6s (notre revue iPhone 6s Review et Giveaway iPhone 6s Review et Giveaway Spoiler alert: si vous aimez les iPhones, vous allez probablement adorer l'iPhone 6s. Mais êtes-vous vraiment surpris?) prend seulement des photos 12MP. De nombreux autres téléphones Android peuvent également télécharger leurs photos en taille réelle, comme le Samsung Galaxy S6 16MP (notre examen Samsung Galaxy S6 Edge et Gear VR Review et Giveaway le Samsung Galaxy S6 Edge et Gear VR Review et Giveaway Samsung vend plus d'appareils Android que tout autre fabricant, et grâce à un marketing agressif, la marque Galaxy est presque synonyme d’Android.) et du OnePlus X 13 MP (notre avis OnePlus X Revue OnePlus X Revue Comment fabriquer un téléphone unique qui plaira à tout le monde? OnePlus semble penser que vous Quelques mois après le OnePlus Two, vient le OnePlus X, un appareil plus petit et moins cher.).
Toutefois, si vous possédez un appareil suralimenté par des mégapixels, tel que le HTC One M9 20MP (notre avis sur HTC One M9 Review et Giveaway HTC One M9 Review et design Giveaway Metal? Vérifiez. Stockage extensible? Vérifiez. Tous les équipements internes les plus puissants? Vérifiez. Sur le papier, le HTC One M9 est une bête de téléphone.) Ou le 23MP Sony Xperia Z5 (notre examen Sony Xperia Z5 examen Sony Xperia Z5 Avis Vous cherchez un nouveau téléphone. Quelque chose de raisonnablement puissant, grand écran, super son. Un combiné pour faire exploser votre iPhone à vos amis aimants. Le Sony Xperia Z5 pourrait bien en être ainsi.), vous devez laisser Google les réduire automatiquement à 16 MP ou les laisser compter pour votre stockage Drive. Étant donné que les photos 16MP ne sont en aucun cas une qualité médiocre, c’est toujours une très bonne affaire. Surtout que c'est 100% libre.
Alors maintenant que cela est établi, voyons comment vous sauvegardez les photos de votre téléphone et de votre ordinateur.
Depuis votre téléphone
Avec Google, il est très facile de s'assurer que chaque photo que vous prenez sur votre téléphone est automatiquement sauvegardée. Vous pouvez choisir de ne sauvegarder que par WiFi ou pendant le chargement de votre appareil, et vous pouvez choisir les dossiers que vous souhaitez sauvegarder..
Pour accéder à ces paramètres, faites glisser votre doigt depuis la gauche et appuyez sur le bouton Réglages bouton, comme indiqué ci-dessous.
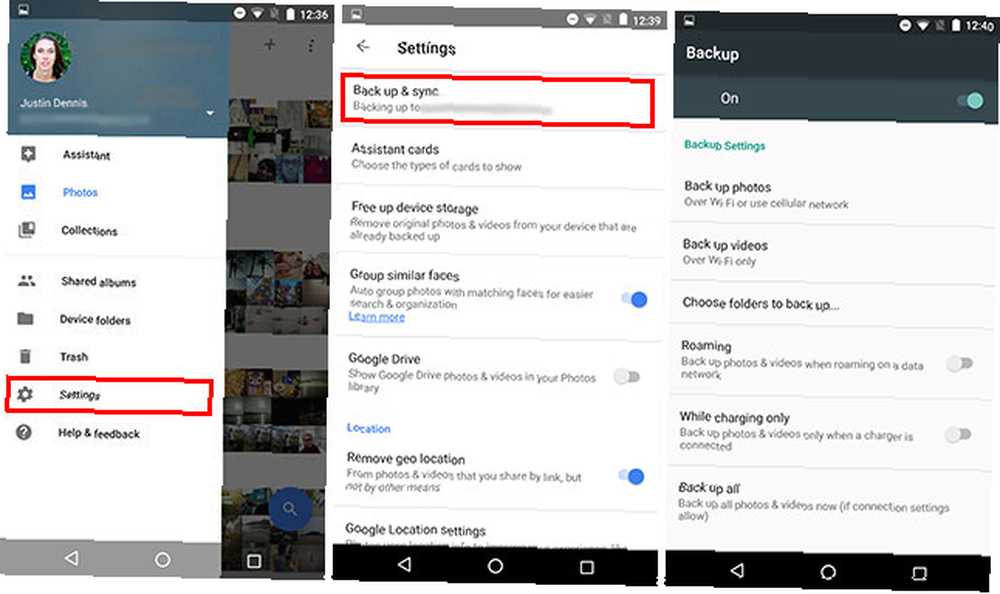
Et c'est vraiment tout ce qu'il y a à faire. Avec toutes vos photos sauvegardées, vous n’aurez plus à vous soucier de les perdre si quelque chose se passait sur votre téléphone..
De votre ordinateur
Vous avez probablement des photos sur votre ordinateur que vous souhaitez également sauvegarder. Heureusement pour vous, Google vous y a également couvert. Il suffit de télécharger le client PC ou Mac pour commencer.
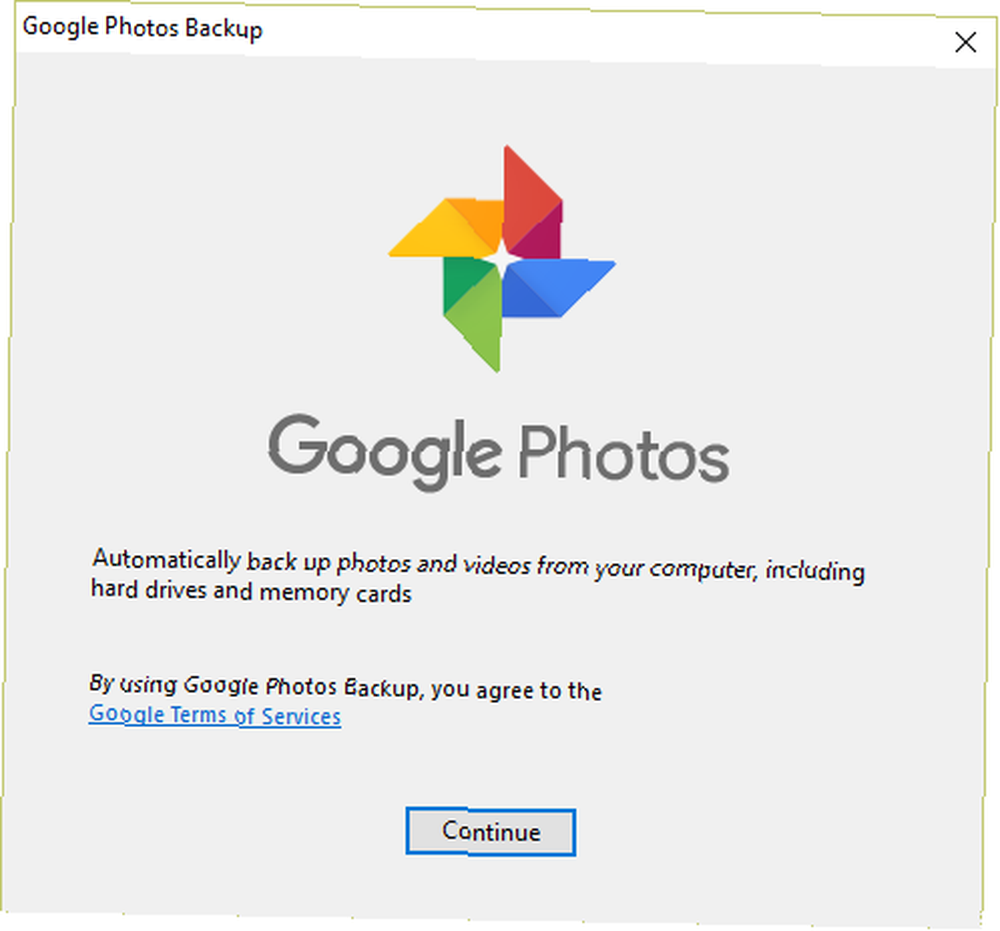
Tout ce que vous avez à faire est de vous connecter avec votre compte Google. Des options vous indiquant comment sauvegarder les photos sur votre ordinateur vous sont proposées..
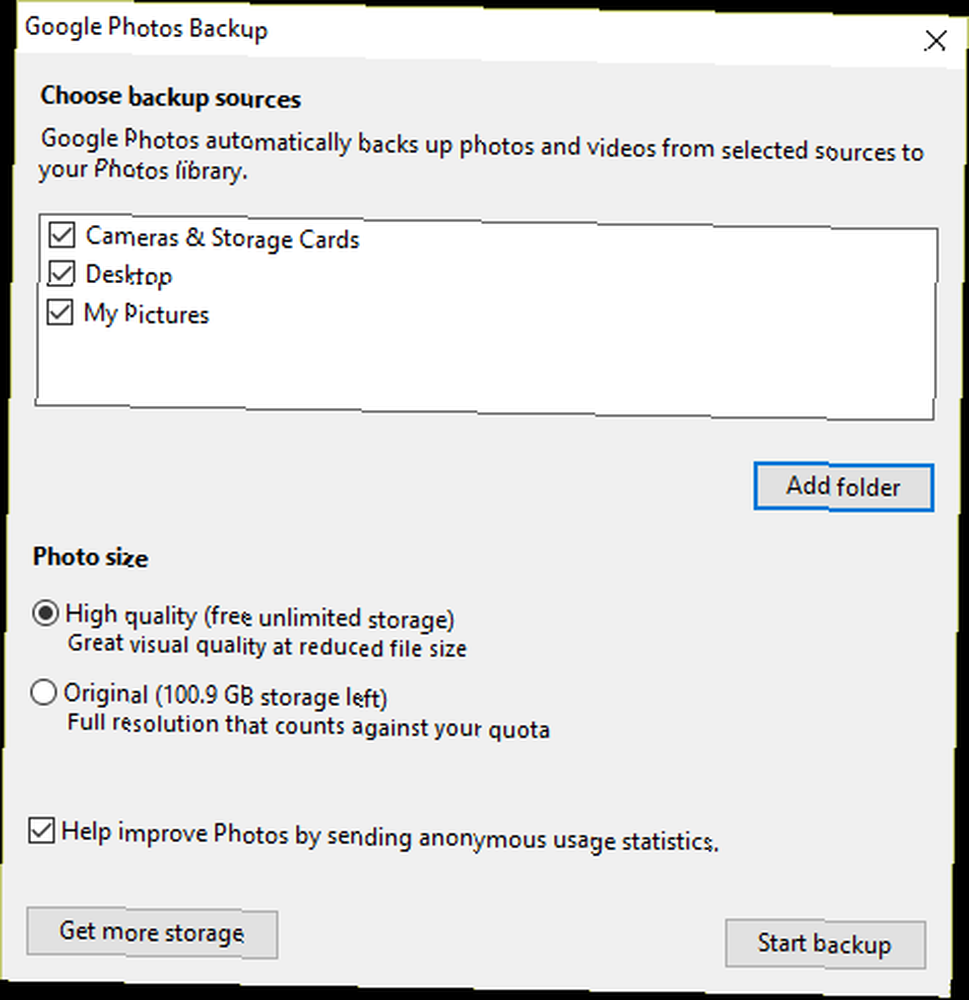
Vous pouvez revoir le Haute qualité contre Original L'option de taille de photo est à nouveau ici, car les applications de bureau et les applications mobiles sont sauvegardées au même endroit et utilisent le même stockage en nuage. Encore une fois, les photos de 16 MP et moins sont gratuites et illimitées, mais les plus grandes photos comptent pour votre stockage Drive..
Et une fois que toutes les photos de votre ordinateur sont sauvegardées, vous pouvez être assuré que tous vos précieux souvenirs seront toujours là, même si votre disque dur meurt et que vous perdez votre téléphone. Albums photo en ligne: Où les héberger gratuitement Albums photo en ligne: Où les héberger gratuitement Quel service de stockage de photos en ligne est le meilleur? Entre les étiquettes de prix gratuites, l'espace de stockage illimité et la sécurité photo, quel service vous convient le mieux? , mais vous ne pouvez vraiment pas battre libre et illimité.
Créer des albums partagés collaboratifs
Enfin, nous pouvons entrer dans certaines des fonctionnalités les plus intéressantes. Albums partagés sont un aspect unique de Google Photos qui vous permet de partager facilement des photos avec des amis en utilisant simplement un lien. Mieux encore, si vous avez déjà eu un événement où plusieurs personnes ont pris des photos, vous pouvez les télécharger sur l'album partagé pour que tout le monde puisse télécharger les photos qu'ils aiment..
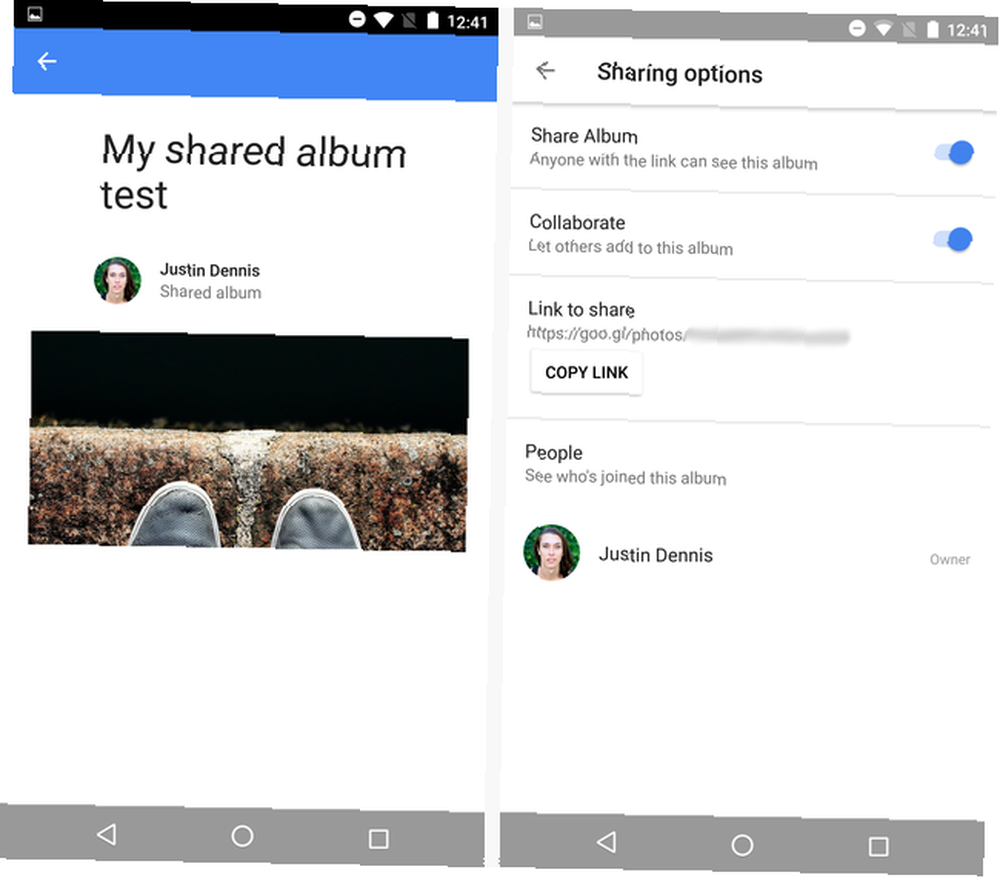
Vous pouvez créer un album partagé de deux manières. La première consiste simplement à appuyer sur la “+” symbole en haut à droite, puis sélectionnez Album partagé, et ajouter des photos après.
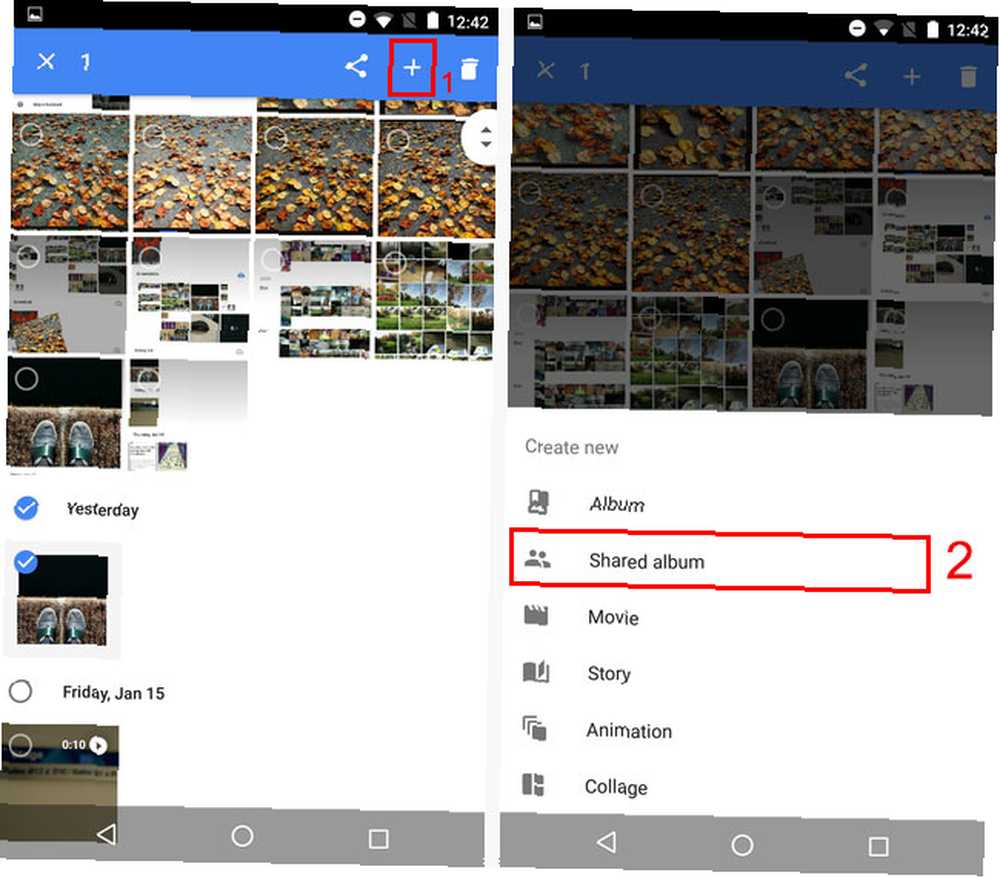
Ou, vous pouvez sélectionner toutes les photos que vous souhaitez, appuyez sur le bouton Partager icône en haut à droite, et choisissez Nouvel album partagé.
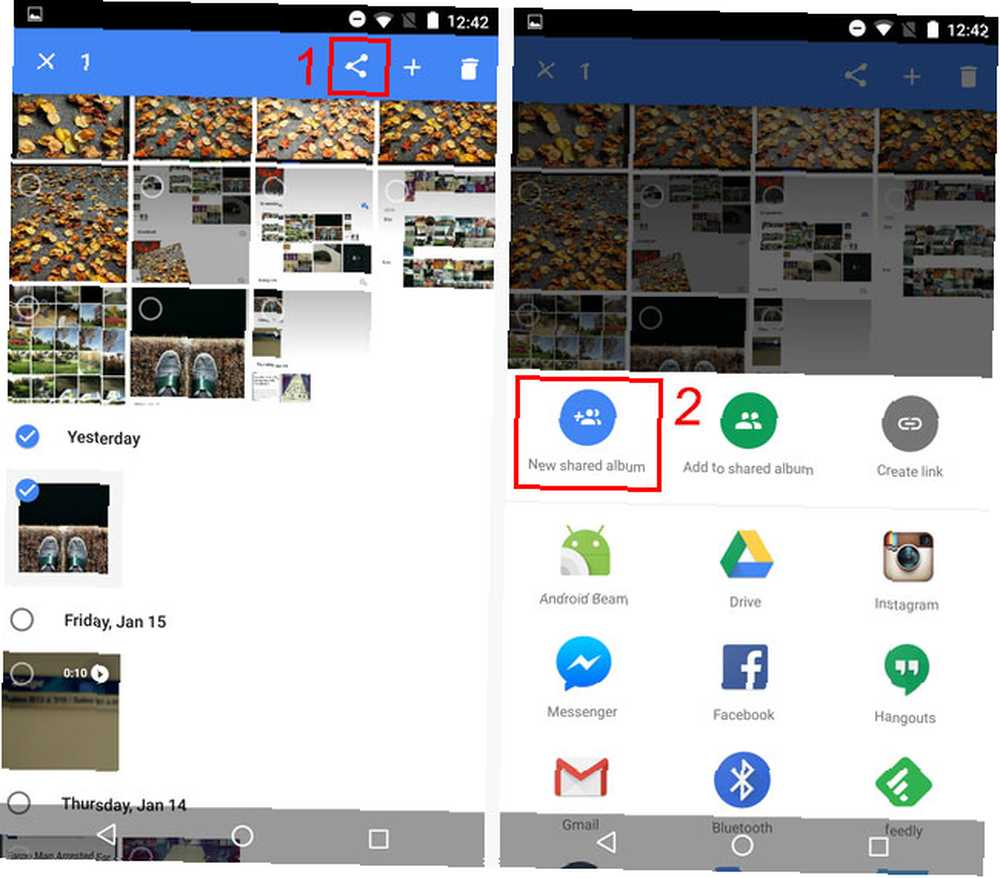
Ensuite, partagez simplement le lien de votre album partagé avec qui vous voulez et vous pourrez tous accéder facilement aux photos de cet album.!
Libérez facilement de l'espace de stockage
Je suis sûr que vous connaissez le stéréotype de l'utilisateur iPhone qui n'accepte jamais les mises à jour ou installe de nouvelles applications, car elles sont constamment à court de stockage. Oui, ils auraient peut-être dû disposer de plus de 16 Go de stockage ou d'un téléphone doté d'un emplacement pour carte microSD. Votre prochain téléphone a besoin d'un emplacement pour carte MicroSD - Voici pourquoi votre prochain téléphone a besoin d'un emplacement pour carte MicroSD - Voici pourquoi Certains téléphones n’avez pas de lecteur de carte microSD - mais il en reste beaucoup, et vous en avez besoin! , mais il est trop tard pour ça maintenant. Alors, comment libérer rapidement et facilement de l’espace sans perdre toutes les photos que vous aimez??
Eh bien, si vous avez suivi et sauvegardé toutes vos photos sur Google (rappelez-vous, c'est libre et illimité), alors vous n'êtes plus avoir besoin ces photos sur votre téléphone. Tant que vous disposez d'une connexion Internet, vous pourrez toujours y accéder via l'application Google Photos..
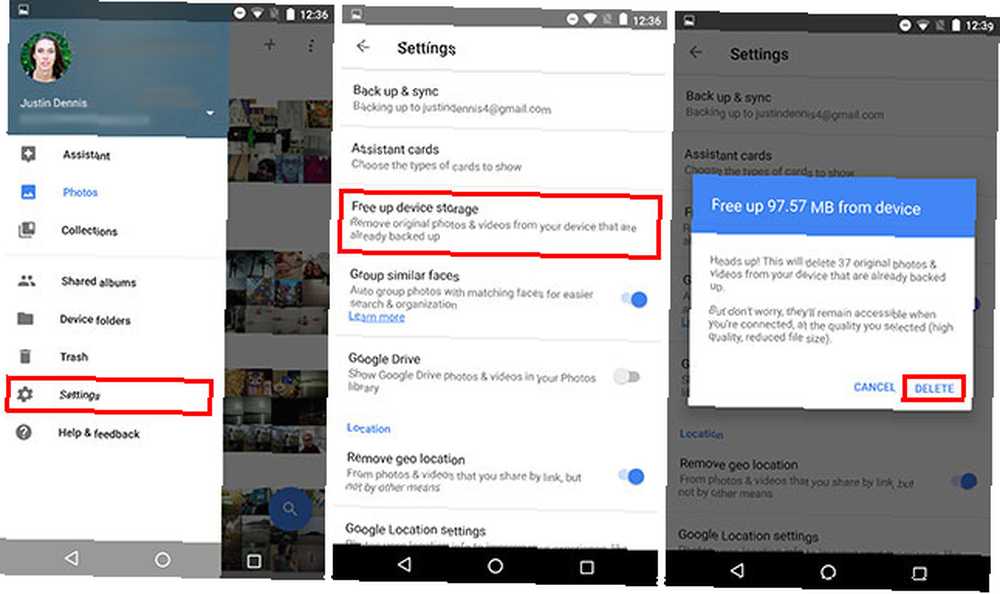
Alors, allez dans Réglages, robinet Libérer le stockage de l'appareil, et appuyez sur Effacer. De manière pratique, cela vous donnera une estimation de l'espace que vous allez récupérer. Mieux encore, vous pouvez être sûr de ne rien supprimer en permanence, car cette fonction ne supprime que les photos déjà sauvegardées.!
Enregistrer les photos supprimées
Je ne sais pas pour vous, mais je prends souvent beaucoup plus de photos que nécessaire. Toutes ces photos floues et floues doivent-elles vraiment être sauvegardées? Donc, je passe souvent et supprime des photos que je sais que je ne veux plus jamais regarder en arrière.
Mais, de temps en temps, je supprime quelque chose que j'aurais dû avoir. Beurk. Ce n'est pas une bonne erreur à faire. Si j'étais sous Windows, je pourrais récupérer mes photos dans la corbeille ou dans la corbeille si j'étais sur un Mac. Mais il n'y a pas d'équivalent sur Android.
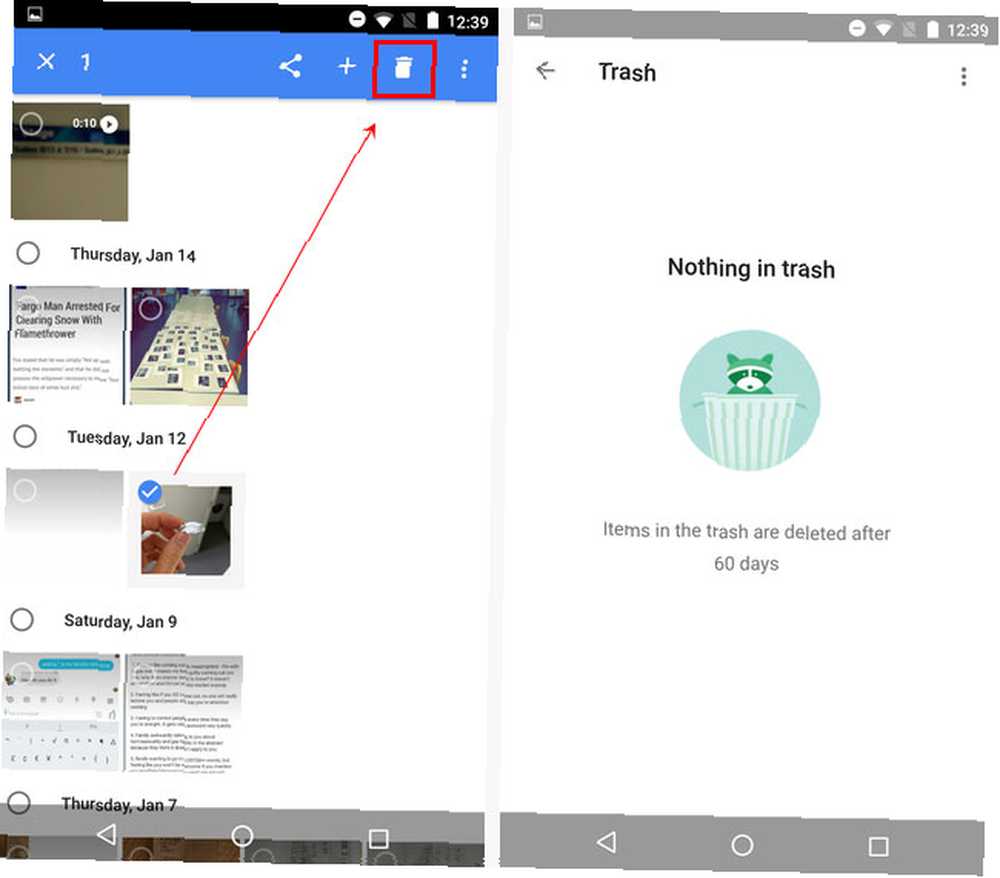
Sauf que Google Photos a une corbeille. Pour le trouver, faites glisser votre doigt depuis la gauche et appuyez sur Poubelle. Pour déplacer une photo à cet endroit, il suffit de la sélectionner, puis de taper l'icône de la corbeille en haut à droite..
Tout ce que vous supprimez y sera conservé pendant 60 jours, au cas où vous commettriez une erreur. Cette fonctionnalité rend un peu plus facile d'appuyer sur ce bouton de suppression maintenant.
Créez des Montages et plus incroyables
3 outils de montage automatisés pour Android permettent de créer facilement des films étonnants 3 outils de montage automatisés pour Android afin de créer facilement des films étonnants L'application Google Application photo crée automatiquement de superbes petites vidéos, mais elle a maintenant une certaine concurrence. Comparons-les. , mais Google Photos a tout cela au même endroit. Pour accéder à l’un d’eux, appuyez simplement sur la touche “+” icône en haut à droite de l'application. Ceci est un peu caché pour certaines personnes, alors je tiens à souligner ceci: appuyez sur la “+” icône en haut à droite pour accéder à toutes ces fonctionnalités!
Voyons maintenant les différents types de choses que vous pouvez créer ici.
Films
Les films de l'application Google Photos sont simplement de courts clips vidéo pouvant inclure des photos et / ou des vidéos, et de la musique en arrière-plan. Vous pouvez choisir jusqu'à 50 photos ou vidéos. Google les claquera pour vous en quelques secondes..
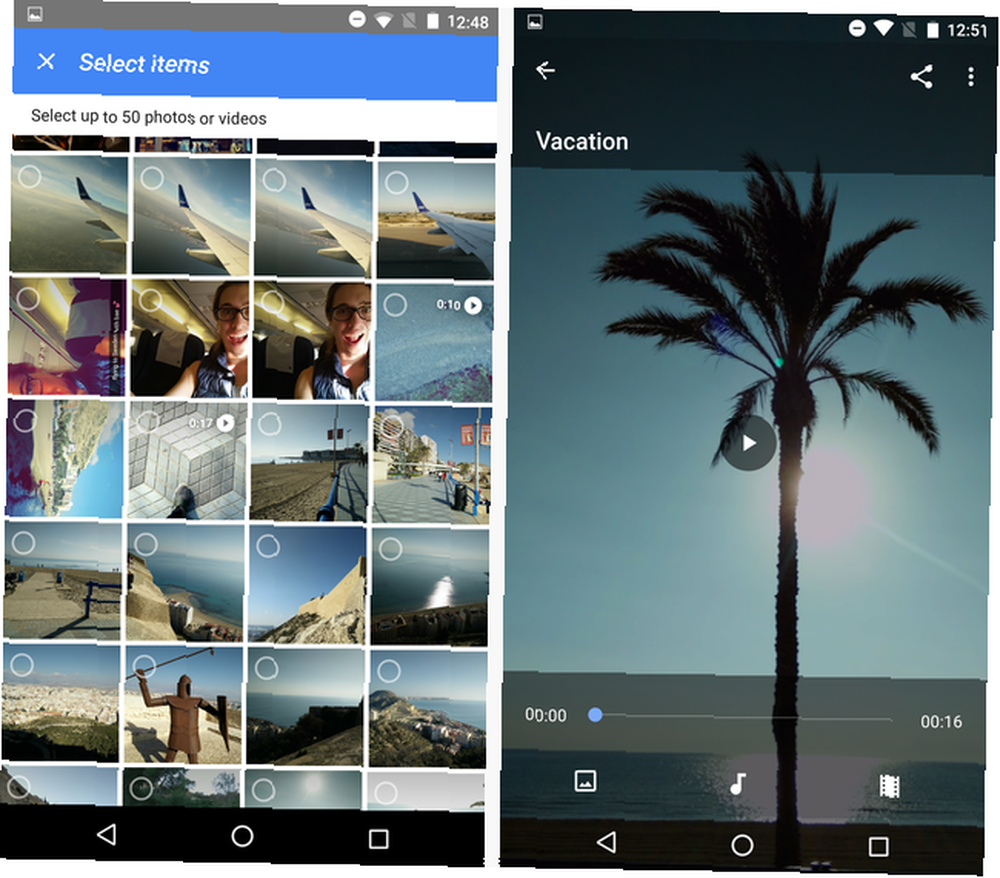
Le thème et la musique sont automatiquement choisis, et les photos seront agrandies ou agrandies pour rendre le tout un peu plus dynamique. Cependant, vous êtes libre d’éditer ceci mais vous voudriez utiliser les trois boutons qui apparaissent en bas à l’ouverture.
Changez le thème, changez la musique (Google fournit un bon nombre de pistes gratuitement), découpez vos clips vidéo ou réorganisez vos photos et / ou vidéos..
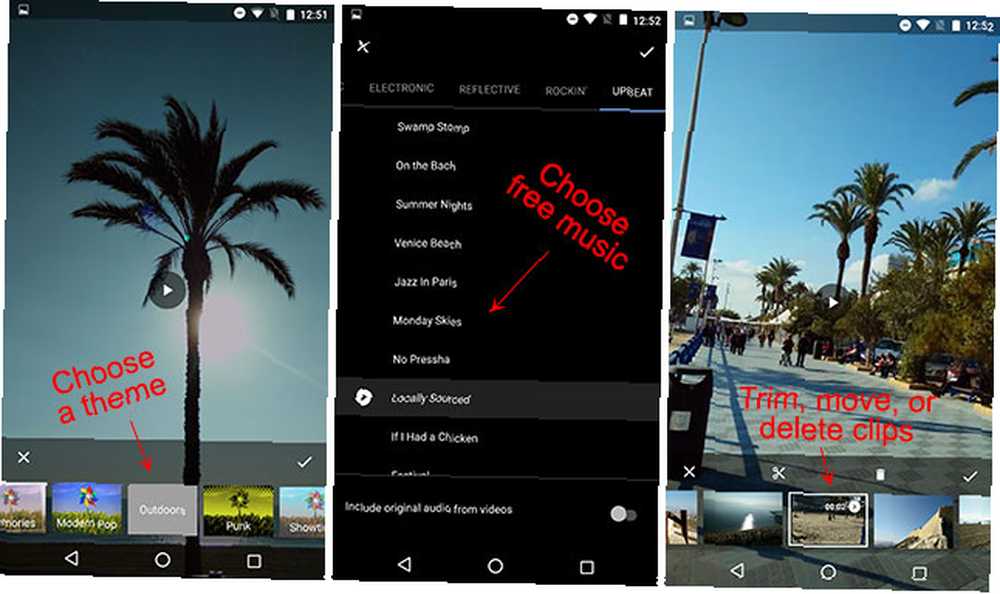
C'est en fait étonnamment intuitif et rapide, et le résultat est plutôt mignon. Vous pouvez voir un rapide que j'ai fait ci-dessous.
Ce n'est pas une qualité vidéo professionnelle, mais pour avoir de petits résumés de voyage, c'est pas mal du tout!
Histoires
Les histoires sont un peu plus difficiles à expliquer. Ils sont interactifs, ce qui signifie que vous devez les ouvrir dans l'application Photos ou dans votre navigateur Web. Il ne s'agit pas simplement d'un fichier vidéo que vous pouvez partager. En outre, il n'y a pas de musique à ces derniers. Au lieu de cela, vous choisissez des photos et des vidéos, qui sont ensuite rassemblées dans une sorte d'album numérique que vous pouvez parcourir.
Ci-dessus, vous pouvez regarder une histoire que j'ai faite. Rappelez-vous, les histoires ne sont pas des fichiers vidéo, alors je viens d'enregistrer mon écran en balayant et en modifiant même l'une des légendes de l'histoire. La meilleure façon de partager l'un de ces éléments avec vos amis ou votre famille est d'utiliser le lien que vous pouvez partager avec vous..
Animations
Google appelle ces animations, mais en réalité, ce ne sont que des GIF animés. Sélectionnez quelques photos et Google Photos vous envoie rapidement un fichier GIF. Voici un exemple.
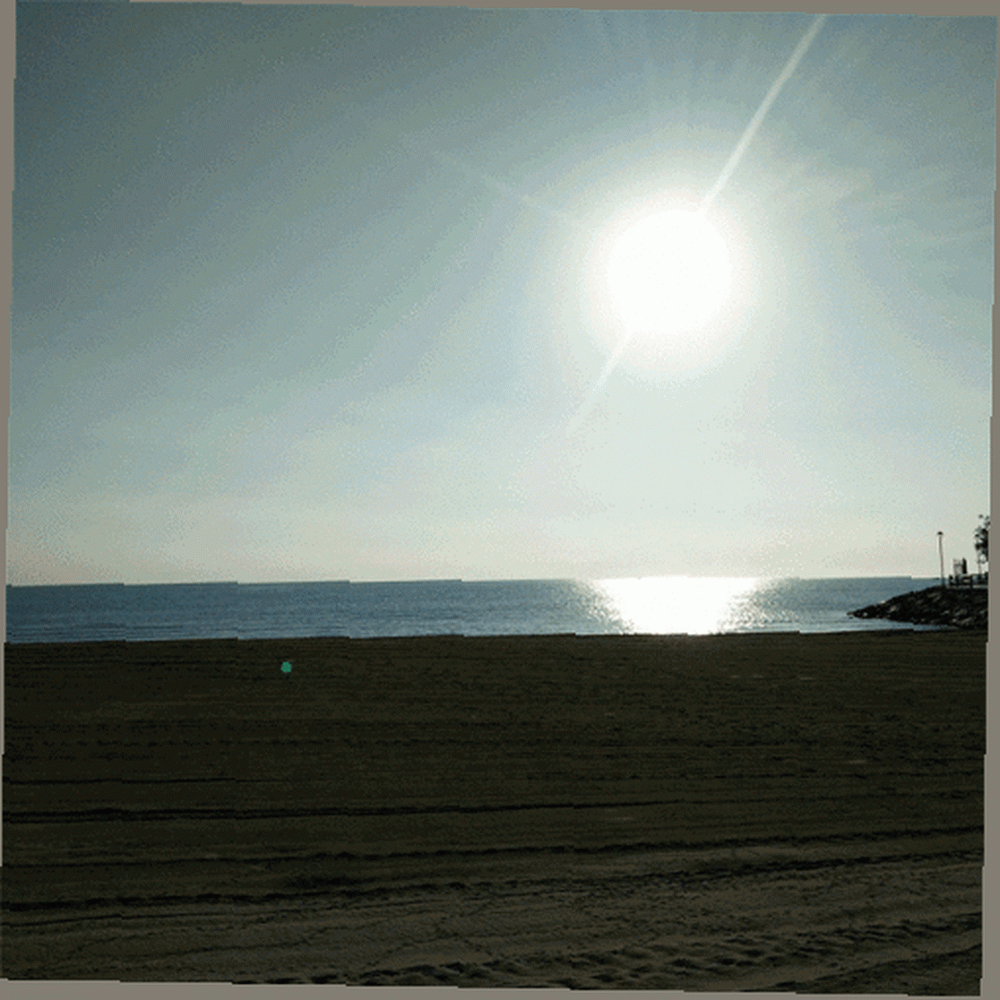
Si vous avez juste besoin d'un moyen simple de créer des GIF animés sans trop de personnalisation, cela fonctionnera..
Des collages
Ceci est un autre de ceux “jeter quelque chose ensemble rapidement” outils, mais cette fois-ci, il regroupe un tas de photos en une seule photo, comme indiqué ci-dessous.

Malheureusement, il n'y a pas de personnalisation ici, donc la taille et l'emplacement des photos sont entièrement à Google. Au moins pour les collages, vous feriez mieux de vous en tenir à Layout par Instagram, une application étonnante. Créez des collages photo faciles pour Instagram avec Layout Créez des collages photo faciles pour Instagram avec Layout Bien qu'il existe de nombreuses façons de créer des collages sans Photoshop, Layout L'accent est mis sur la simplicité et la possibilité de partager rapidement les images avec Instagram et Facebook. (et a même une version Android maintenant).
Aimez-vous Google Photos?
Google n'a pas trop commercialisé ce service. Il est donc compréhensible que vous ne le sachiez pas ou que vous ne sachiez pas tout ce qu'il peut faire. Je pense que ce qui est le plus surprenant pour certaines personnes, c'est qu'il est même disponible pour iOS. N'oubliez pas d'essayer vous-même!
Essayez vous-même: Google Photos pour le Web, PC et Mac, Android, iPhone et iPad.
Et si vous avez besoin de prendre des photos pour peupler votre application, essayez Google Camera: Google Vision: vision officielle pour une application Android. Google Camera: vision officielle pour une application Android. Aujourd'hui, j'aimerais vous parler de une application photo qui ne fait pas grand chose - de par sa conception. Vous devriez quand même essayer, car cela vient directement de Google. Trois nouvelles fonctionnalités secrètes de la nouvelle application d'appareil photo de Google qui feront exploser votre esprit Trois caractéristiques secrètes de la nouvelle application d'appareil photo de Google qui feront exploser votre esprit La récente mise à jour de Google pour l'application appareil photo KitKat offre quelques capacités secrètes, y compris un effet accidentel d'inclinaison-décalage, la capacité d'image 3D et quelque chose d'un effet grand angle. !
Alors, que pensez-vous de l'application Google Photos? Certaines de ces fonctionnalités vous sont-elles particulièrement utiles? Est-ce qu'il manque quelque chose de majeur? Faites le nous savoir dans les commentaires!











