
Joseph Goodman
0
2488
72
Le Raspberry Pi est un excellent moyen d'apprendre à la fois la technologie de bricolage et la programmation sur un budget. Ce sont également d'excellents ordinateurs bon marché pour les enfants, avec de nombreuses ressources d'apprentissage utiles pour aider les jeunes esprits à comprendre des concepts utiles pour l'avenir..
Il existe de nombreux grands projets pour débutants utilisant les broches GPIO (entrée / sortie à usage général) du Pi. Il est également intéressant pour le codage, car le système d’exploitation Raspbian est livré avec Python intégré. Il existe même une version de Minecraft pour Pi qui peut vous aider à apprendre à la fois l'électronique pour débutant et Python.!
Bien que ce soit formidable pour les personnes ayant une certaine expérience de la programmation, que se passerait-il si vous vouliez apprendre à utiliser les broches GPIO du Pi sans avoir à apprendre un langage de programmation??
Avec Scratch, vous pouvez.
Aujourd'hui, nous allons utiliser Scratch pour allumer une LED connectée à nos broches GPIO, tout en apprenant quelques notions de base en animation et en programmation, le tout sans avoir à saisir de code! Ce tutoriel est idéal pour impliquer les enfants dans l’électronique de bricolage et la pensée programmatique dès leur plus jeune âge. La vidéo et l'article sont parfaits pour la maison ou la salle de classe.
Ce dont vous aurez besoin
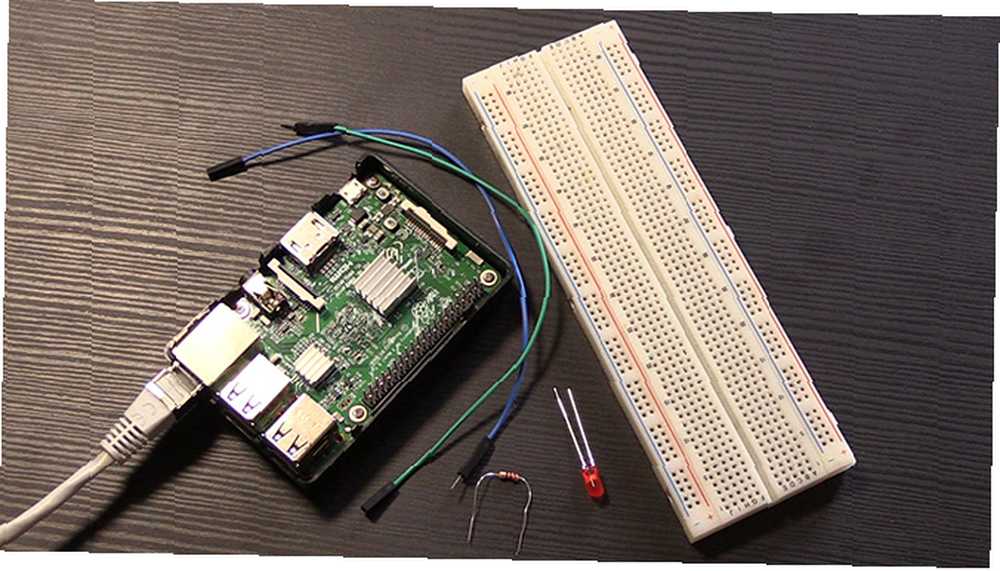
- 1 x Raspberry Pi avec Raspbian installé. Un Pi 3 est utilisé aujourd'hui, mais n'importe quel Pi fera l'affaire
- 1 x LED
- 1 x 220 Ohms ou résistance supérieure
- 1 x planche à pain
- 2 x fils de raccordement
Mise en place de la LED
Nous voulons configurer notre LED et notre résistance sur la carte comme suit:
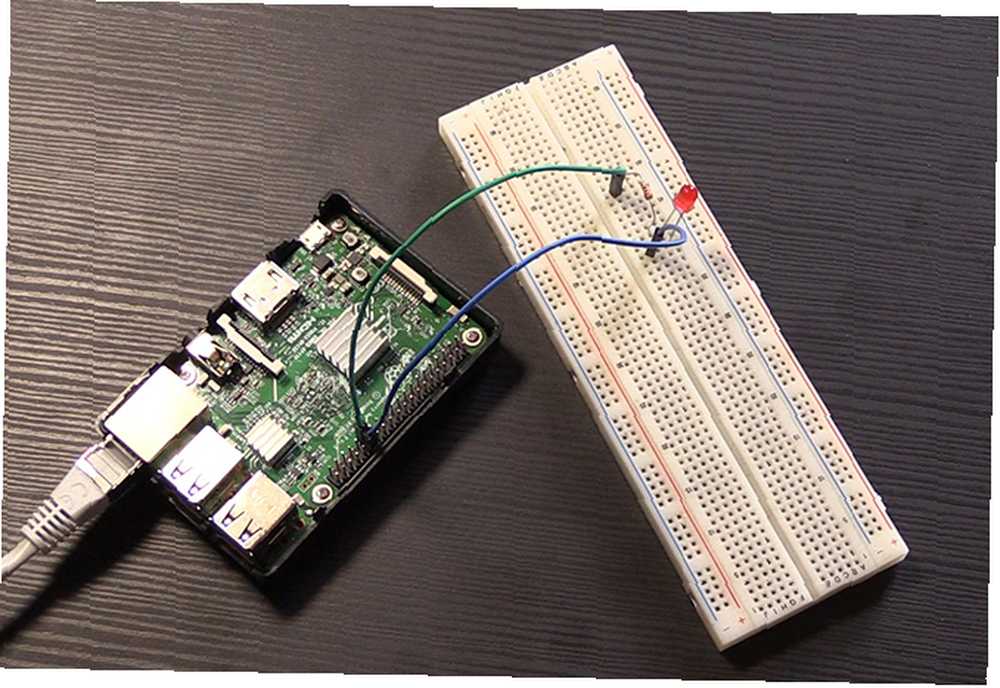
Voici un schéma de cette même configuration. Notez que dans ce diagramme, la LED est l’inverse, mais le circuit est toujours exactement le même..
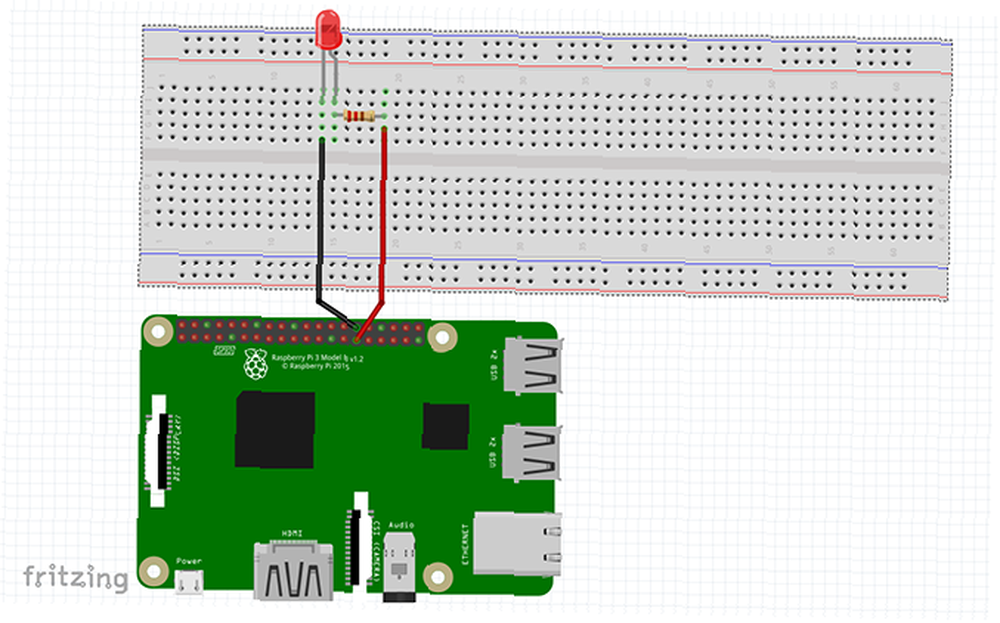
Nous voulons le configurer pour que le fil de raccordement de GPIO broche 5 se connecte à la jambe de notre résistance. L'autre jambe de la résistance s'attache au côté positif de notre LED. Si vous vous demandez de quel côté il s’agit, regardez en haut de votre voyant. Un côté doit être incurvé et l'autre doit être plat. le incurvé côté est positif, et le appartement côté est négatif. Utilisez un morceau de fil de connexion pour connecter le côté négatif de la LED à une GND épingle.
Vérifiez que votre circuit est correct et démarrez votre Pi! Si vous vous demandez quelle épingle est laquelle, notre guide du débutant du Pi Raspberry Pi: Le tutoriel non officiel Raspberry Pi: Le tutoriel non officiel Si vous êtes un propriétaire actuel de Pi qui souhaite en savoir plus ou un propriétaire potentiel de cette taille de carte de crédit appareil, ce n'est pas un guide que vous voulez manquer. peut vous aider.
Principes de base de Scratch
Pour ouvrir scratch, cliquez sur le menu de démarrage de Raspberry Pi et naviguez jusqu’à Programmation> Scratch 2.0. Lorsque scratch s'ouvre, cela ressemblera à quelque chose comme ceci:
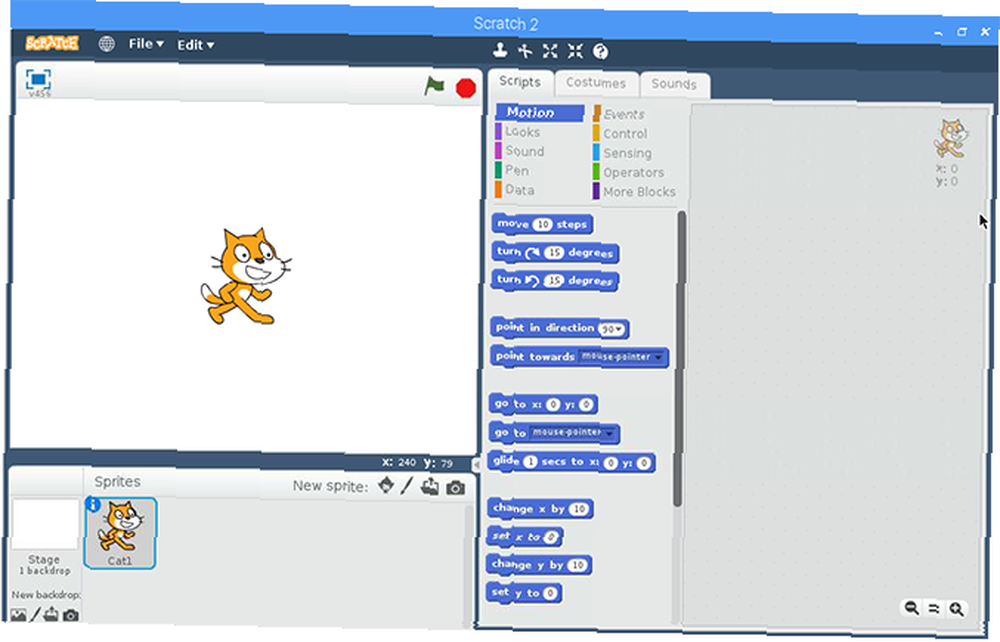
Il y a beaucoup de choses qui se passent ici, mais c'est assez simple à comprendre. le la gauche du côté de l’écran se trouve l’action. Tout ce que nous codons va se jouer dans cette boîte.
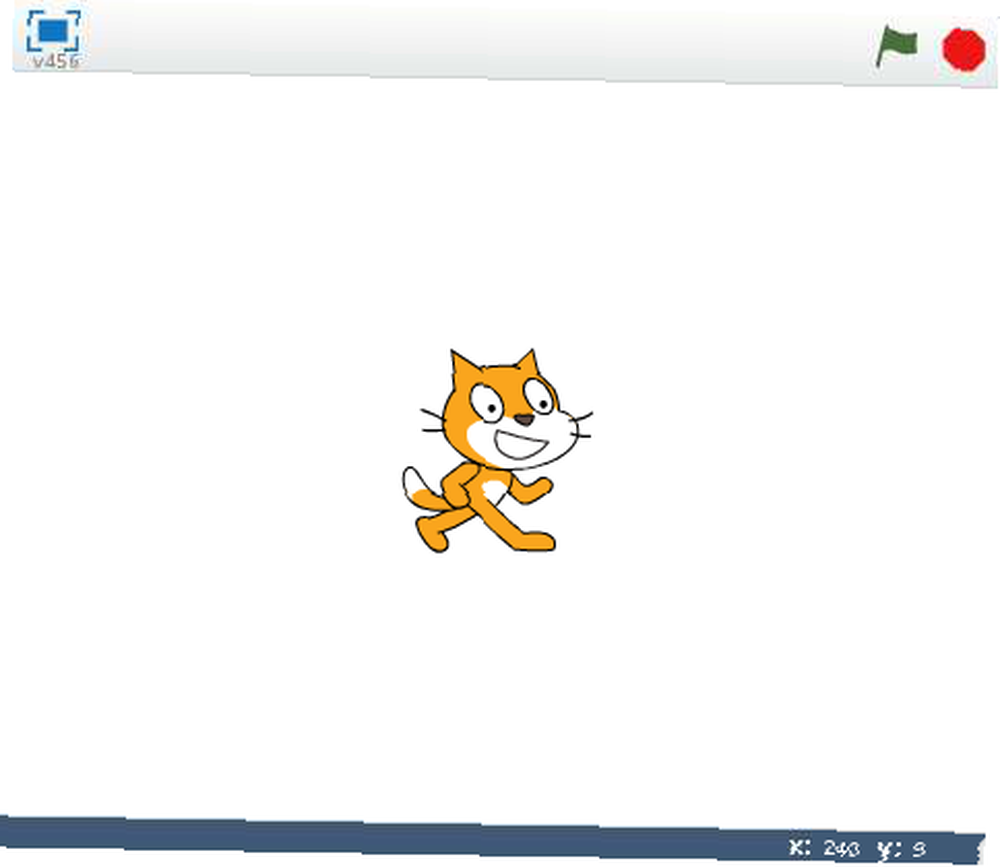
Juste en dessous c'est le fenêtre de sprite où vous pouvez charger des images dans votre programme ou peindre vos propres sprites si vous vous sentez créatif!
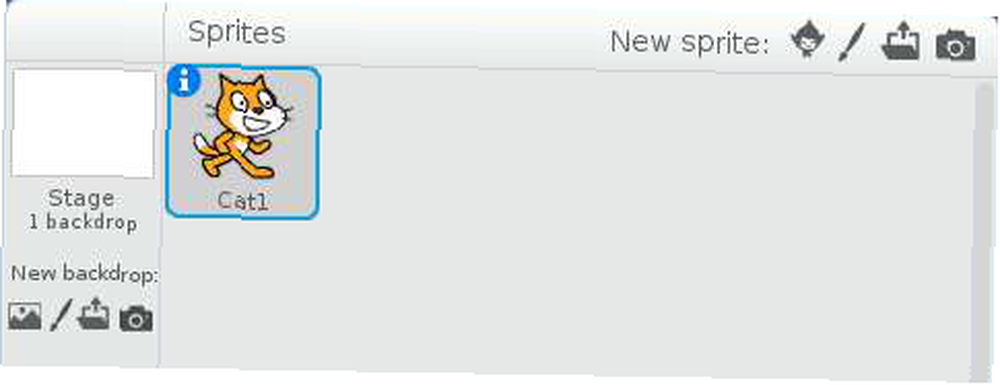
dans le milieu Dans le panneau, vous trouverez tous les blocs que vous pouvez utiliser pour créer vos programmes. Vous remarquerez également deux onglets appelés Les costumes et Des sons que vous pouvez utiliser pour personnaliser votre projet encore plus, mais nous ne les utiliserons pas aujourd'hui.
Sur le droite est l'endroit où vous pouvez faire glisser ces blocs pour que la magie opère!
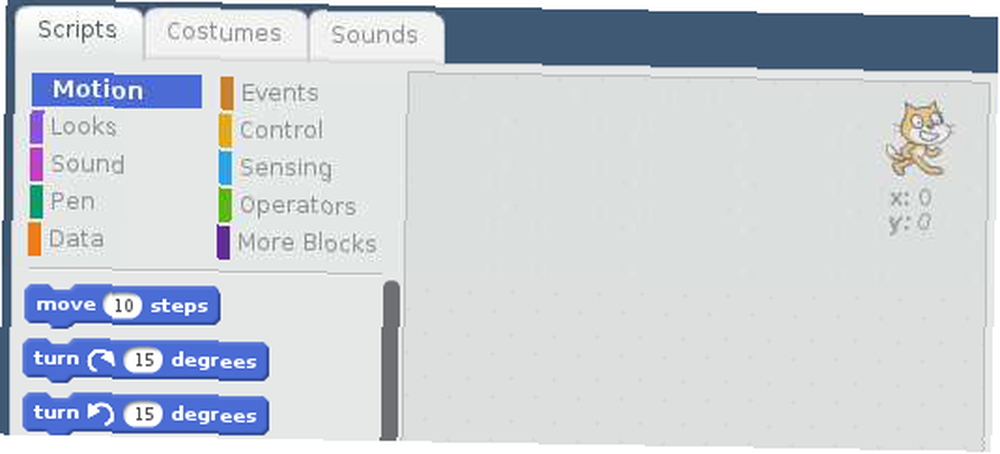
Le côté droit est actuellement vide. Faisons quelque chose à ce sujet!
Pins GPIO
Avant d'aller plus loin, nous devrons ajouter quelques blocs à notre boîte à outils pour accéder à nos broches GPIO et allumer notre LED. Dans le panneau du milieu, cliquez sur Plus de blocs.
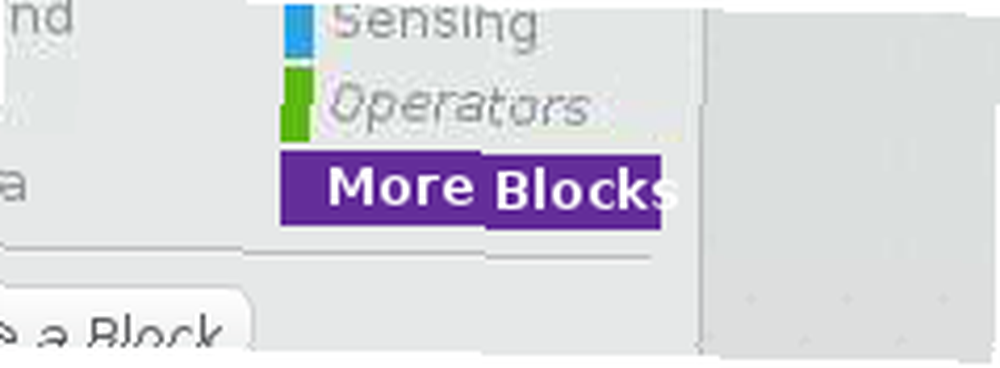
Maintenant, cliquez Ajouter une extension et choisir Pi GPIO. Cela va ajouter des blocs que nous pouvons utiliser avec nos broches Raspberry Pi.
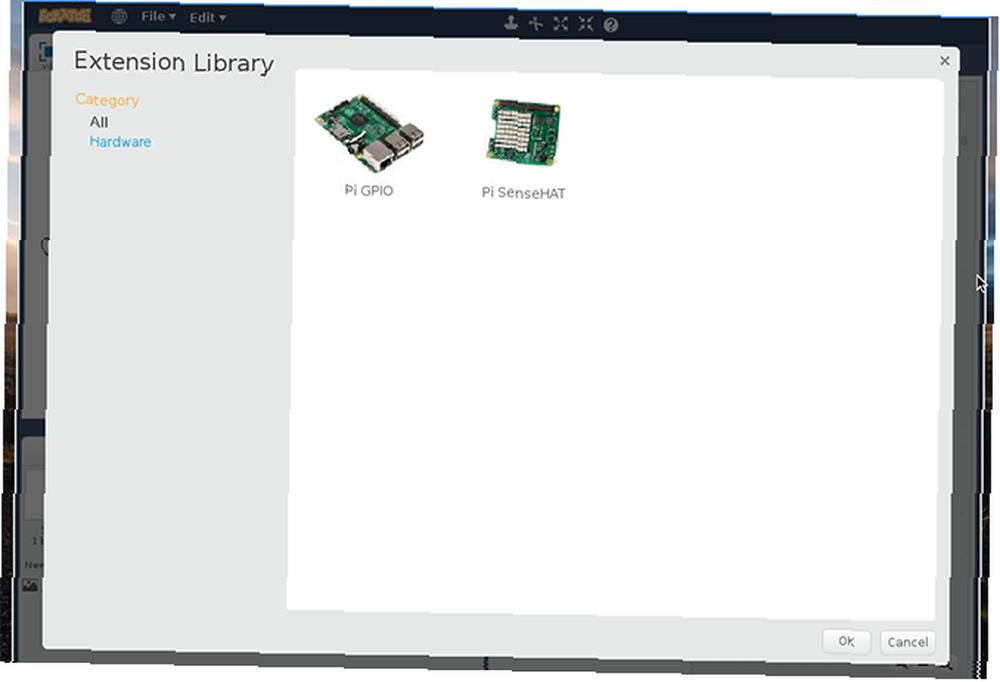
Maintenant que nous avons tous les outils dont nous avons besoin, créons un programme!
Chat luminescent
Puisque nous avons déjà un sprite de chat chargé, utilisons-le. Nous allons créer un programme qui oblige le chat à faire un pas à chaque fois qu’on clique sur un bouton et à allumer la LED pendant une seconde à chaque fois. Commencez par saisir le déplacer 10 étapes bloc de la Mouvement onglet, et faites-le glisser vers l'espace vide à droite. Maintenant, cliquez sur le Plus de blocs onglet et faites glisser le définir la sortie GPIO sur à droite et connectez-le au bas du premier bloc. Ça devrait ressembler à ça:

Vous remarquerez qu'il y a un numéro 5 dans mon bloc GPIO, cliquez sur le cercle blanc et entrez le numéro de votre NIP GPIO ici. Si vous configurez votre LED de la même manière que celle indiquée ci-dessus, il s'agira également du numéro 5. Désormais, si vous cliquez sur le bloc de code, celui-ci s'allumera un instant. Cela signifie qu'il est en cours d'exécution. Vous devriez donc voir votre chat bouger et le voyant s'allumer. Le progrès!
Le rendre plus compliqué
Maintenant que nous avons un début simple, ajoutons un peu plus de logique à notre code. En ce moment, notre lumière s'allume et ne s'éteint plus jamais. Ce que nous voulons, c’est qu’il attende un moment avant de repartir. Nous allons utiliser un attendre bloquer pour cela.
Sous le Contrôle onglet, prenez un attendez 1 secondes bloquer et attacher au bas de votre pile. Maintenant, le programme sait qu'il faut attendre une seconde à chaque fois qu'il y arrive. Pour éteindre à nouveau la LED, saisissez un autre définir la sortie GPIO sur bloquer et faire glisser vers le bas.
Cette fois, nous voulons qu’il éteigne le voyant, en réglant le GPIO sur sortie basse. Cliquez sur la petite flèche déroulante à côté de sortie haute et le changer en sortie basse. N'oubliez pas que ce bloc a également besoin du même numéro GPIO que le précédent!
Ça devrait ressembler à ça:
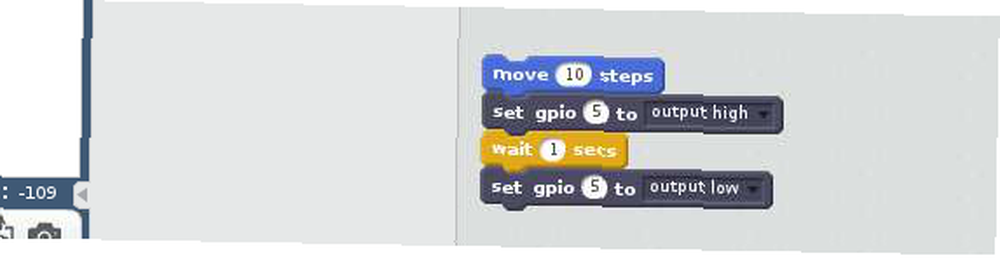
Maintenant, lorsque vous cliquez sur le bloc de code, le chat doit bouger et le voyant doit s’allumer pendant une seconde avant de s’éteindre. Pour l'instant, cela ne fonctionne que lorsque nous cliquons sur notre bloc de code. Faisons un bouton pour le faire à la place.
Bouton, bouton, j'ai le bouton!
Nous avons besoin de quelque chose pour dire à notre chat de bouger. Une flèche devrait faire l'affaire! dans le Sprites fenêtre en bas à gauche, cliquez sur le bouton à côté de Nouveau sprite. Cela nous permettra de choisir parmi une bibliothèque de sprites fournis avec Scratch..
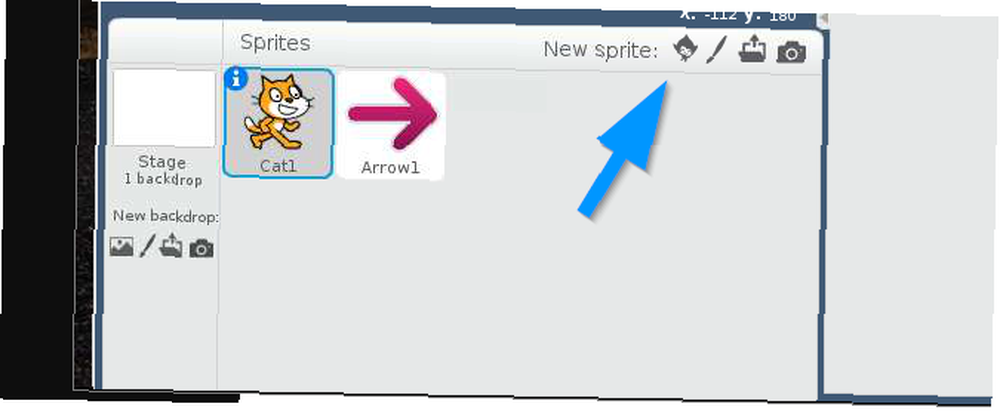
Nous utilisons le sprite Flèche 1 comme cela semble approprié pour notre programme, mais vous pouvez utiliser le sprite de votre choix. Vous pouvez même dessiner vos propres images-objets dans Scratch ou télécharger des images que vous avez créées ailleurs. Une fois que vous avez ajouté votre flèche, elle devrait apparaître dans le même volet que votre chat à gauche. Faites glisser le chat sur le côté gauche de l'écran et votre flèche vers le haut comme suit:
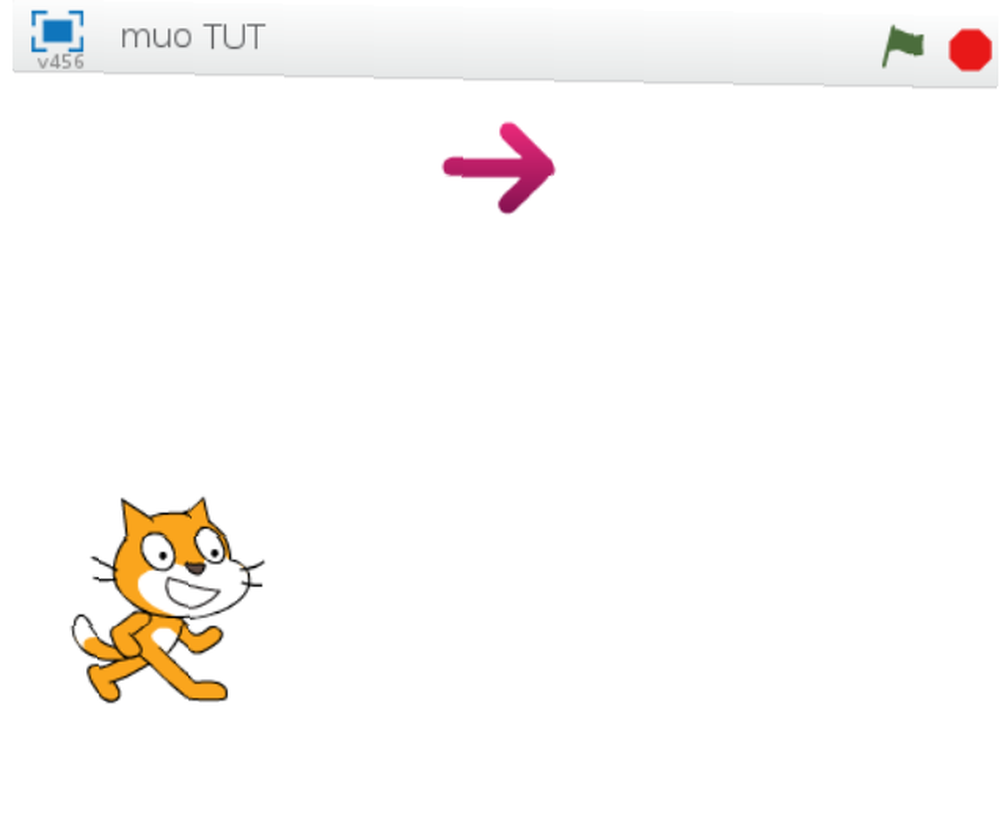
Nous devons donner à notre flèche son propre jeu de blocs. Double-cliquez sur la flèche, vous devriez voir que le volet de droite est vide. Nous voulons que notre chat exécute son bloc de code chaque fois que la flèche est cliquée.
Pour ce faire, saisissez le quand ce sprite a cliqué bloc de la Événements languette. Cela signifie que chaque fois que vous cliquez sur la flèche, son bloc commence à s'exécuter. Nous devons maintenant envoyer un message à notre chat chaque fois que cela se produit. Heureusement, Scratch nous laissera faire exactement cela.
Vous recevoir, fort et clair!
Nous allons envoyer un message à notre chat en utilisant le diffuser bloc. Prenez-le du Événements onglet et placez-le sous le quand ce sprite a cliqué bloc. Ce bloc enverra un message à tous les autres sprites de notre programme. Pour le moment, le message message1 apparaît, mais ajoutons notre propre message en cliquant sur la flèche déroulante située en regard de message1 et en sélectionnant nouveau message. Type aller dans la fenêtre qui apparaît et cliquez sur OK.
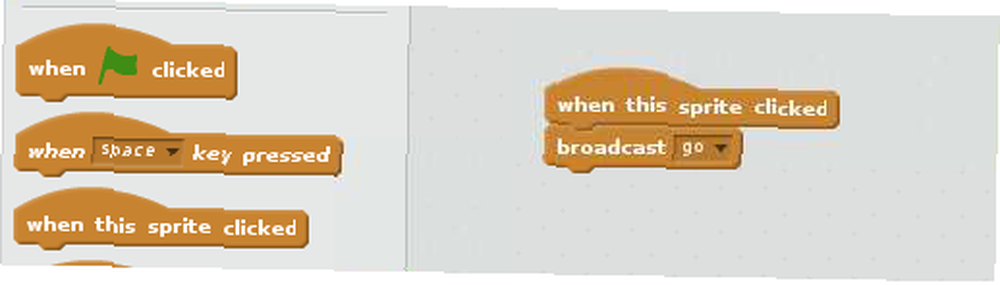
Maintenant, double-cliquez à nouveau sur le chat. Nous devons dire au chat d'écouter ce message diffusé. Faites glisser le Quand je reçois bloquez jusqu'au sommet de la pile que nous avons déjà créée et assurez-vous que le menu déroulant se lit aller ainsi que. Maintenant, chaque fois que vous cliquez sur la flèche dans le volet gauche, il diffuse aller, le chat reçoit aller et se déplace, et la LED doit s'allumer.

Bien joué! Ça a l'air bien! Il n'y a qu'une dernière chose que nous puissions faire pour le rendre encore meilleur.
Une histoire de chat sans fin
Si vous avez cliqué suffisamment de fois sur votre flèche, vous remarquerez probablement que votre chat s'est éteint du côté droit de l'écran. Nous pourrions simplement le récupérer et le faire glisser à chaque fois, mais les bons programmeurs sont paresseux et font en sorte que le code fasse le travail à leur place. Soyons de bons programmeurs et utilisons des blocs pour faire revenir notre chat tout seul.
Faites glisser le chat vers la gauche de l'écran et assurez-vous qu'il ne touche pas le bord. Placez le pointeur de la souris sur le milieu du sprite du chat et regardez dans le coin inférieur du volet de gauche. Il y aura un X et un y il suivi de deux chiffres. Ecrivez-les, nous en aurons besoin dans une minute.
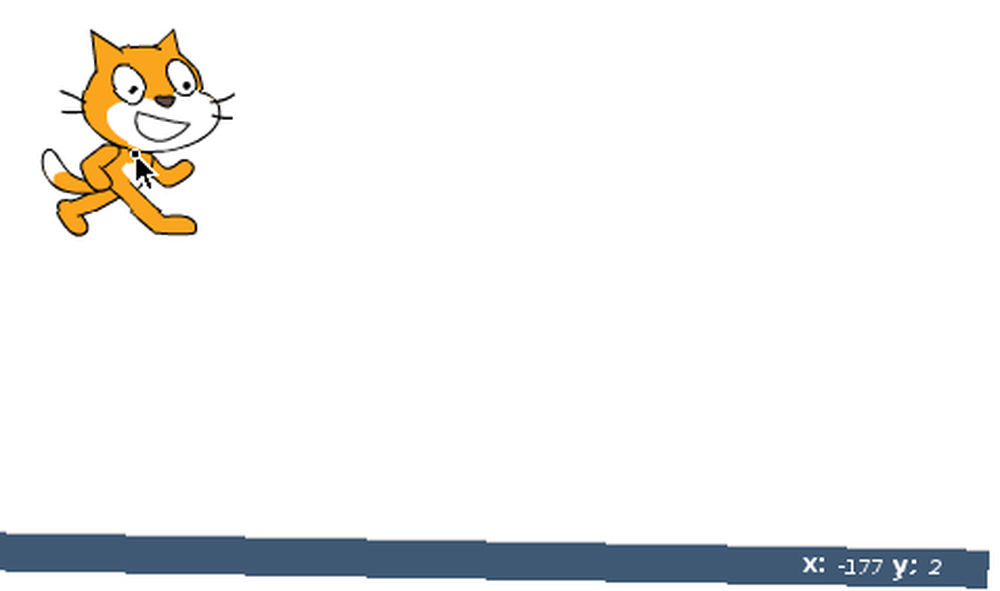
Chaque fois que notre chat bouge, nous voulons le dire: si vous touchez le côté droit de l'écran, retournez au début. Nous pouvons utiliser des blocs pour le dire. Commencez par saisir le si donc bloc de la Contrôle Onglet et faites-le glisser sous vos blocs de code. Celui-ci est un peu différent, il y a un écart en diamant au sommet et un écart au milieu. Nous utilisons ces lacunes pour lui dire quoi faire.
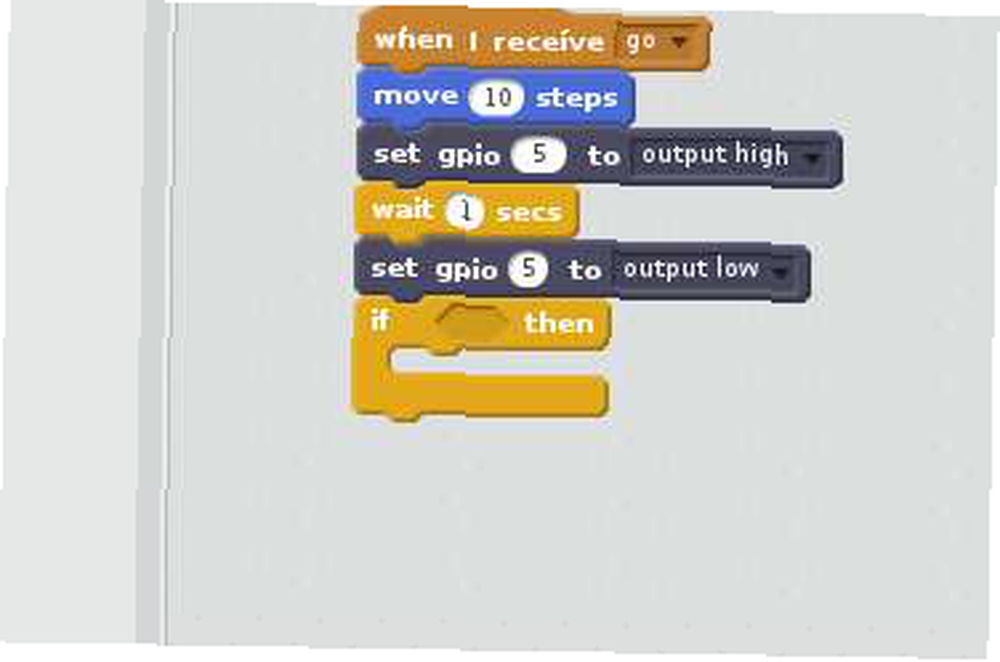
Allez maintenant au La détection onglet, et sélectionnez toucher le pointeur de la souris? bloc. Vous remarquerez qu’il s’agit d’une forme de diamant qui s’intègre parfaitement dans la fente diamantée du si donc bloc. Si vous avez du mal à le faire rentrer, faites-le glisser vers le côté droit de la si donc d’abord, et déplacez-le vers la gauche jusqu'à ce que l’écart en forme de losange devienne brillant Vous remarquerez également qu'il est dit pointeur de la souris ce qui n'est pas ce que nous voulons. Utilisez le menu déroulant pour sélectionner bord au lieu.
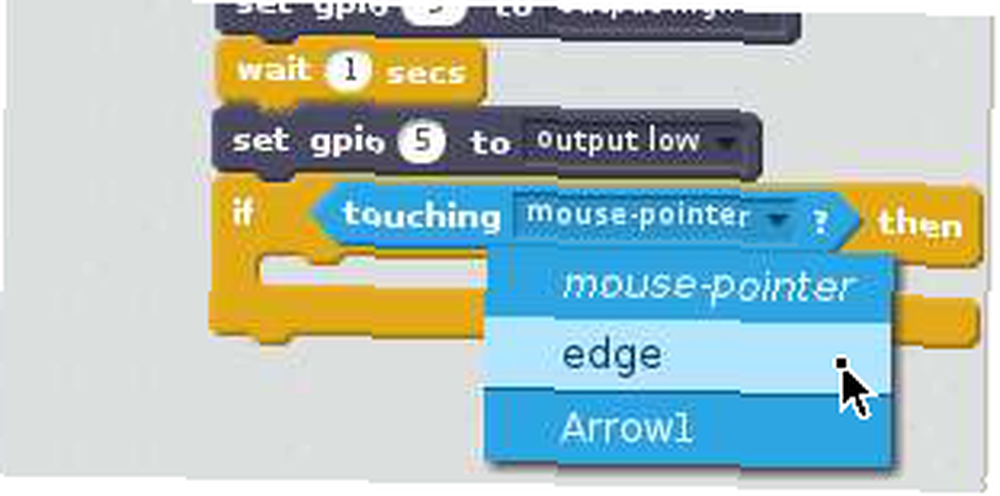
Jusqu'à présent, cette partie du bloc dit Si le chat touche le bord faire… rien jusqu'à présent. Changeons ça.
Retour au début
Notre si donc le bloc a un vide à combler. Aller au Mouvement onglet, et sélectionnez le aller à x: y: bloquer, et faites-le glisser dans l'espace dans notre si donc bloc.
Scratch est assez intelligent et aura placé les nombres x et y où votre sprite de chat est déjà positionné, mais vérifiez que ces chiffres correspondent à ceux que vous avez notés précédemment. Si ce n'est pas le cas, modifiez-les en cliquant sur les cases blanches à côté de X: et y:.
Le bloc de code complet pour votre chat devrait ressembler à ceci.
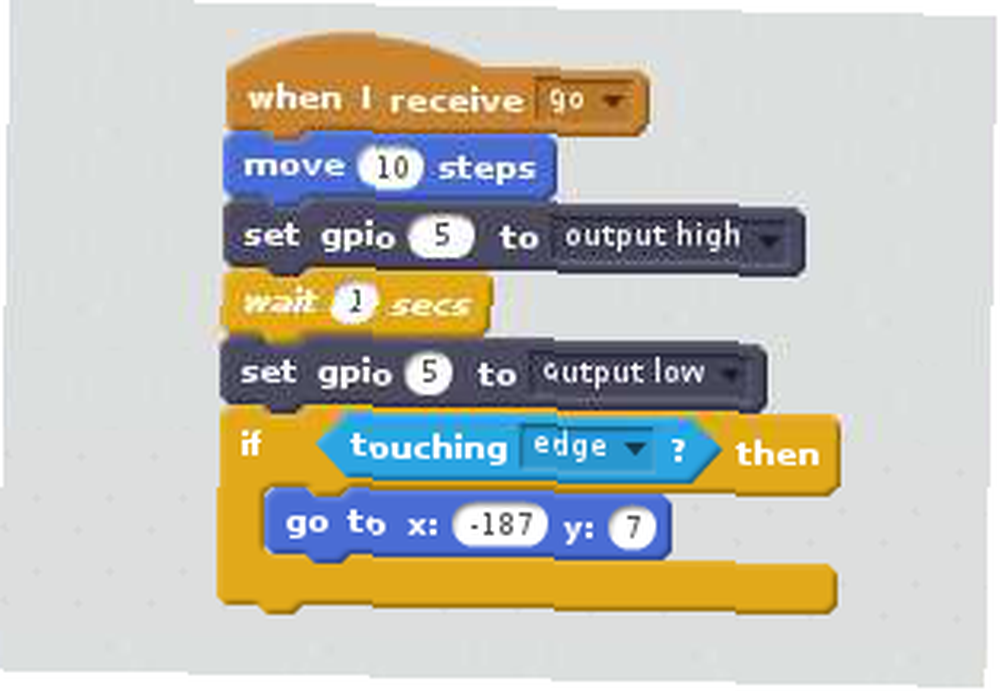
C'est maintenant un programme entièrement fonctionnel! Lorsque vous cliquez sur la flèche suffisamment de fois pour que votre chat frappe de l'autre côté de la fenêtre, il revient au début..
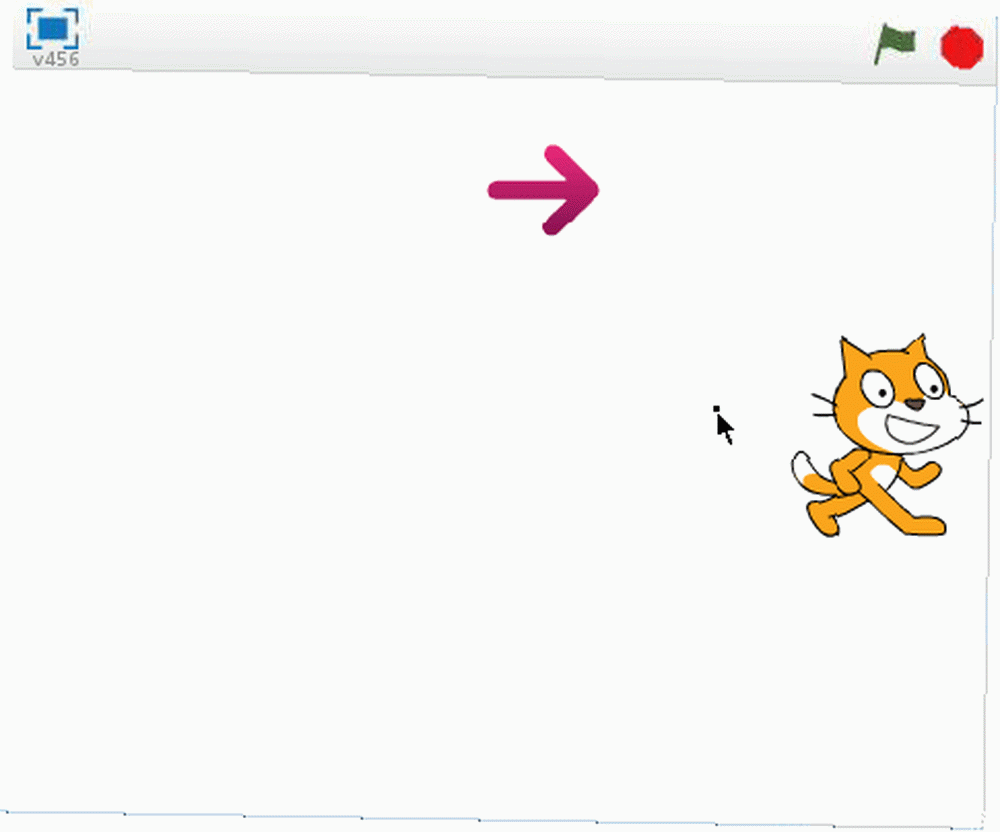
Ça y est, nous avons fini. Bien joué!
Maintenant, vous pouvez utiliser Scratch sur Raspberry Pi
Aujourd'hui, vous avez créé un programme qui incorpore de l'animation (quand le chat bouge), de l'électronique de bricolage (construction d'un circuit à LED et contrôle de celui-ci), ainsi que de la logique d'un programmeur pour vous rendre la vie un peu plus facile..
Tout cela sans avoir à écrire une seule ligne de code.
Si vous êtes un parent ou un enseignant, il existe de nombreux moyens de familiariser les enfants avec le codage. 7 Meilleures applications de programmation pour les enfants à apprendre, programmation 7 Meilleures applications de codage pour les enfants, programme de programmation Les applications de codage offrent de nombreuses possibilités d'enseigner aux enfants la programmation. C'est un environnement amusant et contrôlé. Plutôt que d’envoyer des enfants à un camp d’entraînement de codage, découvrez ces cinq applications de codage permettant aux enfants d’apprendre à programmer. , et de nombreux projets de matériel pour débutants fantastiques. 12 kits électroniques pour susciter la créativité de bricolage 12 kits électroniques pour susciter la créativité de bricolage Nous avons trouvé les kits de projets électroniques parfaits, attrayants, faciles à utiliser et susceptibles de satisfaire votre envie de bricolage. adapté aux jeunes esprits. Tout ce qui rend l'électronique et l'informatique de bricolage accessibles aux enfants peut élargir leur façon de penser et les baser sur les principes fondamentaux pour apprendre des choses plus grandes et meilleures à l'avenir..











